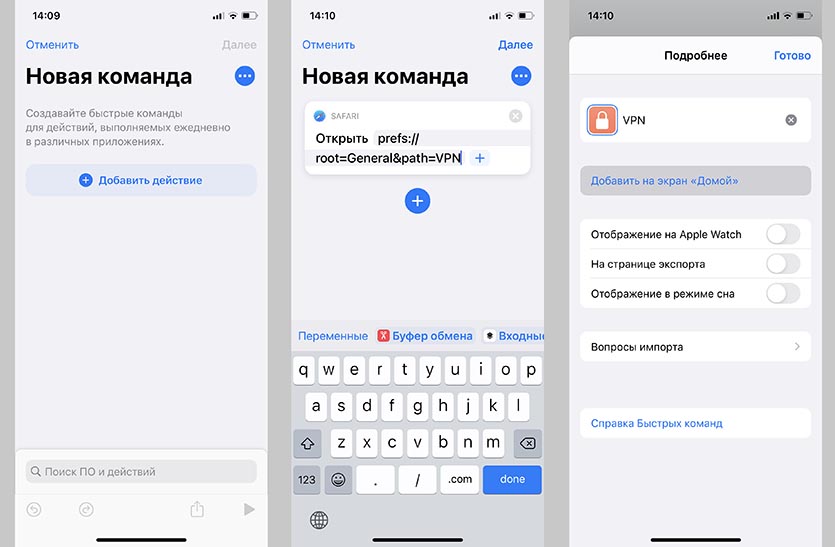- Как добавить файлы на домашний экран iPhone?
- Как создать ярлык для файла на моем iPhone?
- Как разместить документы на главном экране?
- Могу ли я разместить PDF-файл на главном экране iPhone?
- Как создать ярлык для папки на моем iPhone?
- Можете сделать ярлык для папки на айфоне?
- Как разместить ярлык на главном экране?
- Как разместить PDF-файл на главном экране?
- Как добавить текстовый документ на главный экран?
- Как мне создать PDF-файл на моем iPhone?
- Как открыть файл PDF на моем iPhone?
- Как мне получить доступ к файлам на моем iPhone?
- Как сделать картинку на моем iPhone ярлыком?
- Как добавить веб-сайт на домашний экран iPhone?
- Как мне создать папку на моем iPhone?
- Как добавить ярлыки к фотографиям на iPhone?
- Как сделать ярлык для картинки на айфоне?
- Как сделать изображение ярлыком?
- Как поменять картинку на ярлык?
- Как разместить виджеты на изображениях на iPhone?
- Как изменить изображение значка на моем iPhone?
- Как создать ярлыки на моем iPhone?
- Как разместить значки на главном экране?
- Как разместить ярлык на главном экране?
- Как разместить картинку на главном экране?
- Как изменить изображение значка?
- Как мне изменить свой значок?
- Как настроить виджеты iPhone?
- Как поставить картинку на виджет?
- Как создать ярлык сайта на экране iPhone?
- Как настроить?
- Как создать ярлык на рабочем столе для любого пункта меню iOS
- Как создать ссылку на любой раздел настроек
Как добавить файлы на домашний экран iPhone?
Однако — как бы безумно это ни звучало — если вы разместите файл в Интернете, вы МОЖЕТЕ добавить его на домашний экран. Загрузите файл, затем перейдите к файлу с помощью Safari, затем щелкните значок «стрелка вправо в поле» внизу экрана. Оттуда у вас есть девять вариантов для файла, одна из которых — «добавить на главный экран».
Как создать ярлык для файла на моем iPhone?
Создайте новый ярлык на iPhone или iPad
- Откройте приложение «Ярлыки» и коснитесь вкладки «Библиотека».
- Коснитесь «Создать ярлык» или коснитесь в правом верхнем углу.
- Выберите или найдите действия для использования в ярлыке.
- Затем коснитесь действий, которые хотите добавить.
Как разместить документы на главном экране?
Создание ярлыков файлов на телефоне Android
Вы можете загрузить файл на Google Диск, затем открыть файл в приложении «Диск» на телефоне Android и нажать «Добавить на главный экран», чтобы создать ярлык для этого файла на главном экране.
Могу ли я разместить PDF-файл на главном экране iPhone?
Нет. «Рабочий стол», называемый домашним экраном, может содержать только приложения и закладки для веб-сайтов. Он не может содержать файлы или ярлыки к файлам.
Как создать ярлык для папки на моем iPhone?
Как добавить ярлык к папке
- Откройте ярлыки на вашем iPhone или iPad.
- Нажмите «Мои ярлыки», если приложение еще не открывается на этой вкладке.
- Нажмите «Все ярлыки», если ваша библиотека ярлыков еще не отображается. …
- Коснитесь Выбрать.
- Коснитесь любых ярлыков, которые вы хотите добавить в определенную папку. …
- Коснитесь Переместить.
Можете сделать ярлык для папки на айфоне?
На вашем iPhone перейдите на вкладку «Мои ярлыки», а затем в верхней части экрана нажмите кнопку «Ярлыки» со значком «Назад». Вы увидите новый экран, в котором перечислены все типы ярлыков и раздел для папок. … Теперь дайте папке имя и выберите значок. Затем нажмите кнопку «Добавить».
Как разместить ярлык на главном экране?
Запустите Chrome для Android и откройте веб-сайт или веб-страницу, которую хотите закрепить на главном экране. Коснитесь кнопки меню и коснитесь «Добавить на рабочий стол». Вы сможете ввести имя для ярлыка, а затем Chrome добавит его на главный экран.
Как разместить PDF-файл на главном экране?
Вы должны использовать файловый менеджер (например, Estrongs File Explorer ES File Explorer File Manager — приложения для Android в Google Play). Запустите Estrongs, перейдите в. pdf файл, выберите файл pdf и откройте меню, выберите «добавить на рабочий стол», и все готово.
Как добавить текстовый документ на главный экран?
Чтобы создать ярлык и разместить его на главном экране, откройте любое приложение Office, например Word или Excel. Нажмите «Открыть» в правом нижнем углу приложения и выберите расположение OneDrive, найдите документ, затем щелкните три вертикальные точки рядом с именем документа и выберите «Добавить на главный экран».
Как мне создать PDF-файл на моем iPhone?
Как создать PDF на iPhone
- Откройте любой тип документа или файла изображения на своем iPhone или iPad под управлением iOS 10 или более поздней версии.
- Нажмите «Поделиться» внизу экрана.
- Прокрутите значки, чтобы найти и выбрать Печать.
- Предварительный просмотр откроется на экране: ущипните, чтобы увеличить масштаб и просмотреть документ в полноэкранном режиме.
- Этот предварительный просмотр на самом деле является PDF-файлом!
Как открыть файл PDF на моем iPhone?
Если вы хотите открывать файлы PDF на iOS, вам необходимо установить на iPhone программу для чтения PDF, например PDFelement для iOS. Это приложение очень продуктивно, поскольку позволяет открывать PDF-файлы одним щелчком мыши, а затем читать их. Вы можете открывать различные файлы на экране и получать доступ к недавно открывавшимся документам.
Как мне получить доступ к файлам на моем iPhone?
Просмотр файлов и папок в файлах на iPhone
- Коснитесь «Обзор» в нижней части экрана, затем коснитесь элемента на экране «Обзор». Если вы не видите экран «Обзор», нажмите «Обзор» еще раз.
- Чтобы открыть файл, место или папку, коснитесь их. Примечание. Если вы не установили приложение, создавшее файл, предварительный просмотр файла откроется в Quick Look.
Как сделать картинку на моем iPhone ярлыком?
Нажмите «Добавить на главный экран» и нажмите значок рядом с ярлыком в разделе «Имя и значок главного экрана». В появившемся всплывающем окне выберите «Файл», «Фото» или «Сделать фото». Вы можете обрезать изображение, чтобы настроить то, что будет отображаться, но, к счастью, изображение не обязательно должно быть квадратным или определенного размера. Нажмите «Добавить»> «Готово».
Как добавить веб-сайт на домашний экран iPhone?
Как создать ссылку на веб-сайт на главном экране
- Запустите Safari на своем «iPhone» или «iPad».
- Перейдите на сайт, для которого вы хотите создать ярлык на главном экране.
- Коснитесь значка «Поделиться» (квадрат со стрелкой, направленной наружу) в нижней части экрана.
- Прокрутите вниз до списка действий и нажмите «Добавить на главный экран».
Как мне создать папку на моем iPhone?
Создать новые папки
- Перейти к локациям.
- Нажмите iCloud Drive, На моем [устройстве] или имя сторонней облачной службы, в которой вы хотите сохранить новую папку.
- Проведите по экрану вниз.
- Коснитесь Еще.
- Выберите новую папку.
- Введите имя вашей новой папки. Затем нажмите Готово.
Источник
Как добавить ярлыки к фотографиям на iPhone?
Как сделать ярлык для картинки на айфоне?
Нажмите «Добавить на главный экран» и нажмите значок рядом с ярлыком в разделе «Имя и значок главного экрана». В появившемся всплывающем окне выберите «Файл», «Фото» или «Сделать фото». Вы можете обрезать изображение, чтобы настроить то, что будет отображаться, но, к счастью, изображение не обязательно должно быть квадратным или определенного размера. Нажмите «Добавить»> «Готово».
Как сделать изображение ярлыком?
Значки для ярлыков на главном экране
- Откройте приложение «Ярлыки».
- Найдите ярлык, который хотите добавить, и нажмите на значок с тремя точками.
- Когда ярлык открыт, нажмите на второй значок с тремя точками внутри, как вы можете видеть на изображении ниже.
- Затем нажмите «Добавить на главный экран».
- Затем вы получите возможность задать имя для ярлыка. Нажмите на значок рядом с этим.
Как поменять картинку на ярлык?
Как изменить значок ярлыка
- Наведите указатель мыши на новый значок ярлыка и нажмите правую кнопку. Появится меню. …
- Появится окно. …
- Теперь вы можете изменить значок, выбрав его из появившегося списка. …
- Появится окно исходных свойств, и теперь вы можете увидеть, что значок изменился на новый. …
- Отличная работа!
Как разместить виджеты на изображениях на iPhone?
1) Нажмите и удерживайте пустое место на экране, пока значки не начнут дрожать. 2) Нажмите на знак плюса, который появляется в правом верхнем углу, чтобы открыть галерею виджетов. 3) Выберите виджет «Фото» в популярном месте вверху или в списке. 4) Выберите один из трех размеров виджета и нажмите «Добавить виджет».
Как изменить изображение значка на моем iPhone?
Как изменить вид значков приложений на iPhone
- Откройте приложение «Ярлыки» на своем iPhone (оно уже предустановлено).
- Коснитесь значка плюса в правом верхнем углу.
- Выберите Добавить действие.
- В строке поиска введите Открыть приложение и выберите приложение Открыть приложение.
- Нажмите «Выбрать» и выберите приложение, которое хотите настроить.
Как создать ярлыки на моем iPhone?
Чтобы добавить ярлык:
- На вашем iPhone, iPad или iPod touch откройте приложение «Ярлыки».
- Коснитесь вкладки Галерея.
- В разделе «Ярлыки ваших приложений» нажмите «Просмотреть все», чтобы просмотреть действия из разных приложений.
- Нажмите «Добавить» рядом с ярлыком, который вы хотите добавить.
- Нажмите «Добавить в Siri».
Как разместить значки на главном экране?
Просто выполните следующие действия:
- Посетите страницу главного экрана, на которую вы хотите прикрепить значок приложения или программу запуска. …
- Коснитесь значка приложений, чтобы открыть панель приложений.
- Нажмите и удерживайте значок приложения, которое хотите добавить на главный экран.
- Перетащите приложение на главную страницу экрана, подняв палец, чтобы разместить приложение.
Как разместить ярлык на главном экране?
- Коснитесь и удерживайте приложение, затем поднимите палец. Если в приложении есть ярлыки, вы получите список.
- Коснитесь ярлыка и удерживайте его.
- Переместите ярлык туда, где хотите. Поднимите палец.
Как разместить картинку на главном экране?
- Начните настройку домашнего экрана, нажав и удерживая пустую область на экране (то есть там, где не размещены приложения), и появятся параметры домашнего экрана.
- Выберите «добавить обои» и укажите, предназначены ли обои для «главного экрана», «экрана блокировки» или «главного экрана и экрана блокировки».
Как изменить изображение значка?
Щелкните правой кнопкой мыши изображение значка рабочего стола, которое вы хотите изменить, и выберите «Свойства» внизу списка. Как только вы найдете новую фотографию, которую хотите использовать, нажмите «Открыть», затем «ОК», а затем «Изменить значок».
Как мне изменить свой значок?
Изменить отдельные значки на вашем Android-смартфоне * довольно просто.
- Найдите значок приложения, который хотите изменить. …
- Выберите «Редактировать».
- В следующем всплывающем окне отображается значок приложения, а также имя приложения (которое вы также можете изменить здесь).
- Чтобы выбрать другой значок, нажмите на значок приложения.
Как настроить виджеты iPhone?
Отредактируйте свои виджеты
- Нажмите и удерживайте виджет, чтобы открыть меню быстрых действий.
- Коснитесь «Изменить виджет».
- Внесите изменения, затем нажмите за пределами виджета, чтобы выйти.
Как поставить картинку на виджет?
iOS 14: Как изменить изображение в виджете фотографий
- Загрузите приложение Photo Widget: Simple.
- Откройте приложение.
- Коснитесь значка + в центре экрана.
- Выберите фотографию, которую хотите отобразить на главном экране.
- Вернитесь на главный экран.
- Удерживайте любое пустое место на главном экране, чтобы активировать «режим покачивания».
- Коснитесь + в верхнем левом углу.
Источник
Как создать ярлык сайта на экране iPhone?
Многие пользователи iPhone, «прогуливаясь» по просторам интернета, наверняка посещают некоторые сайты чаще остальных. Это могут быть ресурсы как для работы, так и для досуга (новости, погода).
В таких случаях очень удобным вариантом будет создание специальной ссылки (ярлыка) на домашнем экране Айфона для быстрого перехода на часто используемый сайт. Сделать это проще простого!
Обращаем внимание, что описанный ниже способ применим только для браузера » Safari» . Если Вы принципиально пользуетесь каким-либо другим браузером (» Chrome» , » Opera» и т.д.) — к сожалению, для них это работать не будет.
Как настроить?
1. Открываем на iPhone браузер » Safari «;
2. Заходим на интересующий Вас веб-сайт;
3. Нажимаем значок » Поделиться » (в случае, если нижнее меню не активно, следует нажать на экран в нижней части для его появления);
5. На следующей странице Вы можете выбрать для ярлыка подходящее название, а также еще раз проверить адрес сайта;
Готово! На домашнем экране Айфона сразу же появится ярлык на добавленный Вами сайт. При нажатии на иконку будет произведен мгновенный переход на веб-ресурс.
Если необходимости в пользовании быстрой ссылкой больше нет, ярлык всегда можно удалить. Для этого следует коснуться иконки и удерживать ее до тех пор, пока она не станет вибрировать. Далее нажимаем на крестик и подтверждаем удаление.
Источник
Как создать ярлык на рабочем столе для любого пункта меню iOS
С каждым годом мобильная операционная система iOS обрастает большим количеством настроек и параметров. Быстр перемещаться по ним и находить нужные не всегда удобно.
Есть простой способ создать ярлык на нужный раздел параметров, чтобы сразу переходить к нему в одно нажатие. Так, например, можно сразу открывать раздел с настройками VPN, параметрами времени блокировки дисплея или другими важными для вас опциями.
📌 Спасибо re:Store за полезную информацию. 👌
Как создать ссылку на любой раздел настроек
1. Скачиваем бесплатное приложение Быстрые команды из App Store.
2. Находим в списке ниже нужный раздел настроек и копируем его код.
| iCloud: | prefs://root=CASTLE |
| iCloud Backup: | prefs://root=CASTLE&path=BACKUP |
| Wi-Fi: | prefs://root=WIFI |
| Bluetooth: | prefs://root=Bluetooth |
| Cellular: | prefs://root=MOBILE_DATA_SETTINGS_ID |
| Personal Hotspot: | prefs://root=INTERNET_TETHERING |
| Personal Hotspot ⇾ Family Sharing: | prefs://root=INTERNET_TETHERING&path=Family%20Sharing |
| Personal Hotspot ⇾ Wi-Fi Password: | prefs://root=INTERNET_TETHERING&path=Wi-Fi%20Password |
| VPN: | prefs://root=General&path=VPN |
| DNS: | prefs://root=General&path=VPN/DNS |
| Notifications: | prefs://root=NOTIFICATIONS_ID |
| Notifications ⇾ Siri Suggestions: | prefs://root=NOTIFICATIONS_ID&path=Siri%20Suggestions |
| Sounds: | prefs://root=Sounds |
| Ringtone: | prefs://root=Sounds&path=Ringtone |
| Do Not Disturb: | prefs://root=DO_NOT_DISTURB |
| Do Not Disturb ⇾ Allow Calls From: | prefs://root=DO_NOT_DISTURB&path=Allow%20Calls%20From |
| Screen Time: | prefs://root=SCREEN_TIME |
| Screen Time ⇾ Downtime: | prefs://root=SCREEN_TIME&path=DOWNTIME |
| Screen Time ⇾ App Limits: | prefs://root=SCREEN_TIME&path=APP_LIMITS |
| Screen Time ⇾ Always Allowed: | prefs://root=SCREEN_TIME&path=ALWAYS_ALLOWED |
| General: | prefs://root=General |
| General ⇾ About: | prefs://root=General&path=About |
| General ⇾ Software Update: | prefs://root=General&path=SOFTWARE_UPDATE_LINK |
| General ⇾ CarPlay: | prefs://root=General&path=CARPLAY |
| General ⇾ Background App Refresh: | prefs://root=General&path=AUTO_CONTENT_DOWNLOAD |
| General ⇾ Date & Time: | prefs://root=General&path=DATE_AND_TIME |
| General ⇾ Keyboard: | prefs://root=General&path=Keyboard |
| General ⇾ Keyboard ⇾ Keyboards: | prefs://root=General&path=Keyboard/KEYBOARDS |
| General ⇾ Language & Region: | prefs://root=General&path=INTERNATIONAL |
| General ⇾ Dictionary: | prefs://root=General&path=DICTIONARY |
| General ⇾ Profiles: | prefs://root=General&path=ManagedConfigurationList |
| General ⇾ Reset: | prefs://root=General&path=Reset |
| Control Center: | prefs://root=ControlCenter |
| Control Center ⇾ Customize Controls: | prefs://root=ControlCenter&path=CUSTOMIZE_CONTROLS |
| Display: | prefs://root=DISPLAY |
| Display ⇾ Auto Lock: | prefs://root=DISPLAY&path=AUTOLOCK |
| Display ⇾ Text Size: | prefs://root=DISPLAY&path=TEXT_SIZE |
| Accessibility: | prefs://root=ACCESSIBILITY |
| Wallpaper: | prefs://root=Wallpaper |
| Siri: | prefs://root=SIRI |
| Face ID: | prefs://root=PASSCODE |
| Emergency SOS: | prefs://root=EMERGENCY_SOS |
| Battery: | prefs://root=BATTERY_USAGE |
| Battery ⇾ Battery Health: | prefs://root=BATTERY_USAGE&path=BATTERY_HEALTH |
| Privacy: | prefs://root=Privacy |
| Privacy ⇾ Location Services: | prefs://root=Privacy&path=LOCATION |
| Privacy ⇾ Contacts: | prefs://root=Privacy&path=CONTACTS |
| Privacy ⇾ Calendars: | prefs://root=Privacy&path=CALENDARS |
| Privacy ⇾ Reminders: | prefs://root=Privacy&path=REMINDERS |
| Privacy ⇾ Photos: | prefs://root=Privacy&path=PHOTOS |
| Privacy ⇾ Microphone: | prefs://root=Privacy&path=MICROPHONE |
| Privacy ⇾ Speech Recognition: | prefs://root=Privacy&path=SPEECH_RECOGNITION |
| Privacy ⇾ Camera: | prefs://root=Privacy&path=CAMERA |
| Privacy ⇾ Motion: | prefs://root=Privacy&path=MOTION |
| Privacy ⇾ Analytics & Improvements: | prefs://root=Privacy&path=PROBLEM_REPORTING |
| Privacy ⇾ Apple Advertising: | prefs://root=Privacy&path=ADVERTISING |
| App Store: | prefs://root=STORE |
| App Store ⇾ App Downloads: | prefs://root=STORE&path=App%20Downloads |
| App Store ⇾ Video Autoplay: | prefs://root=STORE&path=Video%20Autoplay |
| Passwords: | prefs://root=PASSWORDS |
| Mail: | prefs://root=MAIL |
| Contacts: | prefs://root=CONTACTS |
| Calendar: | prefs://root=CALENDAR |
| Notes: | prefs://root=NOTES |
| Reminders: | prefs://root=REMINDERS |
| Phone: | prefs://root=Phone |
| Messages: | prefs://root=MESSAGES |
| FaceTime: | prefs//:root=FACETIME |
| Compass: | prefs://root=COMPASS |
| Measure: | prefs://root=MEASURE |
| Safari: | prefs://root=SAFARI |
| Health: | prefs://root=HEALTH |
| Shortcuts: | prefs://root=SHORTCUTS |
| Music: | prefs://root=MUSIC |
| Photos: | prefs://root=Photos |
| Camera: | prefs://root=CAMERA |
| Game Center: | prefs://root=GAMECENTER |
3. В приложении Команды создаем новую команду и нажимаем Добавить действие.
4. В поиске команд находим Открыть URL.
5. В поле URL-адрес вставляем скопированный ранее код.
6. Нажимаем на кнопку с тремя точками в правом верхнем углу, в открывшемся меню вводим имя команды, выбираем иконку и нажимаем Добавить на экран Домой.
7. Нажимаем Готово для сохранения команды.
Получаем ярлык на рабочем столе, который будет перенаправлять нас в нужный раздел настроек. Поле обновления до iOS 14.3 фишка будет сразу открывать параметры без транзитного запуска приложения Быстрые команды.
Источник