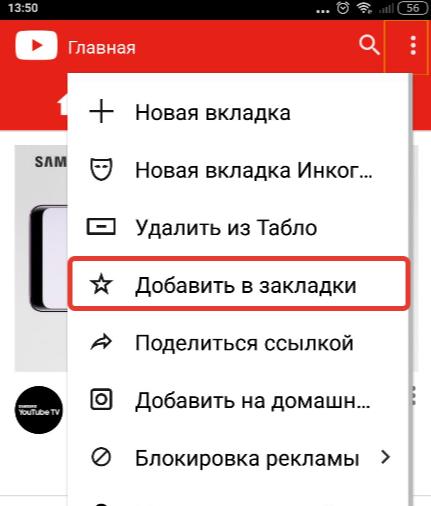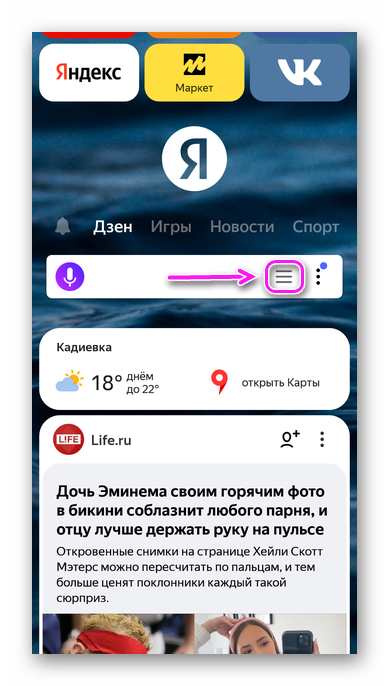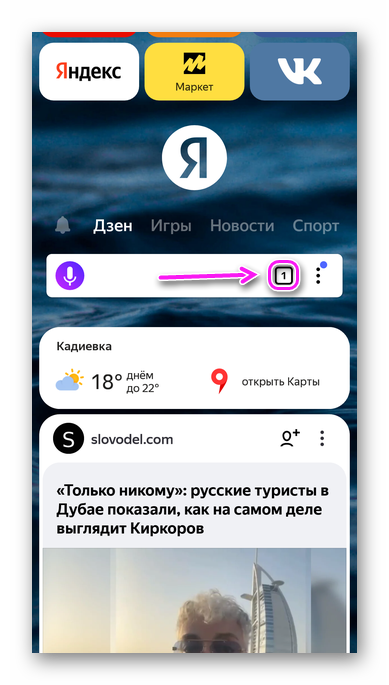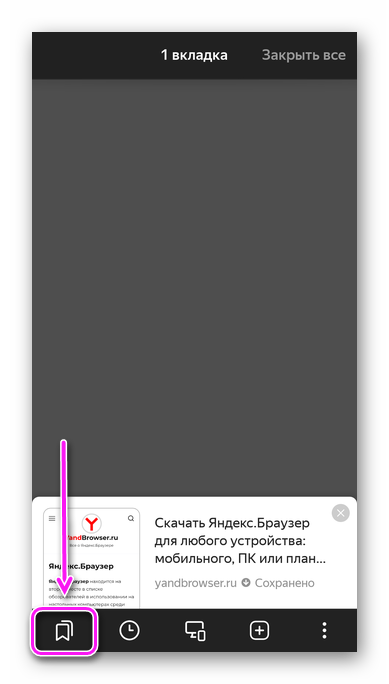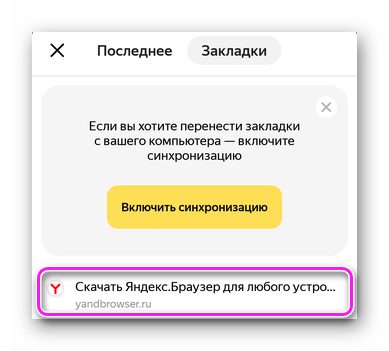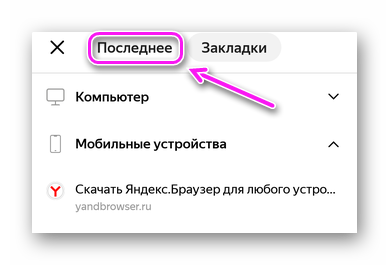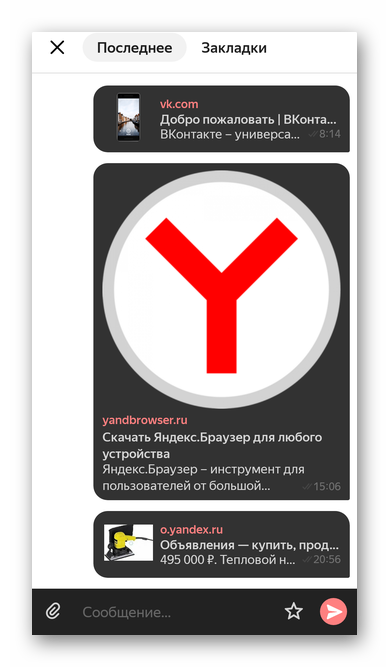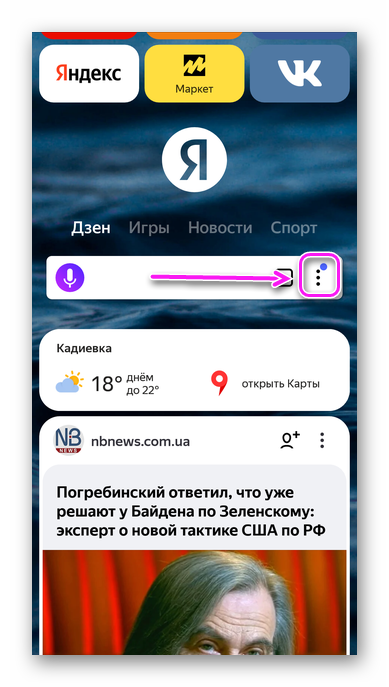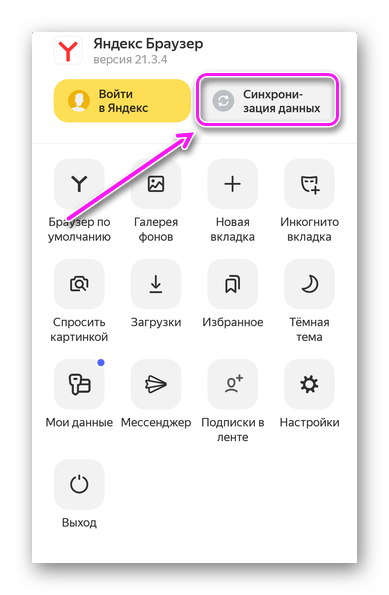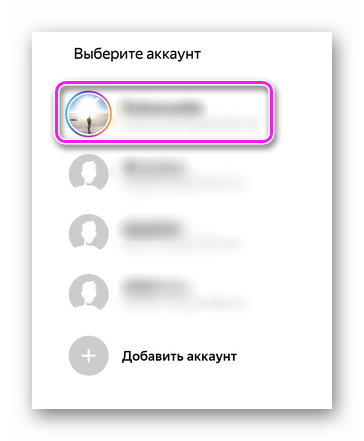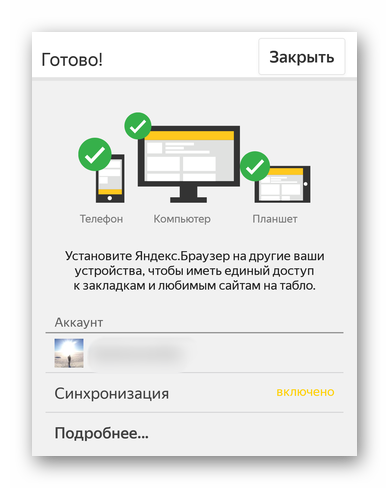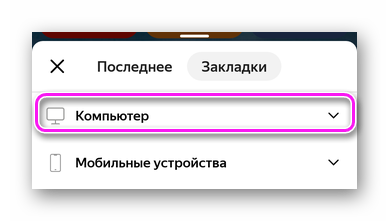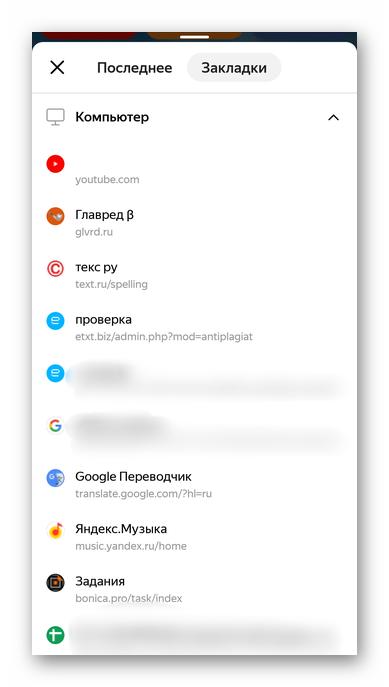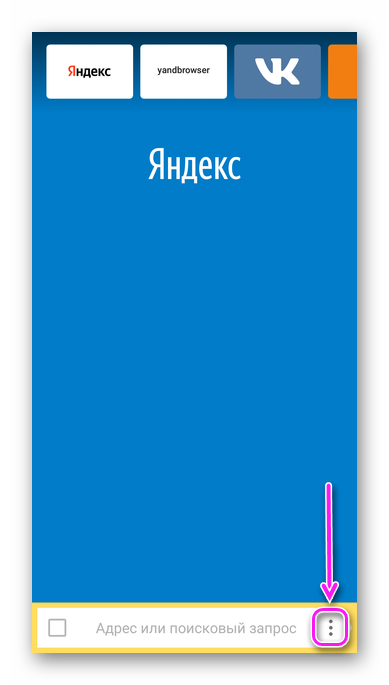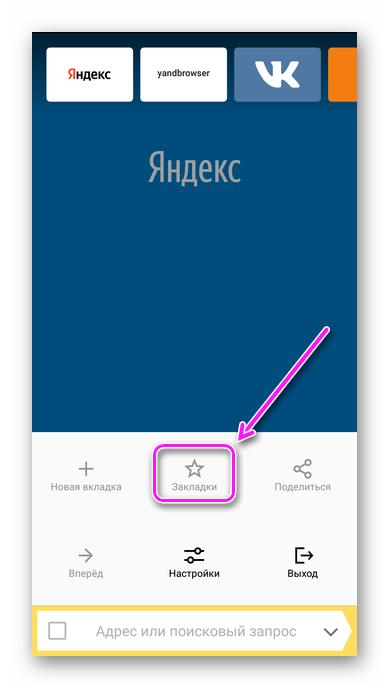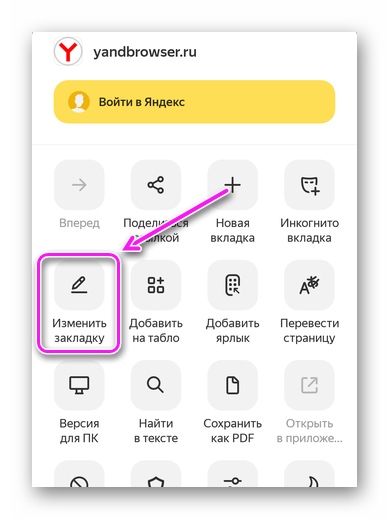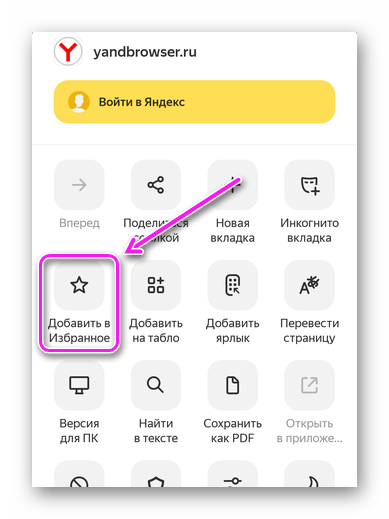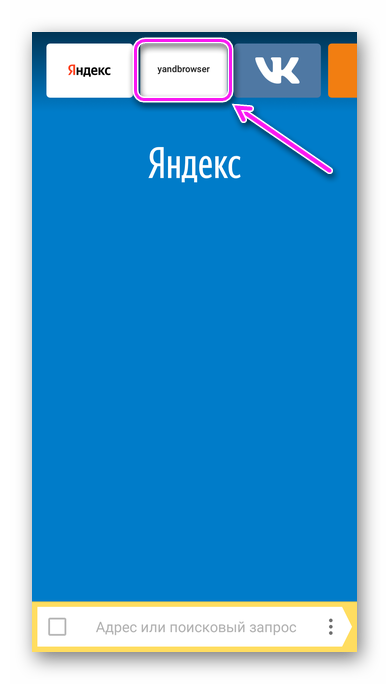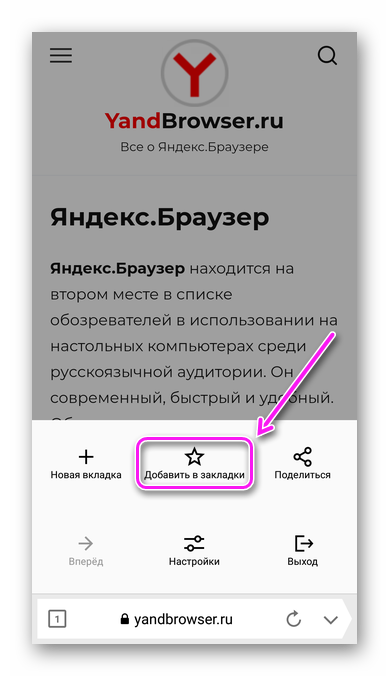- Добавление и открытие закладок в Яндекс браузере на Android
- Как добавить закладку в Яндекс браузере в мобильном телефоне (Андроид)
- Где найти закладки в Яндекс браузере на Android
- Закладки в Яндекс.Браузер на телефоне
- Где находятся закладки
- Дополнительное меню
- Видеоинструкция
- Синхронизация
- Лайт-версия
- Как создать закладку
- Основная версия
- Облегченная версия
- Закладки
- Создать закладку для открытой страницы
- Перейти к списку закладок
- Отредактировать закладку
- Удалить закладку
- Закладки на разных устройствах
- Закладки
- Создать закладку для открытой страницы
- Перейти к списку закладок
- Отредактировать закладку
- Удалить закладку
- Закладки на разных устройствах
- Закладки
- Создать закладку для открытой страницы
- Перейти к списку закладок
- Отредактировать закладку
- Удалить закладку
- Закладки на разных устройствах
- Закладки
- Создать закладку для открытой страницы
- Перейти к списку закладок
- Отредактировать закладку
- Удалить закладку
- Закладки на разных устройствах
- Закладки
- Создать закладку для открытой страницы
- Перейти к списку закладок
- Отредактировать закладку
- Удалить закладку
- Закладки на разных устройствах
- Закладки
- Создать закладку для открытой страницы
- Перейти к списку закладок
- Отредактировать закладку
- Удалить закладку
- Закладки на разных устройствах
Добавление и открытие закладок в Яндекс браузере на Android
Автор: Юрий Белоусов · 03.01.2021

С этими вопросами и разберемся далее.
Как добавить закладку в Яндекс браузере в мобильном телефоне (Андроид)
Добавление закладок в Яндекс браузере в мобильном телефоне на Андроид – весьма нетривиальная задача, с которой не всегда справляются даже бывалые пользователи, ведь она сильно отличается от сохранения закладок на компьютере и других мобильных браузерах.
Как сделать закладку в мобильной версии Яндекс браузере на Андроид:
- Нужно открыть страницу сайта, который необходимо сохранить в закладках;
- Внизу экрана нажать на значок 3-х вертикальных точек, как это показано ниже:
меню в яндекс браузере в мобильной версии
Добавить в закладки в Яндекс браузере на Андроид
Где найти закладки в Яндекс браузере на Android
Ну что же, как добавить закладку в Яндекс браузере на Андроид разобрались, но где же теперь ее искать? Где хранятся закладки в Яндекс браузере, как их посмотреть?
Открыть закладки в Яндекс браузере на Андроид можно следующим образом:
- Открыть главную (начальную) страницу мобильного Яндекс браузера. (буква «Я» внизу экрана);
- В окне поиска нажать на иконку с 3-мя горизонтальными палочками (если открыты какие-либо вкладки, то вместо этого значка будут цифры в квадрате);
открыть закладки и историю ЯБ
Не нашли ответ? Тогда воспользуйтесь формой поиска:
Источник
Закладки в Яндекс.Браузер на телефоне
Где закладки в Яндекс Браузере на Андроид телефоне — они находятся в отдельном подменю, в которое попадают через окно с открытыми или неактивными вкладками. Как это выглядит на практике, расскажем далее.
Где находятся закладки
Сперва расскажем об их расположении в основной версии обозревателя, а затем упомянем о Yandex.Lite.
Дополнительное меню
Чтобы на телефоне просмотреть закладки Яндекс :
- Запустите приложение. В поисковой строке тапните по иконке трех горизонтальных линий или окошка с цифрой — отображает общее количество открытых сайтов.
Не выходя с этой страницы :
- Сверху переключитесь на «Последнее».
- Здесь отобразятся «Мои сайты» и другая информация, сохраненная в личных коллекциях.
В основной, Alpha и Beta-версиях обозревателя эти действия остаются одинаковыми.
Видеоинструкция
Мы подготовили небольшую видео инструкцию, которая в коротко описывает решение вопроса:
Синхронизация
Если у пользователя есть аккаунт, прикрепленный к десктопной версии браузера, то с помощью синхронизации можно перенести сохраненные сайты на смартфон. Что для этого понадобится :
- После запуска программы перейдите в меню параметров — выглядит как три вертикальных точки в умной строке.
- В новом окне сверху, под указанием ревизии ПО, тапните по «Синхронизация данных».
- Если ранее вход уже осуществлялся, выберите подходящий аккаунт, если нет — клацните добавить аккаунт и пройдите авторизацию с помощью логина и пароля от учетной записи, прикрепленной к софту на ПК.
- Появится уведомление об успешной синхронизации всех устройств.
- Теперь снова проследуйте по пути, описанному выше, но вместо «Мобильные устройства», разверните «Компьютер», где будут расположены сохраненные адреса.
Клиенты смогут объединить как 2-3, так и более устройств под одним аккаунтом.
Лайт-версия
Это приложение отличается от основного упрощенным интерфейсом, отчего все закладки сохраняются в альтернативу табло на домашней странице. Если место в предоставленной строке закончится :
- Тапните по «Еще» в поисковой строке.
- Жмите на изображение звездочки «Закладки».
В этой версии нет поддержки синхронизации, поскольку она создает дополнительную нагрузку на софт, что не соответствует идее этого софта.
Как создать закладку
Обо всех имеющихся способах как в Яндекс Браузер на Андроид добавить закладку написано в тематической статье. Здесь мы упомянем только основной способ.
Основная версия
Этот вариант также подходит для Альфа и Бета Browser :
- Откройте интересующий сайт или страницу. Справа снизу щелкните по «Еще» в виде трех точек.
- В списке выберите «Добавить в избранное» — страница будет автоматически сохранена.
- Если при сохранении произошла ошибка, снова разверните вспомогательное меню, только в этот раз выберите «Изменить закладку».
- Внесите правки в имя и адрес сохраненной веб-страницы.
Кроме переноса страницы в закладки, через дополнительное меню, сайт выносят в табло, доступное на домашней странице или добавляют ссылку на рабочий стол.
Облегченная версия
У Yandex.Lite действия максимально упрощены :
- Откройте страницу/сайт, который необходимо сохранить. Клацните по «Еще» в правом нижнем углу.
- Выберите «Добавить в закладки».
- Вернитесь на домашнюю страницу, ресурс появится в верхнем списке, похожем на классическое табло.
Импортировать отсюда URL-адреса не получится, только при переносе вручную.
Источник
Закладки
— это сохраненные ссылки на страницы.
После установки браузер предлагает перенести закладки из браузера, который был задан по умолчанию. Вы также можете сделать это позже вручную.
Создать закладку для открытой страницы
Перейти к списку закладок
Отредактировать закладку
Удалить закладку
Закладки на разных устройствах
После синхронизации в браузере отображаются закладки со всех синхронизированных устройств (компьютера, планшета, смартфона).
Перейти к закладке на устройстве
Если вы не нашли информацию в Справке или у вас возникает проблема в работе Яндекс.Браузера, опишите все свои действия по шагам. Если возможно, сделайте скриншот. Это поможет специалистам службы поддержки быстрее разобраться в ситуации.
Закладки
— это сохраненные ссылки на страницы.
После установки браузер предлагает перенести закладки из браузера, который был задан по умолчанию. Вы также можете сделать это позже вручную.
Создать закладку для открытой страницы
Перейти к списку закладок
Отредактировать закладку
Удалить закладку
Закладки на разных устройствах
После синхронизации в браузере отображаются закладки со всех синхронизированных устройств (компьютера, планшета, смартфона).
Перейти к закладке на устройстве
Если вы не нашли информацию в Справке или у вас возникает проблема в работе Яндекс.Браузера, опишите все свои действия по шагам. Если возможно, сделайте скриншот. Это поможет специалистам службы поддержки быстрее разобраться в ситуации.
Источник
Закладки
— это сохраненные ссылки на страницы.
После установки браузер предлагает перенести закладки из браузера, который был задан по умолчанию. Вы также можете сделать это позже вручную.
Создать закладку для открытой страницы
Перейти к списку закладок
Отредактировать закладку
Удалить закладку
Закладки на разных устройствах
После синхронизации в браузере отображаются закладки со всех синхронизированных устройств (компьютера, планшета, смартфона).
Перейти к закладке на устройстве
Если вы не нашли информацию в Справке или у вас возникает проблема в работе Яндекс.Браузера, опишите все свои действия по шагам. Если возможно, сделайте скриншот. Это поможет специалистам службы поддержки быстрее разобраться в ситуации.
Закладки
— это сохраненные ссылки на страницы.
После установки браузер предлагает перенести закладки из браузера, который был задан по умолчанию. Вы также можете сделать это позже вручную.
Создать закладку для открытой страницы
Перейти к списку закладок
Отредактировать закладку
Удалить закладку
Закладки на разных устройствах
После синхронизации в браузере отображаются закладки со всех синхронизированных устройств (компьютера, планшета, смартфона).
Перейти к закладке на устройстве
Если вы не нашли информацию в Справке или у вас возникает проблема в работе Яндекс.Браузера, опишите все свои действия по шагам. Если возможно, сделайте скриншот. Это поможет специалистам службы поддержки быстрее разобраться в ситуации.
Источник
Закладки
— это сохраненные ссылки на страницы.
После установки браузер предлагает перенести закладки из браузера, который был задан по умолчанию. Вы также можете сделать это позже вручную.
Создать закладку для открытой страницы
Перейти к списку закладок
Отредактировать закладку
Удалить закладку
Закладки на разных устройствах
После синхронизации в браузере отображаются закладки со всех синхронизированных устройств (компьютера, планшета, смартфона).
Перейти к закладке на устройстве
Если вы не нашли информацию в Справке или у вас возникает проблема в работе Яндекс.Браузера, опишите все свои действия по шагам. Если возможно, сделайте скриншот. Это поможет специалистам службы поддержки быстрее разобраться в ситуации.
Закладки
— это сохраненные ссылки на страницы.
После установки браузер предлагает перенести закладки из браузера, который был задан по умолчанию. Вы также можете сделать это позже вручную.
Создать закладку для открытой страницы
Перейти к списку закладок
Отредактировать закладку
Удалить закладку
Закладки на разных устройствах
После синхронизации в браузере отображаются закладки со всех синхронизированных устройств (компьютера, планшета, смартфона).
Перейти к закладке на устройстве
Если вы не нашли информацию в Справке или у вас возникает проблема в работе Яндекс.Браузера, опишите все свои действия по шагам. Если возможно, сделайте скриншот. Это поможет специалистам службы поддержки быстрее разобраться в ситуации.
Источник