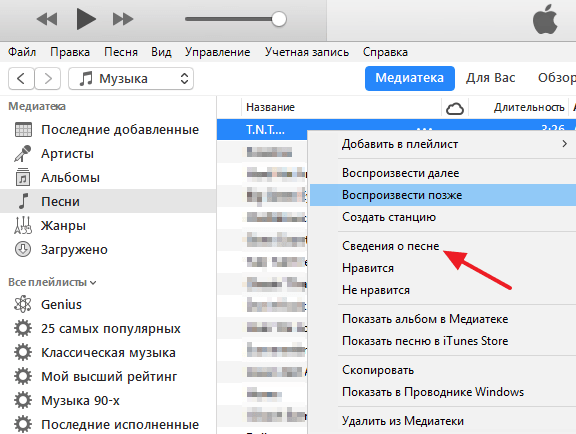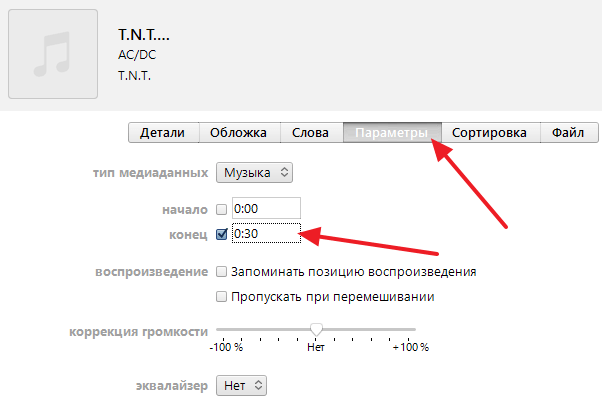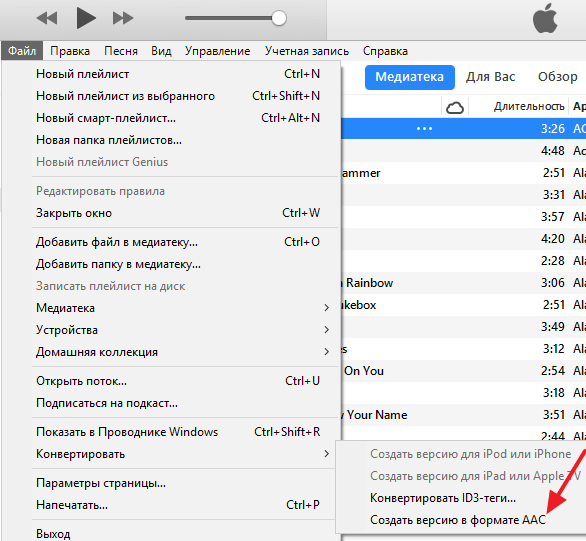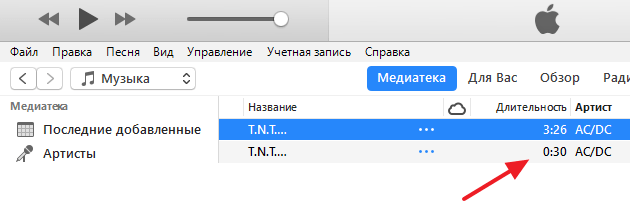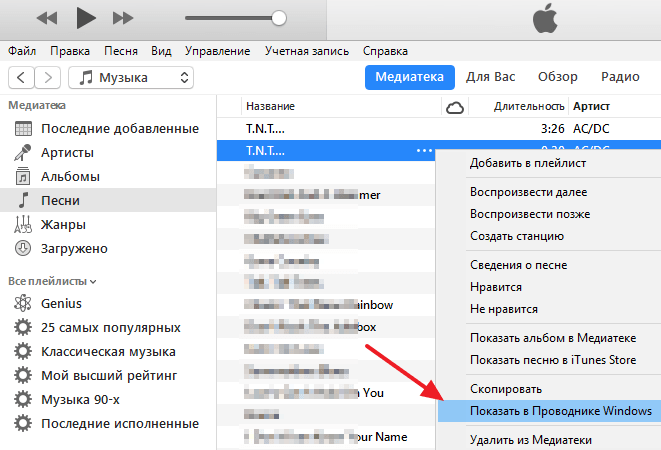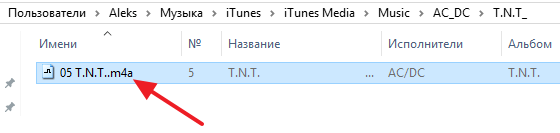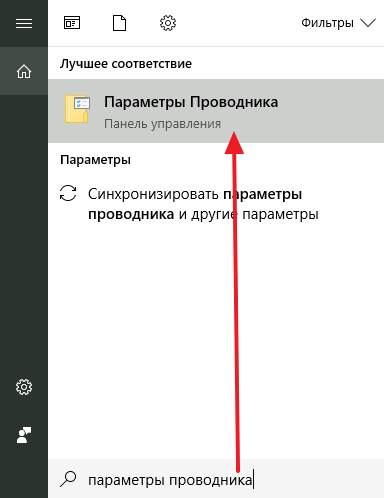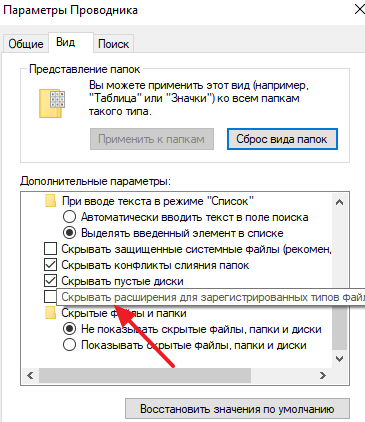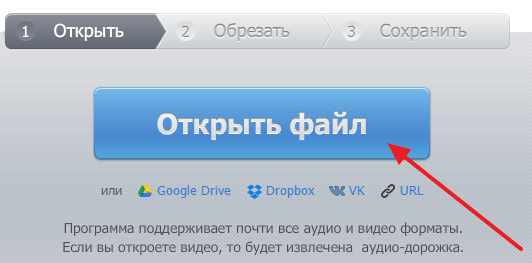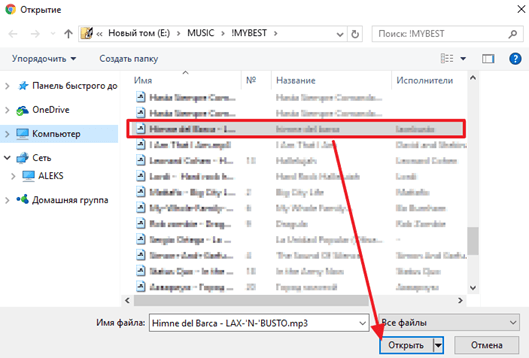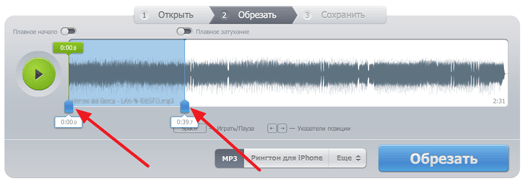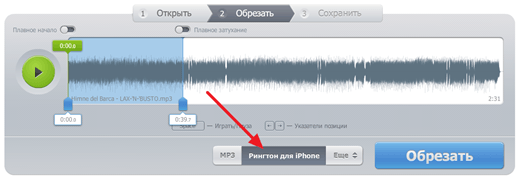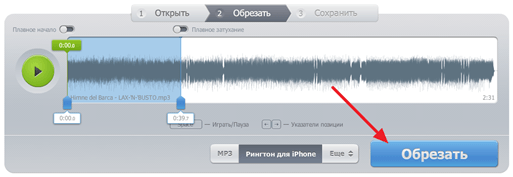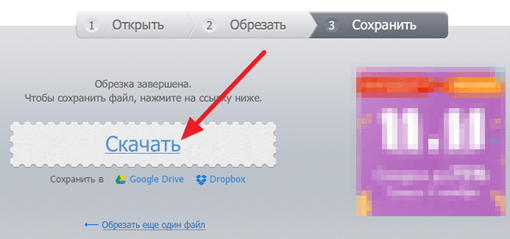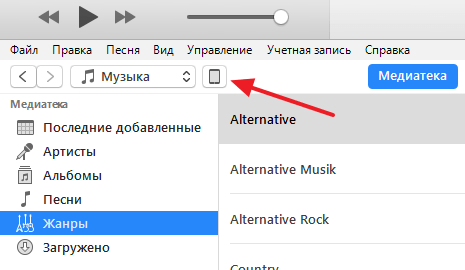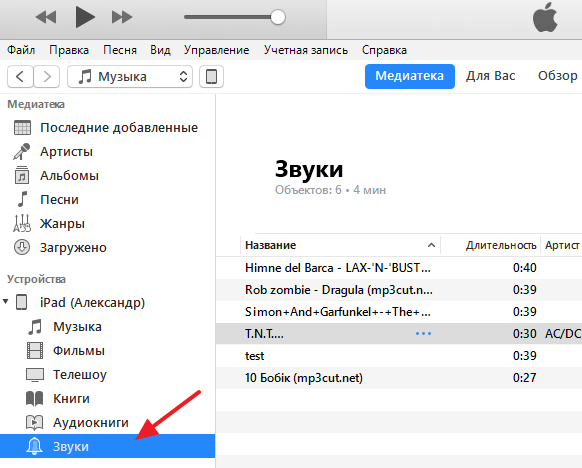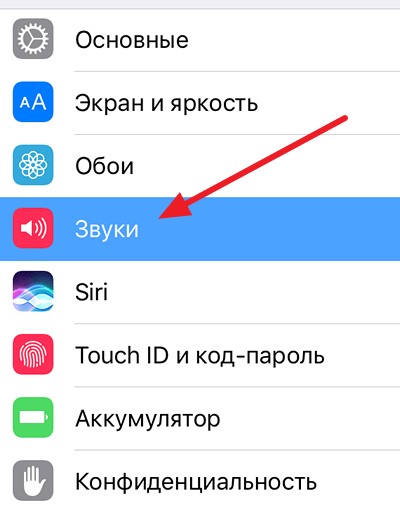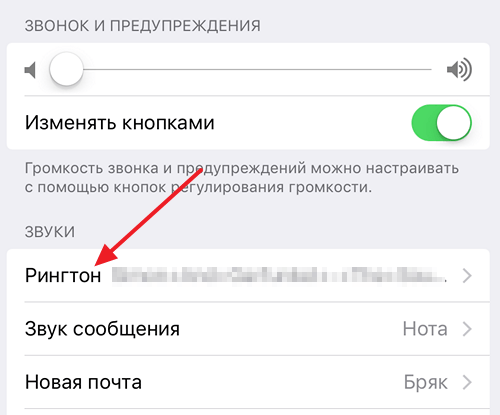- Использование звуков и рингтонов на iPhone, iPad или iPod touch
- Изменение рингтона
- Установка рингтона или звука сообщения для определенного контакта
- Покупка рингтонов в iTunes Store
- Повторная загрузка рингтонов, приобретенных с помощью Apple ID
- Использование пользовательского рингтона
- Как поставить рингтон на iPhone через iTunes
- Как создать рингтон для iPhone через iTunes
- Как создать рингтон для iPhone без iTunes
- Как поставить рингтон на iPhone
- Как добавить звуки в iTunes
- Как добавить звуки в Айтюнс?
- Подготовка звука
- Добавление звуков в iTunes
- Как синхронизировать звуки с Apple-устройством?
Использование звуков и рингтонов на iPhone, iPad или iPod touch
Далее приведена инструкция по изменению звуковых сигналов, о получении вызова, текстового сообщения, электронного письма или другого уведомления на iPhone, iPad или iPod touch. Можно выбрать звуки из обширной медиатеки или приобрести новые звуки и сигналы оповещений в iTunes Store.
Изменение рингтона
- Перейдите в меню «Настройки» > «Звуки, тактильные сигналы».
- В разделе «Звуки и рисунки вибраций» нажмите звук, который требуется изменить.
- Нажмите имя рингтона или оповещения, чтобы воспроизвести его и установить в качестве нового звука.
Установка рингтона или звука сообщения для определенного контакта
- Выберите имя человека в программе «Контакты».
- В правом верхнем углу карточки контакта выберите «Изменить».
- Нажмите «Рингтон» или «Звук сообщения» и выберите новый звук.
Покупка рингтонов в iTunes Store
- Откройте приложение iTunes Store.
- Нажмите кнопку «Еще».
- Нажмите «Звуки».
- Найдите нужный рингтон и нажмите цену, чтобы совершить покупку.
- Выберите вариант с автоматической установкой рингтона. или нажмите «Готово», если хотите принять решение позже.
- Для завершения покупки может потребоваться вести пароль Apple ID.
Доступность и функции магазина могут отличаться в зависимости от страны или региона. Подробнее о том, что доступно в вашей стране или регионе.
Повторная загрузка рингтонов, приобретенных с помощью Apple ID
- Перейдите в меню «Настройки» > «Звуки, тактильные сигналы».
- Нажмите любой звук в разделе «Звуки, тактильные сигналы».
- Нажмите «Загрузить все купленные звуки». Этот параметр может не отображаться, если вы уже загрузили все купленные звуки или не купили ни одного звука.
Возможность повторной загрузки некоторых ранее приобретенных звуков может отсутствовать.
Использование пользовательского рингтона
- Подключите iPhone, iPad или iPod touch к компьютеру.
- На компьютере с ОС Windows: откройте программу iTunes для Windows. На компьютере Mac: откройте Finder.
- Перетащите рингтон на устройство.
Источник
Как поставить рингтон на iPhone через iTunes
Пользователи, которые впервые приобрели себе iPhone часто не могут разобраться, как поставить на рингтон собственную мелодию. Дело в том, что на iPhone есть некоторые ограничения, которые касаются рингтонов. Например, они должны быть сохранены в формате M4R, а их длительность не должна превышать 40 секунд.
В данном материале вы узнаете, как создать подходящий рингтон для iPhone и как его поставить на звонок. Статья будет полезной для пользователей всех современных моделей iPhone, включая iPhone 4, 4s, 5, 5s, 6, 6s, 7, 8 и iPhone X.
Как создать рингтон для iPhone через iTunes
Как уже было сказано выше, рингтон для Айфон должен иметь формат M4R, обычные MP3 файлы или музыка в других форматах не подойдет. Поэтому для того чтобы использовать имеющуюся у вас песню в качестве рингтона, ее нужно сначала подготовить. Сделать это можно по-разному, сначала расскажем, как это делается с помощью Айтюнс.
Начнем с того, что композиция, которую вы хотите поставить на рингтон, должна находиться в медиатеке iTunes. Если она уже там, то все отлично, можете приступать к подготовке рингтона. Если нет, то сначала загрузите ее в медиатеку. Для этого откройте раздел «Музыка» в iTunes и перетащите в него нужные файлы либо воспользуйтесь меню «Файл – Добавить файл в медиатеку». Более подробно о том, как загружать музыку в медиатеку Айтюнс можно почитать в этой статье.
После того, как композиция была добавлена в медиатеку по ней нужно кликнуть правой кнопкой мышки и выбрать вариант «Сведения о песне».
В результате откроется окно с информацией о выбранной песне. Здесь на вкладке «Параметры» можно выполнить обрезку песни. Для этого включите опции «Начало» и «Конец» и укажите время, которое послужит началом и концом вашего рингтона. Отрезок времени нужно выбирать таким образом, чтобы он не превышал 40 секунд, иначе Айфон не сможет определить его как рингтон. После обрезки не забудьте нажать на кнопку «Ок».
После этого возвращаемся в медиатеку Айтюнс и снова выделяем файл, который должен стать рингтоном для Айфона. При этом не обращаем внимания на то, что после обрезки длительность композиции не изменилась, так и должно быть. Выделив файл открываем меню «Файл» и выбираем «Конвертировать – Создать версию в формате AAC» (в некоторых версиях iTunes данное меню называется «Преобразовать — Создать версию в AAC»).
В результате рядом с изначальной композицией в медиатеке появится ее копия. При этом длительность нового файла уже будет такой, как мы указывали ранее.
Теперь нужно кликнуть правой кнопкой по обрезанной версии композиции и выбрать «Показать в Проводнике Windows».
После этого откроется папка в которой находится обрезанная версия композиции. При этом данный файл будет иметь расширение m4a. Для того чтобы его можно было использовать в качестве рингтона для Айфона его расширение нужно изменить на m4r или проще говоря переименовать так, чтобы в конце файла было m4r, а не m4a.
Если у вас не отображаются расширения файлов, то вам нужно изменить параметры Проводника Windows. Для этого откройте меню «Пуск» и введите поисковый запрос «Параметры папок» если у вас Windows 7 или запрос «Параметры проводника» если у вас Windows 10.
В параметрах Проводника нужно прейти на вкладку «Вид», отключить опцию «Скрывать расширения» и сохранить настройки нажатием на кнопку «ОК». После этого можно будет изменить расширение рингтона с m4r на m4a.
После изменения расширения рингтон готов, его можно загружать в пам’ять Айфона. О том, как это делается будет рассказано в конце статьи. А пока альтернативный способ создания рингтонов, без использования программы Айтюнс и без переименования файлов.
Как создать рингтон для iPhone без iTunes
Если вас не получается разобраться с описанным выше способом создания рингтона, то вы можете пойти по-другому пути. Рингтон для Айфона можно создать с помощью онлайн конвертера http://www.mp3cut.ru/.
Для этого зайдите на сайт mp3cut.ru и кликните по кнопке «Открыть файл».
После этого откроется окно для выбора файла. Здесь нужно выбрать композицию для рингтона и нажать на кнопку «Открыть».
После этого выбранная вами композиция откроется в интерфейсе mp3cut.ru. На этом этапе вам нужно обрезать композицию таким образом, чтобы получить рингтон длиной не больше 40 секунд. Для этого разместите синие метки в начале и конце отрезка, который должен стать рингтоном.
После этого активируйте опцию «Рингтон для iPhone». Таким образом вы сообщите сайту, что хотите получить рингтон именно в формате m4r.
Теперь, для того чтобы получить готовый рингтон, нажимаем на кнопку «Обрезать».
Дальше сайт вырежет выбранный вами отрезок композиции, сохранит его в формате m4r и предложит его скачать.
В конце нужно будет просто нажать на кнопку «Скачать» и загрузить на компьютер готовый к использованию рингтон для Айфона.
Как поставить рингтон на iPhone
Каким бы способом вы не получили рингтон в формате m4r в конце его все равно нужно загрузить его в память Айфона. В последних версиях iTunes это делается достаточно просто. Для этого нужно запустить iTunes, подключить Айфон к компьютеру и нажать на иконку устройства, которая появится в левом верхнем углу программы Айтюнс.
После этого нужно перейти в раздел «Звуки» и просто перетащить в список рингтон в формате m4r.
Загрузка рингтона начнется автоматически сразу после перетаскивания. После завершения загрузки вам останется только поставить данный рингтон на звонок Айфона. Для этого нужно открыть настройки и перейти в раздел «Звуки».
После чего нужно открыть подраздел «Рингтон» и выбрать один из доступных рингтонов.
Если все было сделано правильно, то в списке рингтогов появится композиция, которую загрузили через iTunes.
Источник
Как добавить звуки в iTunes
Впервые работая в программе iTunes, практически каждый пользователь сталкивается с теми или иными трудностями при выполнении определенных задач. Дело в том, что, например, при том же переносе звуков с компьютера в iTunes необходимо соблюдать некоторые правила, без которых звуки в программу так добавлены и не будут.
Как добавить звуки в Айтюнс?
Подготовка звука
Для того, чтобы установить на iPhone, iPod или iPad собственный звук на входящее сообщение или звонок, потребуется добавить его в программу iTunes, а уже затем синхронизировать с устройством. Прежде, чем вы добавите звук в iTunes, необходимо убедиться в соблюдении следующих нюансов:
1. Длительность звукового сигнала не более 40 секунд;
2. Звук имеет музыкальный формат m4r.
Звук можно уже найти как готовые в интернете и загрузить на компьютер, так и создать его самостоятельно из любого музыкального файла, имеющегося на вашем компьютере. О том, как можно создать звук для iPhone, iPad или iPod с помощью онлайн-сервиса и программы iTunes, прежде рассказывалось на нашем сайте.
Добавление звуков в iTunes
Добавить звуки, имеющиеся на компьютере, в iTunes вы можете двумя способами: с помощью проводника Windows и через меню iTunes.
Чтобы добавить звук в iTunes через проводник Windows, вам потребуется открыть на экране одновременно два окна: iTunes и папку, в которой открыт ваш звук. Просто перетащите его в окно iTunes и звук будет автоматически попадет в раздел звуки, но при условии, что все вышеописанные нюансы будут соблюдены.
Чтобы добавить звук в iTunes через меню программы, щелкните в верхнем левом углу по кнопке «Файл», а затем пройдите к пункту «Добавить файл в медиатеку».
На экране отобразится проводник Windows, в котором вам потребуется пройти к папке, в которой хранится ваш музыкальный файл, а затем выбрать его двойным кликом мыши.
Чтобы отобразить раздел iTunes, в котором хранятся звуки, щелкните в верхнем левом углу по наименованию текущего раздела, а затем в отобразившемся дополнительном меню выберите пункт «Звуки». Если у вас данный пункт отсутствует, щелкните по кнопке «Править меню».
В открывшемся окне поставьте галочку около пункта «Звуки», а затем щелкните по кнопке «Готово».
Открыв раздел «Звуки», на экране отобразится список всех музыкальных файлов, которые могут быть установлены на Apple-устройство в качестве рингтона или звукового сигнала для входящих сообщений.
Как синхронизировать звуки с Apple-устройством?
Заключительный этап – это копирование звуков на ваш гаджет. Чтобы выполнить данную задачу, подключите его к компьютеру (с помощью USB-кабеля или Wi-Fi синхронизации), а затем щелкните в iTunes по отобразившейся иконке устройства.
В левой области окна пройдите ко вкладке «Звуки». Данная вкладка должна появиться в программе только после того момента, как звуки будут добавлены в iTunes.
В открывшемся окне поставьте галочку около пункта «Синхронизировать звуки», а затем выберите один из двух доступных пунктов: «Все звуки», если вы хотите добавить на Apple-устройство все звуки, имеющиеся в iTunes, или «Выбранные звуки», после чего вам потребуется отметить, какие звуки будут добавлены на устройство.
Закончите перенос информации на устройство, щелкнув в нижней области окна по кнопке «Синхронизировать» («Применить»).
С этого момента звуки будут добавлены на ваше Apple-устройство. Чтобы изменить, например, звук входящего смс-сообщения, откройте на устройстве приложение «Настройки», а затем пройдите к разделу «Звуки».
Откройте пункт «Звук сообщения».
В блоке «Рингтоны» первыми же по списку будут значиться пользовательские звуки. Вам лишь остается тапнуть по выбранному звуку, тем самым сделав его звуков для сообщений по умолчанию.
Если немного разобраться, то спустя некоторое время использование программы iTunes становится намного удобнее и комфортнее за счет возможности организации медиатеки.
Помимо этой статьи, на сайте еще 12482 инструкций.
Добавьте сайт Lumpics.ru в закладки (CTRL+D) и мы точно еще пригодимся вам.
Отблагодарите автора, поделитесь статьей в социальных сетях.
Источник