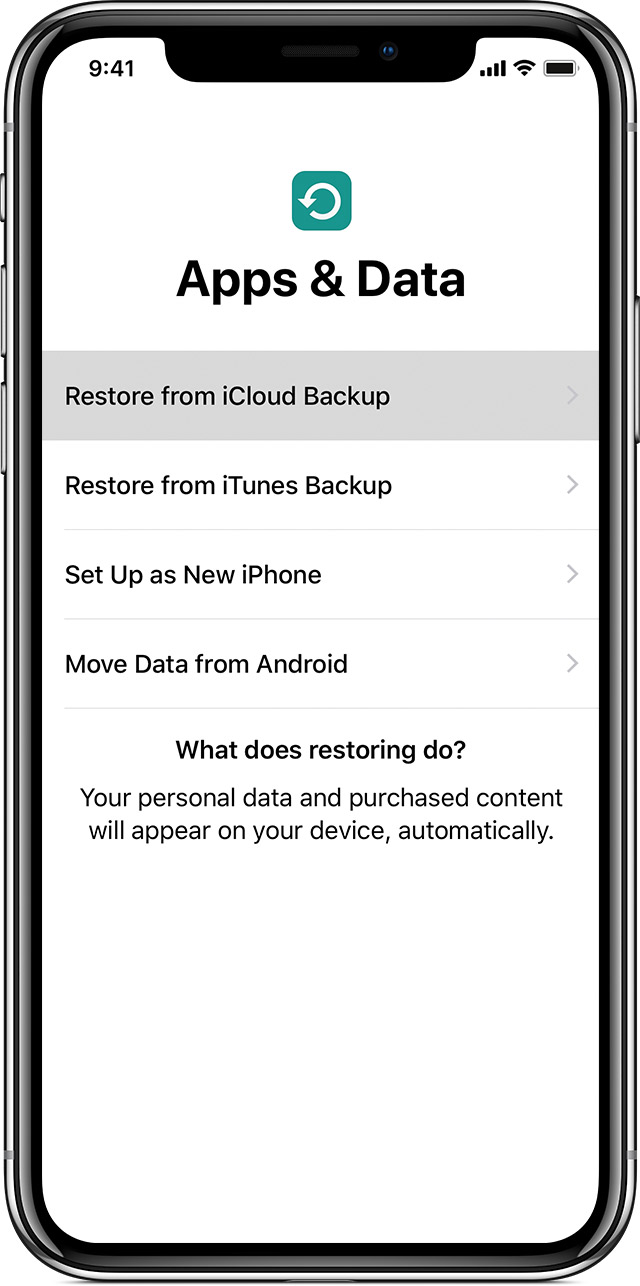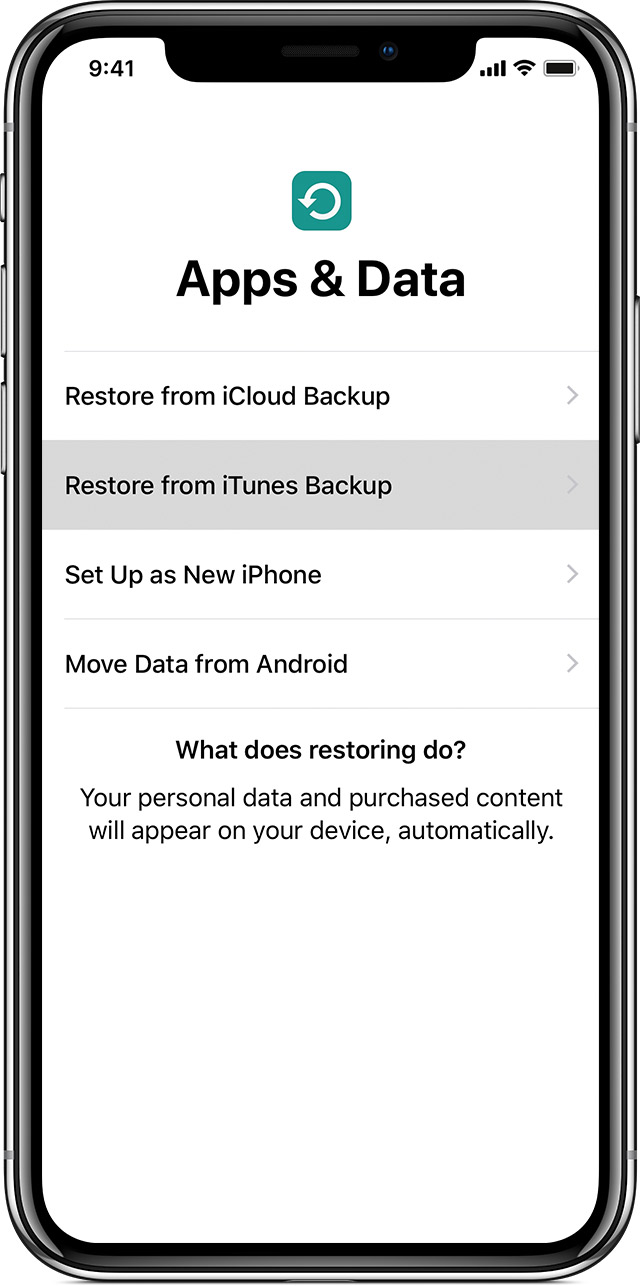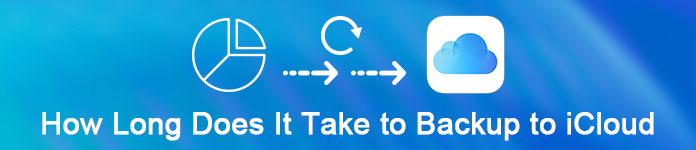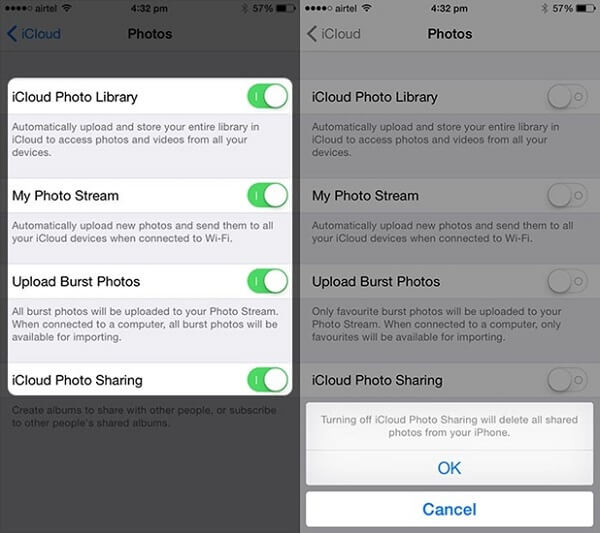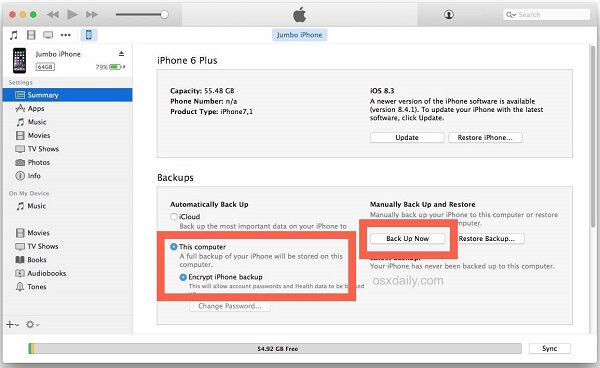- Синхронизация iPhone. Сколько может длиться?
- Долго идет настройка apple id при переносе данных
- Прежде чем начать
- Используйте Быстрый Старт
- Принеси два устройства близко друг к другу для начала
- Закончить
- Используйте iCloud
- Перенос резервной копии iCloud на новое устройство
- Закончить
- Используйте iTunes
- Перенос резервной копии iTunes на новое устройство
- Решение проблемы с долгим бэкапом и синхронизацией iPhone в iTunes — iPhone — ЖЖ
- Решение проблемы с долгим бэкапом и синхронизацией iPhone в iTunes
- « previous entry | next entry » ноя. 12, 2009 | 10:37 pm music: 099 B.Sarius_Kustennebel Автор: r9d
- Ссылка | комментировать
- Комментарии from: dimafad date: ноя. 12, 2009 08:05 pm (UTC) Ссылка Вообще то не есть хорошо удалять данные из программ. Я например заливаю pdf -ки с доками, и если есть вроемя читаю. Знаю что это извращение читать pdf на айфоне, ибо нормально текст не умещается на экране и всегда маленькие буквы, а крутить экран — с ума сойдешь. но иногда в другом виде инфы нет. а так она всегда при мне. Скорее всего было бы правильным как то научить Apple-всий бэкап исключать те или иные программы из бэкапа, при этом показывая статистику по объему — какая из программ сколько занимает на диске и кол-во файлов в папке. Тогда можно управлять скоростью этого процесса. Ответить | Ветвь дискуссии from: r9d date: ноя. 12, 2009 08:48 pm (UTC) Ссылка Я и не призываю удалять данные из программ. Помимо станзы в моем случае на телефоне еще куча софта и после описанных выше действий суммарное количество файлов бэкапа всех остальных программ не привысило 1500, а вот со станзой их было 60000+, т.е. Лишь одна программа была виновна в том что я не мог делать бэкапы. Читаю я часто станзой и шортбуком, но пожертвовав одной из них смог обезопасить себя от потери всего. Так или иначе если бэкап все таки делается, хоть и долго — можно сохранить мешающую программу и потом удалить ее с телефона. Сделав копию — вернуть ее назад. Есть предположение что после этого кстати проблема исчезнет и для этой программы, но проврить это утверждение сегодня у меня возможности небыло. Источник Сколько времени занимает резервное копирование iPhone на iCloud и советы по ускорению 5 Размещено от Дороти Коллинз Январь 13, 2021 18: 40 iCloud — отличный облачный сервис для резервного копирования данных iPhone без потерь. Тем не менее, многие пользователи становятся немного сумасшедшими, когда видят, что оставшееся время оценки составляет четыре, дни, даже навсегда. Сколько времени занимает резервное копирование iPhone в iCloud? Ответы отличаются от пользователей в зависимости от подключения к Интернету, размера файла данных iPhone и других настроек iPhone. Не беспокойтесь, мы объясним это в деталях и покажем бесплатные советы 5 ускорить резервное копирование iCloud. Часть 1. Сколько времени занимает резервное копирование iPhone в iCloud? Часть 2. Как сделать резервное копирование iCloud быстрее (бесплатные решения 5)? Часть 3. Лучший способ избавиться от долгого резервного копирования iCloud навсегда Часть 4. Часто задаваемые вопросы по резервному копированию iCloud Часть 1. Сколько времени занимает резервное копирование iPhone в iCloud? Сколько времени занимает резервное копирование в iCloud? Расчетное время резервного копирования iCloud в основном зависит от размера данных iPhone и подключения к Интернету. Конечно, другие настройки на iPhone будут влиять на результат. Мы проверили эту проблему, мы сделали тест на iPhone 7, со стабильным интернет-соединением (1 Мбит / с). 3 потребовалось несколько часов, чтобы создать резервную копию данных 1.5 GB на iPhone со следующими данными: Фото и видео в вашей камере Roll. Настройки устройства, такие как Избранное телефона, Обои и Почта, Контакты, Учетные записи календаря. Данные приложения. Домашний экран и организация приложений. iMessage, текстовые (SMS) и MMS сообщения. Мелодии. Визуальная голосовая почта. Для тех, у кого есть дни 2 для резервного копирования iCloud, а оценочное время остается навсегда, это может быть катастрофой. Так есть ли способ ускорить резервное копирование iCloud? Перейдите к следующей части, чтобы ускорить медленное резервное копирование iCloud. Часть 2. Как сделать резервное копирование iCloud быстрее (бесплатные решения 5)? Несмотря на то, что резервное копирование iPhone на iCloud занимает много времени, вы все равно можете следовать бесплатным советам 5 в этой части, чтобы ускорить медленное резервное копирование iCloud. Давайте посмотрим больше об этих 5 решениях. Решение 1. Проверьте или выберите другое интернет-соединение Одним из влияющих факторов является скорость вашего Интернета, потому что резервное копирование iCloud происходит с подключенным Wi-Fi. Таким образом, чем больше файлов вы хотите сделать резервную копию в iCloud, и тем ниже ваша скорость Wi-Fi, тем больше времени требуется для резервного копирования в iCloud. Просто следуйте инструкциям ниже, чтобы получить настройки Интернета для повышения скорости резервного копирования iCloud. Шаг 1. Сначала проверьте, не слишком ли много беспроводных устройств подключено к вашей сети Wi-Fi. Если это так, отключите эти ненужные. Шаг 2. Вы также можете отключить рабочие приложения, которые используют Интернет на вашем устройстве iOS. Шаг 3. Пробовать сбросить сеть на iPhoneи используйте его снова, чтобы переместить быстрое подключение к Интернету. Шаг 4. Если это все еще медленно, вы можете изменить другое надежное и быстрое подключение к Интернету для резервного копирования iCloud. Шаг 5. Более того, если у вас нет быстрого подключения к Интернету, вы можете обратиться к своему провайдеру для резервного копирования. Решение 2. Отключить резервное копирование больших файлов В большинстве случаев фотографии, видео, аудио и приложения имеют большой размер. Они займут основное пространство на вашем iPhone. В результате, резервное копирование всех этих файлов в iCloud займет много времени. Вы должны отменить резервное копирование этих больших файлов с помощью этих шагов. Возьмите отключение iCloud резервное копирование фотографий например Шаг 1. Перейдите в «Настройки» iPhone, а затем нажмите «iCloud». Шаг 2. Затем найдите кнопку «Фото» и нажмите на нее. Шаг 3. В появившемся интерфейсе отключите загрузку серийных изображений или других медиа-файлов. Если вы хотите сделать резервную копию фотографий iPhone, но они занимают большой размер файла, просто попробуйте перенести фотографии iPhone на ПК напрямую без iCloud. Решение 3. Отключить бесполезное резервное копирование Элементы, которые iCloud автоматически создаст для резервного копирования, — это фотографии и видео в Camera Roll, настройки устройства, данные приложения, домашний экран и приложение. Еще одним фактором, почему резервное копирование iCloud занимает так много времени, является размер файла данных iPhone. Когда вы устанавливаете резервное копирование iCloud для всех данных, нет сомнений, что размер данных будет большим. На самом деле, вы можете контролировать размер и данные iPhone, которые вы действительно хотите сделать резервную копию, и отключить эти бесполезные резервные копии, чтобы ускорить процесс резервного копирования. Для этого вам просто нужно перейти в «Настройки»> «iCloud»> «Хранилище и резервное копирование»> «Управление хранилищем», а затем выбрать элементы, для которых нужно создать резервную копию. Как видите, iCloud будет создавать резервные копии множества элементов. И размер файлов, которые вы хотите сделать резервную копию в iCloud, является одним из факторов, определяющих, сколько времени потребуется для резервного копирования в iCloud. Для тех резервных копий iCloud, которые содержат часть важных данных, но вы хотите отключить их, просто используйте iCloud для резервного копирования чтобы получить доступ к важным данным в первую очередь. Решение 4. Резервное копирование файлов большого размера на компьютер (фотографии, видео и т. Д.) С альтернативой iCloud В большинстве случаев фотографии и видео занимают много места на вашем iPhone, поэтому их резервное копирование в iCloud займет много времени. Тем не менее, фотографии и видео являются важными воспоминаниями для вас, и вы хотите хранить их хорошо. Затем вы можете сделать резервную копию их на свой компьютер с помощью iTunes, а не iCloud. Вот конкретное руководство. Шаг 1. Загрузите и установите iTunes на свой компьютер. Подключите ваш iPhone к компьютеру, и iTunes откроется автоматически. Шаг 2. Нажмите «Устройство», а затем выберите «Сводка» в разделе «Настройки». Затем отметьте «Этот компьютер» и перейдите на вкладку «Сделать резервную копию». Шаг 3. Когда процесс резервного копирования завершен, вы можете проверить свою резервную копию, щелкнув «iTunes», выбрав «Настройки» и выбрав «Устройства». Тогда вы сможете найти резервную копию iTunes на компьютере здесь, чтобы посмотреть детали .. Решение 5. Очистите iPhone / iPad / iPod Последнее решение для ускорения резервного копирования iCloud — очистка вашего устройства. Это связано с тем, что если ваше устройство кластеризовано и на нем много данных, процесс резервного копирования iCloud займет больше времени. Так как же очистить хранилище вашего устройства? Есть инструкции. Шаг 1. Посетите «Настройки» вашего iPhone и нажмите кнопку «Общие». Шаг 2. Выберите вариант «Управление хранилищем», после чего вы сможете увидеть различные приложения и типы данных, которые заняли хранилище вашего устройства. Шаг 3. Выберите приложения, которые вы хотите очистить, а затем удалите кеши этих приложений или просто удалите эти бесполезные приложения. Люди также читают: Как удалить фотографии с iPhone Как удалить музыку с iPhone Как удалить приложения на iPhone Часть 3. Лучший способ избавиться от долгого резервного копирования iCloud навсегда Помимо решений 5, которые мы предложили выше для ускорения резервного копирования iCloud, существует лучший способ резервного копирования iPhone. Здесь мы будем использовать Резервное копирование и восстановление данных iOS Это программное обеспечение, которое позволяет выборочно создавать резервные копии и восстанавливать все, что вы хотите с устройств iOS или для резервного копирования. Кроме того, это дает вам возможность шифровать резервную копию свободно и безопасно. Быстро запустить резервное копирование и восстановление данных iPhone одним щелчком мыши. Резервное копирование данных iPhone на компьютер без хранения Wi-Fi или iCloud. Резервное копирование выборочных данных, таких как фотографии, сообщения, видео, музыка и т. Д. Совместим со всеми устройствами iOS, такими как iPhone XS / XR / X / 8 / 7 / 6 / 5, iPad Pro и т. Д. Шаг 1. Загрузите iOS Data Backup & Restore и запустите его на своем компьютере. Нажмите кнопку «Резервное копирование данных iOS» в интерфейсе. Шаг 2. Подключите ваше устройство к компьютеру, и программа автоматически обнаружит ваше устройство iOS. Шаг 3. Выберите файлы, для которых вы хотите создать резервную копию, и нажмите кнопку «Резервное копирование», чтобы начать процесс резервного копирования. Шаг 4. Когда процесс резервного копирования завершится, вы можете просмотреть все содержимое резервной копии, нажав кнопку «Просмотреть сейчас». Часть 4 : Часто задаваемые вопросы по резервному копированию iCloud Как работает резервное копирование iCloud? iCloud Backup может создавать резервные копии данных на ваших устройствах iOS. При резервном копировании данных в iCloud вы можете легко восстановить данные на новом устройстве или восстановить потерянные данные. Какой бэкап iCloud? Вот что включает в себя резервное копирование iCloud: данные приложений, резервные копии Apple Watch, настройки устройства, домашний экран и организации приложений, iMessage, текст (SMS), сообщения MMS, фотографии и видео, историю покупок, мелодии звонка, пароль визуальной голосовой почты и т. Д. Как получить доступ к резервным копиям iCloud? Вы можете получить доступ к резервным копиям iPhone / iPad / iPod Touch через iCloud.com. Вам необходимо войти на сайт (https://www.icloud.com/), используя свой Apple ID, имя пользователя и пароль. Тогда вы увидите все типы файлов резервных копий на сайте. Затем щелкните, чтобы получить доступ к определенным данным. На этой странице объясняется, сколько времени у вас уходит на резервное копирование iPhone в iCloud, почему это занимает так много времени, а также 5 бесплатных решений для ускорения медленного резервного копирования iCloud. Более того, чтобы избавиться от медленного резервного копирования iCloud, вы можете получить альтернативу iOS Data Backup & Restore, чтобы получить быстрое резервное копирование и восстановление с iPhone на компьютер. Источник
- from: dimafad date: ноя. 12, 2009 08:05 pm (UTC) Ссылка
- Ответить | Ветвь дискуссии
- from: r9d date: ноя. 12, 2009 08:48 pm (UTC) Ссылка
- Сколько времени занимает резервное копирование iPhone на iCloud и советы по ускорению 5
- Часть 1. Сколько времени занимает резервное копирование iPhone в iCloud?
- Часть 2. Как сделать резервное копирование iCloud быстрее (бесплатные решения 5)?
- Решение 1. Проверьте или выберите другое интернет-соединение
- Решение 2. Отключить резервное копирование больших файлов
- Решение 3. Отключить бесполезное резервное копирование
- Решение 4. Резервное копирование файлов большого размера на компьютер (фотографии, видео и т. Д.) С альтернативой iCloud
- Решение 5. Очистите iPhone / iPad / iPod
- Часть 3. Лучший способ избавиться от долгого резервного копирования iCloud навсегда
- Часть 4 : Часто задаваемые вопросы по резервному копированию iCloud
Синхронизация iPhone. Сколько может длиться?
Коллеги, опять какая-то фигня с синхронизацией.
iPhone 5S, iOS 8.3 (!), iMac, iTunes 12.2.0.145, то есть не самые свежие.
Приехал в Мак, давно не синхронизировал телефон. Подключил к айМаку, спросили, надо ли установить новые версии, ответил НЕТ. Копия создалась, всё вроде нормально. Обратил внимание, что в закладке айТюнс Программы не стоит галка «Автоматически устанавливать новые программы». Поставил её, нажал «Синхронизировать». Пошёл перенос программ, перенеслось, после этого в айтюнсе сверху появилось сообщение «Синхронизация ИМЯ-ТЕЛЕФОНА (шаг 6 из 6). Готовлюсь к копированию объектов».
И ВИСИТ УЖЕ ЧАС!
На телефоне — значок синхронизации.
ЧЯДНТ? И вообще, что за фигня? Имеет смысл ждать?
Или вынуть нафиг, установить новый айтюнс и попробовать заново?
В общем, что-то я разочарован. Была похожая фигня с планшетом, тоже в этом году.
Какие мысли будут?
Внимательно прочитал? > поставить itools и забыть про гребаный черепаший тюнс
Думаю, не очень.
Ответ уважаемого Gunpowder был по делу, помог.
А твой — ну не пришей известно к чему известно что. 🙂
В дополнение. «Программа будет закрыта!» Пипец! ПИПЕЦ!
После благополучного разрешения проблемы с телефоном (установки обновлений, синхронизации) подключаю к этому же айМаку этим же кабелем айПэд с ОС 8.4. Жду, когда откроется iTunes. ФИГВАМ.
«Программа сделала недопустимую операцию и будет закрыта» (или как там).
Повторить? Да, повторить!
Повторяю — всё нормально.
Блин, но я уже забыл о подобных сообщениях со времён Виндовс. Первый раз такое вижу.
Источник
Долго идет настройка apple id при переносе данных
Настроить новое устройство iOS из резервной копии предыдущего iPhone, iPad или iPod.
Прежде чем начать
- Если у вас есть Apple Watch и вы получили новый iPhone, отключите Apple часы из предыдущего iPhone, прежде чем установить новое устройство. Отмена сопряжения автоматически создает резервную копию вашего Apple наблюдать , так что вы можете восстановить его после того, как вы пару с новым iPhone.
- Убедитесь, что у вас есть резервная копия вашего устройства.
- Ваш идентификатор Apple и пароль готов.
- Передача SIM-карты. Если в новом устройстве используется SIM-карты, чем у вас, или Есим, обратитесь к оператору.
Используйте Быстрый Старт
Вы можете использовать iPhone или iPad, которые уже работают на iOS 11 или позже, чтобы автоматически установить новое устройство. Этот процесс занимает оба устройства, поэтому убедитесь, что вы выбираете время, когда вам не нужно будет использовать ваше текущее устройство в течение нескольких минут.
Принеси два устройства близко друг к другу для начала
- Включите новое устройство и поместите его рядом с вашим текущим устройства под управлением iOS 11 или позже. Появится экран быстрого запуска на вашем текущем устройстве и предлагает возможность использовать ваш Apple ID для настройки нового устройства. Убедитесь, что это от Apple ID, который вы хотите использовать, затем коснитесь продолжить. Если вы не видите опцию, чтобы продолжить на вашем текущем устройстве, убедитесь, что Bluetooth включен.
- Ждать анимацию, чтобы появиться на новом устройстве. Держите вашего текущего устройства на новое устройство, то центр анимации в видоискателе. Ждите сообщение о том, что готово на новый [устройство]. Если вы не можете использовать камеру вашего текущего устройства нажмите аутентификации вручную, выполните инструкции, которые отображаются на экране.
- При появлении запроса введите пароль вашего текущего устройства на устройство, которое вы настраиваете.
- Следуйте инструкциям, чтобы настроить идентификатор лица или Touch ID на новом устройстве.
- При появлении запроса введите идентификатор Apple пароль на новом устройстве. Если у вас есть несколько устройств, вам может потребоваться ввести свой пароль.
- Новое устройство предлагает на выбор восстановление приложения, данные и настройки из последней резервной копии iCloud или обновление резервной копии вашего текущего устройства, а затем восстановление. После того, как вы выберите резервную копию, вы можете выбрать, следует ли передавать некоторые параметры, относящиеся к местоположению, конфиденциальности, Apple, платить, и Сири. Если вы хотите обновить резервную копию на вашем устройстве, убедитесь, что Wi-Fi включен на устройстве.
- Если у вас есть Apple Watch и вы настраиваете новый iPhone, вы также будет предложено, если вы хотите передавать ваши данные и настройки Apple наблюдать.
Закончить
Используйте iCloud
Используйте инструкции в этом разделе для перевода вашей резервной копии iCloud на новое устройство.
Перенос резервной копии iCloud на новое устройство
- Включите новое устройство. Должен появиться экран приветствия. Если вы уже создали новое устройство, необходимо стереть его, прежде чем вы можете использовать следующие действия.*
- Следуйте инструкциям до появления WiFi на экране.
- Коснитесь сети Wi-Fi сети , чтобы присоединиться. Следуйте инструкциям, пока вы не увидите приложения и данные на экране, затем нажмите Восстановить из резервной копии iCloud.
- Выполнить вход в iCloud с вашим ID Apple и пароль.
- Когда его спросили, выберите резервную копию. Убедитесь, что это правильный, проверяя дату и размер каждого из них. Если просит обновить на более новую версию iOS, узнайте, что делать.
- Если вы купили в iTunes или App содержимое в магазине с помощью нескольких идентификаторов Apple, вам будет предложено зарегистрироваться в каждой. Если вы не можете вспомнить пароль, вы можете пропустить этот шаг, нажав «нет идентификатора Apple, или забыл его.»
- Оставайтесь на связи и подождите, пока процесс восстановления, чтобы закончить, а затем выполните остальные шаги по установке на экране. Если возможно, держите ваши устройства подключены к Wi-Fi и подключен к сети после установки. Это позволяет контент-фотографии, музыка, и приложения, хранящиеся в iCloud, чтобы автоматически загружать обратно на устройство.
* Чтобы удалить устройство, нажмите Настройки > Основные > Сброс > Стереть контент и настройки. Это стирает все данные на вашем устройстве. После стирания она появляется перезагрузки устройства и экран приветствия.
Закончить
Используйте iTunes
Используйте инструкции в этом разделе, чтобы перенести эту копию на новое устройство.
Если ваш iTunes резервного копирования не шифруется, здоровье и активность данных с устройства iOS или Apple, часы не переведут.
Перенос резервной копии iTunes на новое устройство
- Включите новое устройство. Должен появиться экран приветствия. Если вы уже создали новое устройство, необходимо стереть его, прежде чем вы можете использовать следующие действия.*
- Следуйте инструкциям, пока вы не увидите приложения и данные на экране, затем нажмите Восстановить из резервной копии iTunes > далее.
- Подключите новое устройство к компьютеру, который используется для резервного копирования предыдущего устройства.
- Откройте iTunes на компьютере и выберите ваше устройство.
- Выберите Восстановить Из Резервной Копии. Выберите резервную копию. Убедитесь, что это правильный посмотрев на дату и размер каждого из них. Если просит обновить на более новую версию iOS, узнайте, что делать.
- Если вам нужно восстановление из зашифрованной резервной копии, введите Ваш пароль, когда попросят.
- Подождите, пока процесс восстановления, чтобы закончить, а затем выполните остальные шаги настройки на вашем устройстве iOS. Если возможно, держите ваши устройства подключены к Wi-Fi и подключен к сети после установки. Это позволяет контент-фотографии, музыка, и приложения, хранящиеся в iCloud, чтобы автоматически загружать обратно на устройство.
*Чтобы удалить устройство, нажмите Настройки > Основные > Сброс > Стереть контент и настройки. Это стирает все данные на вашем устройстве. После стирания она появляется перезагрузки устройства и экран приветствия.
Источник
Решение проблемы с долгим бэкапом и синхронизацией iPhone в iTunes — iPhone — ЖЖ
Решение проблемы с долгим бэкапом и синхронизацией iPhone в iTunes
« previous entry | next entry »
ноя. 12, 2009 | 10:37 pm
music: 099 B.Sarius_Kustennebel
Автор:  r9d
r9d
- У вас очень долго синхронизируется iTunes с iPhone?
- Очень долго делается резервная копия перед перепрошивкой?
- Перепробовали все возможные варианты, но ничего не помогает?
- Рискуете остаться с «кирпичом» при неудачной перепрошивке отменяя бэкап?
Буквально час назад я первый раз спокойно перепрошился, предварительно сделав свой первый бэкап минуты за 3. А все предыдущие попытки прерывались после десятков часов ожидания когда прогресс-бар наконец дорастет до 100% и делались без бэкапа с риском потерять всю информацию на трубке.
Итак, все оказалось очень просто — некоторые программы при бэкап’е/синхронизации по разным причинам генерируют огромное количество файлов. В моем случае это была Stanza, наплодившая больше 60000 файлов, которые и приводили к неимоверно долгой синхронизации/бэкапу. Удалив Stanz’у, я сделал бэкап буквально за 3 минуты, а количество файлов в бэкапе сократилось до полутора тысяч.
Важно знать, что в разных случаях виновником этого может стать не только Stanza, а и любая другая программа, так например серьезно замедлять время бэкапа может большое кол-во фотографий в iPhone. Но важно понимать принцип — в первую очередь замедляет работу бэкапа и синхронизации не объем, а огромное количество файлов.
Как проверить — какая программа виновата именно у вас?
- Говорим iTunes сделать бэкап.
- Ждем минут 30, отменяем его.
- Идем в папку: C:\Documents and Settings\ \Application Data\Apple Computer\MobileSync\Backup
(в разных операционных системах путь может быть другим) - Видим папку из множества букв и цифр и в ней много файлов .mdinfo и .mddata.
- Открываем в текстовом виде файлы .mdinfo (например тем-же блокнотом), разумеется не все подряд, в случайном порядке до того момента пока вы сами не поймете какие программы нагенерировали неимоверное количество файлов (в моем случае из
58500 нагенирировала именно Stanza).
На всякий случай повторюсь — в данном описании важен именно принцип решения проблемы с тысячами файлов, в каждом конкретном случае может помочь другое решение (например кому-то при тех же симптомах помогает просто смена USB-порта в который воткнут шнурок), но судя по обилию вопросов о том как решить эту проблему на наших и зарубежных форумах — при схожих симптомах, причины болезни могут быть разными, я описал лечение одной из них.
iPhone 3G, официальный, без джейла.
Буду рад, если этот способ поможет вам решить эту проблему. Дополнения и поправки от гуру думаю тоже не заставят себя ждать.
В благодарность за перепечатку материала, да и вообще я не буду против если вы поставите ссылку на мой ЖЖ — 
Всем удачи.
Ссылка | комментировать
Комментарии from:  dimafad
dimafad
date: ноя. 12, 2009 08:05 pm (UTC)
Ссылка
 dimafad
dimafad date: ноя. 12, 2009 08:05 pm (UTC)
Ссылка
Вообще то не есть хорошо удалять данные из программ. Я например заливаю pdf -ки с доками, и если есть вроемя читаю. Знаю что это извращение читать pdf на айфоне, ибо нормально текст не умещается на экране и всегда маленькие буквы, а крутить экран — с ума сойдешь. но иногда в другом виде инфы нет. а так она всегда при мне.
Скорее всего было бы правильным как то научить Apple-всий бэкап исключать те или иные программы из бэкапа, при этом показывая статистику по объему — какая из программ сколько занимает на диске и кол-во файлов в папке. Тогда можно управлять скоростью этого процесса.
Ответить | Ветвь дискуссии
from:  r9d
r9d
date: ноя. 12, 2009 08:48 pm (UTC)
Ссылка
Я и не призываю удалять данные из программ. Помимо станзы в моем случае на телефоне еще куча софта и после описанных выше действий суммарное количество файлов бэкапа всех остальных программ не привысило 1500, а вот со станзой их было 60000+, т.е. Лишь одна программа была виновна в том что я не мог делать бэкапы. Читаю я часто станзой и шортбуком, но пожертвовав одной из них смог обезопасить себя от потери всего.
Так или иначе если бэкап все таки делается, хоть и долго — можно сохранить мешающую программу и потом удалить ее с телефона. Сделав копию — вернуть ее назад. Есть предположение что после этого кстати проблема исчезнет и для этой программы, но проврить это утверждение сегодня у меня возможности небыло.
Источник
Сколько времени занимает резервное копирование iPhone на iCloud и советы по ускорению 5
Размещено от Дороти Коллинз Январь 13, 2021 18: 40
iCloud — отличный облачный сервис для резервного копирования данных iPhone без потерь.
Тем не менее, многие пользователи становятся немного сумасшедшими, когда видят, что оставшееся время оценки составляет четыре, дни, даже навсегда.
Сколько времени занимает резервное копирование iPhone в iCloud?
Ответы отличаются от пользователей в зависимости от подключения к Интернету, размера файла данных iPhone и других настроек iPhone.
Не беспокойтесь, мы объясним это в деталях и покажем бесплатные советы 5 ускорить резервное копирование iCloud.
- Часть 1. Сколько времени занимает резервное копирование iPhone в iCloud?
- Часть 2. Как сделать резервное копирование iCloud быстрее (бесплатные решения 5)?
- Часть 3. Лучший способ избавиться от долгого резервного копирования iCloud навсегда
- Часть 4. Часто задаваемые вопросы по резервному копированию iCloud
Часть 1. Сколько времени занимает резервное копирование iPhone в iCloud?
Сколько времени занимает резервное копирование в iCloud?
Расчетное время резервного копирования iCloud в основном зависит от размера данных iPhone и подключения к Интернету. Конечно, другие настройки на iPhone будут влиять на результат.
Мы проверили эту проблему, мы сделали тест на iPhone 7, со стабильным интернет-соединением (1 Мбит / с).
3 потребовалось несколько часов, чтобы создать резервную копию данных 1.5 GB на iPhone со следующими данными:
- Фото и видео в вашей камере Roll.
- Настройки устройства, такие как Избранное телефона, Обои и Почта, Контакты, Учетные записи календаря.
- Данные приложения.
- Домашний экран и организация приложений.
- iMessage, текстовые (SMS) и MMS сообщения.
- Мелодии.
- Визуальная голосовая почта.
Для тех, у кого есть дни 2 для резервного копирования iCloud, а оценочное время остается навсегда, это может быть катастрофой.
Так есть ли способ ускорить резервное копирование iCloud?
Перейдите к следующей части, чтобы ускорить медленное резервное копирование iCloud.
Часть 2. Как сделать резервное копирование iCloud быстрее (бесплатные решения 5)?
Несмотря на то, что резервное копирование iPhone на iCloud занимает много времени, вы все равно можете следовать бесплатным советам 5 в этой части, чтобы ускорить медленное резервное копирование iCloud.
Давайте посмотрим больше об этих 5 решениях.
Решение 1. Проверьте или выберите другое интернет-соединение
Одним из влияющих факторов является скорость вашего Интернета, потому что резервное копирование iCloud происходит с подключенным Wi-Fi. Таким образом, чем больше файлов вы хотите сделать резервную копию в iCloud, и тем ниже ваша скорость Wi-Fi, тем больше времени требуется для резервного копирования в iCloud.
Просто следуйте инструкциям ниже, чтобы получить настройки Интернета для повышения скорости резервного копирования iCloud.
Шаг 1. Сначала проверьте, не слишком ли много беспроводных устройств подключено к вашей сети Wi-Fi. Если это так, отключите эти ненужные.
Шаг 2. Вы также можете отключить рабочие приложения, которые используют Интернет на вашем устройстве iOS.
Шаг 3. Пробовать сбросить сеть на iPhoneи используйте его снова, чтобы переместить быстрое подключение к Интернету.
Шаг 4. Если это все еще медленно, вы можете изменить другое надежное и быстрое подключение к Интернету для резервного копирования iCloud.
Шаг 5. Более того, если у вас нет быстрого подключения к Интернету, вы можете обратиться к своему провайдеру для резервного копирования.
Решение 2. Отключить резервное копирование больших файлов
В большинстве случаев фотографии, видео, аудио и приложения имеют большой размер. Они займут основное пространство на вашем iPhone. В результате, резервное копирование всех этих файлов в iCloud займет много времени. Вы должны отменить резервное копирование этих больших файлов с помощью этих шагов. Возьмите отключение iCloud резервное копирование фотографий например
Шаг 1. Перейдите в «Настройки» iPhone, а затем нажмите «iCloud».
Шаг 2. Затем найдите кнопку «Фото» и нажмите на нее.
Шаг 3. В появившемся интерфейсе отключите загрузку серийных изображений или других медиа-файлов.
Если вы хотите сделать резервную копию фотографий iPhone, но они занимают большой размер файла, просто попробуйте перенести фотографии iPhone на ПК напрямую без iCloud.
Решение 3. Отключить бесполезное резервное копирование
Элементы, которые iCloud автоматически создаст для резервного копирования, — это фотографии и видео в Camera Roll, настройки устройства, данные приложения, домашний экран и приложение.
Еще одним фактором, почему резервное копирование iCloud занимает так много времени, является размер файла данных iPhone.
Когда вы устанавливаете резервное копирование iCloud для всех данных, нет сомнений, что размер данных будет большим.
На самом деле, вы можете контролировать размер и данные iPhone, которые вы действительно хотите сделать резервную копию, и отключить эти бесполезные резервные копии, чтобы ускорить процесс резервного копирования.
Для этого вам просто нужно перейти в «Настройки»> «iCloud»> «Хранилище и резервное копирование»> «Управление хранилищем», а затем выбрать элементы, для которых нужно создать резервную копию. Как видите, iCloud будет создавать резервные копии множества элементов. И размер файлов, которые вы хотите сделать резервную копию в iCloud, является одним из факторов, определяющих, сколько времени потребуется для резервного копирования в iCloud.
Для тех резервных копий iCloud, которые содержат часть важных данных, но вы хотите отключить их, просто используйте iCloud для резервного копирования чтобы получить доступ к важным данным в первую очередь.
Решение 4. Резервное копирование файлов большого размера на компьютер (фотографии, видео и т. Д.) С альтернативой iCloud
В большинстве случаев фотографии и видео занимают много места на вашем iPhone, поэтому их резервное копирование в iCloud займет много времени. Тем не менее, фотографии и видео являются важными воспоминаниями для вас, и вы хотите хранить их хорошо. Затем вы можете сделать резервную копию их на свой компьютер с помощью iTunes, а не iCloud.
Вот конкретное руководство.
Шаг 1. Загрузите и установите iTunes на свой компьютер. Подключите ваш iPhone к компьютеру, и iTunes откроется автоматически.
Шаг 2. Нажмите «Устройство», а затем выберите «Сводка» в разделе «Настройки». Затем отметьте «Этот компьютер» и перейдите на вкладку «Сделать резервную копию».
Шаг 3. Когда процесс резервного копирования завершен, вы можете проверить свою резервную копию, щелкнув «iTunes», выбрав «Настройки» и выбрав «Устройства».
Тогда вы сможете найти резервную копию iTunes на компьютере здесь, чтобы посмотреть детали ..
Решение 5. Очистите iPhone / iPad / iPod
Последнее решение для ускорения резервного копирования iCloud — очистка вашего устройства. Это связано с тем, что если ваше устройство кластеризовано и на нем много данных, процесс резервного копирования iCloud займет больше времени. Так как же очистить хранилище вашего устройства? Есть инструкции.
Шаг 1. Посетите «Настройки» вашего iPhone и нажмите кнопку «Общие».
Шаг 2. Выберите вариант «Управление хранилищем», после чего вы сможете увидеть различные приложения и типы данных, которые заняли хранилище вашего устройства.
Шаг 3. Выберите приложения, которые вы хотите очистить, а затем удалите кеши этих приложений или просто удалите эти бесполезные приложения.
Люди также читают:
- Как удалить фотографии с iPhone
- Как удалить музыку с iPhone
- Как удалить приложения на iPhone
Часть 3. Лучший способ избавиться от долгого резервного копирования iCloud навсегда
Помимо решений 5, которые мы предложили выше для ускорения резервного копирования iCloud, существует лучший способ резервного копирования iPhone. Здесь мы будем использовать Резервное копирование и восстановление данных iOS
Это программное обеспечение, которое позволяет выборочно создавать резервные копии и восстанавливать все, что вы хотите с устройств iOS или для резервного копирования. Кроме того, это дает вам возможность шифровать резервную копию свободно и безопасно.
Быстро запустить резервное копирование и восстановление данных iPhone одним щелчком мыши.
Резервное копирование данных iPhone на компьютер без хранения Wi-Fi или iCloud.
Резервное копирование выборочных данных, таких как фотографии, сообщения, видео, музыка и т. Д.
Совместим со всеми устройствами iOS, такими как iPhone XS / XR / X / 8 / 7 / 6 / 5, iPad Pro и т. Д.
Шаг 1. Загрузите iOS Data Backup & Restore и запустите его на своем компьютере. Нажмите кнопку «Резервное копирование данных iOS» в интерфейсе.
Шаг 2. Подключите ваше устройство к компьютеру, и программа автоматически обнаружит ваше устройство iOS.
Шаг 3. Выберите файлы, для которых вы хотите создать резервную копию, и нажмите кнопку «Резервное копирование», чтобы начать процесс резервного копирования.
Шаг 4. Когда процесс резервного копирования завершится, вы можете просмотреть все содержимое резервной копии, нажав кнопку «Просмотреть сейчас».
Часть 4 : Часто задаваемые вопросы по резервному копированию iCloud
Как работает резервное копирование iCloud?
iCloud Backup может создавать резервные копии данных на ваших устройствах iOS. При резервном копировании данных в iCloud вы можете легко восстановить данные на новом устройстве или восстановить потерянные данные.
Какой бэкап iCloud?
Вот что включает в себя резервное копирование iCloud: данные приложений, резервные копии Apple Watch, настройки устройства, домашний экран и организации приложений, iMessage, текст (SMS), сообщения MMS, фотографии и видео, историю покупок, мелодии звонка, пароль визуальной голосовой почты и т. Д.
Как получить доступ к резервным копиям iCloud?
Вы можете получить доступ к резервным копиям iPhone / iPad / iPod Touch через iCloud.com. Вам необходимо войти на сайт (https://www.icloud.com/), используя свой Apple ID, имя пользователя и пароль. Тогда вы увидите все типы файлов резервных копий на сайте. Затем щелкните, чтобы получить доступ к определенным данным.
На этой странице объясняется, сколько времени у вас уходит на резервное копирование iPhone в iCloud, почему это занимает так много времени, а также 5 бесплатных решений для ускорения медленного резервного копирования iCloud. Более того, чтобы избавиться от медленного резервного копирования iCloud, вы можете получить альтернативу iOS Data Backup & Restore, чтобы получить быстрое резервное копирование и восстановление с iPhone на компьютер.
Источник