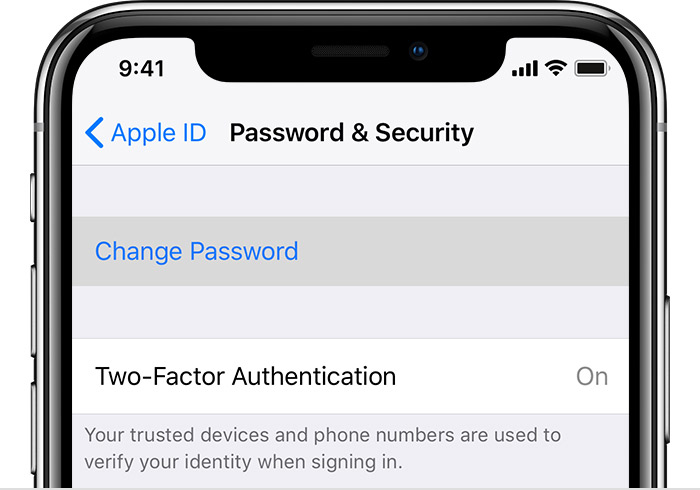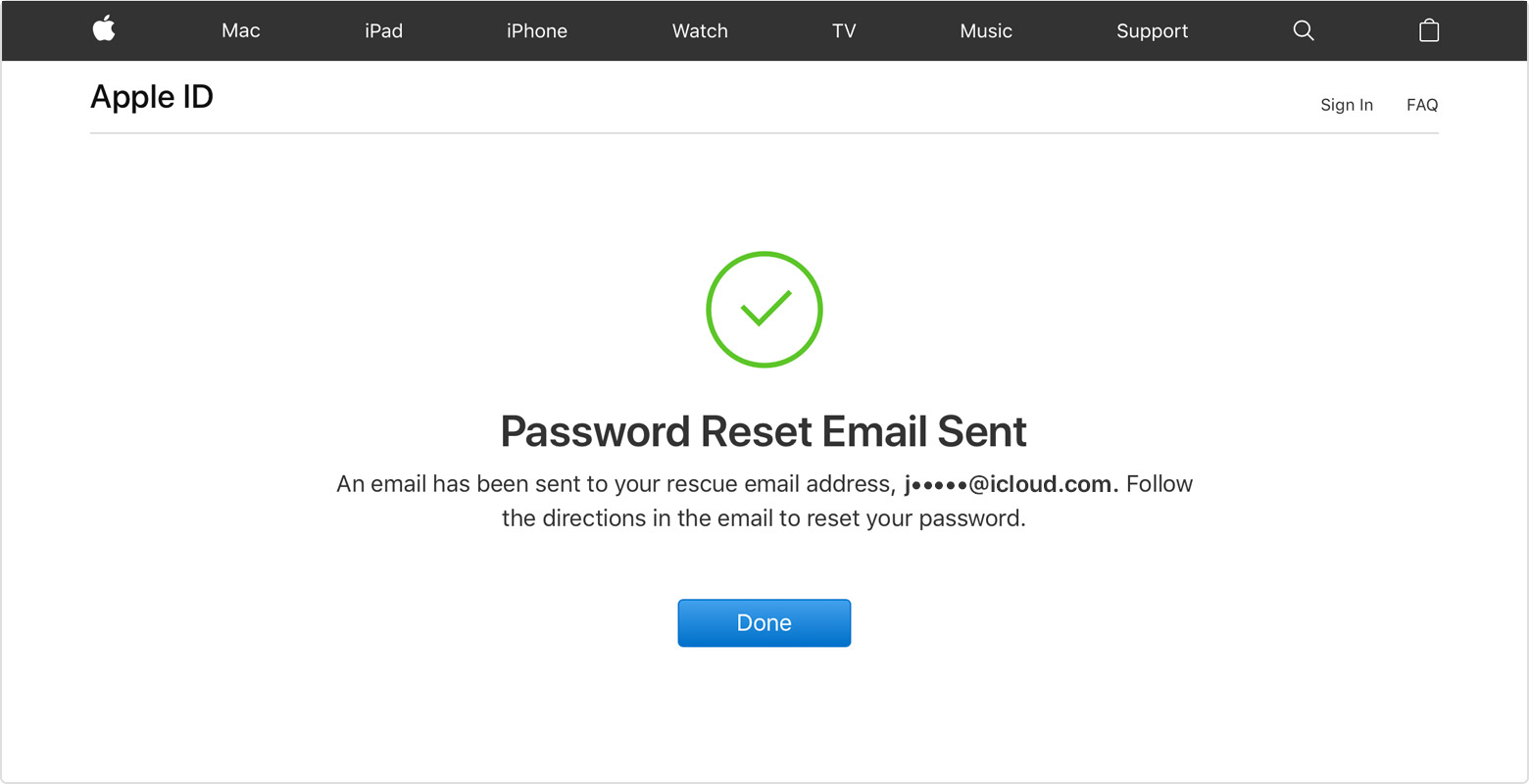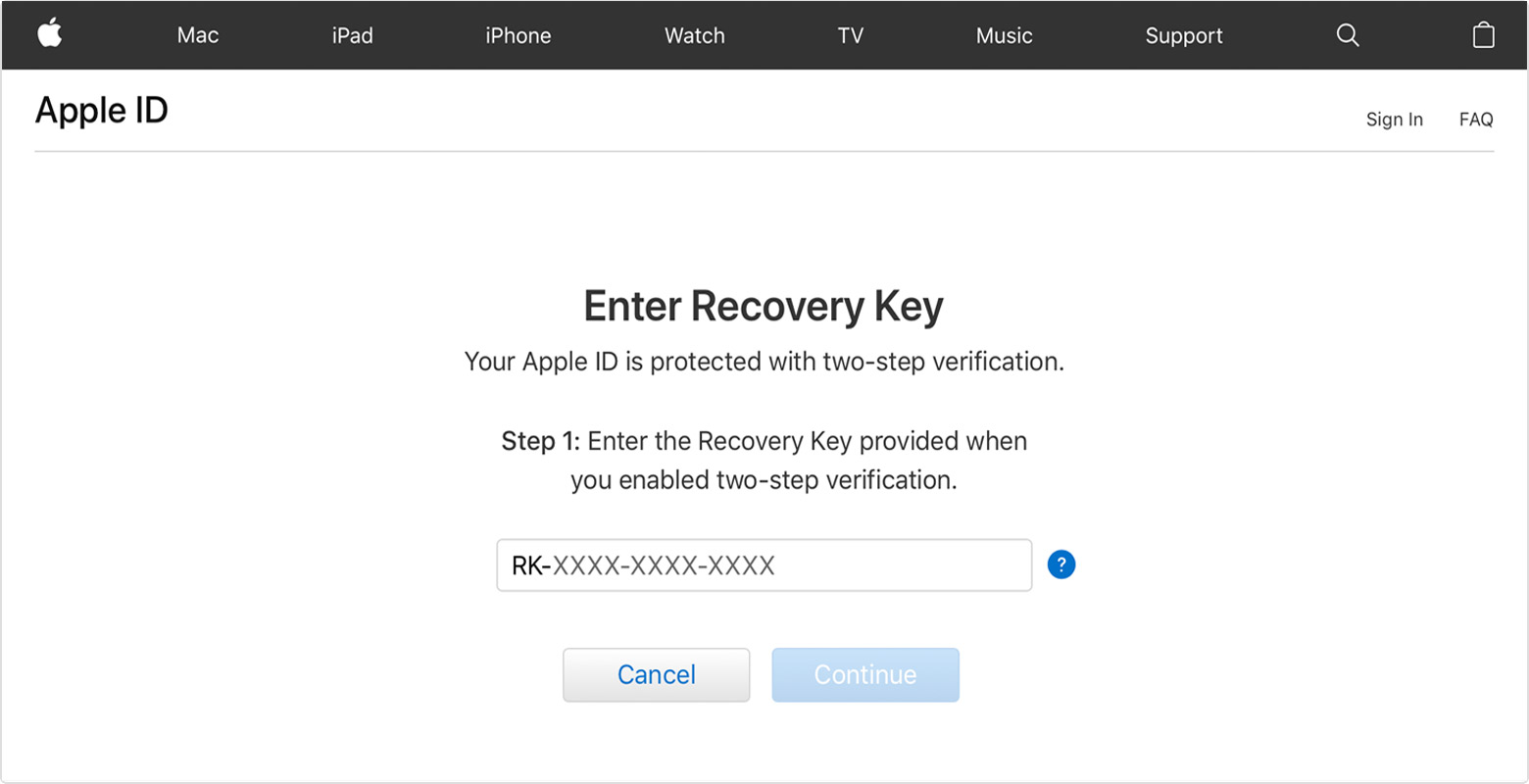- Требования к паролю при регистрации Apple ID
- Прописная буква в пароле для вашего iPhone
- Инструкции по созданию идентификатора Apple ID
- Создание идентификатора Apple ID на устройстве iPhone, iPad или iPod touch
- Создание идентификатора Apple ID в процессе настройки устройства
- Создание идентификатора Apple ID с помощью App Store на устройстве
- Создание идентификатора Apple ID на компьютере Mac
- Создание идентификатора Apple ID на компьютере с ОС Windows
- Создание идентификатора Apple ID на другом устройстве
- Создание идентификатора Apple ID на веб-сайте
- Если отображается запрос на вход в iTunes
- Дополнительная информация
- Как должен выглядеть пароль на apple id на iphone
- Сброс пароля
- Двухфакторная аутентификация
- На вашем iPhone, iPad или iPod
- На вашем Mac
- Использовать ключ восстановления
- Если вы не можете получить доступ к любому из ваших устройств
- Электронной почты, пароль и секретные вопросы
- Двухэтапная проверка
Требования к паролю при регистрации Apple ID

При создании учетной записи Apple ID пользователи часто сталкиваются с проблемами при заполнении регистрационной формы, особенно в части ввода пароля и его подтверждения. Для того чтобы развеять все сомнения касательно пароля, мы решили рассказать какой пароль нужно вводить при регистрации аккаунта в iTunes или iPhone, а какой вводить не стоит.
Теперь давайте по порядку, как мы уже знаем регистрировать новую учетную запись Apple ID можно при помощи компьютера или с помощью самого устройства, будь то iPhone, iPad или iPod Touch.

Если пользователь создает аккаунт при помощи компьютера с установленным iTunes, то при посещении регистрационного раздела «Provide Apple ID Details» (в ранних версиях раздел назывался «Create iTunes Store Account») программа препятствует продолжению регистрации ссылаясь на неверно введенный пароль, хотя пароль, казалось бы, вводится верно.

Такая же ситуация возможна при регистрации Apple ID используя гаджет. В нашем случае iPhone не принимает пароль, выделяя регистрационные поля красным цветом.
«Так какой же пароль нужен этому iTunes, что бы завершить регистрацию Apple ID?» – скажет замученный пользователь. На самом деле все просто, пароль должен соответствовать определенным требованиям:
- Пароль не должен быть меньше 8 символов
- Пароль должен содержать цифры (1,2,3,4,5,6,7,8,9)
- Пароль должен содержать маленькие буквы (строчные, нижнего регистра)
- Пароль должен содержать БОЛЬШИЕ БУКВЫ (ЗАГЛАВНЫЕ, ВЕРХНЕГО РЕГИСТРА)
- При создании пароля не используйте одинаковые символы
При создании пароля не используйте пароли, используемые ранее, не используйте пароль от почты и других сервисов. Начните пароль с заглавной буквы. Запишите свой логин и пароль в блокнот, чтобы не забыть.
Прописная буква в пароле для вашего iPhone
Бывает что обладатель iPhone, в ходе придумывания своего пароля для Apple ID, сталкивается с просьбой ввести прописную букву и застревает на этом этапе. Тут все просто прописная буква это большая буква, еще её иногда называют – заглавной. Чтобы включить прописную (заглавную) букву нажмите кнопку с изображением «стрелки вверх», которая находится в левой части виртуальной клавиатуры iOS, наглядное её расположение можно видеть здесь – «Обзор клавиатуры iPhone». В общем если iPhone просит ввести прописную букву, то используйте в пароле как маленькие, так и большие буквы и данное сообщение беспокоить вас перестанет.
Не забываем, что Apple ID, учетная запись Apple, аккаунт iTunes – все это одно и тоже.
Удачной регистрации!
Источник
Инструкции по созданию идентификатора Apple ID
Используйте единый идентификатор Apple ID для всех служб Apple. Для его создания нужно лишь указать ваше полное имя, дату рождения, адрес электронной почты и номер телефона.
Не знаете, есть ли у вас идентификатор Apple ID, или забыли, что это такое? Чтобы найти идентификатор Apple ID, введите свое имя и адрес электронной почты на iforgot.apple.com.
Создание идентификатора Apple ID на устройстве iPhone, iPad или iPod touch
Создание идентификатора Apple ID в процессе настройки устройства
- Нажмите «Забыли пароль или нет Apple ID?».
- Нажмите «Создать Apple ID бесплатно».
- Укажите свой день рождения и введите имя. Нажмите «Далее».
- Можно выбрать текущий адрес электронной почты или воспользоваться бесплатным адресом электронной почты iCloud.
- При появлении запроса следуйте инструкциям на экране, чтобы подтвердить свой адрес электронной почты и настроить двухфакторную аутентификацию. Если вы пропустите этот шаг, вам будет предложено сделать это позже в меню «Настройки».
Создание идентификатора Apple ID с помощью App Store на устройстве
- Откройте магазин App Store и нажмите кнопку входа .
- Нажмите «Создать новый Apple ID». Если этот вариант не отображается, убедитесь, что вы вышли из iCloud.
- Следуйте инструкциям на экране. Указанный вами адрес электронной почты будет вашим новым идентификатором Apple ID.*
- Введите данные своей кредитной карты и адрес для выставления счетов, а затем нажмите «Готово». Можно также выбрать вариант «Нет». Узнайте, что делать, если вариант «Нет» не отображается или его не удается выбрать. Плата будет взиматься только после совершения покупки.
- Подтвердите свой номер телефона. Это поможет подтвердить вашу личность и восстановить учетную запись в случае необходимости. Нажмите «Далее».
- Проверьте свой почтовый ящик. Вы должны получить сообщение от Apple для подтверждения адреса электронной почты.
Подтвердив свой адрес электронной почты, вы можете воспользоваться идентификатором Apple ID для входа в магазины iTunes Store и App Store, а также другие службы Apple, например iCloud.
* На территории континентального Китая для создания идентификатора Apple ID может потребоваться номер, начинающийся с +86. Позже этот номер можно изменить. Или же выбрать страну либо регион, для которых он не требуется. Этот номер используется только в целях проверки.
Создание идентификатора Apple ID на компьютере Mac
- Выберите меню Apple > «Системные настройки».
- Нажмите кнопку «Войти».
- Нажмите «Создать Apple ID» и следуйте инструкциям на экране. Указанный вами адрес электронной почты будет вашим новым идентификатором Apple ID.*
- Введите данные своей кредитной карты и платежную информацию, затем нажмите «Продолжить». Можно выбрать вариант «Нет». Узнайте, что делать, если вариант «Нет» не отображается или его нельзя выбрать. Плата будет взиматься только после совершения покупки.
- Проверьте свой почтовый ящик. Вы должны получить сообщение от Apple для подтверждения адреса электронной почты.
Подтвердив адрес электронной почты, вы сможете воспользоваться своим новым идентификатором Apple ID для входа в магазин App Store и другие службы Apple, например iCloud.
* На территории континентального Китая для создания идентификатора Apple ID может потребоваться номер, начинающийся с +86. Позже этот номер можно изменить. Или же выбрать страну либо регион, для которых он не требуется. Этот номер используется только в целях проверки.
Создание идентификатора Apple ID на компьютере с ОС Windows
- Откройте приложение iTunes для Windows. Убедитесь, что установлена последняя версия.
- В строке меню, расположенной в верхней части экрана компьютера или окна iTunes, выберите «Учетная запись» > «Войти». Затем нажмите «Создать новый Apple ID».
- Следуйте инструкциям на экране. Указанный вами адрес электронной почты будет вашим новым идентификатором Apple ID.*
- Введите данные своей кредитной карты и платежную информацию, затем нажмите «Продолжить». Можно также выбрать вариант «Нет» (узнайте, что делать, если он не отображается или его не удается выбрать). Плата будет взиматься только после совершения покупки.
- Проверьте свой почтовый ящик. Вы должны получить сообщение от Apple для подтверждения адреса электронной почты.
* На территории континентального Китая для создания идентификатора Apple ID может потребоваться номер, начинающийся с +86. Позже этот номер можно изменить. Или же выбрать страну либо регион, для которых он не требуется. Этот номер используется только в целях проверки.
Создание идентификатора Apple ID на другом устройстве
Для создания идентификатора Apple ID на Apple TV, устройстве Android, телевизоре Smart TV или устройстве для потокового воспроизведения обычно нужно следовать инструкциям на экране и ввести свое полное имя, дату рождения, адрес электронной почты или номер телефона, а также способ оплаты. При установке приложения Apple TV на телевизор Smart TV вы можете быть перенаправлены на страницу activate.apple.com для создания идентификатора Apple ID. Чтобы создать идентификатор Apple ID на веб-сайте, можно выполнить следующие шаги.
Создание идентификатора Apple ID на веб-сайте
- Перейдите на веб-сайт appleid.apple.com и нажмите «Создание Apple ID».
- Следуйте инструкциям на экране. Указанный вами адрес электронной почты будет вашим новым идентификатором Apple ID.*
- Введите номер телефона, к которому вы всегда можете получить доступ.
- При желании установите флажки, чтобы подписаться на обновления Apple. Это позволит вам оставаться в курсе последних новостей о программном обеспечении, продуктах и службах Apple.
- Нажмите кнопку «Продолжить».
- Следуйте инструкциям на экране, чтобы подтвердить свой адрес электронной почты и номер телефона.
Подтвердив свой адрес электронной почты, вы можете воспользоваться своим новым идентификатором Apple ID для входа в магазин iTunes Store и другие службы Apple, например iCloud.
* На территории континентального Китая для создания идентификатора Apple ID может потребоваться номер, начинающийся с +86. Позже этот номер можно изменить. Или же выбрать страну либо регион, для которых он не требуется. Этот номер используется только в целях проверки.
Если отображается запрос на вход в iTunes
Если после создания нового идентификатора Apple ID на веб-сайте отображается сообщение с запросом войти в приложение iTunes, выполните следующие действия на своем устройстве:
- На устройстве iPhone, iPad или iPod touch: откройте «Настройки», нажмите «Войти в устройство» и выполните вход, используя свой идентификатор Apple ID.
- На компьютере Mac: выберите меню Apple > «Системные настройки», затем нажмите «Apple ID» и выполните вход, используя свой идентификатор Apple ID.
- На устройстве Apple TV: войдите в магазин App Store, iTunes Store или Apple Music, используя свой идентификатор Apple ID.
- На компьютере с ОС Windows: войдите в iTunes, используя свой идентификатор Apple ID.
- На устройстве Android: войдите в Apple Music для Android, используя свой идентификатор Apple ID.
Дополнительная информация
- Apple ID — это учетная запись, которая используется для доступа к таким службам Apple, как iCloud, App Store, iTunes Store, Apple Music, и многим другим.
- Если отображается сообщение о том, что указанный адрес электронной почты уже связан с идентификатором Apple ID, возможно, вы уже создали идентификатор Apple ID. Попробуйте выполнить вход с помощью данного адреса электронной почты. Если вы не помните свой пароль, можно сбросить пароль для восстановления доступа к вашей учетной записи.
- У вас уже есть идентификатор Apple ID? Выполните вход во все службы Apple на устройстве.
- Узнайте, как изменить или удалить платежную информацию для идентификатора Apple ID.
- Узнайте о том, как двухфакторная аутентификация обеспечивает дополнительную защиту идентификатора Apple ID.
Доступность и функции магазина могут отличаться в зависимости от страны или региона.
Источник
Как должен выглядеть пароль на apple id на iphone
Если у вас возникли проблемы при попытке войти в систему с помощью идентификатора Apple пароль, выполните следующие действия, чтобы сбросить его и восстановить доступ к вашей учетной записи.
Ваш идентификатор Apple является учетной записью, которую вы используете для все, что вы делаете с яблоками, например, когда вы ходите по магазинам в магазине iTunes, войдите в iCloud, купить приложения и многое другое. Чтобы сбросить ваш пароль, вам нужно знать адрес электронной почты для вашего идентификатора Apple. Не знаю адрес электронной почты для вашего идентификатора Apple?
Сброс пароля
Инструкции варьироваться в зависимости от типа безопасности, которые вы используете для вашего идентификатора Apple. Например, если вас попросят подтвердить свой номер телефона, используйте шаги для двухфакторной аутентификации. Выбрать тип, который вы используете:
Двухфакторная аутентификация
Если у вас есть двухфакторная проверка подлинности включена для вашего Apple ID, вы можете восстановить пароль от любой доверенный iPhone, iPad и iPod touch или Mac с помощью пароля или секретного кода, который включен. Не могу получить доступ к любому из ваших устройств?
На вашем iPhone, iPad или iPod
- Убедитесь, что ваше устройство на iOS 10 или позже.
- Перейти к настройкам.
- Нажмите [ваше имя] > Пароль и безопасность > изменить пароль, а затем следуйте инструкциям на экране, чтобы обновить ваш пароль. Для iOS 10.2 или более ранней версии, нажмите значок iCloud > [ваше имя] > Пароль и безопасность > пароль, затем следуйте инструкциям на экране.
Нужна помощь с предыдущего шага? Вы не могли бы войти в iCloud. Откройте Настройки и нажмите «войдите в [устройство]» > «нет идентификатора Apple, или забыл», а затем следуйте инструкциям на экране. Для iOS 10.2 или более ранней версии, нажмите значок iCloud > забыли логин или пароль от Apple, а затем следуйте инструкциям на экране.
На вашем Mac
- Перейдите в меню Apple > Системные настройки, а затем щелкните значок iCloud.
- Выбрать Реквизиты.
- Если вам будет предложено ввести свой идентификатор Apple пароль, нажмите «забыли идентификатор Apple и пароль» и следуйте инструкциям на экране. Вы можете пропустить заключительные шаги ниже.
- Щелкните Безопасность > Сменить Пароль. Прежде чем вы можете восстановить свой идентификатора Apple пароль, вам необходимо ввести пароль, используемый для разблокировки вашего Mac.
Нужна помощь с этими шагами? Вы не могли бы войти в iCloud. Перейдите в меню Apple > Системные настройки, а затем щелкните значок iCloud. Нажмите кнопку «Забыли идентификатор Apple и пароль» и следуйте инструкциям на экране.
Использовать ключ восстановления
Если вы обновили свой Apple ID от двухэтапная проверка для двухфакторной проверки подлинности в iOS 11 и позже, или macOS высокая Сьерра и позже, и у вас есть ключ восстановления, можно использовать ключ восстановления для сброса пароля.
Если вы не можете получить доступ к любому из ваших устройств
Взять друга или члена семьи для iPhone, iPad или iPod touch и выполните следующие действия:
- Откройте приложение «Найти iPhone».
- Когда знак появляется на экране, убедитесь, что поле идентификатора Apple является пустым. Если вы видите чужое имя пользователя, стереть его.
- Нажмите забыли идентификатор Apple и пароль, а затем следуйте инструкциям на экране.
Не вижу знака в экране? Нажмите «Выйти». После того как вы выходите, убедитесь, что поле » id » Яблоко пуст. Затем нажмите на Забыли идентификатор Apple и пароль, и следуйте инструкциям на экране.
Вы пробовали предыдущие шаги, но вы все еще нужна помощь? Вы все еще можете сбросить пароль и восстановить доступ к аккаунту с учетом восстановления.
Электронной почты, пароль и секретные вопросы
- Зайдите в свой идентификатор Apple учетной записи и нажмите кнопку «Забыли идентификатор Apple и пароль».
- Введите свой идентификатор Apple. Вы забыли свой идентификатор Apple?
- Выберите опцию, чтобы сбросить ваш пароль, а затем выберите продолжить.
- Выберите способ для сброса пароля:
- Чтобы ответить на ваши вопросы безопасности, выберите «ответить на вопросы безопасности» и выполните остальные шаги.
- Чтобы получить вместо электронной почты, выберите «получить письмо». Чтобы сбросить ваш пароль, используйте адрес электронной почты, который мы отправим на ваш основной или адресу электронной почты. Не получили письмо?
- Если просит ключ восстановления, выполните действия для двухфакторной аутентификации или двухэтапной проверки вместо.
После сброса пароля, вам будет предложено войти в систему с новым паролем. Вам также может понадобиться, чтобы обновить пароль в настройках Вашего устройства.
Двухэтапная проверка
- Зайдите в свой идентификатор Apple учетной записи и нажмите кнопку «Забыли идентификатор Apple и пароль». Если попросят подтвердить свой номер телефона, используйте шаги для двухфакторной аутентификации вместо.
- Введите свой идентификатор Apple, выберите опцию для сброса пароля, а затем выберите продолжить. Вы забыли свой идентификатор Apple?
- Введите ключ восстановления для двухшаговой проверки.*
- Выбрать надежного устройства.* Мы отправим ваш устройство код подтверждения.
- Введите код проверки.
- Создать новый пароль, выберите сброс пароля.
После сброса пароля, вам будет предложено войти в систему с новым паролем. Вам также может понадобиться, чтобы обновить пароль в настройках Вашего устройства.
Источник