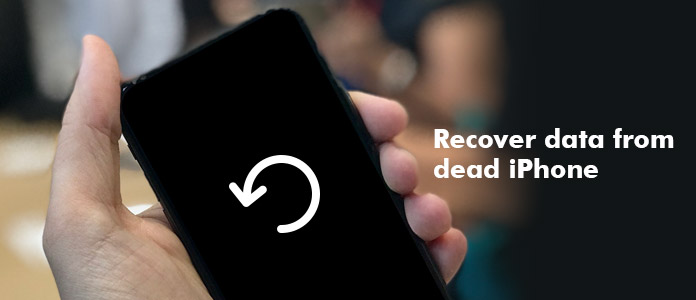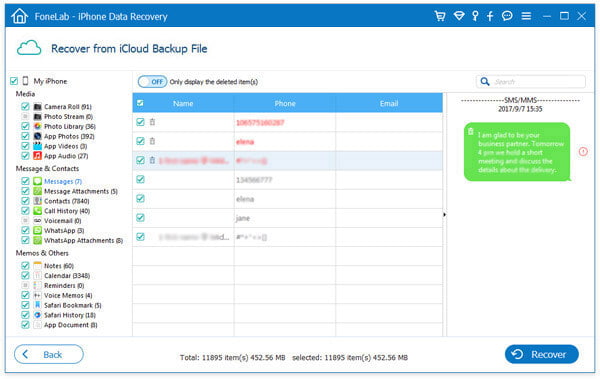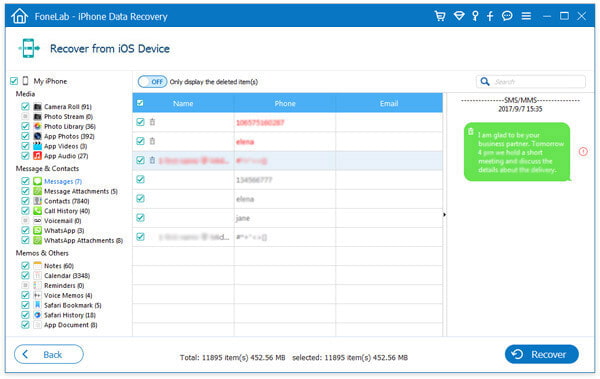- Как скачать и посмотреть данные из iPhone и iPad если не работает дисплей?
- Как восстановить данные с мертвого iPhone (с резервной копией или без нее)
- Часть 1. Восстановление данных с мертвого iPhone через iTunes
- Часть 2. Восстановление данных с мертвого iPhone через резервную копию iCloud
- Часть 3. Как восстановить данные с мертвого iPhone напрямую (без резервного копирования)
- Решено: Как восстановить фотографии со сломанного iPhone за 3 минуты (2021)
- Сломанные картинки с iPhone
- Три способа восстановить фотографии со сломанного iPhone
- 1 Восстановить картинки с сломанного iPhone напрямую
- 2 Восстановление фотографий из iTunes Backup
- 3 Восстановление сломанных фотографий iPhone из iCloud Backup
Как скачать и посмотреть данные из iPhone и iPad если не работает дисплей?
Всем привет! Любая техника ломается. Это факт. И продукция компания Apple, к сожалению, не является исключением из этого правила. Но зачастую самое неприятное в поломке гаджета не то, что устройство сломалось (хотя и это уже трагедия), а то, что вместе с устройством пропадают данные, которые в нем хранятся. Для многих потерять свои заметки, фотографии, видео, календари, контакты, адреса и т.д. — это просто катастрофа.
Впрочем, в некоторых случаях из этой ситуации можно найти выход. Сегодня рассмотрим такой вариант — дисплей на Вашем iPhone (iPad) не работает (по разным причинам — разбит, залит водой, иное механическое повреждение), денег на его починку нет, а вытащить данные из устройства позарез как нужно. Ситуация сложная, но…
И сразу же обнадеживающая новость — в большинстве случаев всё ещё можно спасти.
Как? Самое время узнать об этом. Поехали же!
И вот что можно сделать:
- Первое и самое очевидное — подключить гаджет к компьютеру. И спокойненько себе скопировать данные на ПК. На сайте уже есть несколько инструкций как это сделать, отсылаю Вас к ним — перенос фотографий, контактов. Правда, здесь есть одна небольшая проблема — компьютер должен быть доверенным. Что это означает? То, что вы до этого уже подключались к нему хотя бы один раз. Если такой операции не было, то при первом подключении телефон Вас спросит — «Доверять этому компьютеру?» и утвердительно ответить, ввиду сломанного экрана, вы не сможете.
- Использовать резервные копии. Если Вы недавно делали бекап, то все сильно упрощается — все ваши данные сохранены в резервной копии, а значит они легко доступны. Здесь можно проследовать двумя путями — первый и самый дорогой, купить новое iOS-устройство и выполнить на нем восстановление. Вуаля! Вся старая информация перенеслась на новый гаджет. Второй, менее затратный — мало кто знает, что сохраненную резервную копию можно разобрать по частям (контакты, фото, календари, заметки) и получить к ним доступ. Читайте как это сделать — здесь.
- Если Вы не уверены, имеются ли у Вас эти резервные копии — можно попытаться их создать. Правда, для того чтобы проделать эту операцию на ПК, компьютер должен быть доверенным (возвращаемся к первому пункту), а для резервного копирования в iCloud — необходимо включение соответствующего пункта в меню настроек (если не уверены насчет этого, просто попробуйте оставить гаджет на зарядке и подключенным к Wi-Fi на ночь — если все активировано, то копия создается автоматически).
- В любом случае, имеет смысл проследовать по адресу icloud.com, ввести там данные Apple ID и посмотреть, возможно какая-то информация все-таки сохранилась, а Вы об этом и не знали. Будет приятный сюрприз:)
Кстати, есть ещё один вариант.
Если данные очень дороги, то можно обратиться в ближайший сервисный центр.
Нет-нет, не для того чтобы поменять экран — это хотя и будет идеальным решением, но всё-таки процедура достаточно дорогая.
А взять и моментально потратить большое количество денег, к сожалению, способен далеко не каждый.
Можно сделать немного по-другому.
Я практически уверен, что за небольшую плату, в любой палатке по ремонту телефонов вам на время смогут «подкинуть» рабочий дисплей на Ваш аппарат. И вот тогда уже можно воспользоваться любым из способов (описанных выше) по вытягиванию данных из iPhone.
Например: сделать резервную копию (в iCloud или iTunes), воспользоваться любым «облачным» хранилищем (Яндекс.Диск ,Облако Mail.ru, Google Drive, Dropbox и т.д.), или просто скинуть фото и видео на компьютер.
И затем совершенно спокойно, уже дома, распорядиться полученными данными.
Как видите, если экран вашего iPhone или iPad разбит, то это ещё не значит, что нужно безвозвратно попрощаться со всей информацией, которая на нем находится.
И это очень хорошо, когда все контакты, календари, фото, заметки, видео и многие-многие другие важные личные данные можно достать с устройства, не платя большие деньги за ремонт или замену дисплея в сервисном центре.
Источник
Как восстановить данные с мертвого iPhone (с резервной копией или без нее)
Как я могу восстановить данные с мертвого iPhone? Прочтите этот пост и получите практический способ восстановления данных iOS с резервной копией или без нее, когда ваш iPhone мертв.
Мой iPhone 5 полностью сдох вчера. Это не займет заряд, ничего не работает. Он просто умер. Я отправил его в магазин Apple, и они объявили его мертвым. Но у меня были некоторые семейные фотографии и видео, хранящиеся на телефоне, можно ли их вернуть? У меня все еще есть шанс восстановить данные с моего мертвого iPhone?
Умирающий iPhone — общая проблема пользователей iOS по всему миру. После подтверждения того, что iPhone полностью мертв, очень важно восстановить важные данные на iPhone, если они потеряли навсегда.
Тогда как мы можем восстановить эти данные с мертвого iPhone?
Как восстановить данные с мертвого iPhone
Эта статья покажет вам, как восстановить данные с iPhone, который не отвечает. Есть несколько вещей, которые вы можете попробовать оживить устройство.
Если вы сделали резервную копию раньше, резервное копирование ITunes or резервное копирование ICloudВы можете напрямую восстановить iPhone с помощью этих резервных копий. Для людей, у которых нет привычки делать резервные копии iPhone, вы можете получить помощь от профессионального инструмента восстановления данных iPhone.
Aiseesoft iPhone восстановления данных разработан, чтобы облегчить вам восстановление данных с вашего устройства iOS и получить доступ к вашим файлам резервных копий в iTunes или iCloud и извлекать данные из них. Некоторые из его особенностей включают следующее.
Вы можете бесплатно загрузить эту программу на свой ПК или Mac и получить надежное решение для восстановления данных с мертвого iPhone в следующем руководстве.
Часть 1. Восстановление данных с мертвого iPhone через iTunes
Первой мыслью восстановить данные с мертвого iPhone является получение помощи из резервного копирования iTunes, при условии, что вы сделали резервное копирование с помощью iTunes ранее. Чтобы восстановить всю резервную копию iTunes, все существующие данные будут удалены на вашем iPhone, что иногда может быть довольно неудобно. С помощью инструмента восстановления данных iPhone вы можете выборочно восстанавливать данные из резервной копии iTunes. Проверьте шаги.
Шаг 1 Запустите инструмент восстановления данных iTunes
Запустите программу Dead iPhone Data Recovery на своем компьютере, выберите Восстановление данных iPhone функцию на главном интерфейсе, а затем выберите Восстановление из файла резервной копии iTunes в левой панели.
Как восстановить данные с мертвого iPhone — Выберите Восстановить из резервной копии iTunes
Шаг 2 Извлечь iTunes резервную копию
Все файлы резервных копий iTunes будут отображаться с именем устройства, последними данными резервной копии и серийным номером. Из списка файлов резервных копий выберите соответствующий и нажмите Начать сканирование.
Восстановите данные с мертвого iPhone X / 8/7/6/5/4 — Сканируйте резервную копию iTunes
Шаг 3 Предварительный просмотр и восстановление мертвых данных iPhone
Когда будут представлены результаты сканирования, щелкните любой тип файлов слева, чтобы просмотреть их один за другим. Затем отметьте нужные файлы и нажмите Recover кнопка. Затем вы можете перенести данные с мертвого iPhone на ПК, включая фотографии, контакты, SMS, видео, историю звонков, закладки Safari, документы приложения и т. Д.
Как восстановить данные с мертвого iPhone — Просмотр и восстановление поврежденных данных iPhone из резервной копии iTunes
Часть 2. Восстановление данных с мертвого iPhone через резервную копию iCloud
Еще один надежный способ восстановления мертвых данных iPhone — получение данных из резервной копии iCloud.
Шаг 1 Открыть iPhone восстановления данных
Выберите функцию «Восстановление данных iPhone» в главном интерфейсе, затем выберите режим «Восстановление из файла резервной копии iCloud» на левой панели. Следуйте инструкциям, чтобы войти в iCloud с Apple ID и паролем.
Как восстановить данные с мертвого iPhone — выберите восстановление из резервной копии iCloud
Шаг 2 Сканирование резервной копии iCloud
После входа в iCloud все файлы резервных копий iCloud будут отображаться с именем, последними данными резервного копирования и учетной записью iCloud. Выберите файл резервной копии iCloud из списка и нажмите кнопку «Загрузить» для сканирования резервной копии iCloud.
Как восстановить данные с мертвого iPhone — Скачайте резервную копию iCloud
Шаг 3 Предварительный просмотр и восстановление данных из резервной копии iCloud
Все файлы iPhone будут перечислены как разные категории слева. Удаленные будут отмечены красным, а существующие — черным.
Выберите любые данные, которые вы хотите извлечь, и нажмите кнопку Восстановить, после чего вы сохраните все данные iCloud на компьютер.
Предварительный просмотр и восстановление данных с мертвого iPhone в резервной копии iCloud
Часть 3. Как восстановить данные с мертвого iPhone напрямую (без резервного копирования)
Иногда мертвый iPhone на самом деле не мертв, а просто застревает, как мертвый. Например, когда ваш iPhone застревает в Режим DFU, на iPhone не отображается ничего, кроме черного экрана.
Как только ваш iPhone просто мертв из-за системной ошибки, вы должны исправить iPhone в нормальном состоянии, а затем восстановить данные с него.
Чтобы выйти из режима Fake Dead из режима DFU, вам просто нужно принудительно перезагрузить iPhone.
Для iPhone 6s / SE и новее: Удерживайте кнопку Главная и Замка кнопку, пока устройство не перезагрузится.
Для iPhone 7 и iPhone 7 Plus: Удерживая нажатой Боковое сравнение кнопки и Volume Down кнопку, пока устройство не перезагрузится.
Для iPhone 8/8 Plus X и новее: Нажмите объем Up кнопку быстро, затем быстро нажмите Volume Down кнопку, затем удерживайте Боковое сравнение кнопку, пока iPhone не перезагрузится.
Подробнее о исправление отключенного iPhone (фальшивый мертвец) можно найти здесь.
После этого ваш поддельный мертвый iPhone станет нормальным.
Когда ваш iPhone будет в хорошем состоянии, и вы сможете резервное копирование iPhone на компьютер с помощью iTunes, пришло время восстановить удаленные данные напрямую с iPhone, даже если у вас нет резервной копии iTunes или iCloud. Вот пошаговое руководство.
Шаг 1 Подключите мертвый iPhone к компьютеру
Запустите инструмент восстановления данных iPhone Aiseesoft после загрузки и установки на свой компьютер. Выберите Восстановление данных iPhone функции, а затем подключите ваш мертвый iPhone к компьютеру с помощью цифрового кабеля.
Восстановление данных с мертвого iPhone — подключите iPhone к компьютеру
Шаг 2 Начать сканирование iPhone
Нажмите кнопку «Начать сканирование», чтобы отсканировать все данные вашего iPhone. Через несколько секунд программа покажет вам, сколько существующих и удаленных файлов было найдено.
Шаг 3 Предварительный просмотр и восстановление данных с мертвого iPhone
Найденные данные будут отображаться в таких категориях, как «Фотопленка», «Фотопоток», «Контакты», «Сообщения» и т. Д. Вы можете просматривать каждую из них по очереди и отмечать те, которые хотите сохранить на своем компьютере.
Когда все установлено, нажмите Recover кнопка. Затем все файлы будут восстановлены на компьютер.
Предварительный просмотр и восстановление данных с мертвого iPhone
В статье мы в основном показали вам, как восстановить данные с мертвого iPhone. Независимо от того, есть ли у вас резервная копия iTunes или iCloud, или вообще нет резервной копии, вы можете использовать продукт Aiseesoft FoneLab iPhone для восстановления данных, чтобы помочь вам в этом. Еще есть вопросы? Не стесняйтесь оставлять свои комментарии внизу.
Что вы думаете об этом посте.
Рейтинг: 4.5 / 5 (на основе голосов 271)
27 августа 2020 г. 12:35 / Обновлено Луиза Уайт в iOS Recovery
Если вы считаете, что ваш iPhone мертв, попробуйте советы из этого руководства, чтобы перенести важные данные с мертвого iPhone на новый iPhone.
iPhone не включается или не заряжается, что делать? Прочтите эту статью, чтобы устранить проблему, связанную с тем, что iPhone X / 8/7 / 6s Plus / 6s / 6 Plus / 6 / 5s / 5c / 5 / 4S / 4 не вызовет проблемы, и легко перезагрузите iPhone.
Если ваш iPod мертв, и вы хотите перенести песни с мертвого iPod на новый iPod, вам потребуется передача музыки с iPod — FoneCopy, которая позволяет переносить музыку с мертвого iPod на другой новый iPod.
Источник
Решено: Как восстановить фотографии со сломанного iPhone за 3 минуты (2021)
Сломанные картинки с iPhone
Я случайно уронил свой iPhone 7 на пол, и, к сожалению, он умер. Я очень расстроен, потому что все фотографии моего свадебного путешествия на Мальдивы на прошлой неделе находятся на моем телефоне. Есть ли способ вернуть фотографии со сломанного iPhone?
Когда вы столкнетесь с этой проблемой, не беспокойтесь. Вот хорошая новость для вас — все еще есть надежда на драгоценные фотографии на вашем сломанном iPhone, если вы попробуете DataKit iOS Восстановление данных, который предлагает пользователям iPhone три метода, которые легко использовать для восстановления фотографий со сломанного iPhone.
Но вы можете сказать, почему DataKit iOS Data Recovery? Пожалуйста, посмотрите на таблицу ниже, чтобы узнать ее отличительные особенности по сравнению с другими конкурентами:
| Особенности | Другое D-Back | DataKit iOS Восстановление данных |
|---|---|---|
| Эффективность | Кропотливый | Время восстановления уменьшено в три раза |
| Надежность | довольно рискованно | 100% безопасность |
| Совместимость | Не совместим со всеми устройствами iOS | Совместим с новейшая iOS 12 |
| Функция предварительного просмотра | Не все предусмотрено | При условии |
| Бесплатно для пробной версии | несущественный | Поддержанный |
| Селективное восстановление | Не все поддерживаются | Поддержанный |
| сложность | Сложный | просто |
| Популярные | Низкая популярность | Приветствовал Культ Яблока |
Я уверен, что теперь вы знаете это довольно хорошо. Тогда действие лучше, чем волнение. Загрузите его с Официальный сайт бесплатно и пробную версию, затем следуйте нашей инструкции, чтобы получить ваши фотографии обратно.
Три способа восстановить фотографии со сломанного iPhone
Хотите получить фотографии с разбитого iPhone? Скачайте iOS Data Recovery БЕСПЛАТНО сейчас!
Купите iOS Восстановление данных сейчас!
Восстановите iPhone календари, сообщения, контакты, изображения, данные приложения, заметки и многое другое со сломанного iPhone. Подробнее
Введите адрес электронной почты, мы вышлем вам ссылки для загрузки наших продуктов.
Внимание: Наш продукт доступен только для Windows и Mac OS.
[contact-form-7 title = «Запрос на загрузку»]
1 Восстановить картинки с сломанного iPhone напрямую
После того, как ваш iPhone поврежден, вам нужно проверить, может ли он быть обнаружен компьютерами. Если да, то с помощью DataKit iOS Data Recovery вы сможете вернуть свои фотографии и сохранить их на свой компьютер просто. Полегче, так как он полностью совместим с последней версией iOS 12.
Выберите «Восстановление с устройства iOS«, А затем нажмите Начать сканирование.
После того, как iPhone подключен к компьютеру, отметьте «ФотоТаким образом, программное обеспечение может знать, что вы хотите восстановить.
Нажмите на Scan и просмотреть фотографии, а затем сделать выбор в соответствии с вашими потребностями. Наконец, нажмите на Recover сохранить фотографии на вашем компьютере.
2 Восстановление фотографий из iTunes Backup
Если ваш iPhone сильно разбился или не может быть включен, невозможно получить фотографии со сломанного телефона напрямую. К счастью, у вас есть возможность эффективно восстановить фотографии из резервной копии iTunes, если у вас есть хорошая привычка делать резервные копии на вашем телефоне.
Выберите Восстановление из резервной копии iTunes и нажмите Начать сканирование.
клещ Фото как вам нужно получить ваши фотографии. Затем нажмите на Далее.
Будет отображено несколько резервных копий, выберите самую последнюю и отсканируйте ее.
Далее вы увидите сотни фотографий. Пожалуйста, выберите фотографии, которые вы хотите получить, и создайте папку, чтобы сохранить все восстановленные фотографии.
3 Восстановление сломанных фотографий iPhone из iCloud Backup
Этот способ может работать, если ваше устройство было синхронизируется через iCloud.
Нажмите на Восстановить из iCloud Backup и Start.
клещ Фото как вам нужно получить ваши фотографии. Затем нажмите на Далее.
Войдите в iCloud в деталях. Пожалуйста, убедитесь, что мы предоставляем вам среду безопасности 100%.
Будут отображены несколько доступных резервных копий, выберите самую последнюю и нажмите Далее.
Далее вы увидите сотни фотографий, которые можно восстановить. Пожалуйста, выберите фотографии, которые вы хотите получить, и укажите место для сохранения всех восстановленных изображений на вашем компьютере.
Вы можете видеть, как просто пользоваться всем, независимо от возраста, пола и профессии. Как отличное стороннее программное обеспечение для восстановления iPhone, DataKit iOS Data Recovery позволяет извлекать фотографии прямо со сломанного телефона, iTunes создает резервную копию iCloud. На самом деле, не только фотографии, поверх 22 могут быть восстановлены файлы разных типов на всех устройствах iOS. Приходите и посмотрите, насколько это полезно для вас!
Хотите получить фотографии с сломанного iPhone? Скачать iOS Восстановление данных БЕСПЛАТНО сейчас!
Купите iOS Восстановление данных сейчас!
Восстановление iPhone календари, сообщения, контакты, изображения, данные приложения, заметки и многое другое от сломанного iPhone.Подробнее
Введите адрес электронной почты, мы вышлем вам ссылки для загрузки наших продуктов.
Внимание: Наш продукт доступен только для Windows и Mac OS.
[contact-form-7 title = «Запрос на загрузку»]
Источник