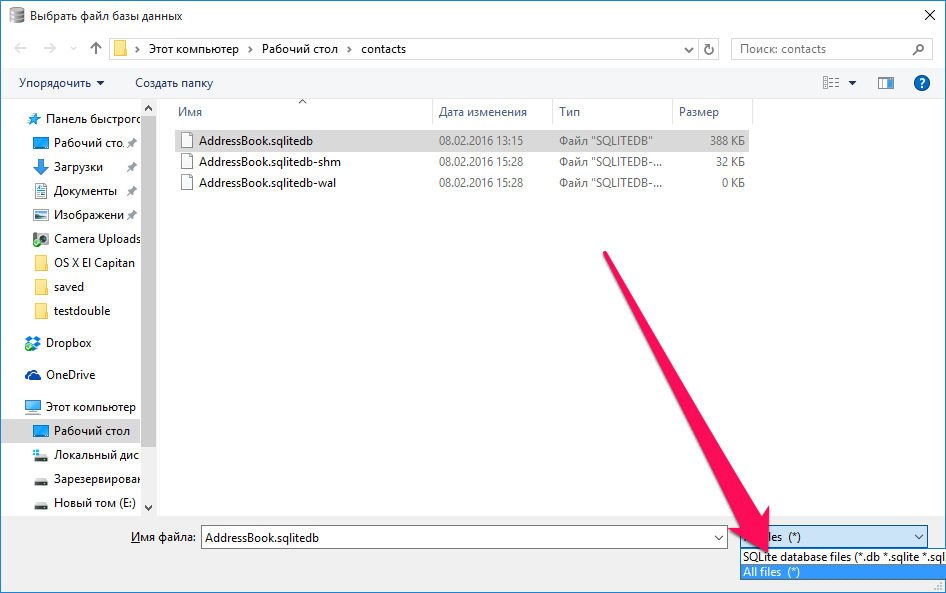- Как извлечь данные из бэкапов iPhone и iPad
- Как извлечь данные из бэкапов iPhone и iPad
- Как конвертировать контактную книгу .sqlitedb в .csv
- Как извлечь данные из резервной копии iРhone и iPad
- Как посмотреть резервную копию iРhone на компьютере
- Как извлечь резервую копию из iTunes
- Как извлечь резервую копию из iCloud
- Простые способы 3 для извлечения данных из резервного копирования iCloud [iOS 12 поддерживается]
- 1. Как извлечь данные из iCloud с помощью FoneLab
- 2. Как восстановить данные iPhone в настройках iCloud
- 3. Извлечение данных iPhone на веб-сайте iCloud без потери данных
Как извлечь данные из бэкапов iPhone и iPad
В последнее время развелось очень много утилит, помогающих с извлечением данных из резервных копий iPhone и iPad. В большинстве своем, эти программы платные, а их демо-версии существенно ограничены в функциональности и по сути своей бесполезны. Чтобы вы не тратили свое время на работу с такими утилитами, в этой инструкции мы расскажем о том, как просто и главное бесплатно извлечь данные из бэкапов iPhone и iPad.
Примеров случаев, в которых вам может понадобиться восстановление данных из резервной копии можно привести целую массу. Самый банальный, и в это же время печальный — вы теряете или ломаете свое мобильное устройство, а информация, которая на нем находилась является невероятно важной. В таком случае вовремя созданная резервная копия является вашим единственным спасением из проблемной ситуации.
Не так давно мы описывали элегантный способ восстановления данных из резервной копии iCloud, а сегодня решили рассмотреть простой метод извлечения всей необходимой информации из бэкапов iPhone и iPad. Для восстановления данных нам не придется пользоваться никакими новомодными утилитами, требующими оплату полной версии только за красивый интерфейс. Мы обратимся к старой доброй iTools.
Как извлечь данные из бэкапов iPhone и iPad
Шаг 1. Скачайте последнюю русифицированную версию iTools с официального сайта программы
Шаг 2. Распакуйте архив с утилитой и запустите файл iTools.exe (установка не требуется)
Шаг 3. Перейдите в меню «Инструменты»
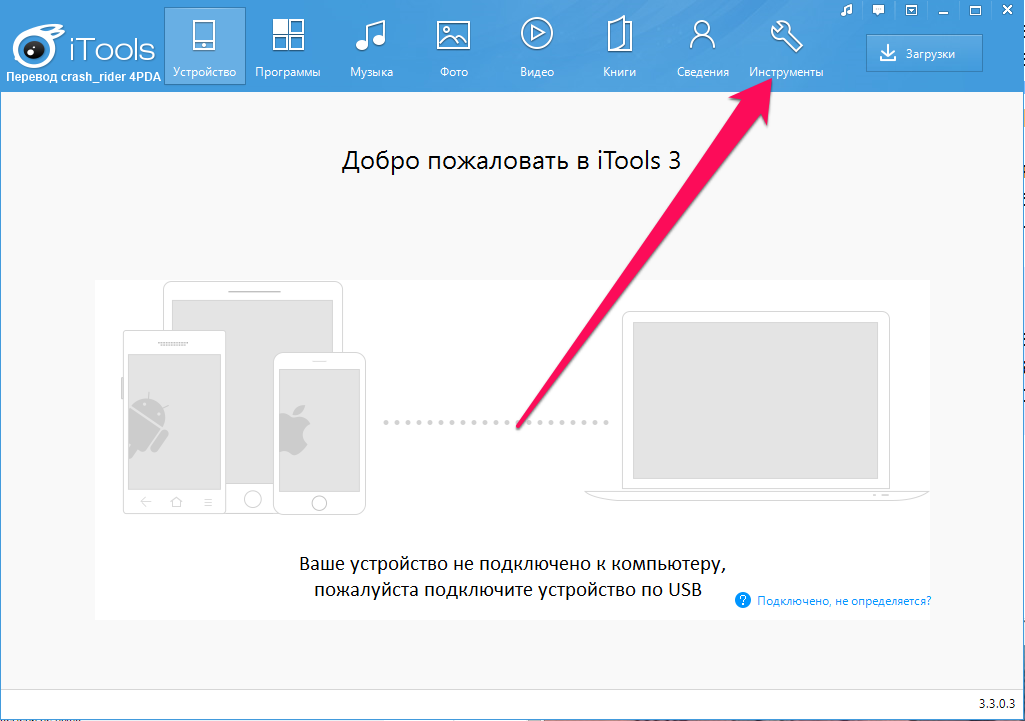
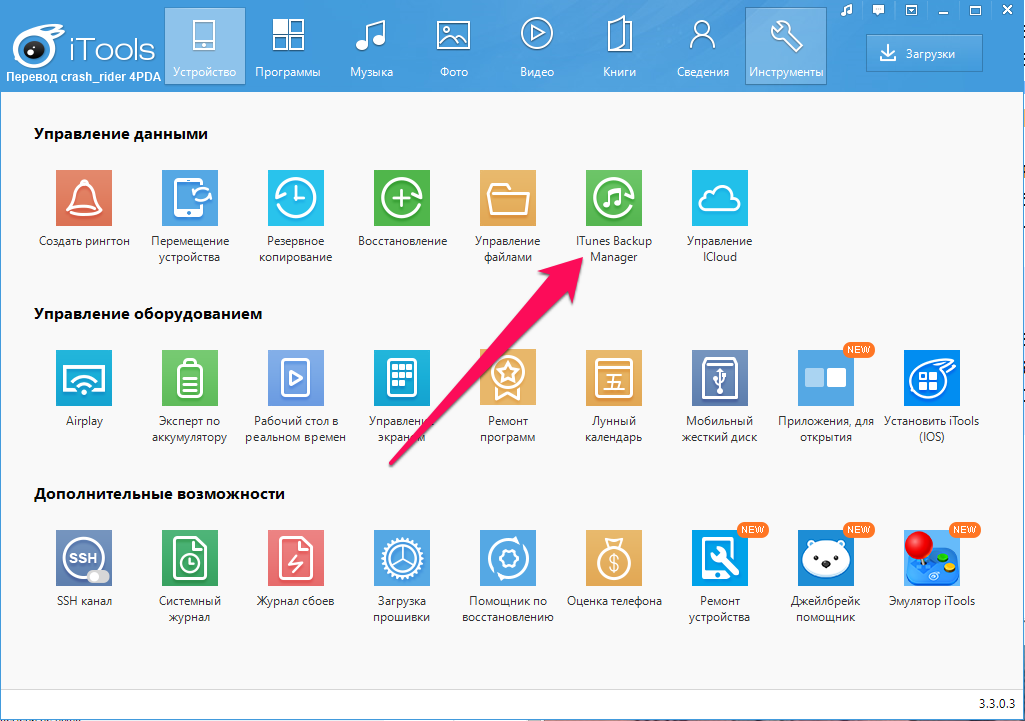
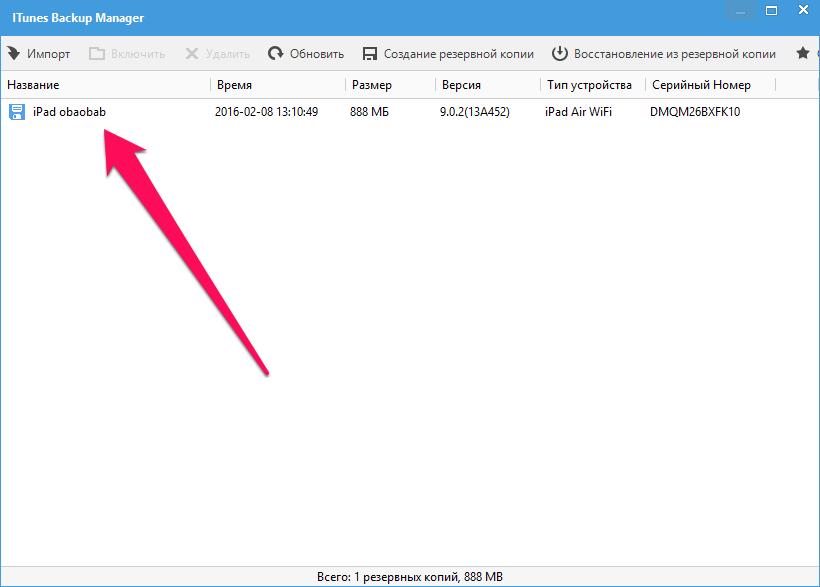
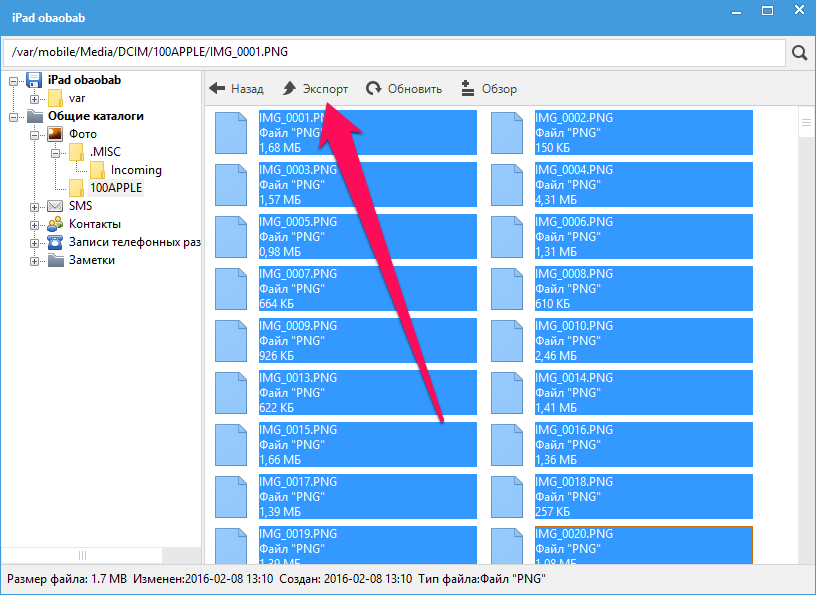
Как конвертировать контактную книгу .sqlitedb в .csv
Шаг 1. Загрузите бесплатную программу SQLite Browser (прямая ссылка)
Шаг 2. Установите и запустите программу
Шаг 3. Нажмите Ctrl + O и выберите файл контактной книги в формате .sqlitedb
Примечание: в качестве типа файла нужно выбрать пункт «All files».
Шаг 4. Перейдите на вкладку «Выполнение SQL» и вставьте в форму следующую команду:
select ABPerson.prefix,ABPerson.suffix, ABPerson.first,ABPerson.middle,ABPerson.last, ABMultiValue.value, ABPerson.note, ABPerson.nickname, ABPerson.organization, ABPerson.department, ABPerson.jobtitle, ABPerson.birthday from ABPerson,ABMultiValue where ABMultiValue.record_id=ABPerson.ROWID
Шаг 5. Нажмите кнопку Start
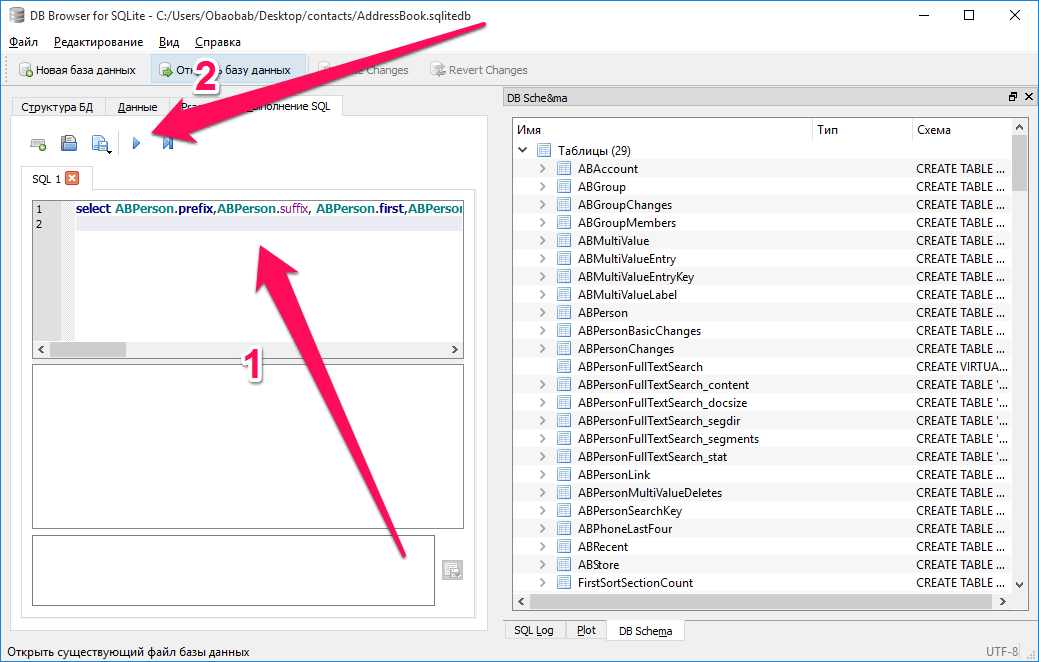
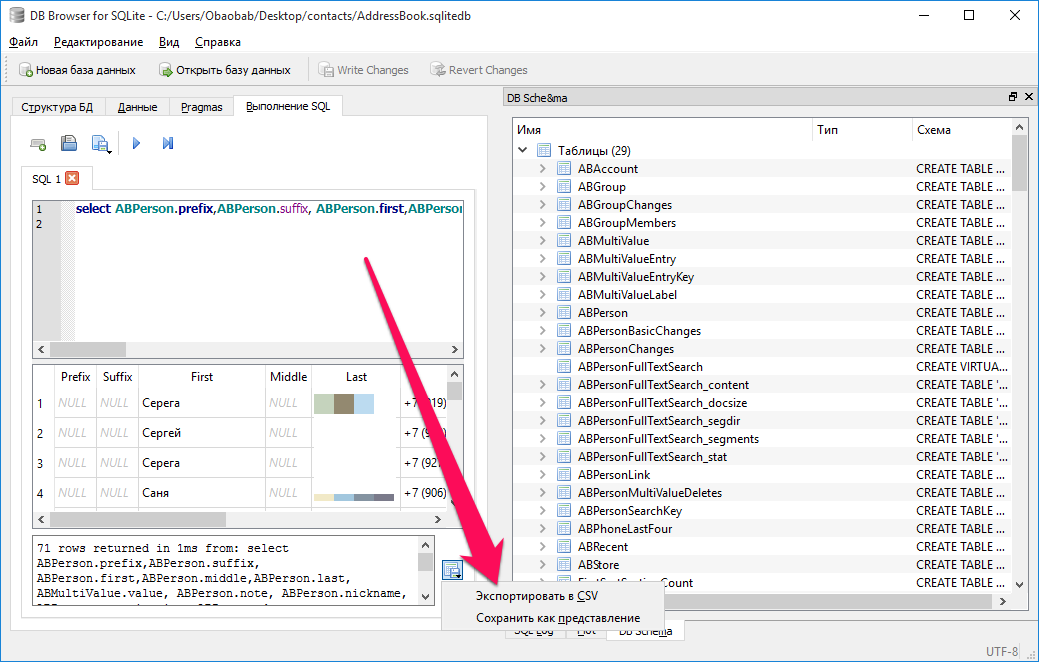
Источник
Как извлечь данные из резервной копии iРhone и iPad
Резервное копирование храняется на iРhone и iPad, но телефон не включается или экран разбился, нужно вернуть его на устройство или на компьютер или извлечь все необходимые информации из бэкапов iPhone и iPad. Тогда вы только можете восстановить всю резервеую копию, а но воссстановить данные, которые вы хотите. Теперь выясним, как выборочно восстановить данные из резервной копии iCloud и iTunes.
Данные содержит контакты, сообщения, истории вызовов, музыки, фотографии, видео, установленные приложения, напоминания, заметки, календари, события в календаре, документы, сообщения WhatsApp, журнал посещенных веб-страниц, избранное браузера и многое другое. И поддерживает все устройства: iPhone X/8/7/7 Plus, iPhone SE, iPhone 6s/6s Plus, iPhone 6/6 Plus, iPhone 5s/5c/5, iPhone 4S, iPhone 4, iPhone 3GS, и т.д. Системы iOS: iOS 12/11 и более ранних моделей.
Как посмотреть резервную копию iРhone на компьютере
Рекомендуется программа Tenorshare UltData, поддерживает бесплатно посмотреть резервную копию по форматам и титам файла, и дальше извлечь данные с телефона если телефон не включается. Перед восстановлением, вы можете предпосмотреть эти файлы, и выбрать нужные данные.

Существует еще одна функция, перед предварительным просмотром, приложение позволяет сканировать резервное копирование на диске вашего компьютера. Иногда вы только знаете, где храняется потерянная резервная копия, но не занаете подробную папку. UltData быстро и легко помогает вам найти потерянные или удаленные информации. Нажмите «Go get back deleted iTunes backup>>».
Как извлечь резервую копию из iTunes
Извлечения всей необходимой информации из разбитоно айфона, требуют использования UltData. Выполните последующие действия и вохможно извлечь данные с телефона с разбитым экраном:
1. Переходите к «Восстановить из резервной копии iTunes». iPhone Data Recovery автоматически отображает все резервные файлы в iTunes.
Примечание. Если резервное копирование не сохраняется по умолчанию, вы должны вручную импортировать файл резервный. Нажмите «Импорт резервных файлов».
2. Выберите данные, которые нужно восстановить. И вы можете вытащить контакты и сообщения из резервной копии iTunes.
3. Не только так, но и нажив «Настройки выхода», выберите форматы экспорта. Далее после нажатия «Восстановить», следующее окно появится, вы можете восстановить данные на компьютер и на устройство.
Как извлечь резервую копию из iCloud
Как вытащить контакты и фотографии из резервной копии iCloud, например, ниже мы расскажим о том, как извлечь фото из резервного копирования iCloud.
- Перейти к «Восстановить из резервной копии iCloud» и зайдите в аккаунт.
После входа, выберите свежие резрвные файлы, нажмите кнопку «Далее».
Сканирование завершается, все потерянные и удаленные фотографии отображаются. Вы можете зажать «Показать удаленные».
Выберите формат экспорта, и нажмите кнопку «Восстановить», и все фотографии восстановленны на компьютер или на iPhone, iPad и iPod.
Программа позволяет быстро и просто извлечь данные из бэкапа iPhone и iPad, кроме того, если вам надо перенести и импортировать данные с iPhone, iPad и iPod на компьютер, iPhone Data Recovery для вас удобно.

Обновление 2019-07-25 / Обновление для iOS восстановление данных
Источник
Простые способы 3 для извлечения данных из резервного копирования iCloud [iOS 12 поддерживается]
У меня есть старый файл резервной копии в моей учетной записи iCloud, который я хочу извлечь на свой компьютер, но я не могу найти способ сделать это из системных настроек или icloud.com. Резервная копия была создана непосредственно из моего iPhone 5s в iCloud без прохождения через iTunes, поэтому файлы резервных копий не находятся в папке iTunes. Мне интересно, есть ли какой-нибудь инструмент для извлечения фотографий из резервной копии iCloud на мой компьютер? — Линкен
Вы когда-нибудь сталкивались с проблемой, как Линкен описал выше?
Первая мысль приходит вам в голову: «Я сделал резервную копию своего устройства (iPhone, iPad или iPod), и мне не о чем беспокоиться.
Мне просто нужно установить устройство как новое и восстановить его из файла резервной копии iCloud. (Примечание. Редактор этой статьи напоминает вам, что это может привести к полной потере данных (файлов) вашего устройства и больше не может быть восстановлено, поскольку ваши основные данные iPhone могут быть перезаписаны. Это катастрофа!)
SoЕсть ли способ извлечь данные из резервной копии iCloud или восстановить данные устройства из iCloud?
Ответ — да! Стороннее программное обеспечение поможет вам сделать это.
1. Как извлечь данные из iCloud с помощью FoneLab
Здесь мы рекомендуем вам FoneLab для iOS.
Почему FoneLab для iOS?
На самом деле, это популярно восстановление SMS с iPhone. Он может восстановить удаленные данные с устройств iOS, резервного копирования iTunes, резервного копирования iCloud напрямую.
Пожалуйста, продолжайте читать эту статью, чтобы узнать, как восстановить и извлечь данные iOS из резервной копии iCloud.
С помощью FoneLab для iOS вы сможете восстановить потерянные / удаленные данные iPhone, включая фотографии, контакты, видео, файлы, WhatsApp, Kik, Snapchat, WeChat и другие данные из резервной копии iCloud или iTunes или устройства.
- С легкостью восстанавливайте фотографии, видео, контакты, WhatsApp и другие данные.
- Предварительный просмотр данных перед восстановлением.
- Доступны iPhone, iPad и iPod touch.
Выполните следующие шаги:
Шаг 1 Запуск программы
Скачайте и запустите FoneLab для iOS и выберите Восстановление данных iPhone после того, как программа обнаружит ваше устройство. Затем вы увидите три режима восстановления, Восстановление с устройства iOS, Восстановление из файла резервной копии iTunes и Восстановление из файла резервной копии iCloud, Для этого случая нажмите последний, чтобы начать.
Шаг 2 Войдите в свою учетную запись iCloud
Когда вы вводите Восстановление из файла резервной копии iCloud В этом режиме вы увидите окно, которое требует от вас входа в свою учетную запись iCloud, введя Apple ID и пароль. И это программное обеспечение не будет хранить вашу учетную запись iCloud, не стесняйтесь завершить этот шаг.
Вы можете щелкнуть Забыли Apple ID или пароль, если вы не можете вспомнить пароль.
Советы: Есть проблемы с входом в свою учетную запись iCloud? Пожалуйста, проверьте сообщение как отключить двухфакторную аутентификациюи попробуйте еще раз.
Шаг 3 Загрузка и извлечение данных из iCloud Backup
Как только вы вошли в систему, файлы резервных копий будут отображаться в главном интерфейсе, выберите файлы для извлечения и нажмите кнопку загрузки в меню «Состояние».
После загрузки файла резервной копии вы можете выполнить сканирование, чтобы извлечь его. Во время сканирования вы можете просмотреть данные, найденные в резервной копии.
Шаг 4 Предварительный просмотр и извлечение данных из iCloud
После завершения сканирования данных вы можете просмотреть все данные (файлы), извлеченные из iCloud Backup. Нажмите на них один за другим для предварительного просмотра, затем выберите файлы для извлечения. После этого вы можете сохранить все отмеченные элементы на свой компьютер, нажав Recover кнопку.
Советы. Если вы хотите восстановить потерянные / удаленные данные, такие как сообщения из iTunes, используйте второй режим восстановления и восстановите удаленные сообщения из резервной копии iTunes.
2. Как восстановить данные iPhone в настройках iCloud
ICloud это лучший вариант для пользователя резервное копирование и восстановление данных iPhone с простыми нажатиями без компьютера.
Это легко восстановить данные iPhone с помощью следующих шагов.
Шаг 1 Сброс настроек iPhone через Параметры > Общие > Сбросить > Стереть все содержимое и настройки.
Шаг 2 Настройте свой iPhone как обычно, а затем выберите Восстановление из резервной копии iCloud во время процедуры.
Шаг 3 Выберите правильную резервную копию, из которой вы хотите восстановить.
Обратите внимание, что этот способ будет стереть все данные вашего iPhoneВы должны сделать резервную копию, прежде чем делать это.
Если вам это не нравится, вы можете выбрать FoneLab для восстановления данных iPhone, поскольку это поможет вам выборочно восстановить данные без потери данных.
3. Извлечение данных iPhone на веб-сайте iCloud без потери данных
Вот еще один способ извлечь данные из резервной копии iCloud, не стирая данные на устройстве. Но он поддерживает некоторые данные, такие как фотографии, заметки, закладки сафари и многое другое. Другие, такие как сообщения, журналы вызовов не могут быть восстановлены таким способом.
Шаг 1 Войти iCloud.com, а затем войдите в свою учетную запись iCloud.
Шаг 2 Получите доступ к данным, которые хотите вернуть, и сохраните их на своем устройстве.
Источник