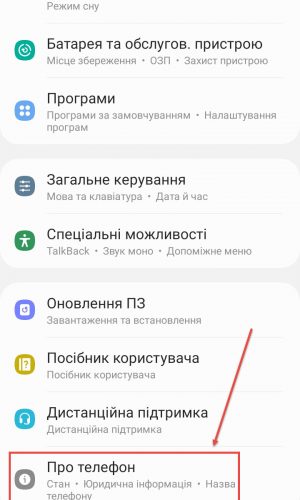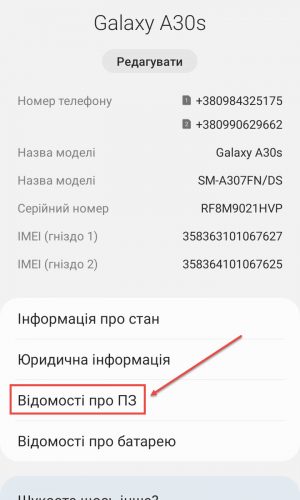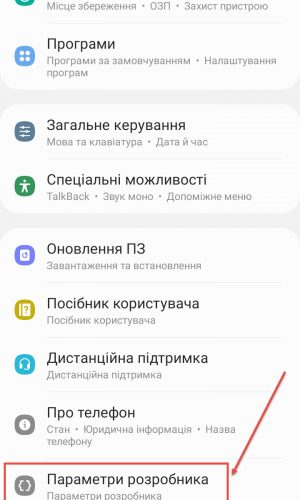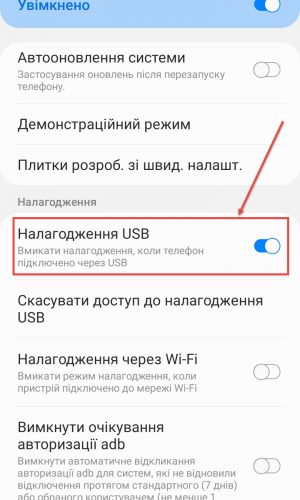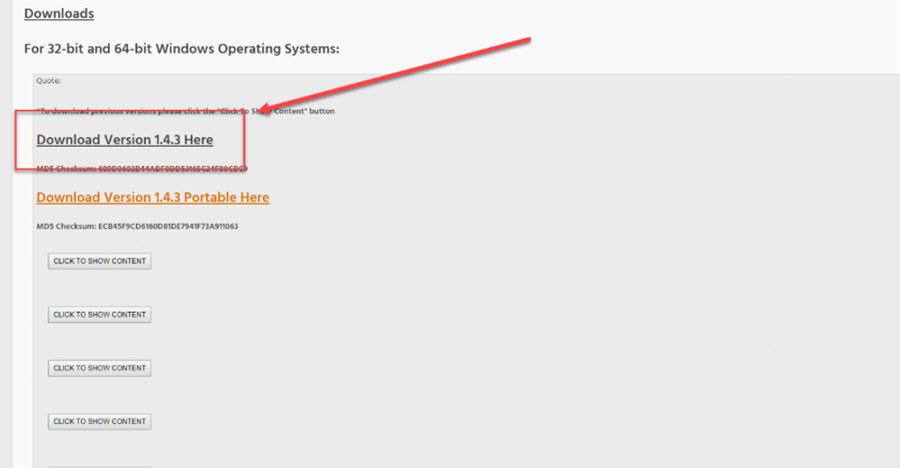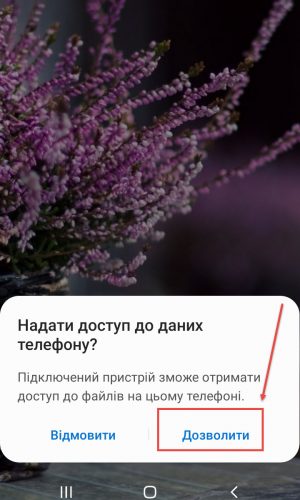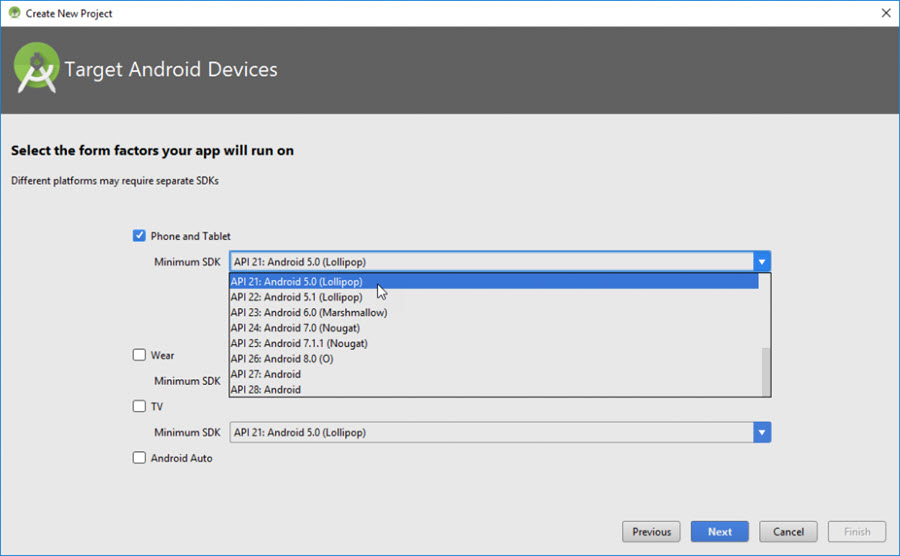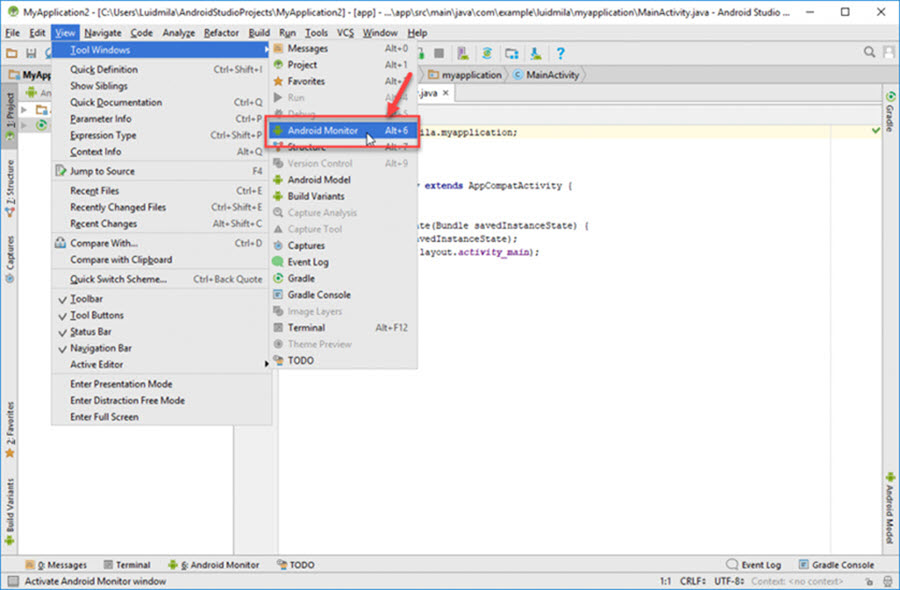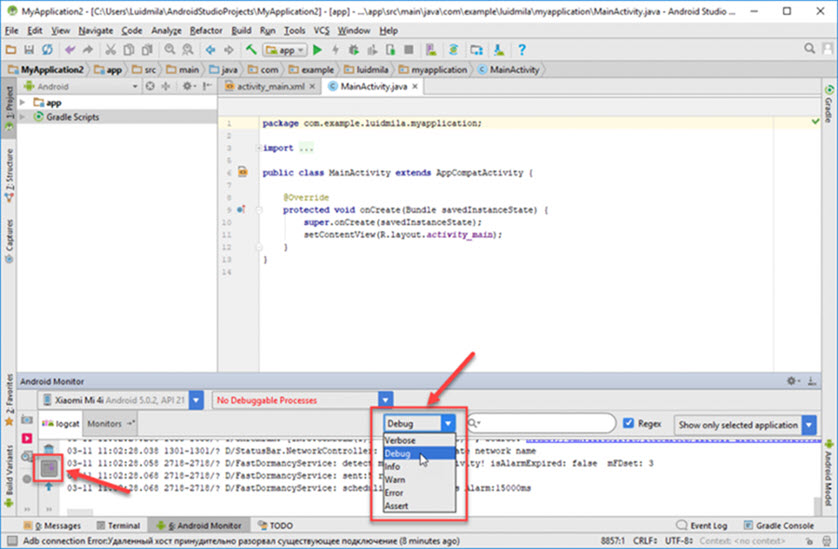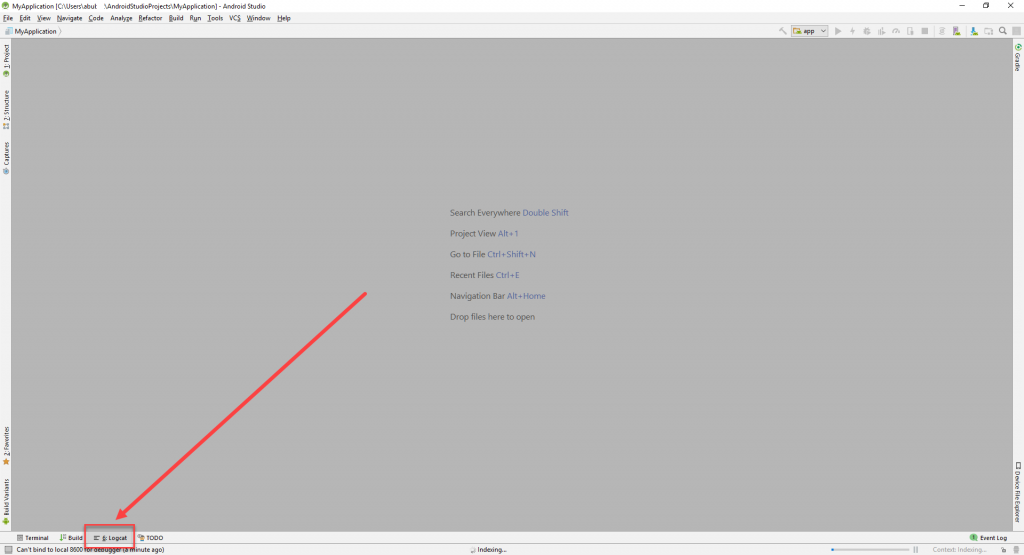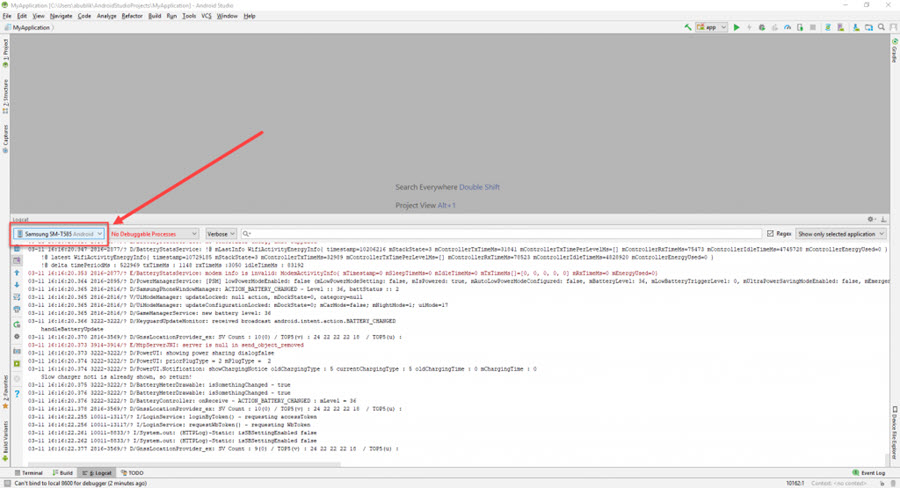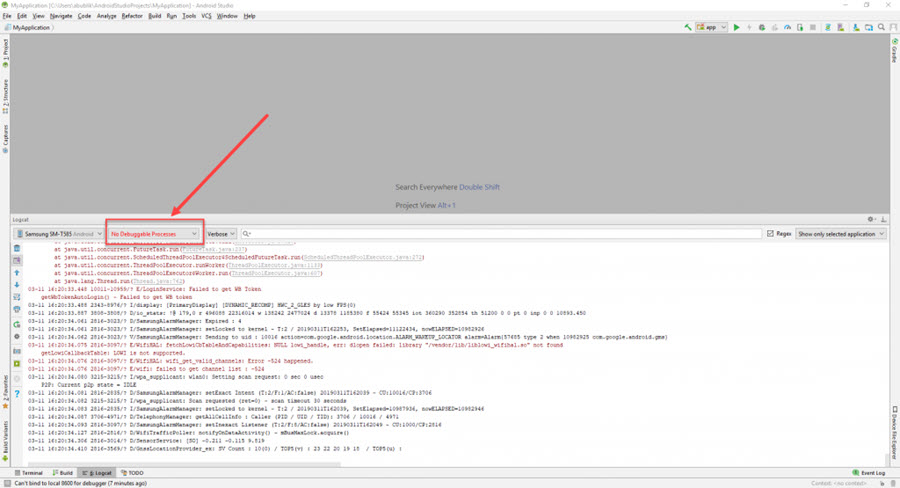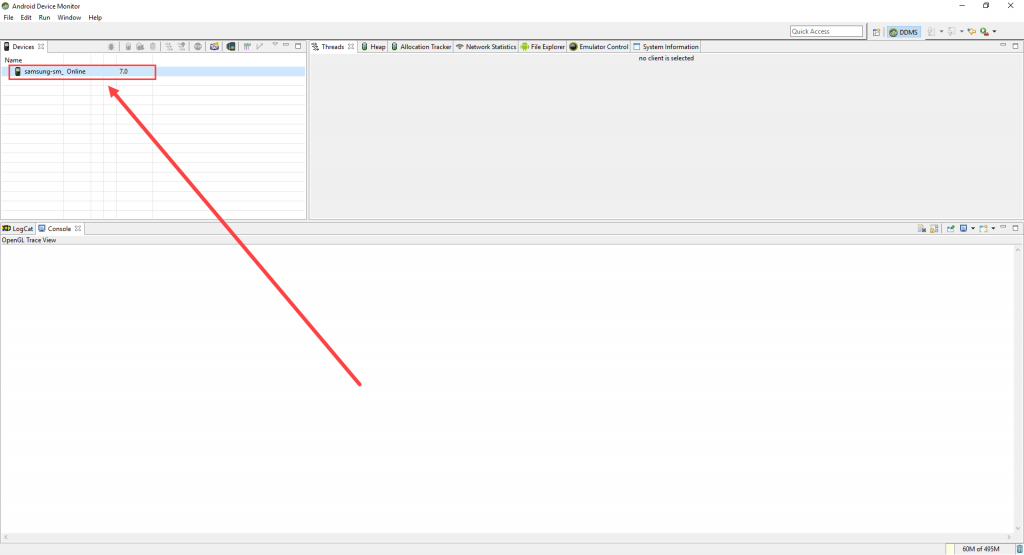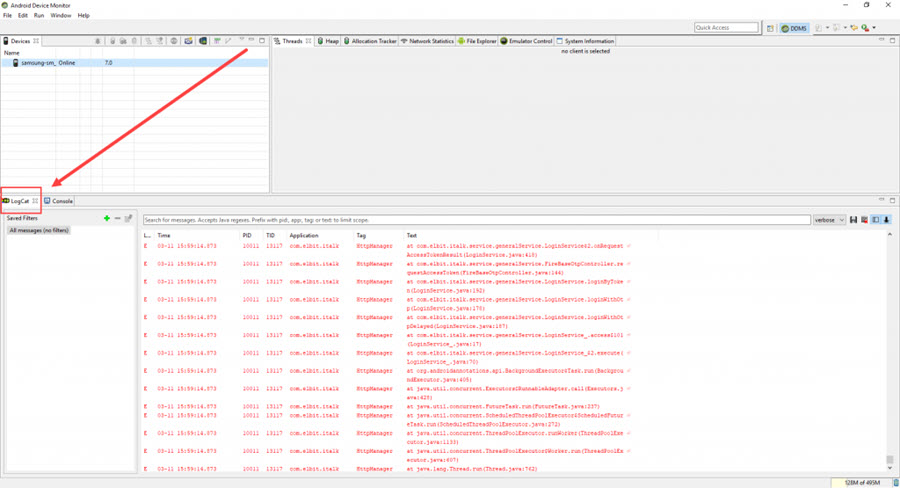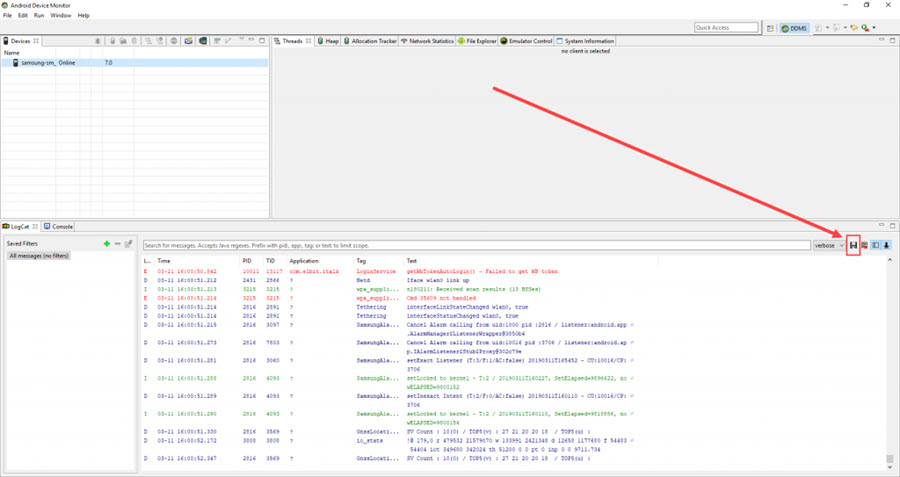- Как я могу просмотреть и изучить журнал Android?
- Android 4.1 и новее
- Android 4.0 и старше
- Расположение файла журнала
- Журнал команд для использования с терминальным приложением (или adb)
- Журнал ядра
- Logcat
- Получение информации об устройстве
- Все в одном
- Что-то о разрешениях
- Зняття логів на Android-пристроях
- Зняття логів на Android-пристроях
- Утиліта «Minimal ADB»
- Зняття логів за допомогою «Android Studio»
- Рекомендовані курси
- Онлайн-курс
- Про нас
- Контакти
- Соціальні мережі
- Privacy Overview
Как я могу просмотреть и изучить журнал Android?
В системном журнале Android есть много интересных вещей, которые полезны во многих отношениях.
- найти коренные причины проблем
- определить ненадлежащие приложения
Как я могу просмотреть и изучить журнал Android?
Android 4.1 и новее
Предпочтительным способом является загрузка SDK и его использование adb logcat (требуется активировать «параметры разработчика» на устройстве).
Существуют приложения, доступные для просмотра полного системного журнала, однако они работают только на корневых устройствах или требуют ручного запуска команды, adb чтобы заставить их работать. Для получения дополнительной информации см. Этот вопрос.
Android 4.0 и старше
Вы можете либо загрузить SDK и использовать, adb logcat либо получить Logcat Extrem из Google Play Store, где журнал отображается прямо на вашем телефоне.
Расположение файла журнала
Существует несколько каталогов, в которых могут отображаться журналы (в том числе журналы о сбоях) — не все они стандартизированы (то есть некоторые могут быть привязаны к ПЗУ).
- /data/anr : Некоторые файлы трассировки, похоже, попадают сюда (Dalvik записывает трассировки стека здесь в ANR, то есть «Приложение не отвечает» или «Force-Close»; см., Например, выдержки из журнала здесь )
- /data/dontpanic кажется стандартным местоположением (AOSP) и содержит некоторые журналы сбоев, включая трассировки (см., например, viaForensics и StackOverflow )
- /data/kernelpanics это другое место — у меня не было никакой «паники ядра» на моих устройствах Android, я пока не видел там никакого контента.
- /data/panic/panic_daemon.config может указывать на другие места , сконфигурированных — на моем Droid 2 он упоминает /sdcard/panic_data/
- упомянутый Droid 2 также имеет /data/panicreports каталог (здесь пусто)
- /data/tombstones может содержать несколько tombstone_nn файлов ( nn будучи серийным, увеличивается с каждым новым файлом). Поскольку надгробные плиты размещаются для мертвых, это делается здесь для «процессов, погибших в результате аварии» (т.е. сбой) — и это то, что называется «дампами ядра» в системах Linux / Unix. Однако не все приложения создают надгробия; это должно быть явно разрешено разработчиком (см. Отладка дампов ядра Android ).
Может быть еще несколько мест, которые избежали меня; но поскольку большая часть записи ведется tmpfs , эти данные теряются при перезагрузке и не соответствуют вопросу OP.
Журнал команд для использования с терминальным приложением (или adb)
Несколько команд могут получить тонны информации. Для большинства из них рекомендуется перенаправить их в файл ( > filename.ext ) или передать через фильтр ( | grep search-for-this ):
Журнал ядра
Следующее работает без рута:
Logcat
Здесь вы можете, например, указать, в какой области вы заинтересованы — радио, события .
Получение информации об устройстве
И тонны этого: особенности устройства, информация об учетной записи, услуги .
Все в одном
Сделайте большой шар со всем вместе, от logcat до dumpstate:
Я уверен, что вы действительно хотите перенаправить эту последнюю команду . xD
Что-то о разрешениях
PS: Естественно, для доступа к этой информации может потребоваться root, так как большинство источников находятся во внутренней памяти.
Источник
Зняття логів на Android-пристроях
Зняття логів на Android-пристроях
Однією з найнеобхідніших навичок QA-інженера під час тестуванні мобільних додатків є зняття логів помилок або ж екстреного завершення роботи тестованого додатку (crash- логів). Сьогодні ми з вами розберемося, що ж таке логи, для чого вони потрібні, і розглянемо деякі способи їх зняття на девайсах з Android.
Спершу давайте з вами все-таки розберемося, що ж таке логи?
Логи (чи як їх ще називають лог-файли ) – це файли, які містять інформацію про роботу сервера або комп’ютера, в які записуються певні дії програми, а також всі дії користувача над нею. Також іноді можна почути україномовний аналог поняття – журнал.
Для чого взагалі потрібні логи? Їх призначенням є протоколювання операцій, що виконуються пристроєм, для подальшого їх аналізу.
Якщо розглядати значення логів у рамках QA-професії, то для тестувальника ПЗ головним завданням є грамотне витягування цих самих логів при відтворенні помилки для детальнішого опису проблеми. Якщо тестувальник все зробив правильно, то розробникові буде набагато легше розібратися, в чому саме полягає проблема та знайти шляхи її вирішення.
Тож яким же способом ми можемо зняти логи з Android девайса?
Утиліта «Minimal ADB»
Найпростішим і найшвидшим способом є зняття логів за допомогою LogCat .
Процес налаштування умовно можна розділити на три * частини:
- Підготовка пристрою.
- Встановлення «Minimal ADB» на ПК.
- Зняття логів.
*Надалі перші 2 кроки повторно виконувати не треба.
Тепер розглянемо ці частини детальніше.
1. Підготовка пристрою
Перше, з чого треба почати – це активація режиму розробника на мобільному пристрої.
Для цього потрібно:
- Перейти до налаштування пристрою.
- Натиснути кнопку «Про телефон».
- Далі натиснути розділ «Відомості про ПЗ».
- Швидко натиснути 7 разів на поле «Номер версії».
- Повернутися в Налаштування та натиснути на розділ «Параметри розробника».
- Активувати перемикач «Налагодження USB».
Тепер пристрій налагоджений для синхронізації з ПК через Android Debug Bridge.
2. Встановлення «Minimal ADB» на ПК
Наразі нам необхідно встановити «Minimal ADB» на наш ПК.
Для цього необхідно:
- Перейти по посиланню Minimal ADB (https://forum.xda-developers.com/showthread.php?t=2317790).
- Завантажити та встановити актуальну версію «Minimal ADB».
Наразі у нас є все необхідне для зняття логів. Залишилося всього декілька простих кроків для отримання текстового файлу з логами:
- Підключити пристрій до ПК через USB (пристрій запросить дозвіл на відладку саме з вашого комп’ютера, якщо відмітити чек-бокс «Завжди дозволяти відладку з цього комп’ютера»», то цей крок в майбутньому повторювати не треба).
- Запустити «Minimal ADB».
- Ввести команду adb logcat > D:LogsLog1.txt (файл з логами буде збережений по вказаному шляху).
- Відтворити помилку на девайсі.
- Натиснути поєднання клавіш Ctrl+C на клавіатурі (також можна просто вилучити USB кабель).
От і все – логи сесії нашого пристрою успішно збережені в текстовий файл myLog.txt. Тепер можна сміливо прикріпити отримані логи до баг-репорту.
Зняття логів за допомогою «Android Studio»
Також існують інші способи зняття логів з Android девайсів. Є декілька способів за допомогою IDE для розробки мобільних додатків «Android Studio».
Для першого нам знадобиться:
- Завантажити «Android Studio» з архіву офіційного сайту (оскільки в останніх версіях студії потрібний нам інструмент був видалений, нам необхідно завантажити старішу версію «Android Studio», наприклад 2.3.3. Знайти та завантажити попередні версії можна в архіві) .
- Встановити «Android Studio» на комп’ютер (надалі перші 2 кроки повторювати не доведеться).
- Створити новий проєкт в «Android Studio» (під час створення нового проєкту треба вірно вказати версію Android девайсу, з якого необхідно зняти логи).
- Натиснути View → Tools Windows → Android Device Monitor (після цього відкриється вікно «Android Monitor»).
- Вибрати опцію «Debug» у випадаючому списку (також бажано активувати режим «Scroll to down»).
- Підключити пристрій через USB (необхідно ввімкнути відладку через USB на мобільному девайсі так, як було описано раніше).
- Відтворити помилку на девайсі.
- Вилучити USB-дріт.
- Виділити логи та скопіювати їх (правою клавішею миші → Copy або Ctrl + C)
- Створити файл .txt і вставити в нього наші логи.
- Зберегти.
Тепер у нас є текстовий файл з логами, який можна прикріплювати до баг-репорту.
Для другого способу потрібно:
- Завантажити та встановити останню версію «Android Studio».
- Запустити «Android Studio».
- Підключити пристрій до ПК, заздалегідь увімкнувши відладку через USB.
- Натиснути вкладку LogCat в Android Studio.
- Дочекатися завантаження пристрою.
- Вибрати додаток зі списку запущених.
- Скопіювати логи (натиснувши Ctrl+A, а потім Ctrl+C).
- Вставити логи в заздалегідь створений текстовий документ. Документ з логами для прикріплення у баг-репорт готовий.
Для третього способу треба:
- Завантажити та встановити останню версію «Android Studio».
- Запустити один раз «Android Studio» для підвантаження потрібних файлів.
- Підключити пристрій до ПК, заздалегідь ввімкнувши відладку через USB.
- Зайти в теку Android → sdk → tools → lib → monitor-x86 64.
- Запустити файл monitor.exe (і зробити ярлик на робочий стіл для швидкого доступу).
- Вибрати пристрій.
- Дочекатися повного завантаження логів.
- Скопіювати логи (натиснувши Ctrl+A).
- Натиснути кнопку «Save».
- Вибрати потрібний шлях і зберегти.
Надалі для зняття логів досить буде запустити ярлик monitor.exe, не чекаючи завантаження Android Studio.
Зняття логів – процес досить простий, але вимагає деякого первинного налаштування та практики.
Логи дуже корисні в спільній роботі тестувальників і розробників, оскільки в них міститься інформація про роботу сервера або пристрою, а також записані певні дії програми, що дуже важливо для відтворення та виправлення дефектів. Для зняття логів можна використати декілька інструментів, деякі з них приведені вище.
Рекомендовані курси
Онлайн-курс
Про нас
Контакти
Соціальні мережі
Privacy Overview
Necessary cookies are absolutely essential for the website to function properly. These cookies ensure basic functionalities and security features of the website, anonymously.
| Cookie | Duration | Description |
|---|---|---|
| cookielawinfo-checkbox-analytics | 11 months | This cookie is set by GDPR Cookie Consent plugin. The cookie is used to store the user consent for the cookies in the category «Analytics». |
| cookielawinfo-checkbox-functional | 11 months | The cookie is set by GDPR cookie consent to record the user consent for the cookies in the category «Functional». |
| cookielawinfo-checkbox-necessary | 11 months | This cookie is set by GDPR Cookie Consent plugin. The cookies is used to store the user consent for the cookies in the category «Necessary». |
| cookielawinfo-checkbox-others | 11 months | This cookie is set by GDPR Cookie Consent plugin. The cookie is used to store the user consent for the cookies in the category «Other. |
| cookielawinfo-checkbox-performance | 11 months | This cookie is set by GDPR Cookie Consent plugin. The cookie is used to store the user consent for the cookies in the category «Performance». |
| viewed_cookie_policy | 11 months | The cookie is set by the GDPR Cookie Consent plugin and is used to store whether or not user has consented to the use of cookies. It does not store any personal data. |
Functional cookies help to perform certain functionalities like sharing the content of the website on social media platforms, collect feedbacks, and other third-party features.
Performance cookies are used to understand and analyze the key performance indexes of the website which helps in delivering a better user experience for the visitors.
Analytical cookies are used to understand how visitors interact with the website. These cookies help provide information on metrics the number of visitors, bounce rate, traffic source, etc.
Advertisement cookies are used to provide visitors with relevant ads and marketing campaigns. These cookies track visitors across websites and collect information to provide customized ads.
Other uncategorized cookies are those that are being analyzed and have not been classified into a category as yet.
Источник