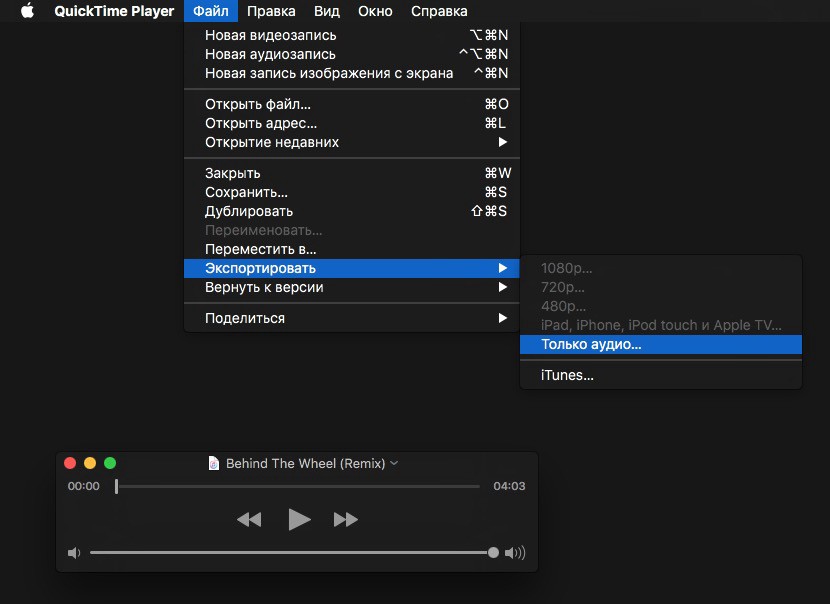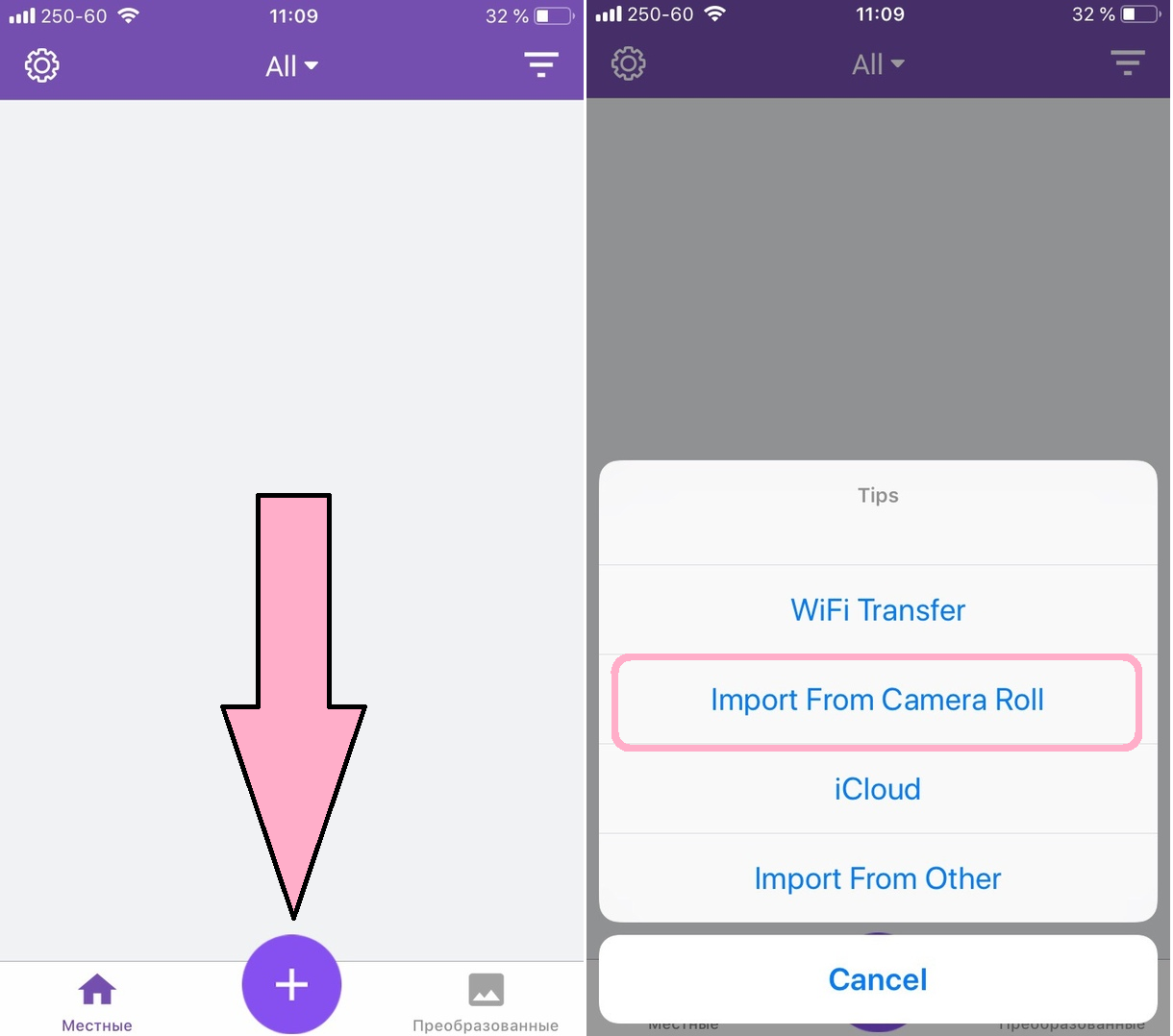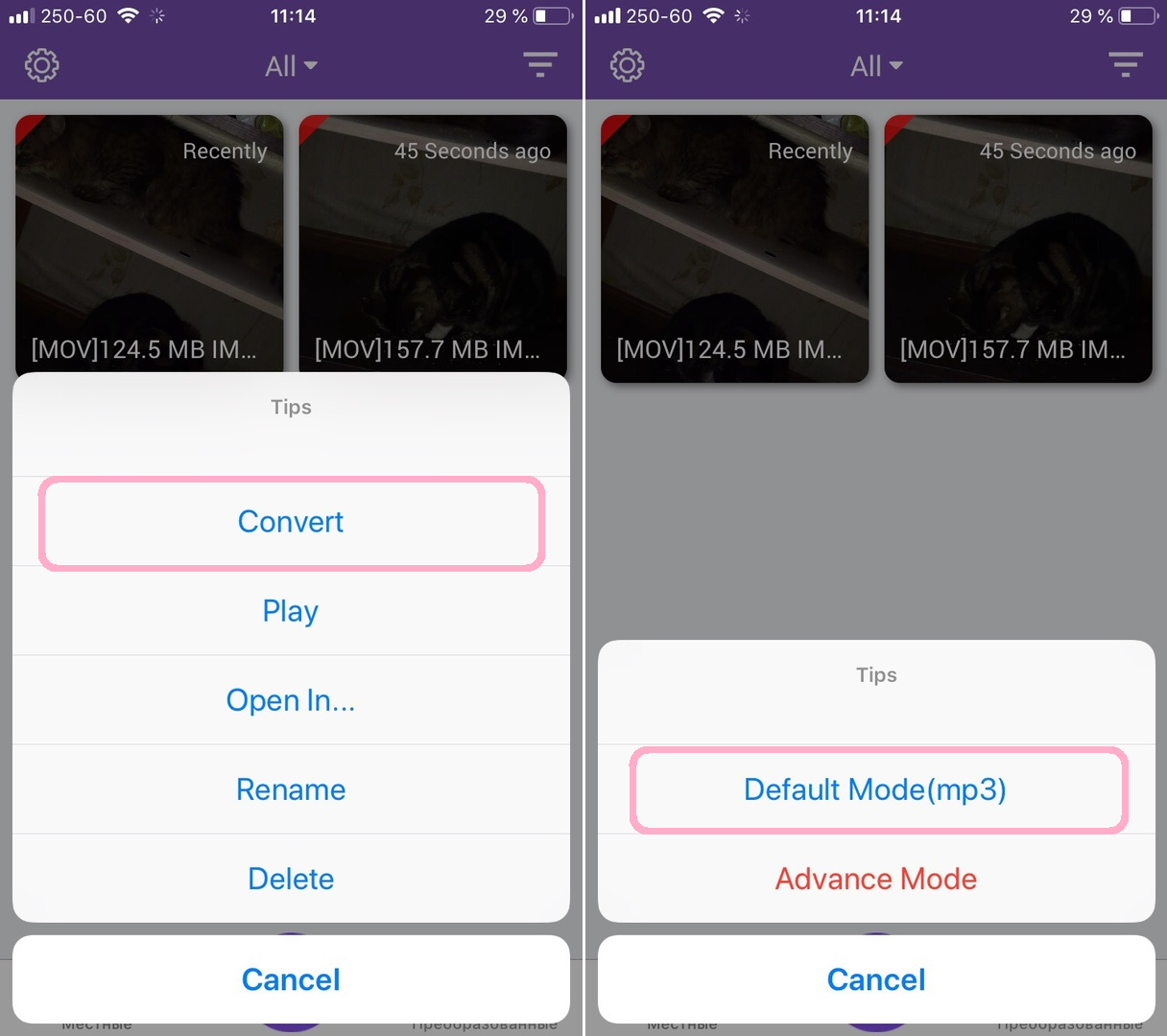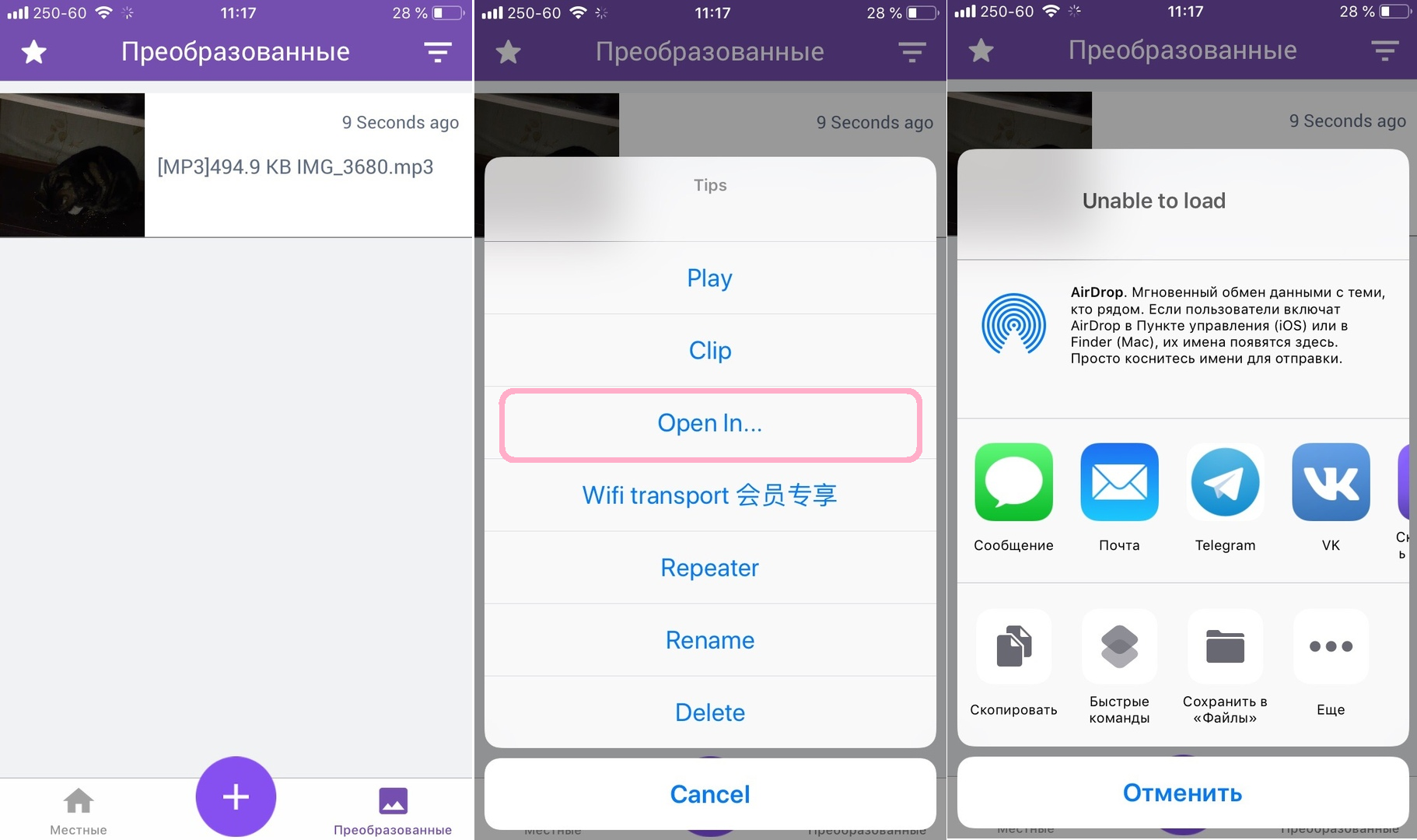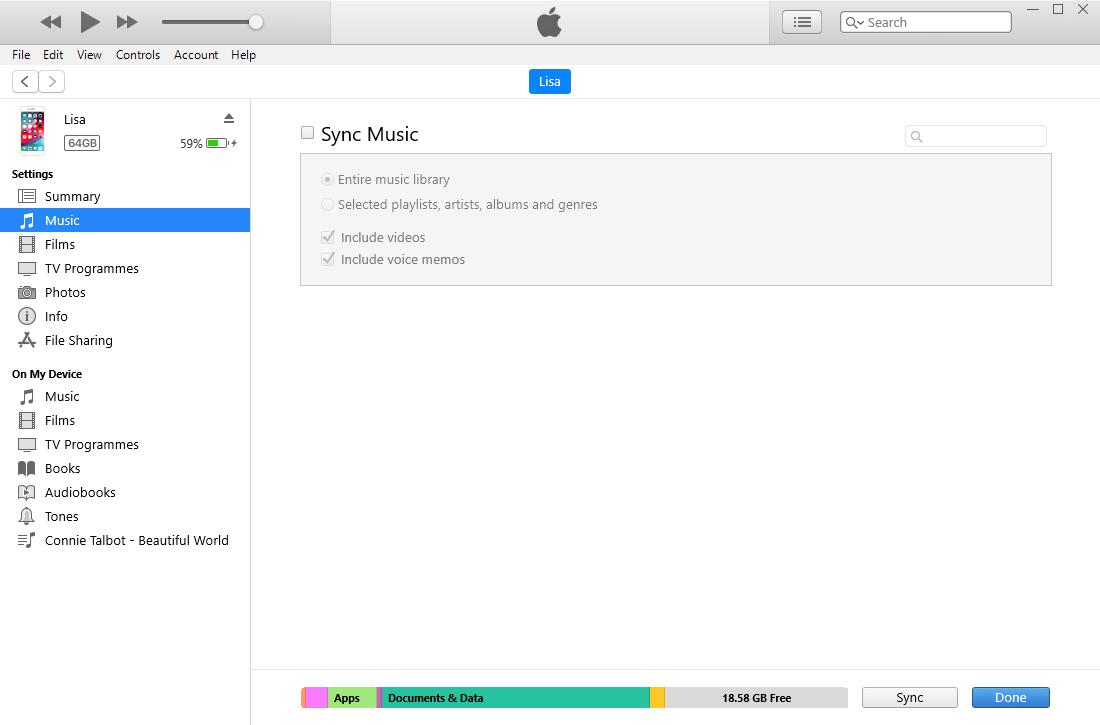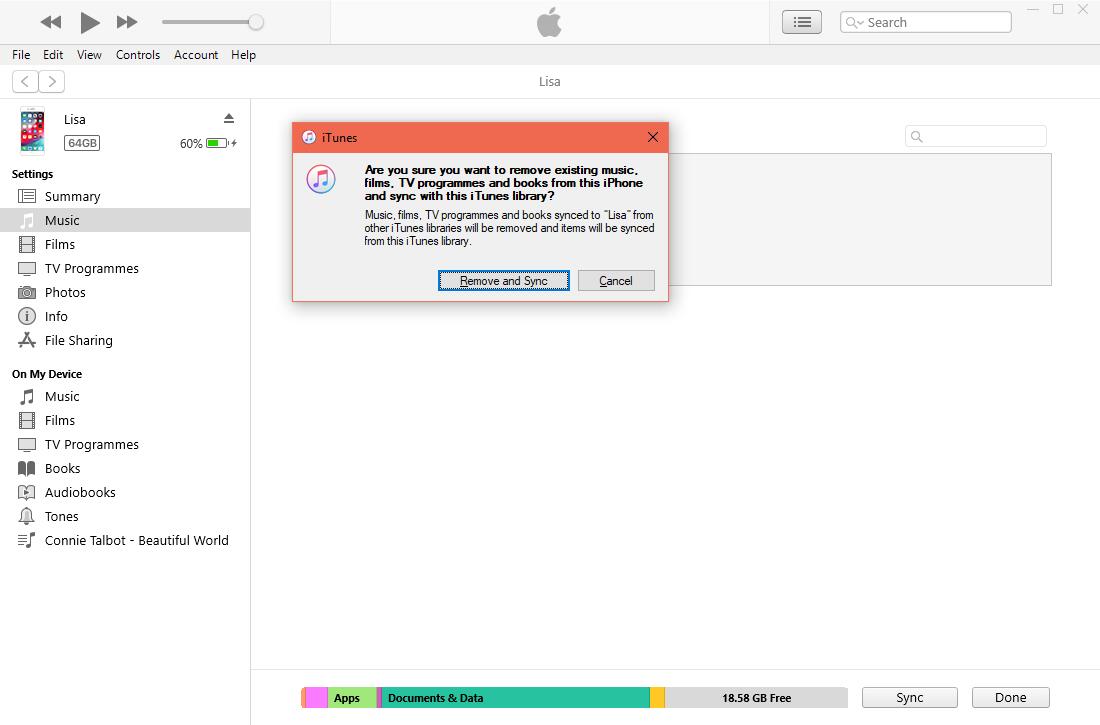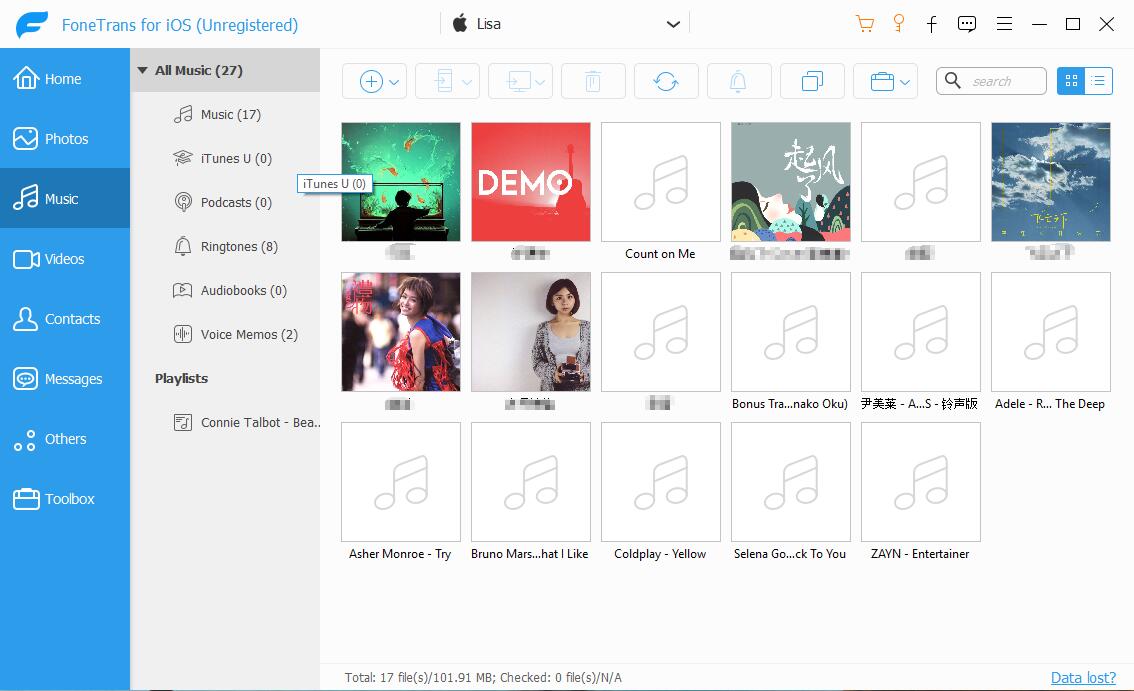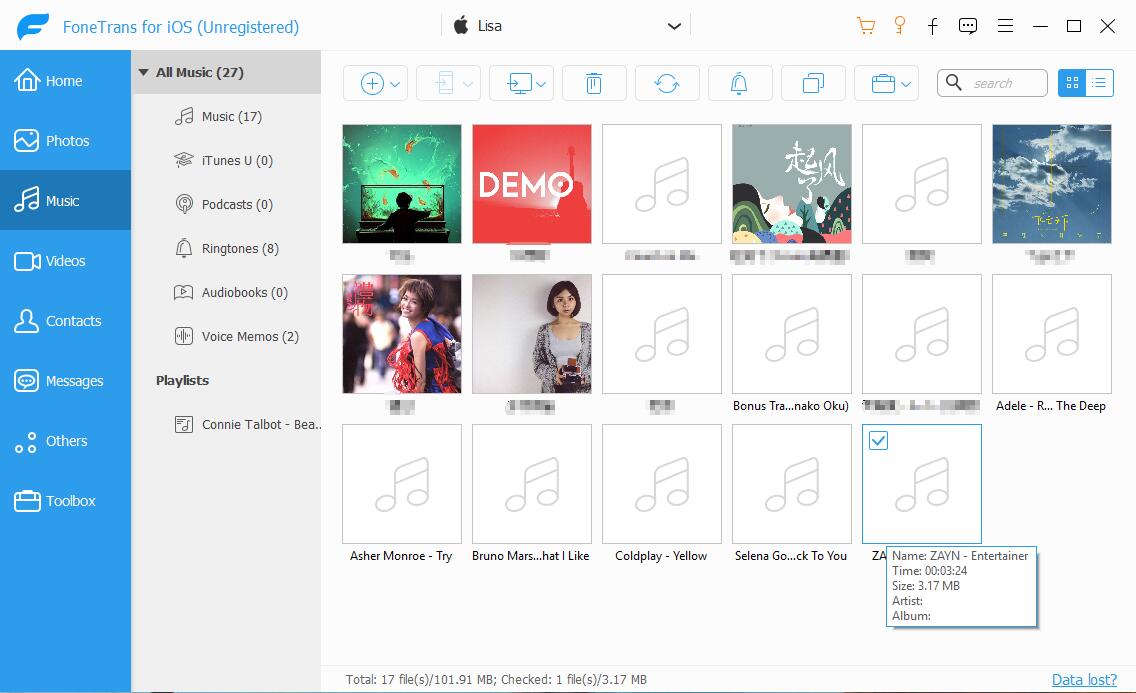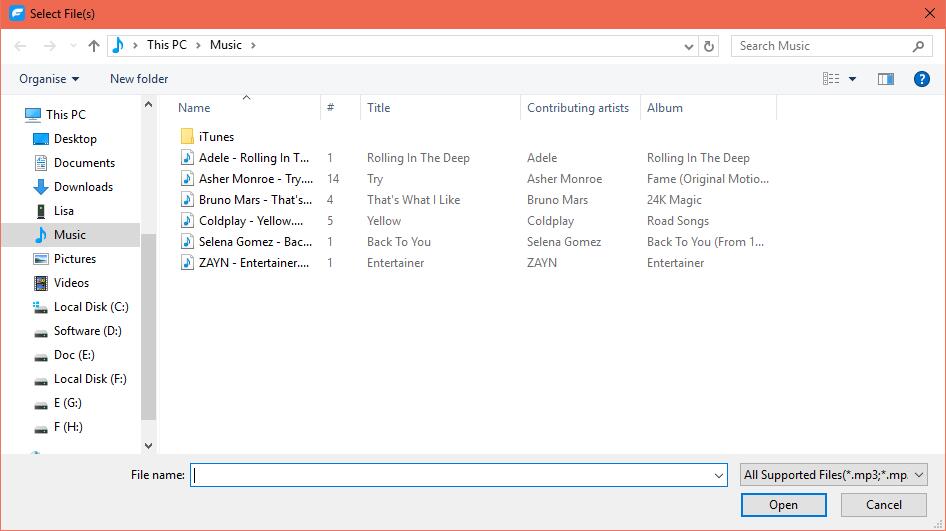- Как извлечь звук из видео на iPhone, iPad и Mac
- Извлечение аудио на Mac
- Извлечение аудио на iPhone и iPad
- Как перенести рингтоны с одного iPhone на другой
- Переносим рингтоны с одного iPhone на другой
- Способ 1: Резервная копия
- Способ 2: iBackup Viewer
- [Решено] Как извлечь музыку из iPhone
- 1. Как экспортировать музыку с iPhone через iTunes
- 2. Извлечение iPhone музыки с помощью FoneTrans для iOS
Как извлечь звук из видео на iPhone, iPad и Mac
Вы когда-нибудь записывали видео на свой смартфон, просто чтобы записать звук, совершенно не думая о картинке? Или у вас просто есть видео, звук в котором важнее содержимого, и вы хотите сохранить его отдельно?
Извлечение аудио из видео может и звучит как сложная задача, но на самом деле это не так. Если это то, что вы давно хотели сделать, мы вам поможем. Ниже мы расскажем, как достать аудио из видео на iPhone, iPad и Mac.
Извлечение аудио на Mac
На Mac это делается очень легко в программе QuickTime Player.
1) Откройте своё видео в QuickTime Player.
2) Выберите Файл на панели меню.
3) Выберите Экспортировать, а после Только аудио.
4) Назовите свой файл, выберите его локацию и нажмите Сохранить.
Извлечение аудио на iPhone и iPad
Вы можете вытащить звук из видео через iMovie, но это будет сложнее, чем вы думаете. Самый простой и быстрый способ сделать это – через стороннее приложение. В App Store есть множество вариантов, но лучше всего подойдёт бесплатное приложение.
Одно из лучших подобных приложений – MP3 Конвертер Плюс. Оно доступно как для iPhone, так и для iPad, и им легко пользоваться. Откройте приложение, предоставьте ему доступ к своим фото и следуйте шагам ниже.
1) Нажмите значок плюс снизу в центре.
2) Выберите, откуда импортировать видео: из iCloud или приложения Фото (Camera Roll).
3) Выберите своё видео и нажмите Add в правом нижнем углу.
4) Теперь нажмите на добавленное видео ещё раз и выберите Convert.
5) Выберите Default Mode (mp3).
Если вы предпочитаете формат m4a, нажмите Advance Mode и выберите его. Вы также сможете изменить другие параметры.
Чтобы открыть свой аудиофайл, перейдите на вкладку Преобразованные. Здесь вы можете прослушать файл или выбрать Open In и отправить файл по AirDrop, сохранить его на устройстве или поделиться в сообщении.
MP3 Конвертер Плюс содержит рекламу, но она не слишком навязчивая. За деньги рекламу можно убрать, и вместе с этим вы ещё и получите дополнительные аудио/видео форматы, а также избавитесь от временных ограничений.
Эти два способа извлекать аудио из видео могут быть вам очень полезны, когда вы захотите сохранить аудиофайл со смехом своего ребёнка, со смешными звуками своего пса и т.п., чтобы слушать их снова и снова.
Источник
Как перенести рингтоны с одного iPhone на другой
Переносим рингтоны с одного iPhone на другой
Ниже мы рассмотрим два простых и удобных способа переноса загруженных мелодий звонка.
Способ 1: Резервная копия
Прежде всего, если вы переезжаете с одного iPhone на другой с сохранением учетной записи Apple ID, самый простой способ переноса всех загруженных рингтонов — это установка на второй гаджет резервной копии iPhone.
- Для начала на iPhone, с которого будут перенесены данные, должна быть создана актуальная резервная копия. Для этого перейдите в настройки смартфона и выберите имя своего аккаунта.
Выберите пункт «Резервная копия», а следом тапните по кнопке «Создать резервную копию». Дождитесь окончания процесса.
Когда резервная копия будет подготовлена, можно переходить к работе со следующим устройством. Если на втором iPhone содержится какая-либо информация, ее потребуется удалить, выполнив сброс до заводских настроек.
Подробнее: Как выполнить полный сброс iPhone
В новом окне выберите пункт «Рингтон».
Тапните по кнопке «Загрузить все купленные звуки». Айфон тут же приступит к восстановлению покупок.
Способ 2: iBackup Viewer
Данный способ позволяет «вытащить» из резервной копии iPhone рингтоны, сделанные пользователем самостоятельно, и перенести их на любой Айфон (в том числе и не подключенный к вашей учетной записи Apple ID). Однако здесь потребуется обратиться к помощи специальной программы — iBackup Viewer.
- Скачайте программу iBackup Viewer и установите на компьютер.
- Запустите Айтюнс и подключите Айфон к компьютеру. Выберите в левом верхнем углу иконку смартфона.
В левой области окна откройте вкладку «Обзор». В правой, в блоке «Резервные копии», отметьте параметр «Этот компьютер», снимите галочку с «Шифровать резервную копию iPhone», а затем щелкните по пункту «Создать копию сейчас».
Запустится процесс резервного копирования. Дождитесь его окончания.
Запустите iBackup Viewer. В открывшемся окне выберите резервную копию iPhone.
В следующем окне выберите раздел «Raw Files».
Кликните в верхней части окна по иконке с лупой. Следом отобразится поисковая строка, в которую вам потребуется прописать запрос «ringtone».
В правой части окна отобразятся пользовательские рингтоны. Выделите тот, который хотите экспортировать.
Остается рингтоны сохранить на компьютер. Для этого кликните в правом верхнем углу по кнопке «Export», а следом выберите пункт «Selected».
На экране появится окно Проводника, в котором остается указать папку на компьютере, куда будет сохранен файл, а затем завершить экспорт. Аналогичную процедуру выполните и с другими рингтонами.
Вам остается лишь добавить рингтоны на другой Айфон. Более подробно об этом читайте в отдельной статье.
Надеемся, данная статья была для вас полезна. Если у вас остались вопросы по какому-либо из способов, оставляйте ниже комментарии.
Помимо этой статьи, на сайте еще 12486 инструкций.
Добавьте сайт Lumpics.ru в закладки (CTRL+D) и мы точно еще пригодимся вам.
Отблагодарите автора, поделитесь статьей в социальных сетях.
Источник
[Решено] Как извлечь музыку из iPhone
Неделю назад у меня появился новенький ноутбук. И у меня все еще есть музыка на моем iPhone. Дело в том, что моя библиотека iTunes на новом ПК пуста, но я хочу, чтобы моя музыка с iPhone также копировалась на новую лабораторию. Так как мне переносить музыку с iPhone на компьютер? Жду ответа! Заранее спасибо!
Что ж, я полагаю, что большинство пользователей Apple когда-либо сталкивались с той же проблемой в вышеуказанной ситуации. Что более распространено, так это то, что ваш iPhone, iPad или iPod заполнен различными материалами, такими как музыка, подкасты, фотографии, видео, приложения и т. Д., Которые занимают много места на вашем устройстве iOS.
В этот момент вы можете умереть, чтобы получить музыку с iPhone, iPad или iPod и экспортировать ее на компьютер, поскольку на компьютере гораздо больше места для хранения, чем на устройстве.
1. Как экспортировать музыку с iPhone через iTunes
Первый способ экспортировать музыку с iPhone на ПК — это использовать iTunes. Это сложный инструмент для управления данными iOS между устройством и ПК. Ниже как.
Шаг 1 Запустите последнюю версию iTunes на компьютере и выберите значок устройства > Музыка.
Шаг 2 Установите флажок рядом Синхронизация музыки.
Шаг 3 Нажмите Удалить и синхронизировать передавать музыку.
ОднакоiTunes не позволяет передавать музыку с iPhone на ПК из-за некоторых проблем с авторским правом. В этом случае вам нужно практичное приложение для передачи музыки, которое поможет вам выполнить эту работу.
2. Извлечение iPhone музыки с помощью FoneTrans для iOS
FoneTrans для iOS это идеальный вариант, который вы ищете. Это простой, умный и быстрый способ переноса музыки iPhone на компьютер, библиотеку iTunes или другое устройство iOS и наоборот.
С другой стороны, вы также можете свободно передавать музыку с компьютера на iPhone без iTunes. Это звучит потрясающе? Загрузите это приложение и экспортируйте музыку с iPhone на ПК.
С FoneTrans для iOS вы сможете свободно передавать свои данные с iPhone на компьютер. Вы можете не только передавать текстовые сообщения iPhone на компьютер, но также легко переносить фотографии, видео и контакты на ПК.
- Передача фотографий, видео, контактов, WhatsApp и других данных с легкостью.
- Предварительный просмотр данных перед передачей.
- Доступны iPhone, iPad и iPod touch.
- Существует много различных инструментов для передачи данных iPhone, почему вы должны выбрать FoneLab? Ниже приведены причины.
- Резервное копирование и экспорт данных iPhone эффективным способом.
- Добавляйте, удаляйте и экспортируйте данные, включая музыку, контакты, сообщения, фотографии, видео и т. Д., Между вашими устройствами iOS и компьютером без потери данных.
- Конвертируйте неиграбельную музыку для вас автоматически.
- Он полностью поддерживает iOS 12 и iTunes 12.9. Он предлагает версии для Mac и Windows для пользователей.
Теперь вы, возможно, решили использовать FoneLab для переноса музыки с iPhone на ПК простым щелчком мыши. Вы также можете использовать его для перенести фотографии с iPad на ПК или переносить видео с компьютера на iPad без iTunes, Пожалуйста, переходите к демонстрации.
Шаг 1 Бесплатно скачайте и установите FoneTrans для iOS.
После завершения установки запустите его на своем компьютере.
Шаг 2 Подключите iPhone к компьютеру.
Подключите ваш iPhone к компьютеру с помощью кабеля. Если iTunes начинает синхронизацию, отмените ее или просто закройте iTunes. Подождите, пока программное обеспечение обнаружит ваше устройство.
Шаг 3 Выберите музыкальный контент для управления.
После того как программное обеспечение обнаружит ваш iPhone, список содержимого будет отображаться на левой стороне. Тогда вы можете просто дважды щелкнуть Музыка вкладка, чтобы получить все ваши медиа-данные. Вы найдете СМИ отсортированы в Музыка, ITunes U, Подкасты, Мелодии, аудиокниги и Голосовые заметки перечислены на вершине. выберите Музыка для дальнейшей эксплуатации.
Шаг 4 Извлечение музыки с iPhone на компьютер.
Вы можете увидеть все детали о музыке в интуитивно понятном виде. Выберите песни, которые вы хотите, или просто добавьте их все. Затем перейдите к Экспорт в и нажмите на нее, чтобы экспортировать их в компьютер или библиотеку iTunes. Выберите локальный путь или просто создайте новую папку с именем iPhone Transfer на рабочем столе, чтобы сохранить эти песни. Нажмите OK после этого.
Шаг 5 Добавить или удалить полностью до вас.
Вы также можете добавить несколько новых песен с компьютера на свой iPhone без iTunes, щелкнув меню «Добавить», чтобы выбрать файл, и он будет перемещен с компьютера на ваш iPhone. Кроме того, программа автоматически преобразует музыку или видео в правильный формат, совместимый с вашим iPhone. Аналогичные шаги для удаления затем. Это довольно легко и не пожалеете усилий для управления данными iPhone.
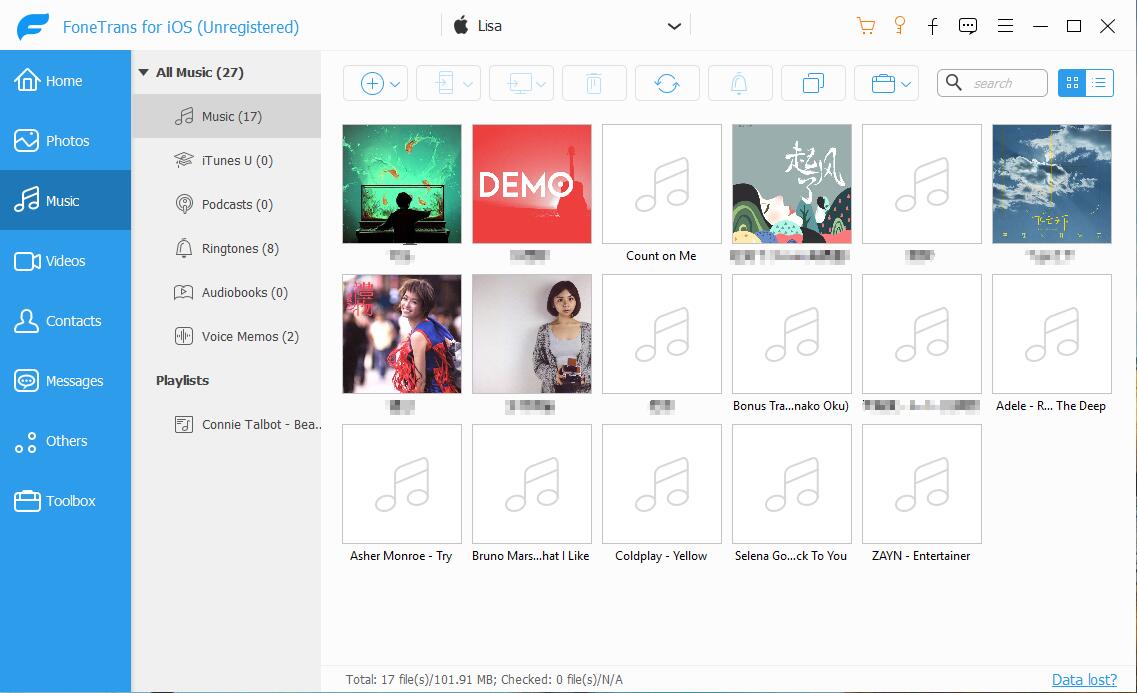
Если вы потеряете музыку, которую хотите сохранить на компьютер, вы можете загрузить FoneLab для iOS в восстановить музыку iPhone, Это мощное средство восстановления данных iPhone для пользователей устройств iOS, позволяющее легко и безопасно возвращать потерянные данные с устройства или резервные копии файлов.
С FoneTrans для iOS вы сможете свободно передавать свои данные с iPhone на компьютер. Вы можете не только передавать текстовые сообщения iPhone на компьютер, но также легко переносить фотографии, видео и контакты на ПК.
Источник