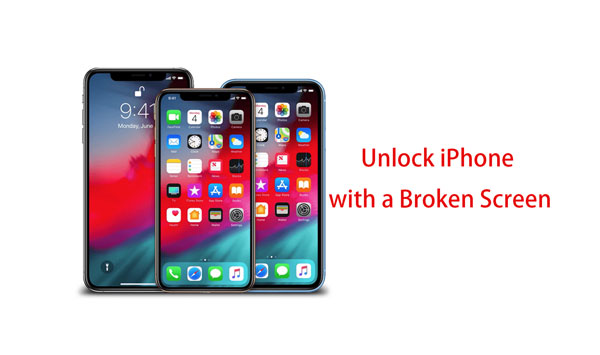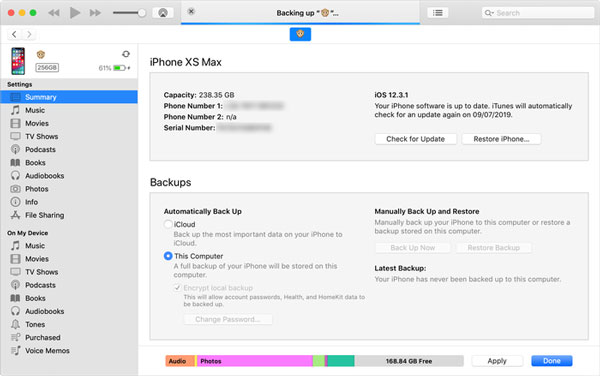- Как скачать и посмотреть данные из iPhone и iPad если не работает дисплей?
- [Пароль не требуется] Как сделать резервную копию iPhone с разбитым экраном
- Часть 1: Что вы должны знать перед началом резервного копирования iPhone с разбитым экраном
- Ситуация 1: Если сломанный iPhone доверял компьютеру раньше
- Ситуация 2: Если сломанный iPhone никогда не доверял ни одному компьютеру до этого
- Часть 2: Лучшие способы резервного копирования iPhone с разбитым экраном
- Способ 1: Как получить данные со сломанного iPhone с помощью iCareFone (работа с двумя ситуациями)
- Способ 2: Как сделать резервную копию iPhone с разбитым экраном и паролем (доверенный компьютер)
- Способ 3: Как сделать резервную копию сломанного iPhone (никогда не доверяемый компьютер)
- Заключение
- Поиски, связанные с тем, как сделать резервную копию iPhone с разбитым экраном
- Разблокировка iPhone с разбитым экраном — вот эффективные способы, которые вы должны знать
- 1. Как напрямую разблокировать iPhone с разбитым экраном
- 2. Как разблокировать iPhone с разбитым экраном через iTunes
- 3. Как разблокировать iPhone с разбитым экраном с помощью клавиатуры
- 4. Часто задаваемые вопросы о том, как разблокировать iPhone с разбитым экраном
- Заключение
Как скачать и посмотреть данные из iPhone и iPad если не работает дисплей?
Всем привет! Любая техника ломается. Это факт. И продукция компания Apple, к сожалению, не является исключением из этого правила. Но зачастую самое неприятное в поломке гаджета не то, что устройство сломалось (хотя и это уже трагедия), а то, что вместе с устройством пропадают данные, которые в нем хранятся. Для многих потерять свои заметки, фотографии, видео, календари, контакты, адреса и т.д. — это просто катастрофа.
Впрочем, в некоторых случаях из этой ситуации можно найти выход. Сегодня рассмотрим такой вариант — дисплей на Вашем iPhone (iPad) не работает (по разным причинам — разбит, залит водой, иное механическое повреждение), денег на его починку нет, а вытащить данные из устройства позарез как нужно. Ситуация сложная, но…
И сразу же обнадеживающая новость — в большинстве случаев всё ещё можно спасти.
Как? Самое время узнать об этом. Поехали же!
И вот что можно сделать:
- Первое и самое очевидное — подключить гаджет к компьютеру. И спокойненько себе скопировать данные на ПК. На сайте уже есть несколько инструкций как это сделать, отсылаю Вас к ним — перенос фотографий, контактов. Правда, здесь есть одна небольшая проблема — компьютер должен быть доверенным. Что это означает? То, что вы до этого уже подключались к нему хотя бы один раз. Если такой операции не было, то при первом подключении телефон Вас спросит — «Доверять этому компьютеру?» и утвердительно ответить, ввиду сломанного экрана, вы не сможете.
- Использовать резервные копии. Если Вы недавно делали бекап, то все сильно упрощается — все ваши данные сохранены в резервной копии, а значит они легко доступны. Здесь можно проследовать двумя путями — первый и самый дорогой, купить новое iOS-устройство и выполнить на нем восстановление. Вуаля! Вся старая информация перенеслась на новый гаджет. Второй, менее затратный — мало кто знает, что сохраненную резервную копию можно разобрать по частям (контакты, фото, календари, заметки) и получить к ним доступ. Читайте как это сделать — здесь.
- Если Вы не уверены, имеются ли у Вас эти резервные копии — можно попытаться их создать. Правда, для того чтобы проделать эту операцию на ПК, компьютер должен быть доверенным (возвращаемся к первому пункту), а для резервного копирования в iCloud — необходимо включение соответствующего пункта в меню настроек (если не уверены насчет этого, просто попробуйте оставить гаджет на зарядке и подключенным к Wi-Fi на ночь — если все активировано, то копия создается автоматически).
- В любом случае, имеет смысл проследовать по адресу icloud.com, ввести там данные Apple ID и посмотреть, возможно какая-то информация все-таки сохранилась, а Вы об этом и не знали. Будет приятный сюрприз:)
Кстати, есть ещё один вариант.
Если данные очень дороги, то можно обратиться в ближайший сервисный центр.
Нет-нет, не для того чтобы поменять экран — это хотя и будет идеальным решением, но всё-таки процедура достаточно дорогая.
А взять и моментально потратить большое количество денег, к сожалению, способен далеко не каждый.
Можно сделать немного по-другому.
Я практически уверен, что за небольшую плату, в любой палатке по ремонту телефонов вам на время смогут «подкинуть» рабочий дисплей на Ваш аппарат. И вот тогда уже можно воспользоваться любым из способов (описанных выше) по вытягиванию данных из iPhone.
Например: сделать резервную копию (в iCloud или iTunes), воспользоваться любым «облачным» хранилищем (Яндекс.Диск ,Облако Mail.ru, Google Drive, Dropbox и т.д.), или просто скинуть фото и видео на компьютер.
И затем совершенно спокойно, уже дома, распорядиться полученными данными.
Как видите, если экран вашего iPhone или iPad разбит, то это ещё не значит, что нужно безвозвратно попрощаться со всей информацией, которая на нем находится.
И это очень хорошо, когда все контакты, календари, фото, заметки, видео и многие-многие другие важные личные данные можно достать с устройства, не платя большие деньги за ремонт или замену дисплея в сервисном центре.
Источник
[Пароль не требуется] Как сделать резервную копию iPhone с разбитым экраном
Итак, все, что вам нужно знать, это как сделать резервную копию iPhone с разбитым экраном. Никто не может создать резервную копию данных на iPhone, не имея надлежащих знаний об iTunes и процессе резервного копирования. Вероятно, он получит доступ к данным вашего iPhone даже после того, как забудет пароль или заблокированное устройство с разбитым экраном. Получите правильный инструмент, который мы обсудим здесь, и выясним другие способы, как получить данные с разбитого iPhone.
Часть 1: Что вы должны знать перед началом резервного копирования iPhone с разбитым экраном
Пользователь iPhone не может создавать резервные копии данных с него, не подключив его к компьютеру. Ваш iPhone запросит разрешение доверять компьютеру при подключении к ПК. Теперь у вас остались две ситуации, как сделать резервную копию сломанного iPhone. Обязательно знать эти вещи, прежде чем начинать процесс резервного копирования вашего сломанного iPhone.
Ситуация 1: Если сломанный iPhone доверял компьютеру раньше
Когда сломанный iPhone раньше доверял компьютеру, вам становится проще сделать его резервную копию. Это позволяет компьютеру получать доступ к данным на вашем iPhone.
Ситуация 2: Если сломанный iPhone никогда не доверял ни одному компьютеру до этого
Это усложняет для вас ситуацию. Без разрешения на доступ к вашему устройству резервное копирование невозможно. Даже хоть раз в жизни ваш iPhone должен быть подключен к компьютеру и стать доверенным устройством. В противном случае мы должны попробовать другой подход, чтобы узнать, как сделать резервную копию iPhone с разбитым экраном и паролем.
Часть 2: Лучшие способы резервного копирования iPhone с разбитым экраном
Способ 1: Как получить данные со сломанного iPhone с помощью iCareFone (работа с двумя ситуациями)
Tenorshare iCareFone — это универсальное решение для пользователей iPhone, позволяющее создавать резервные копии данных вашего устройства iOS, передавать неограниченное количество файлов в iTunes и делать многое другое. Он поддерживает iOS / iPadOS 15, iPhone 13/13 Pro / SE (2nd) и все другие последние и предыдущие модели iPhone. Пользователям Windows или Mac этот инструмент доступен для обоих. Прежде чем вы начнете задумываться, вот ответ на вопрос «как я могу сделать резервную копию моего iphone с разбитым экраном».


Загрузив Tenorshare iCareFone, подключите свой iPhone и, если возможно, разблокируйте устройство, выберите в меню пункт «Резервное копирование и восстановление».
Следующее, что нужно сделать, это выбрать файлы, для которых вы хотите создать резервную копию, нажать «Резервное копирование» и доверить все остальное в программе.
Подождите несколько минут, ваши данные будут скопированы на ваш компьютер.


Способ 2: Как сделать резервную копию iPhone с разбитым экраном и паролем (доверенный компьютер)
1. Используя iTunes
- Запустите iTunes, подключитесь и подождите, пока не определится сломанный iPhone. Щелкните значок устройства в верхней части экрана.
- Щелкните «Сводка» на левой боковой панели и выберите «Этот компьютер» в разделе «Автоматическое резервное копирование».
- Чтобы защитить резервную копию паролем, установите флажок «Зашифровать локальную резервную копию».
Нажмите «Создать резервную копию сейчас», чтобы начать, и резервные копии будут сохранены на вашем компьютере или Mac.
Способ 3: Как сделать резервную копию сломанного iPhone (никогда не доверяемый компьютер)
1. Починить экран
Если экран вашего устройства стал полностью черным и ничего не показывает, лучше исправить это как можно скорее, чтобы избежать дальнейших проблем. Ремонт экрана может стоить вам некоторых денег, но это стоит сделать, если вы хотите продолжать пользоваться своим iPhone.
2. Использование клавиатуры Bluetooth
Возникает ли у вас в голове вопрос «как сделать резервную копию сломанного iPhone в iCloud?» Получите идеальный ответ здесь:
- Подключите внешнюю клавиатуру к порту зарядки устройства iOS.
- Нажмите кнопку «Домой», и вам будет предложено ввести пароль. Выполняйте этот шаг только в том случае, если ранее была установлена блокировка пароля.
- Если кнопка «Домой» не отвечает, введите пароль с помощью клавиатуры.
- Откройте приложение «Настройки» с помощью клавиш со стрелками. Используйте те же клавиши, чтобы найти свой Apple ID в меню «Настройки». Одновременно нажмите клавиши «Control», «Option» и «Пробел».
- Перейдите в верхнюю часть меню Apple ID и выберите «iCloud».
- Включите тумблер, но только после выбора «Резервное копирование iCloud».
- Альтернативный способ включения резервного копирования iCloud — одновременное нажатие клавиш «control, option и space».
Найдите и выберите кнопку «Сделать резервную копию сейчас», расположенную в нижней части экрана.
После этого вы можете войти в свою учетную запись iCloud и получить необходимые файлы из резервной копии iCloud.
3. Включить режим наложения голоса
Если вам ничего не подходит, включите режим голосовой переподготовки, который позволит вам использовать iPhone без возможности просмотра экрана. Если ваша модель iPhone имеет идентификатор лица, то нажмите и удерживайте боковую кнопку на несколько минут, но если ее нет, вы можете использовать домашнюю кнопку для запуска Siri. Теперь, команда «Включите голос» и трижды нажмите на кнопку со стороны или дома. Откройте «Центр управления», перейдите на «Настройки» > «Доступность» > «Голосовое управление», чтобы включить или выключить его.
Заключение
При использовании правильных инструментов, таких как Tenorshare iCareFone. Мы ожидаем, что после всего этого вы узнали, что экран iphone сломан, как делать резервную копию. Для получения дополнительной технической помощи и решения продолжайте читать наши блоги.
Поиски, связанные с тем, как сделать резервную копию iPhone с разбитым экраном
В1: Как я могу получить доступ к своему iPhone с разбитым экраном?
Используя правильные инструменты и технику, вы можете получить доступ к iPhone даже после того, как его экран сломан.
В2: Как доверять компьютеру на iphone с разбитым экраном
Используя внешнюю клавиатуру, вы можете доверять компьютеру на iPhone. Или вы можете просто сменить экран.
В3: Как сделать резервную копию iphone с неотвечающим экраном
Часто сломанный iPhone не реагирует должным образом. Таким образом, вы можете сделать резервную копию этого типа устройства, только отремонтировав его и заменив экран.
Обновление 2021-09-24 / Обновление для Советы для iOS-устройств
Источник
Разблокировка iPhone с разбитым экраном — вот эффективные способы, которые вы должны знать
Когда вы разбиваете экран своего iPhone, вы не должны отправлять его прямо в ремонтную мастерскую или даже друзьям. Вместо этого вам следует разблокировать iPhone с разбитым экраном для резервного копирования файлов и удаления личных данных. Но как управлять файлами с поврежденным или не отвечающим экраном? Вот 3 наиболее эффективных способа, которые вам следует знать.
1. Как напрямую разблокировать iPhone с разбитым экраном
Если вы больше не можете использовать сломанный iPhone или вам просто нужно стереть данные с iPhone, FoneLab iOS Unlocker — эффективный способ разблокировать iPhone с разбитым экраном. Это позволяет вам войти в iPhone без пароля и удалить содержимое и настройки перед отправкой iPhone в ремонтную мастерскую, включая код доступа.
- Разблокируйте сломанный и не отвечающий экран и войдите в iPhone.
- Удалите Apple ID и пароль, чтобы войти в заблокированный iPhone.
- Обход пароля ограничения экранного времени без потери данных.
- Совместим с последней версией iOS 14, а также с предыдущими версиями.
FoneLab Помогает вам разблокировать экран iPhone, удалить Apple ID или его пароль, удалить экранное время или пароль ограничения в секундах.
- Помогает вам разблокировать экран iPhone.
- Удаляет Apple ID или его пароль.
- Удалите экранное время или пароль ограничения в секундах.
Шаг 1 Загрузите и установите FoneLab iOS Unlocker, вы можете запустить программу на своем компьютере и выбрать опцию Wipe Password, чтобы снять блокировку экрана iPhone. Убедитесь, что вы подключили iPhone к компьютеру с помощью оригинального USB-кабеля.
Шаг 2 Он обнаружит информацию о сломанном iPhone. Вы должны подтвердить категорию устройства, тип устройства, модель устройства и версию iOS, прежде чем нажать кнопку «Пуск», чтобы загрузить пакет прошивки для разблокировки iPhone с разбитым экраном.
Шаг 3 После успешной загрузки пакета прошивки вы можете нажать кнопку «Разблокировать», чтобы стереть пароль. Когда вы удаляете пароль блокировки экрана на своем iPhone, все данные и настройки будут удалены с исходного iPhone.
Шаг 4 После завершения загрузки прошивки нажмите кнопку «Разблокировать» и введите 0000. После этого вы можете снова нажать кнопку «Разблокировать», чтобы подтвердить процесс разблокировки. Он начнет стирать пароли с вашего iPhone с разбитым экраном.
2. Как разблокировать iPhone с разбитым экраном через iTunes
iTunes — это стандартный способ разблокировки iPhone с разбитым экраном. Когда вы переводите свой iPhone в режим восстановления с помощью боковой кнопки или кнопки «Домой», вы также можете восстановить заводские настройки iPhone и стереть содержимое и настройки, как показано ниже.
Шаг 1 Нажмите и удерживайте кнопку Боковое сравнение кнопку и одну из кнопок громкости для iPhone 8 / X / 11/12, пока не появится ползунок выключения. Подключите свой iPhone к компьютеру.
Шаг 2 Подключите iPhone к компьютеру с помощью оригинального USB-кабеля, вы можете открыть iTunes и щелкнуть Восстановление iPhone кнопка. Выбрать Восстановить во всплывающем окне.
Шаг 3 После того, как вы загрузили прошивку, вы можете выбрать вариант обновления, при котором будет переустановлена версия iOS. Он разблокирует iPhone с разбитым экраном и вернет iPhone в нормальное состояние.
3. Как разблокировать iPhone с разбитым экраном с помощью клавиатуры
Что касается неотвечающего экрана iPhone, вы также можете использовать внешнюю клавиатуру для управления данными внутри iPhone. Когда у вас есть драгоценные файлы на iPhone без резервной копии, это должен быть лучший способ разблокировать iPhone с неотзывчивым экраном.
Шаг 1 Подключите клавиатуру к iPhone через OTG. После того, как вы подключили клавиатуру к своему iPhone, вы можете нажать кнопку питания, чтобы запустить iPhone.
Шаг 2 Вы можете ввести код доступа или пароль прямо с клавиатуры. После того, как вы заблокировали iPhone, вы можете перейти в приложение «Настройки», чтобы сделать резервную копию файлов или перенести их на другое устройство.
Шаг 3 После этого вы можете подключить свой iPhone к iTunes. Выберите желаемое устройство и нажмите «Восстановить iPhone», чтобы разблокировать iPhone с неотвечающим экраном.
4. Часто задаваемые вопросы о том, как разблокировать iPhone с разбитым экраном
Можно ли сделать резервную копию сломанного iPhone?
Да. Вы можете просто подключить сломанный iPhone к компьютеру, запустить iTunes и нажать кнопку «Создать резервную копию», чтобы сохранить резервную копию сломанного iPhone на свой компьютер. После этого вы можете разблокировать iPhone с разбитым экраном и стереть личные файлы.
Какая альтернатива разблокировке iPhone с разбитым экраном?
Удерживайте кнопку «Домой», чтобы активировать Siri, и произнесите «Включите VoiceOver». Затем дважды нажмите кнопку «Домой», чтобы открыть экран пароля. Используйте ту часть экрана, которая реагирует на прикосновения, чтобы проводить пальцем влево и вправо, что переместит курсор VoiceOver на кнопки с разными цифровыми кодами.
Есть ли другой способ разблокировать iPhone с неотзывчивым экраном без потери данных?
Да. Если вы хотите удалить неотвечающий экран или другие проблемы, связанные с программным обеспечением, вы также можете FoneLab iOS System Recovery. Он исправит сломанный экран, восстановит ненормальные устройства iOS и гарантирует, что он не сотрет ваши данные.
Заключение
Как лучше всего разблокировать iPhone с разбитым экраном? Конечно, вы можете использовать Siri и iTunes, чтобы обойти неотзывчивый экран. Но если вы больше не можете использовать экран, FoneLab iOS Unlocker должен быть наиболее эффективным способом стереть заблокированный iPhone. Если есть какие-либо вопросы по этому поводу, вы можете оставить комментарий.
FoneLab Помогает вам разблокировать экран iPhone, удалить Apple ID или его пароль, удалить экранное время или пароль ограничения в секундах.
Источник