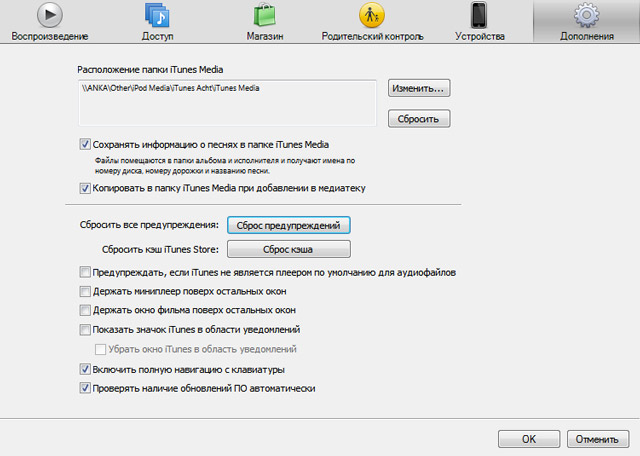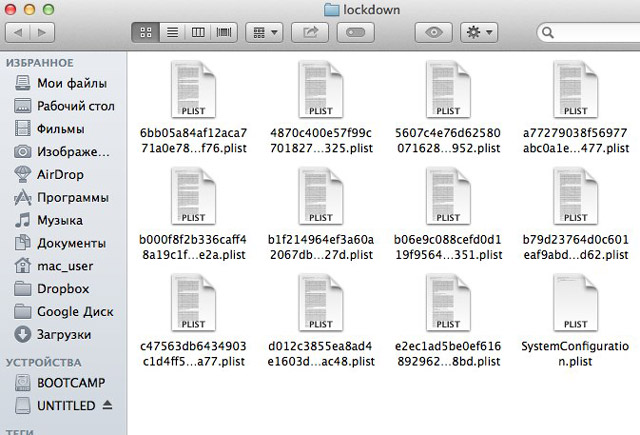- Сведения о предупреждении «Доверять этому компьютеру?» на устройстве iPhone, iPad или iPod touch
- Значение настроек доверия на устройстве
- Выбор возможности доверия компьютеру
- Изменение настроек для доверенных компьютеров
- Получение помощи
- «Доверять этому компьютеру?» – решение проблем
- Сброс предупреждений в iTunes
- «Доверять этому компьютеру» – сброс настройки
- «Не доверять этому компьютеру»: решение проблемы
- Лонгриды для вас
- Секреты доверия. Как заставить iPhone или iPad доверять компьютеру, или не доверять
- Доверять этому компьютеру – сброс в Windows
- Mac OS: «Доверять, Не доверять появись»
Сведения о предупреждении «Доверять этому компьютеру?» на устройстве iPhone, iPad или iPod touch
В этой статье рассматриваются доверенные компьютеры и способы изменения имеющихся настроек.
Значение настроек доверия на устройстве
При подключении устройства iPhone, iPad или iPod touch к компьютеру или другому устройству в первый раз отображающееся предупреждение предлагает выбрать, доверяете ли вы компьютеру.
- Доверенные компьютеры могут синхронизироваться с устройством, создавать резервные копии и получать доступ к фотографиям, видео, контактам и другому содержимому на вашем устройстве. Такие компьютеры будут доверенными до изменения списка доверенных компьютеров или удаления всех данных с устройства.
- Если для компьютера выбран вариант «Не доверять», то его доступ к содержимому устройства блокируется. Указанное предупреждение будет отображаться при каждом подключении устройства к этому компьютеру.
Выбор возможности доверия компьютеру
- Подключите устройство iPhone, iPad или iPod touch к компьютеру или другому устройству.
- Если установлен пароль, введите его, чтобы разблокировать iPhone, iPad или iPod touch.
- Чтобы разрешить компьютеру доступ к данным на устройстве, выберите его в программе Finder и нажмите «Доверять» или — если используется iTunes — «Продолжить».
- На iPhone, iPad или iPod touch подтвердите разрешение доступа к данным для компьютера или другого устройства. Если не следует доверять компьютеру или другому подключенному устройству, нажмите «Не доверять». Чтобы доверять компьютеру, нажмите «Доверять».
Изменение настроек для доверенных компьютеров
Устройство запоминает компьютеры, указанные как доверенные.
Если больше не требуется доверять компьютеру или другому устройству, измените настройки конфиденциальности на устройстве iPhone, iPad или iPod touch. Перейдите в меню «Настройки» > «Основные» > «Сброс» > «Сбросить геонастройки». Теперь при подключении к ранее доверенным компьютерам будет отображаться предупреждение, запрашивающее, следует ли доверять этому компьютеру.
Получение помощи
Если выбран параметр «Доверять» или «Не доверять», но система не принимает ответ или предупреждение о необходимости доверия не отображается, выполните указанные ниже действия. Повторяйте попытку после каждого из них.
Если перечисленные выше действия не помогли решить проблему, перейдите в меню «Настройки» > «Основные» > «Сброс» и нажмите «Сбросить настройки сети». При этом также сбрасываются сети Wi-Fi и пароли, настройки сотовой сети, а также параметры VPN и APN, которые использовались ранее.
Если вы загрузили iTunes для Windows из магазина Microsoft Store, для службы iTunes Mobile Device Helper должна быть включена автозагрузка.
Информация о продуктах, произведенных не компанией Apple, или о независимых веб-сайтах, неподконтрольных и не тестируемых компанией Apple, не носит рекомендательного или одобрительного характера. Компания Apple не несет никакой ответственности за выбор, функциональность и использование веб-сайтов или продукции сторонних производителей. Компания Apple также не несет ответственности за точность или достоверность данных, размещенных на веб-сайтах сторонних производителей. Обратитесь к поставщику за дополнительной информацией.
Источник
«Доверять этому компьютеру?» – решение проблем
- Если вы нажмете на кнопку «Доверять», данный компьютер сможет считать данные с вашего iOS-гаджета. При этом, доверие к компьютеру присваивается навсегда.
- Если вы нажмете на кнопку «Не доверять», устройство будет заряжаться, но получить доступ к файлами не удастся. При следующем подключении девайса к этому компьютеру, вы снова увидите диалоговое окно «Доверять данному компьютеру».
Несмотря на то, что вышеописанная функция достаточно простая, ее работа не редко создает ощутимые трудности пользователям. Иногда случается так, что после нажатия кнопки «Доверять», iTunes по-прежнему не видит iPhone, iPad, да и фотографии через «Проводник» скинуть на компьютер не удается.
У данной проблемы есть два решения, первое из которых помогает далеко не всем.
Сброс предупреждений в iTunes
Ничего не помогает? Тогда следует попробовать инструкцию сброса настройки «Доверять этому компьютеру», представленной ниже.
«Доверять этому компьютеру» – сброс настройки
На данный момент в настройках iOS нет возможности «сбросить» доверие компьютеру, поэтому придется немного полазить в файловой системе служб Apple на вашем компьютере.
Для начала следует включить отображение скрытых файлов и папок (если вы на Windows).
- В любой папке на верхней панели проследуйте в раздел «Сервис > Параметры папок» (если панели нет, нажмите alt);
- переходим на вкладку «Вид» и выбираем «Показывать скрытые файлы и папки» (в самом низу).
Теперь нам нужно найти злосчастную папку Lockdown, в которой хранятся файлы, отвечающие за доверие компьютеру. Необходимо удалить все файлы в этой папке (не забудьте сделать резервные копии).
Lockdown на Windows находится в следующей директории:
- C:\Documents and Settings\All Users\Application Data\Apple\Lockdown
Чтобы попасть в папку Lockdown на Mac придется преодолеть следующее:
- в верхней панели выбираем вкладку «Переход»;
- переходим в «Переход к папке»;
- вводим /var/db/lockdown; удаляем все файлы в папке Lockdown.
Если вы не нашли ответа на свой вопрос или у вас что-то не получилось, а в комментаряих ниже нет подходящего решения, задайте вопрос через нашу форму помощи. Это быстро, просто, удобно и не требует регистрации. Ответы на свой и другие вопросы вы найдете в данном разделе.
Источник
«Не доверять этому компьютеру»: решение проблемы
Каждый раз, когда вы подключаете iPhone, iPad или iPod Touch к новому компьютеру, на дисплее iOS-устройства появляется специальное окно, с помощью которого вам необходимо решить, доверять данные своего девайса этому компьютеру или нет. Большинство пользователей успешно нажимает «Доверять», однако по каким-либо причинам (например, случайно) вы можете совершить обратное действие и заблокировать тому или иному компьютеру доступ к смартфону или планшету. Как же быть в этом случае?
Первое решение, оно же самое легкое, — отключить устройство от компьютера, подождать 10 секунд и снова подключить его. Как только вы это провернете, соответствующее окно должно опять появиться.
Если первый способ не помог в решении вашей проблемы, самое время обратиться ко второму. Для этого необходимо запустить программу iTunes на компьютере, открыть настройки и перейти на вкладку «Дополнительные». Здесь вы увидите кнопку «Сбросить все предупреждения», которой необходимо воспользоваться.
Помните, что в это время устройство должно быть обязательно отключено от компьютера.
После этого вы сможете исправить свою ошибку и нажать «Доверять».
Проблема все еще сохраняется? Попробуйте обновить iTunes до новейшей версии, отключить защиту паролем или другой USB-вход.
Кстати, вышеупомянутое окно может появляться не только при подключении девайса к новому компьютеру, но и после его сброса до заводских настроек или обновления iTunes.
По материалам osxdaily.com
Новости, статьи и анонсы публикаций
Свободное общение и обсуждение материалов
Лонгриды для вас
iPhone 13 ругали за то, что он получился слишком сильно похожим на iPhone 12, но внешнее сходство — это ещё не всё. Внутренне — это совершенно другое устройство, потому что новинка почти по всем показателям лучше своего предшественника. Подробности — в нашем обзоре iPhone 13
Экстренное отключение Face ID, обнаружение и смена взломанных паролей, двухфакторная аутентификация и даже Гид-доступ могут обезопасить вас и ваш iPhone. Рассказываем, как это работает
По словам Тима Кука, Apple не разрешает появление альтернатив App Store, потому что это убьёт iOS и подорвёт всю экосистему компании. Логично, что в Купертино не могут этого допустить
Источник
Секреты доверия. Как заставить iPhone или iPad доверять компьютеру, или не доверять

Друзья, всем доброго времени суток. Благодаря одному из наших комментаторов решил написать для вас пост о проблемах доверия, которые иногда возникают у обладателей Айфонов и Айпадов, после обновления прошивки до версии iOS 7. Вот, что нам пишет Кирилл:
«Добрый день, почти такая же проблема, но у меня все получилось перекинуть фото, но недавно опять их скидывал и нажал – «Не доверять этому компьютеру», что делать? При повторном подключении iPhone это окошко доверия не появляется»

Вообще ситуация какая-то неоднозначная, у некоторых пользователей iPhoen и iPad кнопки «Доверять» и «Не доверять» появляются при каждом подключении к компьютеру, у некоторых достаточно при первом подключении выбрать одну из кнопок и окошко больше не появляется и не беспокоит пользователя при каждом подключении к компьютеру. Но во втором случае, если случайно нажать – «Не доверять», то компьютер не видит телефон iPhone или планшет iPad и даже фото скопировать в компьютер не получается, так как «Мой компьютер» не отображает устройство.
Сегодня мы заставим ваш iPhone или iPad снова показать окошко с выбором – «Доверять» или «Не доверять». Не знаю, поможет ли этот способ вам, но мне помог. Перед этим я пробовал сброс всех настроек в iPhone, Сброс предупреждений и Сброс истории синхронизаций в настройках iTunes – не помогло. Попробовал применять как к iPhone, так и к iPad’у в разных операционных системах. Сегодня подробно рассмотрим вызов окна доверия используя операционные системы Windows XP и OS X Maverick. Если вы нечаянно нажали кнопку «Не доверять» или просто вам нужно вызвать окно доверия, то повторяйте:
Доверять этому компьютеру – сброс в Windows
Сначала я пытался найти сброс доверия в настройках iOS в самом iPhone и iPad’е, но не нашел. Оказалось, что сброс доверительной системы пока делается в компьютере. Для того чтобы все получилось в операционной системе Windows XP, нужно включить отображение скрытых файлов и папок, делается это следующим образом:

Заходим в «Мой компьютер», лежащий на рабочем столе или в любую другою папку. В контекстном меню выбираем: Сервис – Свойства папки (см. изображение выше). В открывшемся окне Свойства папки выбираем вкладку Вид, ниже, в дополнительных параметрах ищем и ставим маркер – Показывать скрытые файлы и папки. Теперь жмем – ОК. (Ранее мы уже сталкивались со Свойствами папки, когда меняли расширение рингтона, по этой же ссылке можно узнать как включить отображение скрытых файлов и папок в Windows 7).
Отображение скрытых папок и файлов в компьютере включено, теперь можно искать папку Lockdown и удалять содержимое этой папки, которое отвечает за доверие. Главное не удалите саму папку, только файлы, находящиеся в ней.
- В Windows XP эта папка Lockdown находится по следующему пути:
C:\Documents and Settings\All Users\Application Data\Apple\
В Windows Vista искать эту папку нужно здесь:
Для Windows 7, 8, 10:
Заходим в папку Lockdown, выделяем все файлы и удаляем их нажатием правой кнопкой мыши и выбором – Удалить. Вот и все, при следующем подключении своего iPhone или iPad’а к компьютеру вы снова увидите предложение – Доверять этому компьютеру?
Mac OS: «Доверять, Не доверять появись»
В операционной системе Mac OS включать отображение скрытых папок и файлов, как в Windows, не нужно. Принцип действий тот же – удалить содержимое папки Lockdown.

Для доступа к папке Lockdown запускаем в Mac OS программу Finder. После чего в верхней строке рабочего экрана выбираем контекстное меню: Переход и выбираем Переход к папке.

В окошке перехода к папке пишем: /var/db/lockdown и жмем кнопку – Перейти

В открывшейся папке Lockdown файл может быть один, а может быть много, выделяем все файлы и удаляем нажатием – Переместить в корзину. Главное не удалите саму папку.
В других операционных системах вызов окна доверия в iPhone, iPad и iPod touch выполняется тоже отчисткой папки Lockdown в компьютере. Теперь вы знаете, как принудительно вызывать окно доверия и доверять компьютеру свой Айфон и планшет Айпад снова и снова.
Источник