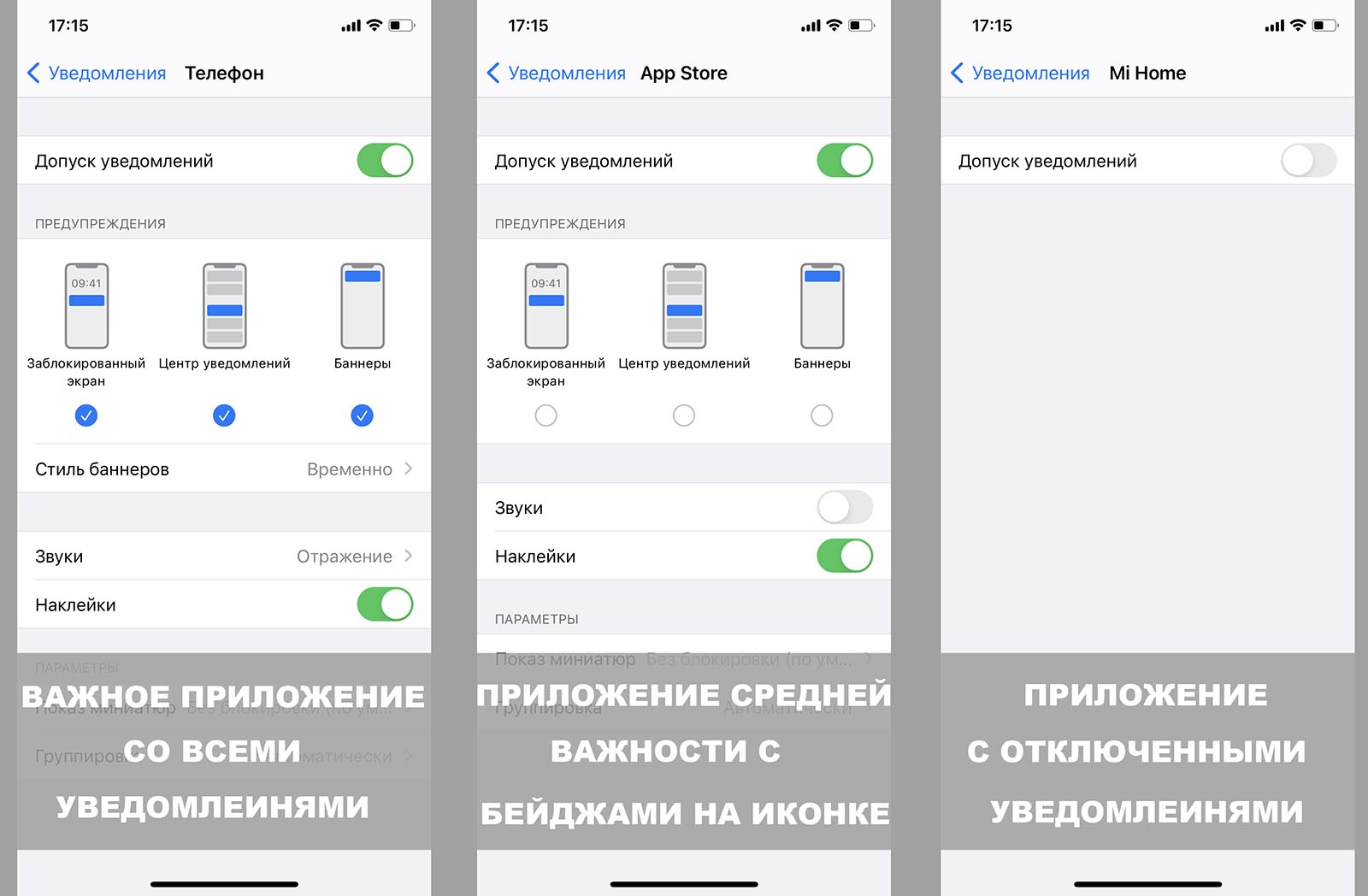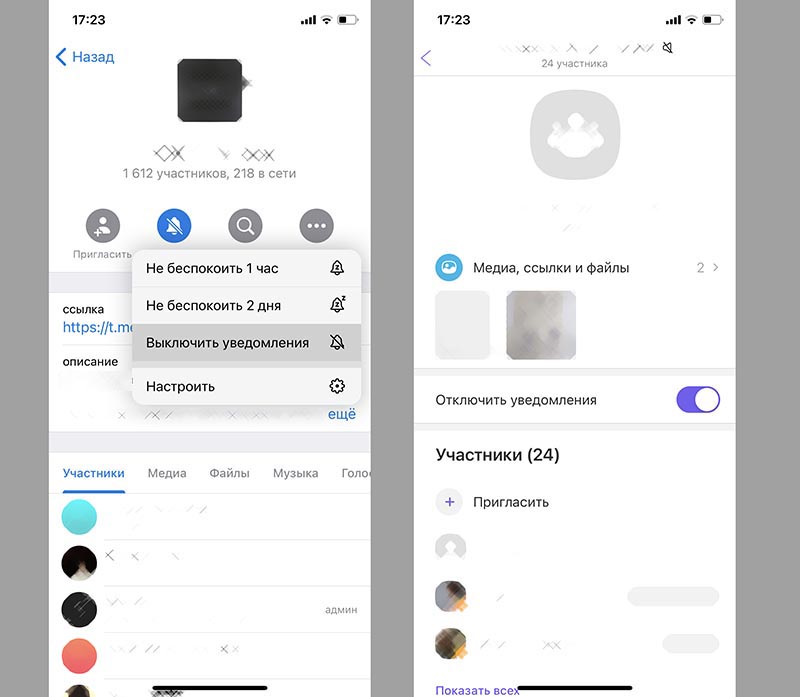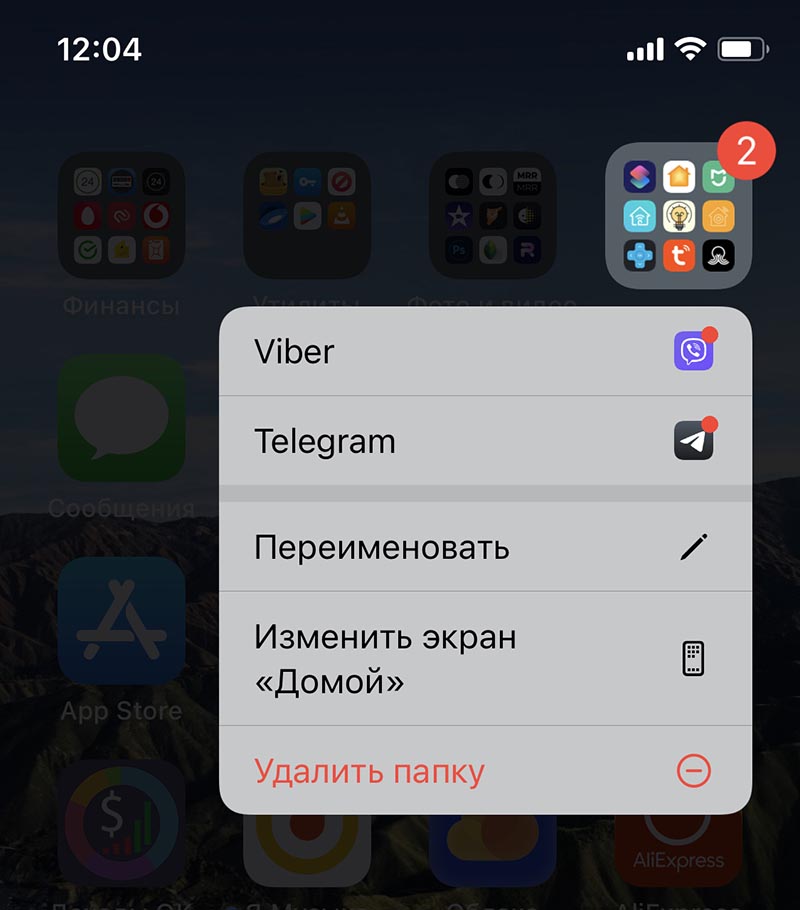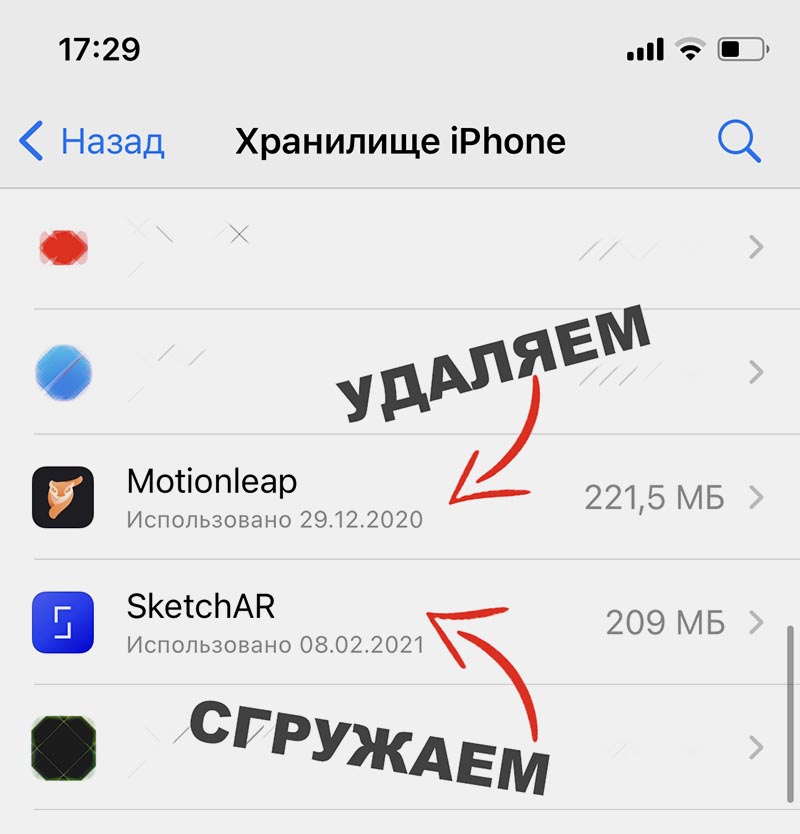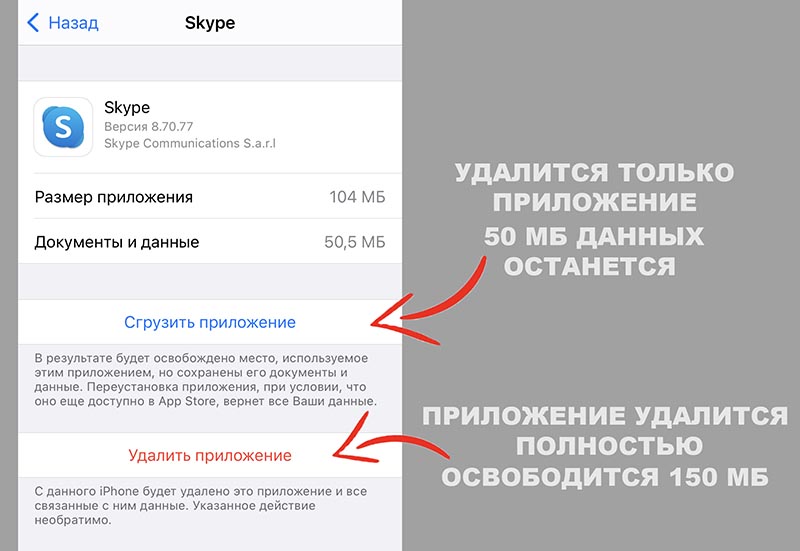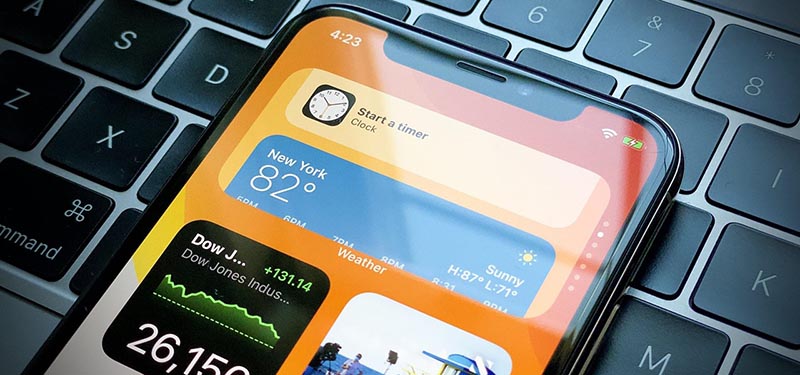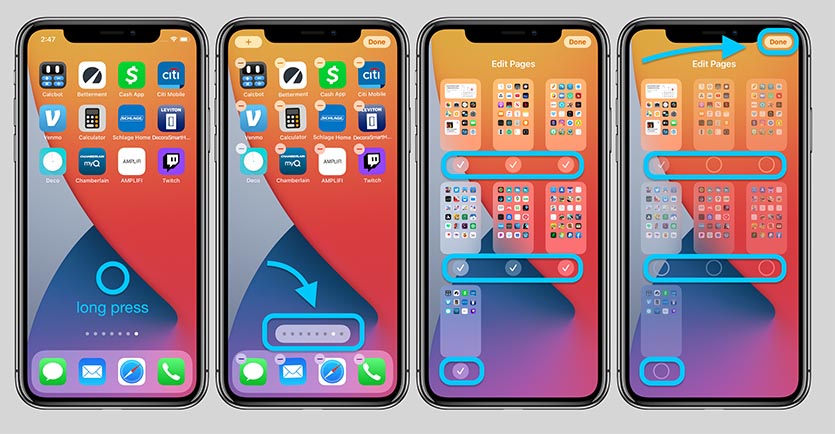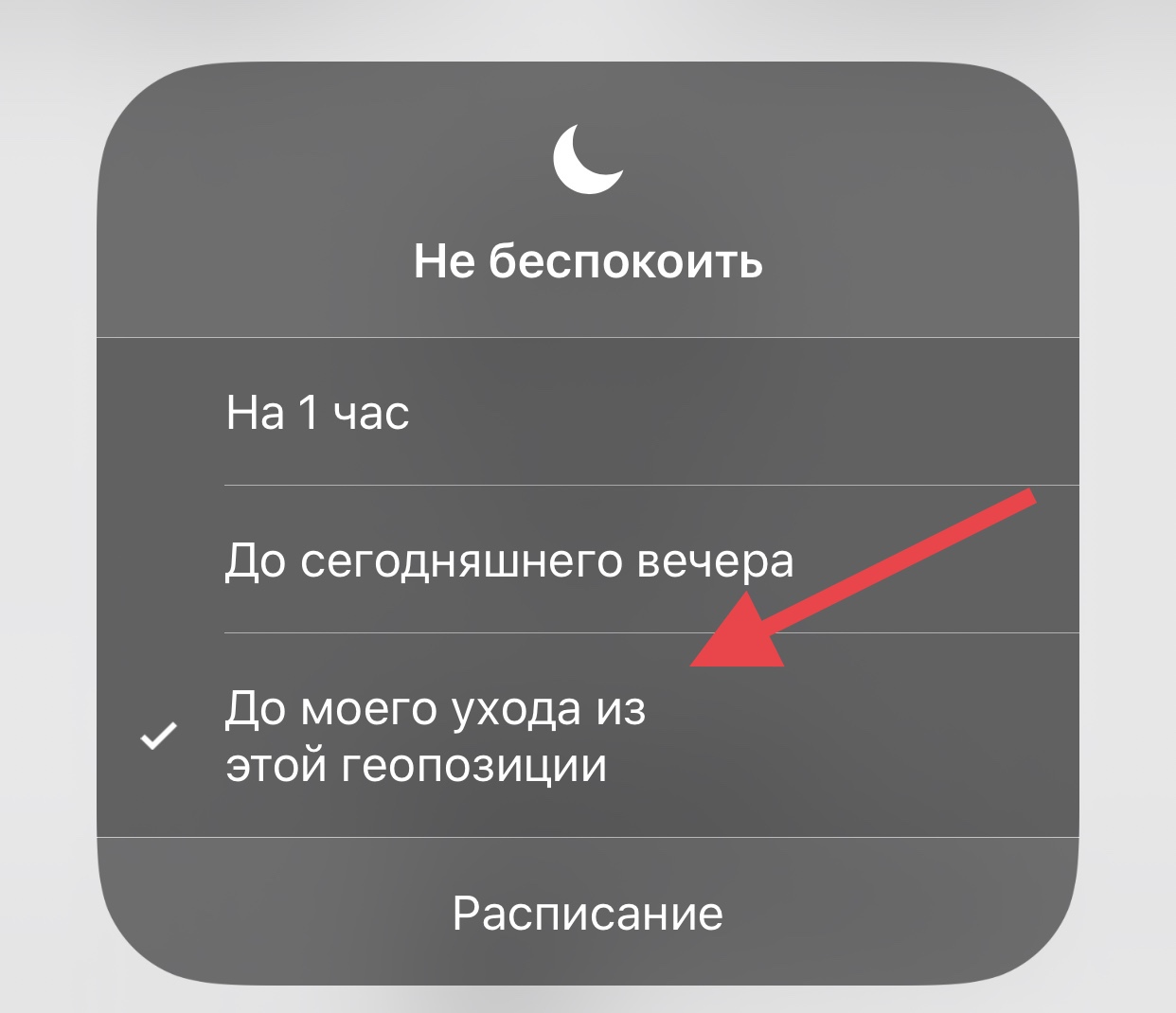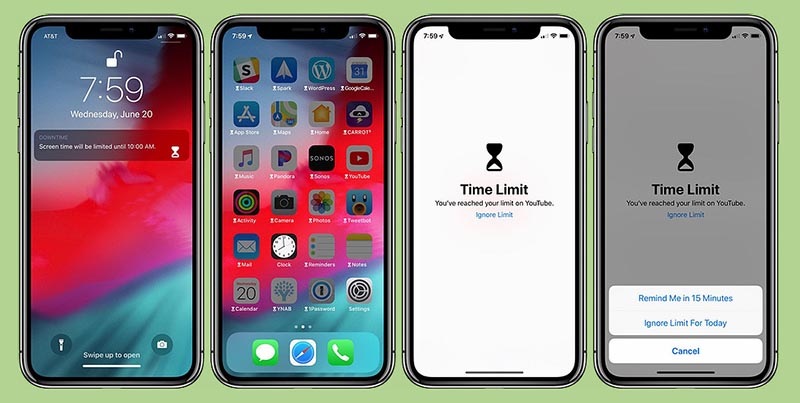- 9 способов заставить iPhone меньше отвлекать вас от жизни. Результат поразил
- 1. Отключил ненужные уведомления
- 2. Заглушил неважные чаты и каналы в мессенджерах
- 3. Собрал приложения с бейджами в одну папку
- 4. Удалил неиспользуемые приложения
- 5. Убрал большинство виджетов, а оставшиеся собрал в стопку
- 6. Избавился от лишних рабочих столов
- 7. Привык к библиотеке приложений
- 8. Начал использовать режим Не беспокоить каждый день
- 9. Контролирую время, которое тратится на ненужные приложения
- Все советы кратко
- 25 советов по использованию вашего iPhone
- Лонгриды для вас
9 способов заставить iPhone меньше отвлекать вас от жизни. Результат поразил
Смартфон в последнее время стал все больше приковывать к себе внимание и заставлять проводить с ним большую часть дня.
Часто он помогает решать рабочие или бытовые вопросы, но нередко просто отвлекает и засасывает в мир прокрастинации. Все мы там были.
Я решил ограничить проводимое с гаджетом время, в чём мне помогли некоторые фишки и настройки iOS. Сейчас расскажу, как смог снизить экранное время гаджета практически в два раза и освободил себе время для других дел.
📌 Спасибо re:Store за полезную информацию. 👌
1. Отключил ненужные уведомления
Главными раздражителями в современных смартфонах являются уведомления. Если не контролировать ситуацию и выдавать разрешение на вывод баннеров всем установленным приложениям, придется отвлекаться на экран iPhone каждые несколько минут.
Разработчики практически всех программ и игр стараются добавить уведомления, регулярно напоминая о своем приложении. Это не только отвлекает пользователя, но и потребляет заряд батареи.
Для лучшей продуктивности разделил приложения на три группы:
▶ без уведомлений – это самая многочисленная группа программ и игр, которые должны просто жить на смартфоне и не тревожить постоянными баннерами и сигналами.
▶ с бейджами – сюда переместил приложения, уведомления от которых нужны, но не особо важны. Например, социальные сети, которые постоянно отвлекают от работы или мессенджеры без рабочих чатов и дел.
▶ с полноценными уведомлениями – здесь оставил только самые важные приложения, уведомления от которых нужно получать моментально.
Теперь переходим в Настройки – Уведомления и отключаем уведомления для первой группы программ.
Для второй группы оставляем включенные уведомления, но отключаем все виды предупреждений. Можно настроить только Наклейку (красный кружок с количеством уведомлений) или добавить к этому Звуки. Так будете узнавать о поступивших сообщения только тогда, когда сами захотите их проверить и перейдете к иконкам приложения на рабочем столе.
Для важных приложений оставляйте нужные уведомления, можете настроить только баннеры на экране блокировки, записи в центре уведомления или вовсе включить постоянное отображение уведомления до реакции пользователя. Так не пропустите сообщение в самых важных для вас программах.
Ограничив количество уведомлений я снизил частоту использования смартфона, стал реже отвлекаться на него и залипать в ненужные приложения вместо работы.
2. Заглушил неважные чаты и каналы в мессенджерах
Вряд ли любой активный пользователь смартфона сможет вовсе отказаться от уведомлений для любого мессенджера. Вместо этого можно сократить количество чатов с уведомлениями.
Все современные мессенджеры умеют отдельно управлять уведомлениями для чатов, групп и каналов, нужно просто все это верно настроить.
Для начала я временно отключал уведомления от ненужных чатов, а потом и вовсе отказался от необязательных групп и каналов. В итоге стал обращать внимание только на важные сообщения, а остальные просматриваю в конце дня или при необходимости.
3. Собрал приложения с бейджами в одну папку
Если программ средней важности, от которых мы хотим получать только бейджи, две или три, можете запросто расположить их на рабочем столе. Однако, если их больше – удобнее будет поместить их в одну папку.
Когда соберете все приложения с бейджами, получите универсальную папку с уведомлениями. Задержали на ней палец и увидели, в каких приложениях есть уведомление. Переместив палец на название программы – сразу же откроете ее.
Так можно хорошо сэкономить место на рабочем столе, спрятав в большое количество иконок. Проверяю папку при появлении на ней бейджа и сразу разбираюсь с пропущенными уведомлениями.
4. Удалил неиспользуемые приложения
Практически все пользователи смартфона страдают “накопительством” загружая потенциально полезные приложения впрок. Сколько раз мы скачивали игру или программу со словами “когда-то пригодится” или “поиграю на досуге”. В итоге эти приложения просто занимают дальние рабочие столы и место на смартфоне.
Оставил на iPhone нужные только регулярно используемые программы и игры. Сейчас загрузить нужное приложение можно за пару минут хоть по Wi-Fi, хоть через мобильный интернет.
Перейдите в Настройки – Основные – Хранилище iPhone, здесь увидите дату последнего запуска каждой из программ. Смело удаляйте программы, которые не использовали больше полугода, а те, которыми не пользовались несколько месяцев, можете временно сгрузить с iPhone.
Сгруженные программы не будут занимать место на смартфоне, но сохранят настройки и пользовательские данные. Возле иконки таких программ появится индикатор облака. Если после сгрузки не воспользуетесь ими еще пару месяцев – удаляйте.
Так сразу удалил 20-30 приложений, которые давно не использовал и еще столько же сгрузил и удалю в ближайшие месяцы.
Только не нужно включать функцию автоматической выгрузки неиспользуемых приложений. Алгоритмы iOS работают не всегда объяснимо. Некоторые приложения будут вечно висеть на iPhone, а другие после нескольких дней простоя отправятся в облако. Лучше проконтролировать это процесс вручную.
5. Убрал большинство виджетов, а оставшиеся собрал в стопку
Большая часть виджетов, который появились в iOS 14, до сих пор являются бесполезными и только отвлекают внимание при работе со смартфоном. Простой пример, ответьте на вопрос: сколько раз в день вы проверяете погоду? Так зачем ради одной или двух проверок прогноза держать на рабочем столе целый виджет, который занимает место четырех или восьми иконок. Аналогичная ситуация и с другими виджетами.
Действительно полезных информеров, держать которые на рабочем столе выгоднее, чем запускать соответствующие приложения, практически не нашел. Так от большинства виджетов в iOS можно отказаться.
Если вы и наберете несколько полезных плиток с информацией – обязательно соберите их в стопку. Для этого перейдите в режим редактирования рабочего стола перетяните один виджет на другой. Переключать виджеты в стопке можно простым свайпом вверх или вниз. Так на месте одного виджета получите сразу несколько плиток с информацией.
В таком случае размещайте стопку с виджетами в верхней части экрана, до которой не сможете дотянуться пальцем, сдвигая таким образом иконки приложений вниз.
Если нужный виджет вы так и не нашли, а сдвинуть иконки хочется – можете воспользоваться этой фишкой.
6. Избавился от лишних рабочих столов
Много времени при работе со смартфоном у меня занимала постоянная прокрутка рабочих столов. Примерное расположение иконки наш мозг запоминает легко, но вот поиск нужного рабочего стола с этой иконкой происходит небыстро.
Решил оставить один единственный рабочий стол только с самыми нужными и используемыми ежедневно приложениями. Остальные программы скрыл с рабочего стола.
Искать редко используемые программы и игры после этого возможно тремя способами: через Spotlight, в библиотеке программ (на самом правом рабочем столе) или в алфавитном перечне (в той же библиотеке после свайпа экрана вниз).
7. Привык к библиотеке приложений
Поначалу запуск приложений таким способом показался мне долгим и непривычным, но в итоге так же запомнил расположение иконок в библиотеке, как помнил их место на рабочих столах или в папках. В библиотеке добраться к нужной программе или игре получится в разы быстрее.
Три часто запускаемые программы из каждой категории будут доступны по одному тапу, а остальные расположатся в папке. Вот только папка в библиотеке может вывести сразу более 20 иконок на одном экране, в то время как обычная папка выводит всего девять программ.
Всего за пару недель запомнил категории и расположение программ и начал добираться к ним всего за один свайп и два тапа.
8. Начал использовать режим Не беспокоить каждый день
Этот полезный режим теперь ограждает меня уведомлений не только в ночное время, но и днем.
Во-первых, использую стандартные возможности режима Не беспокоить в iOS (отключаю уведомления на час, до вечера или до ухода из текущей геопозиции);
Во-вторых, добавил кнопку с настраиваемыми таймерами для автоматического отключения режима Не беспокоить.
В-третьих, разрешил избранным контактам “пробиваться” через режим Не беспокоить.
Теперь запросто отключаю уведомления на смартфоне на время срочной работы, занятий или совещаний, а затем они включаются автоматически.
9. Контролирую время, которое тратится на ненужные приложения
Еще в iOS 12 разработчики добавили целый набор фишек и возможностей, упаковав их в отдельный раздел параметров под названием Экранное время. Решил использовать его для напоминания о проведенном в некоторых приложениях времени.
Так уже не получится часами напролет прокручивать ленту ВК, лайкать фотки в Instagram или залипать в ролики с TikTok.
Для настройки переходим в раздел параметров Экранное время и активируем главный переключатель. В разделе Лимиты приложений задаем новое ограничение и отмечаем “паразитические” программы. Это могут быть социальные сети, не используемые для работы мессенджеры, любимые танки или фермы.
После этого устанавливаем доступный лимит времени для данной категории приложений на сутки. Достигнув предела, увидим соответствующее уведомление. Разумеется, никто не запретит продлить время работы с приложениями и контролировать себя сможете только вы сами. iOS здесь может лишь учитывать проведенное в приложениях время и напоминать о лимите.
Все советы кратко
Для любителей кратких итогов собрал все советы в одном месте без лишних рассказов и описаний. Вот так можно повысить продуктивность работы с iPhone и перестать залипать в экран смартфона:
◎ отключите уведомления для большинства приложений на iPhone, а для некоторых оставьте только бейджи на иконках;
◎ в используемых мессенджерах заглушите уведомления для неважных каналов, чатов и пабликов;
◎ спрячьте все иконки с включенными бейджами в одну папку для удобного и быстрого просмотра;
◎ просмотрите время последнего использования всех приложений и удалите те, которыми не пользовались очень давно;
◎ постарайтесь использовать минимум виджетов, а при использовании собирайте их в стопку, чтобы занимали меньше места;
◎ скройте все ненужные рабочие столы оставив только один с самыми важными программами;
◎ запоминайте расположение иконок в Библиотеке приложений, так запускать программы быстрее всего;
◎ начинайте использовать режим Не беспокоить не только в ночное время, но и на совещаниях, лекциях или важных встречах;
◎ устанавливайте лимит на использование “паразитических” приложений и социальных сетей на iPhone.
Разумеется, это не все советы по продуктивности и не истина в последней инстанции. Это всего лишь действия, которые помогли мне реже обращать внимание на iPhone и меньше времени проводить со смартфоном.
Будет интересно узнать ваши способы повышения продуктивности и избавления от гаджетомании.
Источник
25 советов по использованию вашего iPhone
Каждый день мы используем свой iPhone для всевозможных задач: звонки, сообщения, почта, игры, Twitter, социальные сети, чтение, музыка и многое-многое другое. Но далеко не все знают, что выполнение большинства из этих задач можно не только ускорить, но и упростить. Мы собрали для вас двадцать пять полезных советов и хитростей, благодаря которым использование iPhone станет еще проще (куда уж проще?) и удобнее.
Совет №1: превратите книги из iBooks в аудиокниги
Мало кто знает, но любые книги из iBooks можно с легкостью превратить в аудиокниги и, например, слушать их в машине по пути на работу: гораздо интереснее и полезнее, чем какая-нибудь скучная передача по радио. Итак, что же нам нужно сделать? Заходим в «Настройки» — «Основные» — «Универсальный доступ». Дальше вам надо зайти в раздел «VoiceOver» и переключить тумблер, включив эту функцию.
После включения VoiceOver вам будет зачитываться весь текст, который отображается на экране. Конечно, это не профессиональный диктор, но голос озвучки весьма приемлемый. Но не стоит забывать, что функция, в первую очередь, предназначена для тех, у кого есть какие-либо проблемы со зрением, поэтому после включения VoiceOver жесты и управление на вашем iPhone изменятся. Не то, чтобы критично, но честно говоря, будет не очень удобно. Кстати, советую отключить «Подсказки» — будет удобнее.
Совет №2: быстрый доступ к недописанному письму
Бывают ситуации, когда начинаешь писать письмо, но потом возникают срочные дела и дописывать его уже некогда. Конечно, когда время освободится, мы вернемся в Mail.app и допишем письмо, ведь его же все равно нужно отправить и выбора нет. Сохранив письмо в черновиках, когда вы вернетесь к его написанию, вам придется сделать далеко не один «тап», особенно, если у вас несколько почтовых аккаунтов, чтобы попасть в черновики и найти там это письмо. Зачем усложнять себе жизнь, когда есть способ намного проще, всего в одно касание.
Чтобы вернуться к последнему письму, которое в отправили в черновики, просто откройте Mail.app, нажмите и удерживайте кнопку Compose (карандаш в квадратике в нижнем правом углу). Через одну-две секунды перед вами откроется последний незаконченный проект.
Совет №3: отправляем несколько фотографий за один раз
Согласитесь, отправлять каждую фотографию в отдельном сообщении или письме — это, мягко говоря, немного неудобно. Куда проще и быстрее отправить в одном письме несколько фотографий.
В правом верхнем углу фотогалереи есть кнопка со стрелочкой, нажав на нее вы сможете выбрать сразу несколько фотографий, которые хотите отправить по электронной почте, с помощью SMS или просто напечатать. К сожалению, количество отправки фотографий по электронной почте ограничено пятью штуками за раз, а с помощью SMS еще меньше — только две.
Совет №4: пусть Siri заполнит форму электронного письма за вас
Каждый раз, когда я отправляю очередной e-mail, не хочется самому заполнять всю форму электронного письма: кому отправить, тему письма и потом еще само письмо. Теперь, благодаря Siri, весь этот процесс можно выполнить меньше, чем за минуту.
Вы просто открываете Mail.app и форму для написания нового письма. После чего, нажмите и удерживайте кнопку «Home» и скажите Siri, например: «Напомни моей жене о сегодняшней вечеринке и скажи, чтобы не забыла захватить бутылочку красного вина». Готово: Siri уже узнает, кто ваша жена (если нет, то она спросит об этом один раз и запомнит на будущее) и автоматически добавит почту вашей жены, взяв ее из контактов, в строчку «Тема», Siri добавит слово «Вечеринка», так как именно об этом идет речь в вашем предложении. А в тексте письма будет указано все то, что вы просили сказать свой жене: «Захвати бутылочку красного вина». Вот и все. Просто, не правда ли?
Совет №5: закрывайте все ненужные приложения
Очень часто мы сталкиваемся с проблемой быстрой разрядки аккумулятора. Чтобы хоть немного, но все же исправить эту ситуацию, не забывайте закрывать все ненужные вам приложения. Тем более, что многие из них способны очень сильно влиять на скорость разрядки. Особенно это касается приложений, которые так или иначе связаны с определением местоположения и навигацией.
Чтобы закрыть все ненужные приложения, нажмите два раза на кнопку «Home», после чего откроется панель многозадачности. Нажмите и удерживайте свое нажатие на той иконке приложения, которое вы хотите закрыть: через секунду иконки задрожат и около них появятся красные крестики, нажатием на которые вы окончательно закроете ненужные вам приложения.
Совет №6: пишем твиты практически из любых приложений
Часто на различных форумах многие пользователи iPhone жалуются на то, что они не могут отправить твит из какого-нибудь приложения, кроме как из самого клиента для сервиса микроблогов. И, как правило, эти пользователи не знают одного самого банального момента: чтобы писать твиты других приложений, им надо всего один раз зарегистрировать свою учетную запись в настройках iPhone.
Чтобы активировать свою учетную запись, вам надо зайти в «Настройки» и выбрать раздел, который так и называется — «Twitter». Если у вас уже есть свой аккаунт в этом сервисе микроблогов, то достаточно просто ввести свой логин и пароль. Если же своего аккаунта нет, то прямо тут же вы можете его создать — процесс регистрации займет буквально несколько минут. После этих несложных манипуляций, вы сможете отправлять твиты, например, из фотогалереи, Safari, камеры, карт, YouTube и так далее.
Совет №7: исправляем «игнорирование» Bluetooth-устройств
Те, кто хоть раз подключал к своему iPhone какое-либо Bluetooth-устройство, знают, что в iPhone предусмотрена возможность игнорирования этого устройства. Но если вы решите проигнорировать это устройство, например, если сейчас вам некогда заниматься подключением или просто случайно, то потом ваш iPhone может уже не увидеть устройство, когда вы решите снова его подключить. Как же исправить эту неловкую ситуацию? — Все легко: просто перезагрузите ваш iPhone. Когда он снова включится, вы снова сможете подключиться к устройству, которое вы когда-то проигнорировали.
Совет №8: используем Siri для Facebook и Twitter
Все прекрасно знают, что Apple добавит в Siri возможность написания твитов и изменения статусов в Facebook в новой операционной системе iOS 6. Но ждать выхода iOS 6 или устанавливать очередную бету совсем не обязательно. Siri способна на это уже сегодня, правда, к сожалению, не во всех странах (но советую попробовать, лично проверить я не смог, так как у меня iPhone 4).
Итак, начнем с Facebook. Чтобы получить возможность изменять свои статусы в этой социальной сети с помощью Siri, вам необходимо отправить SMS с текстом «hello» на номер 32665 (кстати, эти цифры на традиционной клавиатуре выглядят как FBOOK). После отправки SMS вы получите в ответ сообщение со ссылкой, по которой необходимо перейти для завершения всех настроек. После чего вы получите короткий номер, который надо добавить в список своих контактов и дать ему имя «Facebook». Теперь вы сможете сказать Siri «Text Facebook» и продиктовать текст, который и появится в вашем статусе.
Тоже самое надо сделать и для Twitter’a. Необходимо отправить SMS со словом «start» на номер 40404 (США) или 21212 (Канада), после чего в ответ вы получите короткий номер. Этот номер также необходимо добавить в список контактов и дать ему имя «Twitter». А дальше все как с Facebook: говорите Siri «Text Twitter» и диктуйте желаемый твит.
Совет №9: выбираем определенную ориентацию экрана
Не хотите, чтобы, когда вы вращаете свой iPhone, ориентация экрана тоже постоянно менялась с портретной на альбомную? Тогда этот совет специально для вас.
Все, что для этого нужно, открыть панель многозадачности и сделать «свайп» вправо. Самой левой иконкой с круглой стрелочкой будет как раз функция, которая поможет вам зафиксировать определенную ориентацию экрана. Точно также вы сможете потом и отменить эту блокировку. Как видите, все очень легко и быстро.
Совет №10: добавляем файлы PDF в iBooks
Зачем скачивать лишние приложения, особенно, если они платные, чтобы смотреть файлы PDF? — Абсолютно незачем. Вот и я так думаю. Если вам прислали файл в формате PDF, просто нажмите на его иконку и удерживайте: iPhone сам предложит вам открыть это файл в iBooks. Кроме того, в iBooks есть специальный раздел для таких файлов, чтобы они не смешивались с книгами.
Перейти в этот раздел можно нажав на кнопку «Книги» в библиотеке приложения iBooks.
Совет №11: возможности клавиатуры
Согласитесь, когда вы пару секунд набираете своему другу SMS, тратить еще столько же только на то, чтобы перейти в раздел специальных символов и поставить точку — это как-то нелепо. Есть способ куда проще и быстрее: как только вы закончили писать очередное предложение, «тапните» два раза по кнопке пробела — точка в конце предложения поставится автоматически, после предложения появится пробел и кнопка Shift будет уже подготовлена для того, чтобы новое предложение началось с заглавной буквы.
Кроме того, если вы нажмете на некоторые из букв, представленные на клавиатуре, то вы сможете увидеть список дополнительных символов. Наверное, всем знакома это возможность, благодаря ситуациям, где надо написать твердый знак, которого изначально на клавиатуре нет.
Совет №12: Siri — это еще и калькулятор
Siri способна не только искать для вас информацию, но и послужить хорошей альтернативой привычному калькулятору. Вы можете попросить выполнить ее различные математические действия, например, сложение, вычитание, умножение или деление, а также попросить решить несложные математические задачки, уравнения или функции. Кроме того, вы можете спросить у Siri: «Если нас четверо, то сколько должен дать каждый из нас, чтобы оставить 20 % чаевых от счета в 300 долларов?» — Siri незамедлительно ответит, что каждый из друзей должен скинуться по 15 долларов.
Совет №13: быстрое удаление сообщений
Многие пользователи iPhone тратят лишнее время на то, что удалить ненужные сообщения. Хотя удалить целую беседу можно всего за пару секунд. Просто сделайте «свайп» влево и рядом с беседой появится кнопка «Удалить», нажав на которую вы сотрете всю беседу из своего телефона. Гораздо проще и быстрее, чем делать это через кнопку «Изменить» или удалять сообщения по одной штучке, не так ли?
Совет №14: «тап» для настройки фокуса
Наверное, те, кто часто фотографируют на свой iPhone, знают этот нехитрый совет, но обойти его вниманием нельзя. Если во время съемки камерой, вы хотите, например, сделать акцент на лице вашей подруги или на том, какой красивый бокал с коктейлем она держит в руке, просто «тапните» на экране вашего iPhone на это место и телефон автоматически сфокусируется на выбранном элементе. Фотография получится красивой и интересной.
Совет №15: не торопитесь удалять плохие снимки
Во-первых, очень часто многие пользователи удаляют сразу несколько фотографий, которые кажутся им не очень хорошими, даже не посмотрев их. Это неправильно. Вы можете не только удалить снимок, который в более детальном рассмотрении окажется красивым, но и случайно удалить ту фотографию, которую не удалили бы даже специально. Во-вторых, лучше всего удалять снимки после того, как вы посмотрите их на компьютере: так вы сможете точно понять для себя, получилась ли фотография или что-то в ней не так. Ну и, в-третьих, как бы это удивительно не звучало, но процесс удаления любых файлов, в том числе фотографий и видео, тратит достаточно много энергии вашего iPhone. Если не жалко фотографии, то поберегите хотя бы заряд аккумулятора.
Совет №16: создавайте папки
Будьте аккуратны, не делайте на своих рабочих столах ненужный беспорядок. С помощью папок вы не только сможете быстрее найти нужное вам приложение или игру, но и привести свой рабочий стол в аккуратный и удобный вид. Перенесите на главный рабочий стол иконки тех приложений, которыми вы пользуетесь чаще всего, а на всех остальных рабочих столах можно создать папки по категориям.
Чтобы создать папку, просто перенесите иконку одного приложения на иконку другого приложения. Папки можно переименовывать и располагать на рабочем столе так, как удобно вам. Лучше всего создавать папки, опираясь на категории приложения, например: игры, социальные, навигация и так далее.
Совет №17: фотографируем с удобством
Думаю, что я не единственный, кому не очень удобно фотографировать с помощью «тапа» по кнопке фотоаппарата, которая располагается на экране iPhone. Если в портретном режиме — это, наверное, лучший вариант, то в режиме альбомном — самый худший. Но Apple все продумала, не могла же такая компания допустить столь обидную ошибку. Если во время съемки вы держите iPhone горизонтально, то просто нажмите на кнопку увеличения громкости и iPhone моментально сделает фотографию. Это очень удобно, ведь кнопка «+» располагается именно там, где находится спусковой затвор у настоящих фотоаппаратов.
Совет №18: просмотр фотографий
Если в режиме камеры вы сделаете «свайп» вправо, то вы моментально начнете просмотр последних фотографий. Это намного быстрее и удобнее, чем открывать фотогалерею с помощью «тапа» по иконке в левом нижнем углу.
Совет №19: прослушивание музыки
Знали ли вы, что в стандартных наушниках, которыми комплектуется iPhone, предусмотрено три кнопки переключателя? Две из них, само собой, отвечают за регулирование громкости, а вот третья, находящаяся посередине, между регуляторами громкости, достаточно многофункциональна. Нажав на нее один раз — вы поставить играющий трек на паузу или, само собой, продолжите его воспроизведение; два нажатия — вы пропустите следующий трек; три — начнется прослушивание предыдущей песни.
А те, кому доступна Siri, могут с ее помощью заказывать музыку из своей коллекции. Например, сказав голосовому помощнику: «Включи David Guetta».
Совет №20: добавление событий в календарь прямо из почты
Приложение Mail.app удобно тем, что может без особых проблем определять идет ли речь о конкретном дне недели/времени или нет. Например, если вы в своем электронном письме напишете: «Не забывайте, мы присоединимся к вашему празднику в пятницу днем» — iPhone подчеркнет этот день синим и тот, кому вы отправляете это письмо прямо из приложения Mail.app сможет добавить указанное событие себе в календарь.
Совет №21: синхронизируйте все
Вы можете синхронизировать любые свои данные и файлы. И мы настоятельно советуем вам это делать, чтобы уберечь себя от утраты чего-то важного, например, в случае случайного удаления, поломки или кражи вашего устройства. Тем более, для синхронизации не нужно никаких проводов, компьютеров и подключений. Сделать копию в iCloud можно «по воздуху».
Чтобы создать резервную копию в iCloud, откройте «Настройки» — «iCloud», в самом низу перейдите в раздел «Хранилище и копии» инажмите «Создать копию». Вы сами сможете выбрать, какие файлы стоит помещать в хранилище, а какие нет. Если вам не хватит предоставленных 5 ГБ, то вы всегда сможете докупить дополнительное место в облачном хранилище.
Совет №22: поставьте ограничения
Всем известно, что есть много контента, который не стоит видеть никому, кроме вас, или, например, что-то предназначено явно не для глаз ваших детей. В таких случаях самым лучшим выходом будет поставить ограничение на просмотр того или иного приложения или контента.
Включить ограничения можно так: «Настройки» — «Основные» — «Ограничения». Сначала вам надо включить ограничения на вашем iPhone и ввести четырехзначный защитный пароль, который надо будет вводить каждый раз, когда вы (или кто-то другой) захотите посмотреть защищенные приложения. После того, как пароль установлен, вы сможете выбрать какие приложения стоит закрыть от общего доступа, а какие можно и оставить.
Совет №23: удаляйте ненужные приложения
Не стоит делать из своего iPhone свалку для приложений, которыми «я может быть когда-нибудь еще воспользуюсь». Начиная с iOS 5 вы можете посмотреть в настройках, сколько места на вашем iPhone занимает то или иное приложение.
Если вы видите, например, что игра Max Payne занимает аж целых 1,3 ГБ, а вы в нее уже давно не играли или вовсе прошли от и до, то, пожалуй, самое время сказать: «Макс, давай, до свидания» и удалить игру с телефона.
Совет №24: откажитесь от ненужных «пушей»
Еще один способ продлить жизнь заряду батареи — отключить ненужные «пуши». Особенно это касается «пушей», которые исходят очень часто, например, от Twitter’a или любого другого приложения для социальных сетей. Поверьте, без «пушей» тоже можно жить и ничего не пропустить и не забыть. Хотя, конечно, от всех уведомлений отказываться не надо.
Совет №25: включите клавиатуру Emoji
Включить клавиатуру Emoji можно в «Настройках» — «Основные» — «Клавиатура» — «Международные клавиатуры». Как правило, там стоит всего две клавиатуры: на первом месте стоит русская клавиатура, на втором — английская. Добавьте на третье место клавиатуру «Эмодзи».
С помощью этой клавиатуры вы сможете отправлять своему собеседнику не только текст и смайлики, которые сделаны с помощью знаков препинания, но и настоящие нарисованные смайлики и маленькие картинки. Благодаря этому, ваше общение станет еще веселее и забавнее.
Новости, статьи и анонсы публикаций
Свободное общение и обсуждение материалов
Лонгриды для вас
В iOS есть множество способов сканирования документов. Для этого здесь существуют как родные приложения Заметки и Файлы, так и сторонний софт от известных разработчиков. В статье разберем преимущества и недостатки разных приложений и обсудим детали.
Каждый год компания Apple представляет нам новую флагманскую линейку Apple Watch, и встает вопрос выбора. В статье предалгаю разобрать в каком случае стоит покупать Apple Watch 7, а когда лучше присмотреться к другим моделям.
iPhone стареют довольно долго, но, когда состариваются, то уже безвозвратно. Поэтому инженеры стартапа GRID предложили разбирать старые смартфоны Apple на запчасти и размещать их в рамке как своего рода гербарий. Смотрим на самые интересные образчики
Источник