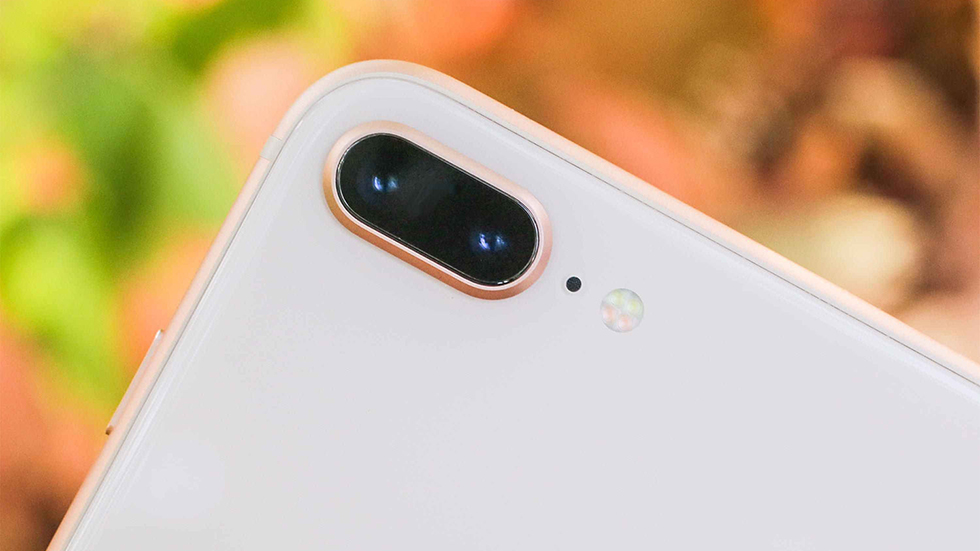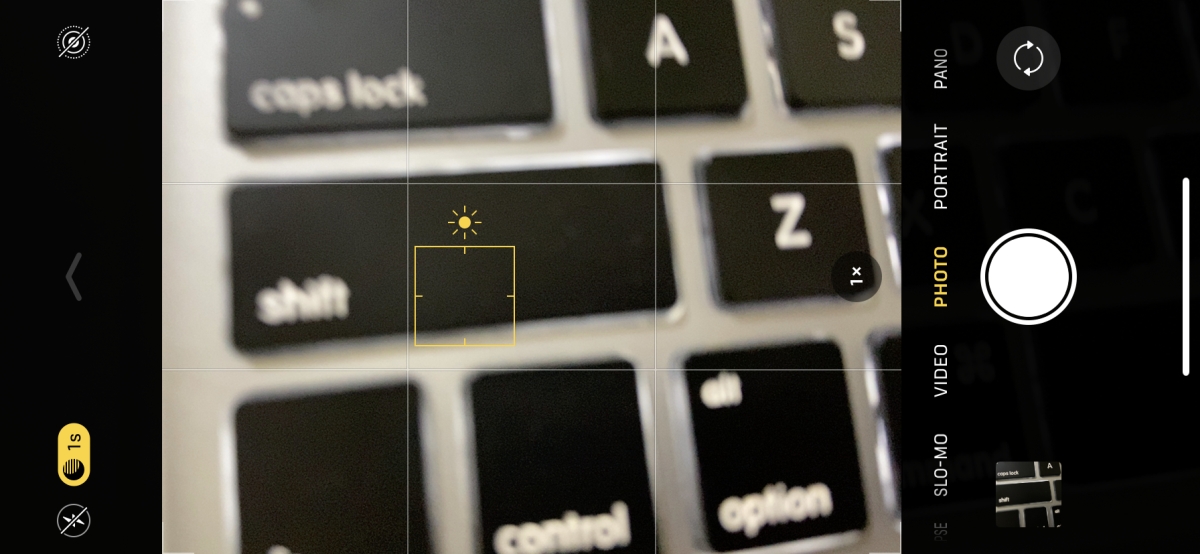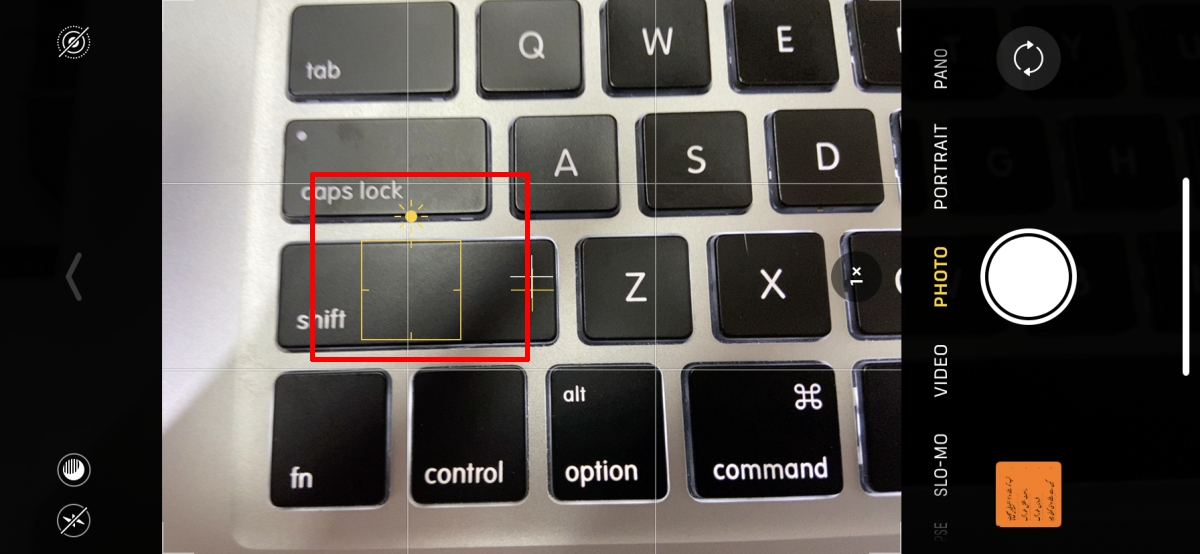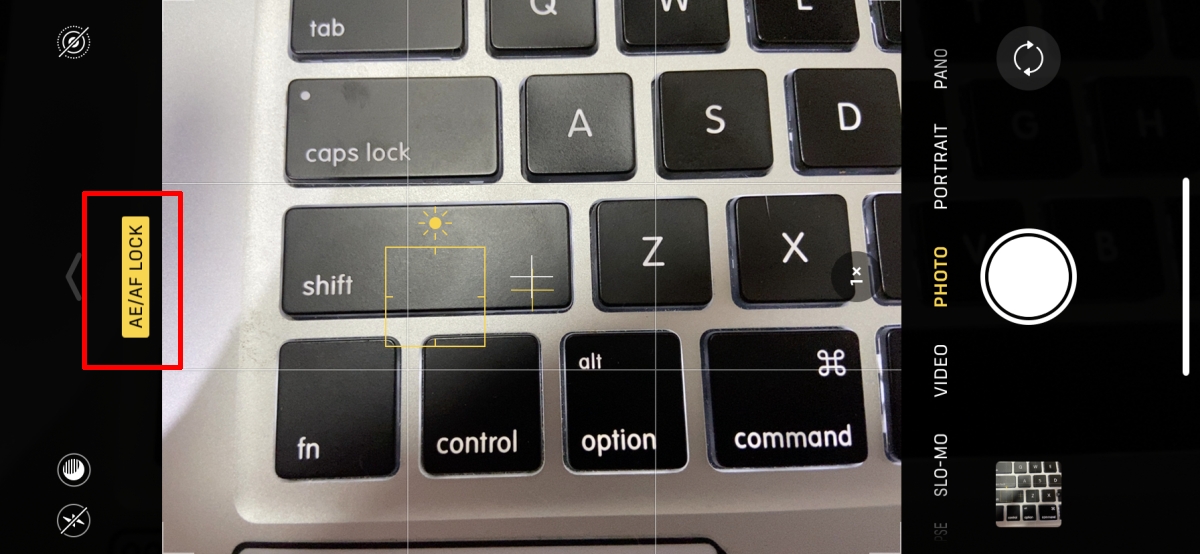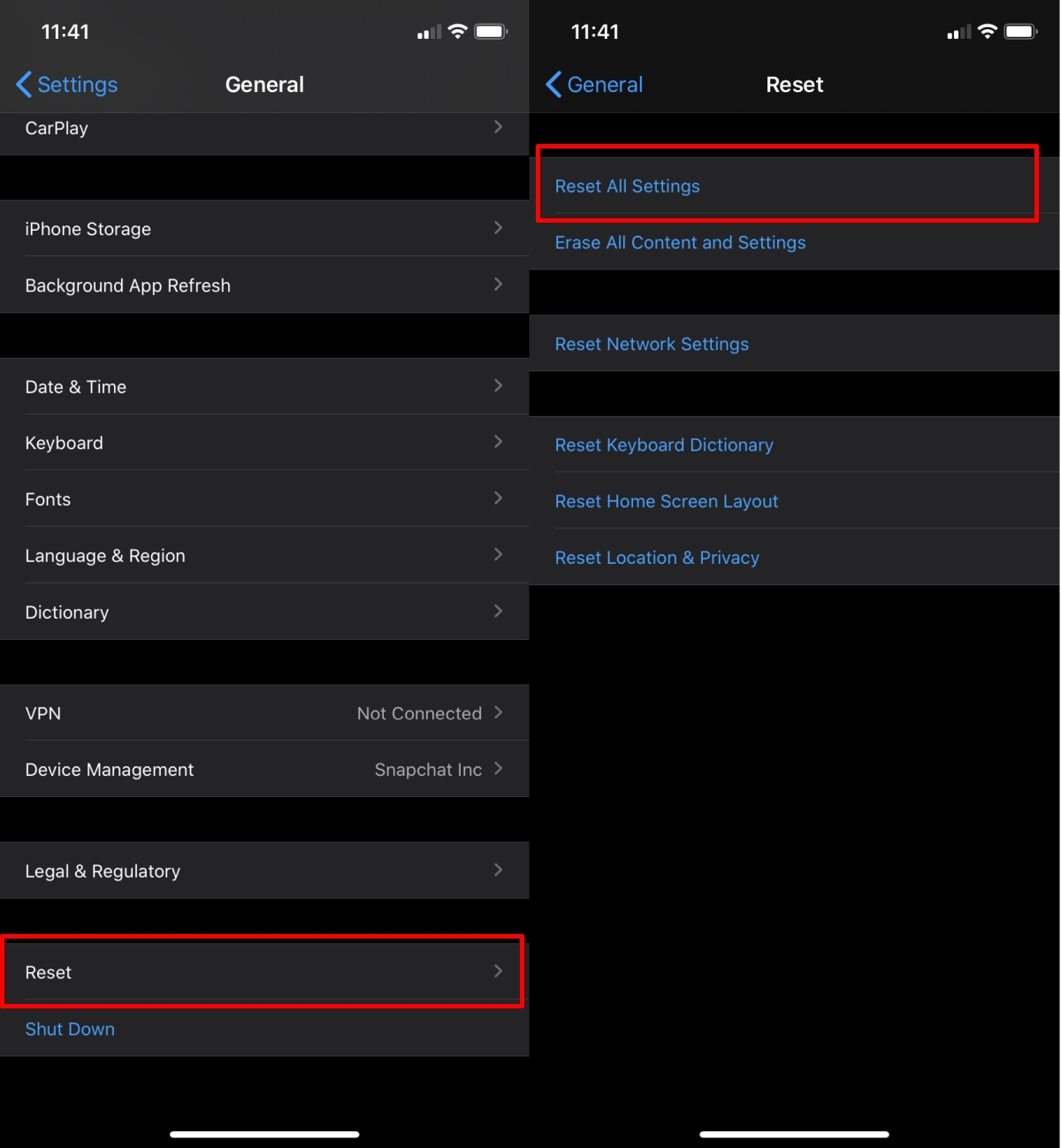- Как улучшить снимки на iPhone с помощью скрытой функции фиксации фокуса и экспозиции
- Как включить функцию фиксации фокуса и экспозиции
- Когда использовать функцию фиксации фокуса и экспозиции для улучшения снимков
- О функциях камеры на iPhone
- Сохраните свой образ с помощью фотографических стилей
- Настройка фотографического стиля
- Изменение фотографического стиля
- Съемка крупным планом макрофото и макровидео
- Снимайте видео с помощью QuickTake
- Удерживайте кнопку затвора для съемки видео
- Проведите вправо, чтобы продолжать съемку
- Проведите влево для перехода в режим серийной съемки
- Используйте средства автоматического усовершенствования фотографий
- Регулируйте фокус и экспозицию
- Делайте зеркальные селфи
- Фотографируйте еще быстрее
- Улучшайте селфи и фотографии с использованием сверхширокоугольного объектива
- Как исправить камеру iPhone не фокусируется
- Исправить iPhone камера не фокусируется
- Основные проверки
- 1. Ручная фокусировка
- 2. Заблокируйте автоэкспозицию и автофокус.
- 3. Используйте крепление / штатив.
- 4. Отойдите, а затем подойдите ближе
- 5. Нажмите на спину.
- 6. Попробуйте мягкий сброс.
- 7. Ядерный вариант
- Вывод
Как улучшить снимки на iPhone с помощью скрытой функции фиксации фокуса и экспозиции
Очень полезная функция iPhone, о которой знают не все.
Стандартное приложение «Камера» на iPhone не имеет большого количества настроек. Более того, многие имеющиеся параметры старательно скрыты от пользователей — iPhone не рассказывает о них при включении приложения. В этом материале рассказали о скрытой функции фиксации фокуса и экспозиции, которая дает возможность полностью контролировать процесс съемки и сделать снимки на iPhone гораздо лучше.
Как включить функцию фиксации фокуса и экспозиции
Функция фиксации фокуса и экспозиции в приложении «Камера» по-настоящему скрыта. О том, как ее включить в iOS явно нигде не говорится, поэтому многие пользователи вовсе не знают о ее существовании.
А ведь эта функция невероятно полезная. Как понятно из названия, она позволяет зафиксировать фокус и значение экспозиции при съемке. Если вы просто наведете свой iPhone на сцену и нажмете кнопку спуска затвора, то камера автоматически определит на какую часть сцены необходимо сфокусироваться (обычно фокус идет на середину кадра). Экспозиция при съемке будет использована стандартная.
Но чтобы создать наилучший снимок, полностью автоматический режим приложения «Камера» подходит далеко не всегда. Чаще всего требуется, чтобы камера фокусировалась именно на предмете съемки, а значение экспозиции было выше или ниже базового уровня. В таком случае вы сможете всецело контролировать процесс съемки и добиваться лучших кадров.
Включить функцию фиксации фокуса и экспозиции очень просто. Для этого запустите приложение «Камера», зажмите палец на экране iPhone и удерживайте его в течение нескольких секунд до появления сообщения «Фиксация экспозиции/фокуса».
При активации функции фокус фиксируется моментально. Экспозицию (то, насколько яркой/темной будет сцена) же нужно изменить вручную. Для этого еще раз дотроньтесь до дисплея и проведите вверх или вниз для увеличения или уменьшения значения экспозиции соответственно.
Когда приложение «Камера» переведено в режим фиксации фокуса и экспозиции на экране всегда отображается желтая рамка, которая указывает на какую часть сцены сделан фокус. Вы можете фокусироваться на любой части сцены, просто дотрагиваясь до нее.
Функция продолжает работать и после того, как вы сделали снимок. За счет этого у вас пропадает необходимость после каждого спуска затвора вновь настраивать параметры. Вы сможете продолжить снимать с установленным параметром экспозиции, вручную изменяя фокус.
Когда использовать функцию фиксации фокуса и экспозиции для улучшения снимков
Со включением функции разобрались. Так в каких же ситуациях ее использовать для того, чтобы улучшить качество съемки? Есть несколько ситуаций, когда фиксация фокуса и экспозиции действительно выручает.
1. Когда вы делаете много снимков одной сцены
Когда вы делаете серию снимков в определенном месте, то функция фиксации фокуса и экспозиции позволит установить наилучшие параметры для сцены. Например, если вы снимаете в условиях недостаточной освещенности, то можете увеличить экспозицию и зафиксировать ее значение. Благодаря этому каждый создаваемый вами кадр будет сниматься в лучших условиях и постоянно настраивать экспозицию не придется.
2. При макросъемке
Даже незначительное изменение расстояния между iPhone и объектом макросъемки приводит к расфокусировке. Особенно это заметно, когда съемка выполняется без держателя и смартфон не зафиксирован надежно. Фиксации фокуса при макросъемке является отличным решением проблемы с расфокусировкой. Выбрав фокус вручную непосредственно перед съемкой вы точно захватите детали и объект не будет размыт.
3. При съемке вечером
Не секрет, что при съемке вечером, когда освещение перестает быть идеальным, выручает изменение экспозиции. Ее можно как увеличивать — для получения более светлых кадров, так и уменьшать — для создания атмосферных вечерних снимков. Но постоянно “подкручивать” экспозицию крайне неприятная задача. Зафиксируйте наиболее удачную экспозицию при помощи функции “Камеры” и сосредоточьтесь только на процессе съемки.
4. Когда на фоне происходит движение
Если во время съемки на фоне вашей сцены происходит движение, то камера iPhone может быть «обманута» им. Например, если на фоне проходит человек, то в автоматическом режиме камера может сфокусироваться на нем, даже частично. Кадр, разумеется, получится неудачным. Использование функции фиксации фокуса и экспозиции дает возможность исключить эту проблему и сделать фокус именно на объекте съемки.
Источник
О функциях камеры на iPhone
Узнайте о фотографических стилях, QuickTake, сверхширокоугольной камере и других функциях камеры iPhone.
Сохраните свой образ с помощью фотографических стилей
Фотографические стили на моделях iPhone 13 позволяют настроить внешний вид изображений в программе «Камера». Выберите предустановленный стиль «Насыщенный контраст», «Яркий», «Теплый» или «Холодный» и при необходимости выполните более точную настройку, отрегулировав параметры «Тон» и «Теплота». Задайте стиль один раз, чтобы использовать настройки предпочитаемого стиля при каждой фотосъемке в режиме «Фото».
Настройка фотографического стиля
При первом открытии приложения «Камера» нажмите «Настроить», чтобы выбрать стиль фотографии. Прокрутите список стилей и нажмите «Использовать [название стиля]», выбрав понравившуюся настройку.
Обязательно настройте стиль до начала фотосъемки. Вы не сможете добавить фотографический стиль к фотографии, после того как ее уже сделали.
Изменение фотографического стиля
Хотите изменить заданный фотографический стиль? Просто откройте программу «Камера», нажмите стрелку и нажмите «Фотографические стили» . Стандартный — это реалистичный сбалансированный стиль по умолчанию, который нельзя изменить, но можно смахнуть влево, чтобы просмотреть другие готовые стили, которые можно изменить. Нажмите «Настроить» , чтобы отрегулировать тон и теплоту для выбранного стиля.
Съемка крупным планом макрофото и макровидео
iPhone 13 Pro и iPhone 13 Pro Max могут снимать макрофото с помощью новой сверхширокоугольной камеры, обновленного объектива и системы автофокуса, позволяющей получать потрясающие крупные планы с резким фокусом на расстоянии всего 2 см. Кроме того, iPhone 13 Pro и iPhone 13 Pro Max могут снимать макровидео, даже замедленное и таймлапс.
Макросъемка в режимах «Фото» и «Видео» производится автоматически — просто поднесите iPhone к объекту и камера автоматически переключится на широкоугольную камеру, если та не была выбрана раньше, при этом кадрирование сохранится. Для съемки макровидео в замедленном режиме или в режиме «Таймлапс», выберите сверхширокоугольную камеру (0,5x) и поднесите устройство близко к объекту съемки.
Вы можете наблюдать переключение между приложением «Камера» и сверхширокоугольной камерой по мере перемещения iPhone к объекту съемки или от него. Чтобы отключить автоматическое переключение в режим маросъемки, перейдите в «Настройки» > «Камера» и отключите параметр «Автомакро». Для съемки макрофото и макровидео при отключенном автоматическом переключении в режим «Макро», выберите сверхширокоугольную камеру (0,5x) и поднесите устройство ближе к объекту съемки.
Снимайте видео с помощью QuickTake
Вы можете использовать QuickTake для записи видео не выходя из режима фото. Функция QuickTake доступна на iPhone XS, iPhone XR и более поздних моделях.
Удерживайте кнопку затвора для съемки видео
По умолчанию приложение «Камера» открывается в режиме фотосъемки. Нажмите кнопку затвора , чтобы сделать снимок. Затем нажмите стрелку , чтобы настроить параметры, например вспышку, Live Photos, таймер и т. д.
Если необходимо снять видеоролик QuickTake, просто нажмите и удерживайте кнопку затвора *. Чтобы остановить запись, отпустите кнопку.
В iOS 14 вы можете удерживать одну из кнопок громкости, чтобы записать видео QuickTake. Если у вас включен параметр «Кнопка увелич. громк. для серий», вы можете использовать кнопку уменьшения громкости для съемки видео QuickTake.
Проведите вправо, чтобы продолжать съемку
Чтобы продолжать съемку видео, не удерживая кнопку затвора , сдвиньте ее вправо, затем отпустите. Когда идет съемка видео, кнопка затвора отображается справа. Чтобы сделать фото во время записи видео, нажмите кнопку затвора . Чтобы завершить съемку, нажмите кнопку записи.
Проведите влево для перехода в режим серийной съемки
Сдвиньте кнопку затвора влево и удерживайте ее, чтобы сделать серию снимков, затем отпустите, чтобы прекратить съемку.
В iOS 14 можно снимать фотографии в режиме серийной съемки, нажав кнопку увеличения громкости. Просто зайдите в «Настройки» > «Камера» и включите функцию «Кнопка увелич. громк. для серий».
* Чтобы снимать видеоролики с настраиваемым разрешением, стереозвуком и функцией усиления звука, переключитесь в режим видеосъемки.
Используйте средства автоматического усовершенствования фотографий
Благодаря функции обнаружения сцены, поддерживаемой моделями iPhone 12 и более поздними, камера интеллектуально определяет, что вы фотографируете, и применяет особые настройки, чтобы подчеркнуть нюансы сцены. Чтобы отключить эту функцию, перейдите в раздел «Настройки» > «Камера» и выключите «Обнаружение сцены».
Регулируйте фокус и экспозицию
Перед тем как сделать снимок, камера автоматически устанавливает фокус и экспозицию, а функция распознавания лиц уравновешивает экспозицию для многих лиц. Вы можете использовать управление компенсацией экспозиции, чтобы точно установить и зафиксировать экспозицию для предстоящих снимков.
Просто коснитесь стрелки , затем коснитесь и отрегулируйте уровень экспозиции. Экспозиция фиксируется до следующего открытия приложения «Камера».
Управление компенсацией экспозиции доступно на моделях iPhone 11, iPhone 11 Pro и более поздних с iOS 14 или более поздней.
Делайте зеркальные селфи
В iOS 14 можно делать зеркальное селфи, на котором снимок будет таким, каким вы его видите в кадре. Чтобы включить функцию зеркальной фронтальной камеры, перейдите в «Настройки» > «Камера», затем включите функцию.
Зеркальная фронтальная камера для фотографий и видео доступна на iPhone XS, iPhone XR и более поздних моделях. Если у вас модель от iPhone 6s до iPhone X, функция зеркального отражения фотографий спереди позволяет делать только фотографии.
Фотографируйте еще быстрее
Вы можете использовать функцию «Более быстрое срабатывание затвора», чтобы изменить способ обработки изображений: это позволяет делать больше фотографий, быстро нажимая кнопку спуска затвора . Чтобы отключить эту функцию, перейдите в раздел «Настройки» > «Камера» и отключите параметр «Более быстрое срабатывание затвора».
Функция «Более быстрое срабатывание затвора» доступна на моделях iPhone XS, iPhone XR и более поздних с iOS 14 или более поздней.
Улучшайте селфи и фотографии с использованием сверхширокоугольного объектива
Функция коррекции объектива автоматически делает более естественными селфи, сделанные на фронтальную камеру, или фотографии, снятые со сверхширокоугольным (0,5x) объективом. Чтобы отключить эту функцию, перейдите в раздел «Настройки» > «Камера» и выключите функцию «Коррекция объектива».
Функция коррекции объектива доступна на iPhone 12 и более поздних моделях.
Источник
Как исправить камеру iPhone не фокусируется
Камера iPhone не просто хороша; это один из главных плюсов продаж устройства, который Apple делает из года в год. С каждой выпускаемой новой моделью камера на iPhone может захватывать все больше и больше деталей, у нее лучший зум, а широкоугольный объектив улавливает больше пикселей. Сам по себе ночной режим просто потрясающий. Тем не менее, иногда камера не может сфокусироваться, из-за чего фотографии получаются размытыми.
Исправить iPhone камера не фокусируется
Основные проверки
Прежде чем устранять неполадки камеры iPhone с помощью настроек программного обеспечения, нам необходимо определить, связана ли проблема с вашим оборудованием.
- Очистите объектив камеры мягкой тканью из микроволокна. Убедитесь, что линза не поцарапана.
- Внимательно посмотрите внутрь объектива, чтобы убедитесь, что внутри нет грязи / спецификаций.
- Используйте другое приложение камеры (стороннего производителя) и проверьте, может ли он сфокусироваться на объекте.
- Попробуй сосредоточьтесь на объектах на разном расстоянии. Если камера не фокусируется на объектах, которые находятся очень близко к ней, возможно, вы держите ее слишком близко. Убедитесь, что он находится на расстоянии фокусного расстояния камеры.
- Попробуйте сделать фото без крышки телефона. Это может мешать датчику.
- Перезагрузите iPhone.
1. Ручная фокусировка
У приложения «Камера» могут возникать проблемы с фокусировкой на объекте по разным причинам; освещение, сам объект, фон и т. д. В этом случае вы можете заставить его вручную сфокусироваться на элементе.
- Открой Приложение камеры и навести его на объект вы хотите сфотографировать.
- Тap элемент в поле зрения камеры где вы хотите, чтобы он сфокусировался.
- А появится желтое поле и укажет, что фокус был установлен
- Сделайте фото.
2. Заблокируйте автоэкспозицию и автофокус.
Когда вы делаете снимок с помощью стандартного приложения «Камера», оно автоматически регулирует фокус и экспозицию при съемке фотографии. Если камера входит и не в фокусе, вы можете зафиксировать экспозицию и сфокусироваться в этой точке, а затем сделать снимок.
- Наведите камеру на объект вы хотите сфотографировать.
- Подождите объект попадает в фокус.
- Нажмите и удерживайте средство просмотра камеры и Сообщение о блокировке AE / AF появится вверху.
- Как только экспозиция и фокус заблокированы, сделайте снимок.
3. Используйте крепление / штатив.
В iPhone есть технология стабилизации изображения, и она отлично работает при записи видео из движущегося автомобиля. Однако для фотографий это не работает. Если фотография получается нечеткой, попробуйте использовать крепление или штатив, чтобы держать телефон неподвижно. При фотографировании движущихся объектов важно держать телефон неподвижным.
4. Отойдите, а затем подойдите ближе
Иногда у объектива возникают проблемы с фокусировкой, потому что он не может определить, на каком объекте нужно сфокусироваться. Вы можете попробовать немного изменить угол при фотографировании.
- Направьте камеру на объект вы хотите сфотографировать.
- Медленно отойди от этого т.е. увеличить расстояние между линзой и объектом.
- Позвольте камере сфокусироваться.
- Подойти ближе к нему.
- Разрешить камере сфокусироваться на объекте.
- Сфотографировать.
5. Нажмите на спину.
Это исправление действительно хорошо сработало для пользователей iPhone 6, но его стоит попробовать независимо от того, какая у вас модель.
- Переверни свой iPhone так, чтобы спина была обращена к вам.
- Слегка постучите пальцем по спине. Повторите это несколько раз.
- Перезагрузите телефон и попробуйте сделать фото.
6. Попробуйте мягкий сброс.
Хотя перезапуск решит проблемы с iPhone, он не решит все. Попробуйте выполнить программный сброс (вы не потеряете данные).
- На iPhone откройте приложение «Настройки».
- Перейти к Общие> Сброс.
- Нажмите «Сбросить все настройки».
- Перезагрузите телефон.
7. Ядерный вариант
Вы можете сбросить настройки телефона до заводских, если больше ничего не работает. Используйте iTunes, чтобы сделать резервную копию, а затем сбросьте настройки iPhone до заводских. Используйте резервную копию для восстановления iPhone.
Вывод
У iPhone отличное оборудование, но оно не невосприимчиво к повреждениям. Фактически, у новенького iPhone могут быть проблемы с оборудованием. Если у вас новый телефон, у вас есть гарантия и вы можете сдать его в ремонт. Если он старый, попробуйте указанные выше исправления. Если оборудование повреждено и телефону несколько лет, у вас есть выбор передать его в Apple или третьему лицу для ремонта.
Источник