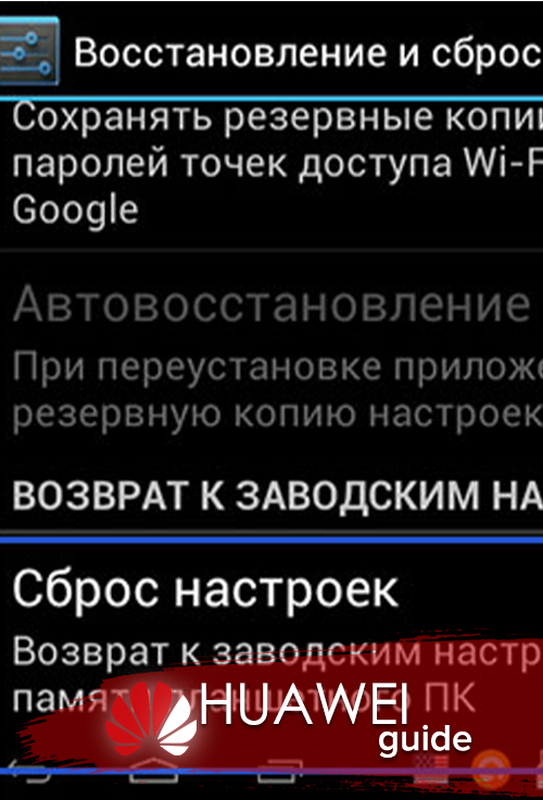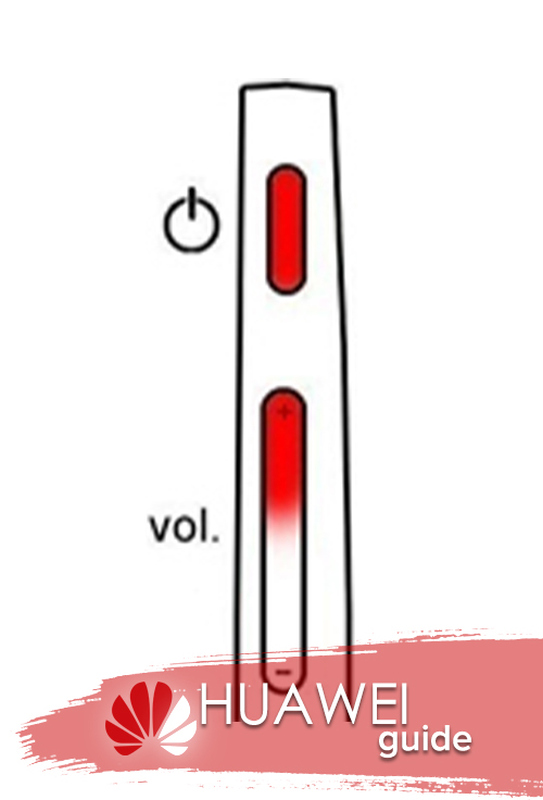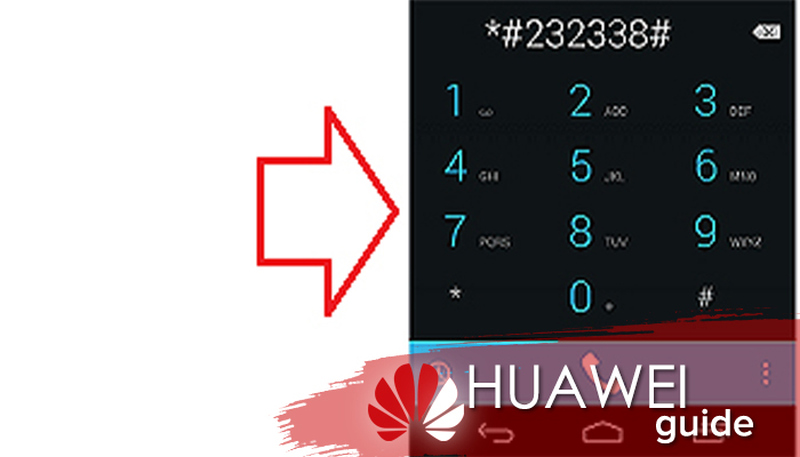- Сброс настроек до заводских на Huawei MediaPad
- Сброс настроек планшета Huawei
- Сброс настроек №1 – с помощью меню устройства
- Сброс настроек №2 – через рекавери
- Сброс настроек №3 – с помощью 3 кнопок
- Сброс планшета Huawei до заводских настроек – делаем «Hard Reset»
- Сброс планшета Huawei до заводских настроек через меню устройства
- Сброс через рекавери
- Как скинуть настройки с помощью трёх кнопок?
- Цифровой комбинацией
- Сервисный центр
- Как форматировать планшет Андроид
- Как сделать Hard Reset на планшете без клавиш громкости
- Форматирование устройства в режиме восстановления
- Как форматировать андроид телефон — последовательность действий
- Форматирование смартфона на Android
- Форматирование устройства в режиме восстановления
- Принцип форматирования
- 4. Второй способ сделать сброс данных — с помощью кнопок
Сброс настроек до заводских на Huawei MediaPad
После такой очистки планшет вернется в стандартный для этой модели вид, как если бы он был из коробки.
Рассмотрим все способы системного сброса. Любой хард ресет выглядит как перезагрузка планшета с форматированием информации в нем. В каждом конкретном случае операция может выполнятся по разному, например с очисткой SD карты или сброса графического ключа.
Способ 1 — Через меню (если планшет включатся)
| 1. Откройте Меню — Настройки и выберите пункт Восстановление и сброс . 2. Прокрутите открывшийся список в самый низ и нажмите на Сброс настроек . 3. Подтвердите выполнение операции по сбросу настроек, выбрав Стереть всё . |
Способ 2 — Цифровой комбинацией (если планшет включатся)
| 1. Откройте приложение «Телефон». 2. Введите один из 3х вариантов кода: Комбинации вводятся с помощью цифровых клавиш в номеронабирателе или в калькуляторе планшета. При необходимости нажмите еще и клавишу вызова. 3. Планшет перезагрузится, после чего начнется процесс сброса. |
Способ 3 — C помощью кнопок (если планшет не включатся)
|
Способ 4 — Через сервисный центр
 |
30 марта 2016
Внимание! Сброс настроек уничтожит все Ваши данные с планшета, включая контакты, сообщения, учётные записи, установленное программное обеспечение. Если необходимости в сбросе нет — не делайте его! В любой непонятной ситуации лучше обратиться к специалисту.
Источник
Сброс настроек планшета Huawei
К сожалению, никто из пользователей не может быть застрахован от различных случаев. Например, при использовании планшета может потребоваться и полный сброс всех настроек, который неизменно сопровождается удалением всех файловых данных из памяти устройства. Это может быть вызвано разнообразными причинами. Одной из наиболее частых и распространенных причин является зависание и замедление работы планшетного компьютера Huawei.
Стоит иметь в виду, что осуществляя полный сброс устройства, удаленные файлы не вернутся, но будет и положительный момент, ради которого, собственно, и делается Hard Reset. Планшет Huawei станет чист, а все настройки будут по умолчанию. Проще говоря, меню устройства будет таким, как и при покупке. Существует много способов восстановления системы, но разделяют всего 3 наиболее популярных методов.
Перед началом выполнения полного сброса всех настроек необходимо создать резервную копию файловых данных! Hard Reset полностью форматирует устройство! Все данные будут удалены.
Сброс настроек №1 – с помощью меню устройства
Наиболее легким методом выполнить сброс настроек является их восстановление из системного меню. Подобный способ будет работать, если функционал планшета жив. Если же планшет даже не включается, то данный метод не подойдет.
Инструкция по выполнению Hard Reset будет следующая:
- Создать резервную копию файлов. Для этого надо зайти в настройки, открыть пункт «Система», выбрать «Резервное копирование и восстановление», а затем нажать на «Резервное копирование данных». После этого следовать инструкции, которая отображается на экране планшетного компьютера.
- Теперь можно выполнять сам сброс настроек. Для этого необходимо открыть пункт «Настройки» на своем планшетном компьютере Huawei.
- Пролистать вниз, найти раздел «Система». Открыть его.
- В этом разделе есть пункт «Восстановление и сброс» (или просто «Сброс»);
- Нажать на «Сброс настроек до заводских» («Сброс всех настроек»).
- Согласиться с предупреждением, нажать Ок.
После выполненных действий планшет начнет самостоятельно перезагружаться. Затем на экране устройства пользователь увидит надпись Google и приветствие планшета. Девайс запустится с заводскими настройками.
Сброс настроек №2 – через рекавери
Если же пользователь столкнулся с ситуацией, когда невозможно включить планшет по каким-либо причинам, то можно воспользоваться другим способом полного сброса настроек или Hard Reset.
Для этого нужно будет выполнить следующие шаги:
- Открыть меню восстановления. Сделать это можно, если одновременно зажать клавишу питания на планшете, а также уменьшение громкости. Удерживать клавиши потребуется секунд 10. Затем откроется меню восстановления.
- В меню необходимо выбрать пункт «Wipe data/factory reset». Передвигаться по меню можно, воспользовавшись клавишами увеличения громкости (вверх) и уменьшения (вниз). Чтобы согласиться с выбором, потребуется нажать клавишу питания.
- Нажать на кнопку включения устройства, согласившись с принятым выбором.
После выполнения всех действий, которые указаны выше, устройство начнет перезагружаться. Включится планшет с уже сброшенными настройками.
Сброс настроек №3 – с помощью 3 кнопок
Третий способ является самым радикальным из других методов сброса до заводских настроек. Для осуществления Hard Reset пользователю потребуется выполнить следующие действия:
- Одновременно нажать клавишу питания, а также обе клавиши регулировки громкости, удерживая.
- Дождаться появления логотипа Huawei на экране планшетного компьютера.
- Затем отпустить кнопку питания устройства, при этом по-прежнему удерживая обе кнопки регулировки громкости.
- Затем необходимо дождаться, когда планшет Huawei начнет осуществлять перезагрузку. После этого можно отпустить клавиши регулировки громкости.
Вот такими простыми способами можно выполнить сброс настроек планшета Huawei до заводских.Поделиться ссылкой:
Источник
Сброс планшета Huawei до заводских настроек – делаем «Hard Reset»
Как сбросить планшет Huawei на заводские настройки? Чтобы разобраться в поставленном вопросе, достаточно взглянуть в меню устройства и найти нужный раздел, но существуют и другие решения:
- использование меню Recovery для отката системы до первоначального уровня;
- введение специальной команды, откатывающей планшет до стартового состояния;
- восстановление системы с помощью комбинации кнопок.
При этом желающим восстановить базовые параметры устройства людям нужно помнить, что в результате из памяти прибора удаляются все хранящиеся в ней данные. То есть, после завершения операции безвозвратно исчезнут контакты, история переписок, приложения, пользовательские файлы, включая фотографии, видеозаписи и музыку. Чтобы избежать подобных потерь, рекомендуется заранее сохранить нужные данные во внешнем хранилище: в облаке или на съемном носителе.
Сброс планшета Huawei до заводских настроек через меню устройства
Простейший способ сброса текущих рабочих параметров телефона заключается в использовании системного меню планшета или смартфона. Чтобы воспользоваться данным методом, потребуется:
- открыть приложение настройки;
- пролистать вниз и найти в перечне доступных разделов пункт с названием «система»;
- на открывшейся странице выбрать подраздел «сброс»;
- после чего останется выбрать один из предложенных вариантов отката системы и подтвердить принятое решение в диалоговом окне.
Выбирать придётся между двумя основными вариантами. Первый – «сброс всех параметров». Он позволяет обнулить пароли, графические ключи, отпечатки пальцев и изображение лица. Остальные файлы, не отвечающие за доступ к устройству, останутся неизменными. Второй – «сброс телефона». С его помощью уничтожаются практически все текущие параметры, удаляются пользовательские файлы (фото, видео, музыка), стираются приложения. В результате пользователь получает чистое устройство, почти в том же состоянии, что оно было перед покупкой.
Сброс через рекавери
Второй вариант позволяет сбросить до заводских настроек планшет Хуавей через меню Recovery. Обычно он используется, когда Mediapad завис или глючит. Чтобы сделать Hard Reset, придётся:
- одновременно зажать клавиши усиления звука и запуска устройства;
- отпустить кнопку включения после появления загрузочного меню;
- подождать появления Recovery;
- выбрать среди предложенных действий пункт «Wipe data / Factory Reset (переключение между пунктами меню производится кнопками изменения громкости, выбор – клавишей разблокировки экрана);
- подтвердить принятое решение в диалоговом окне;
- дождаться завершения процесса и перезагрузить прибор с помощью пункта reboot.
В результате все пользовательские параметры и загрузки будут удалены.
Как скинуть настройки с помощью трёх кнопок?
Если скинуть настройки через Recovery не удаётся или упомянутое меню не открывается, пользователи способны сделать хард ресет с помощью клавиш управления планшетом. Для этого придётся:
- отключить mediapad (по возможности);
- одновременно зажать все три клавиши (увеличения, уменьшения громкости, разблокировки экрана);
- подождать появления на экране изображения, оповещающего о начале загрузки;
- отпустить кнопку включения, удерживая оставшиеся две клавиши;
- дождаться, пока система произведёт сброс.
Цифровой комбинацией
Следующий способ, помогающий сделать hard reset планшета Huawei, заключается в использовании специальных цифровых команд. Главная особенность подобного подхода заключается в том, что им удастся воспользоваться только при включённом устройстве. Если данное условие соблюдается, нужно выбрать одну из предложенных ниже комбинаций:
если данное условие соблюдается, нужно выбрать одну из предложенных ниже комбинаций (на разных моделях Huawei fhd используются разные варианты):
Выбрав цифровой код, останется ввести его и нажать кнопку звонка. После чего нужно ждать, пока устройство самостоятельно откатится до первоначального состояния, а hard reset завершится.
Сервисный центр
Важно учитывать, что:
- после сброса данных устройство может потребовать пароль от привязанной к нему учётной записи Google, поэтому, если пользователь забыл эту информацию, стоит восстановить её заранее;
- кроме того, при восстановлении заводских настроек не удаляются обновления Андроид, их можно откатить только с помощью перепрошивки.
А потому, если владелец планшета сомневается в собственных знаниях и умениях или нуждается в откате Android, рекомендуется обратиться в сервисный центр. Подобное решение поможет избежать ошибок и гарантирует, что после сброса параметров устройство сохранит рабочее состояние и останется доступным для использования.
Если у Вас остались вопросы или есть жалобы — сообщите нам
Источник
Как форматировать планшет Андроид
Если же вы делали бэкап всех данных, то достаточно подключиться к сети и зайти в свой гугл-аккаунт. Затем проследовать по следующему пути: настройки → конфиденциальность → резервное копирование данных → автовосстановление.
Порой пользователю планшетного компьютера (и любого другого гаджета) приходится прибегать к процедуре форматирования. Зачем? Тут всё просто. Чаще всего отформатировать устройство – это самый простой и безопасный способ избавиться от различных «глюков» и системных ошибок, которые мешают стабильной работе планшета. Поэтому каждому из нас будет полезно узнать о всех способах и порядке форматирования.
Готово? Тогда в меню настроек нужно найти “Восстановление и сброс”. Далее жмем “Сброс настроек”. Если в открывшемся диалоге пролистать вниз, там будет предложение стереть пользовательские данные и программы с флешки. Если вам это надо, поставьте галочку, в противном случае оставьте без изменений. Ну вот и все, жмите “Сбросить планшетный ПК”. После нажатия кнопки “Стереть все” дороги назад не будет. Информация будет стерта, планшет перезагрузится, и будет как огурчик свежий.
Пока есть возможность, копируем всю информацию, которую нужно сохранить на флешку или в облачное хранилище — когда мы отформатируем планшет, все личные данные сотрутся.
Готово? Тогда в меню настроек нужно найти “Восстановление и сброс”. Далее жмем “Сброс настроек”. Если в открывшемся диалоге пролистать вниз, там будет предложение стереть пользовательские данные и программы с флешки. Если вам это надо, поставьте галочку, в противном случае оставьте без изменений. Ну вот и все, жмите “Сбросить планшетный ПК”. После нажатия кнопки “Стереть все” дороги назад не будет. Информация будет стерта, планшет перезагрузится, и будет как огурчик свежий.
Все немного сложнее, если планшет заблокирован паролем или не хочет до конца включаться
В таком случае отформатировать планшет поможет Recovery Mode. Суть этого способа заключается в том, что вам необходимо при полностью выключенном планшете попасть в меню рекавери. На разных девайсах меню вызывается по разному. Самые распространенный способ: зажимать одновременно кнопку питания и качельку громкости (вверх или вниз). Узнать, как попасть в рекавери на вашем планшете можно в поиске в интернете.
Если вам удалось вызвать духов, тьфу, меню рекавери, клавишами громкости нужно переместится к пунтку “wipe data/factory reset”. Также он может называться Wipe/Format. Нажмите на этот пункт, после чего произойдет сброс данных. В качестве клавиши Ок служит кнопка питания.
Если планшет или смартфон сбрасывается не из-за наличия вируса, то желательно также провести бекап.
Как сделать Hard Reset на планшете без клавиш громкости
Это делается только с разблокированным экраном. Если нет возможности авторизоваться биометрически или ввести правильный пароль, нужно обратиться в сервисный центр со всеми документами. Только там смогут удалить данные и восстановить девайс.
Если с доступом все в порядке, сделать жесткий сброс можно путем нажатия комбинаций клавиш либо через настройки. Все эти способы уже подробно разобраны выше. Коды (см. раздел об «обнулении» Sony) подойдут всем устройствам этого производителя и части планшетов с возможностью набора номера.
Если они не работают, стоит войти в «Экстренный вызов» и попробовать еще раз ввести их там. Если и это не помогает — остаются только сброс настроек через меню. Пункты выложены выше в таблице.
Сбросить практически любой планшет до заводских настроек можно в домашних условиях. Но не стоит забывать, что после этих действий все данные будут утеряны, поэтому прибегать к методам, перечисленным в статье, лучше только в экстренных ситуациях.
Рассмотрим, как форматировать Андроид на планшете с Google-оболочкой:
Форматирование устройства в режиме восстановления
Если экран девайса заблокирован или он вообще не загружается, то через меню настроек отформатировать устройство не получится. В этом случае придется прибегнуть к Hard Reset, то есть жесткой перезагрузке или перепрошивке. Последствия этой процедуры будут те же – гаджет вернется в первоначальное состояние, т. е. удаляются полностью все приложения кроме стандартных, а также иные пользовательские данные.
Рассмотрим, как отформатировать телефон на примере гаджетов Samsung:
- Гаджет отключается, затем включается снова.
- С самого начала загрузки нужно одновременно удерживать клавиши питания, качельку повышения громкости и центральную кнопку «Домой».
- Кнопку питания отпустите после появления логотипа Samsung, остальные две продолжайте удерживать.
- После вхождения устройства в режим Recovery выберите строчку «Wipe data/factory reset».
- Подтвердите сброс и перезагрузите гаджет, выбрав пункт «Reboot system now».
Переход по пунктам меню осуществляется кнопкой уменьшения громкости, а выделение – клавишей питания.
Если вы прибегли к такому способу, то от вас требуется при выключенном планшете зайти в меню Recovery Mode. Самый распространенный способ это сделать – одновременно нажимать на кнопки питания и громкости. Но такой способ не универсален, и для конкретной модели планшета может отличаться.
Как форматировать андроид телефон — последовательность действий
- Прежде чем форматнуть андроид телефон не забудьте сделать резервное копирование всей важной информации, хранящейся в памяти устройства. Поскольку в процессе форматирования все данные будут безвозвратно удалены. Резервное копирование можно сделать прибегнув к разделу меню с одноименным названием. Если такого раздела в меню не нашли, то можно воспользоваться любым сторонним приложением, разработанным с целью сохранения данных устройства. К числу таковых относится, например, Root Uninstaller или Easy Backup.
- Одно из таких приложений просто нужно перед форматированием скачать с Play Маркет, после чего установить. Резерв нужной информации лучше сохранить на SD-карту. После чего во избежание случайного форматирования ее, просто вынуть перед началом процесса.
- Откройте меню android и зайдите в его «настройки». В открывшемся окне найдите графу «Конфиденциальность» => «Сброс настроек». В результате таких действий будет удален аккаунт Google, настройки сбросятся до первоначальных (заводских), а все установленные приложения деинстализируются. На месте останутся лишь системные программы.
- На предложение системы удалить все данные необходимо ответить положительно. После чего аппарат выполнит перезагрузку и потребуется настроить язык, дату, время и прочие базовые настройки, которые само устройство будет у вас запрашивать.
Аналогичным образом нужно действовать, если решились отформатировать планшет андроид. Однако могут возникнуть трудности, если на планшете стоит блокировка паролем. В такой ситуации преодолеть трудности поможет Recovery Mode.
Если вы прибегли к такому способу, то от вас требуется при выключенном планшете зайти в меню Recovery Mode. Самый распространенный способ это сделать – одновременно нажимать на кнопки питания и громкости. Но такой способ не универсален, и для конкретной модели планшета может отличаться.
Если все получилось, то при помощи кнопок громкости нужно выбрать графу wipe data/factory reset (Wipe/Format) и подтвердить его с помощью кнопки питания. Если все верно сделано, то произойдет форматирование и все данные будут удалены.
Внимание! При выполнении процесса форматирования указанными выше способами устройство может ненадолго зависать. Не спешите судорожно нажимать на все попавшиеся кнопки, поскольку любому процессу, в том числе и форматированию, нужно время, а лишние нажатия могут привести к сбою.
2. Откроется раздел со следующими опциями:
Форматирование смартфона на Android
Чтобы «отформатировать» Android-смартфон стандартным путем, необходимо следовать простой инструкции.
Важно! Название и расположение разделов в настройках смартфона могут отличаться. В любом случае, функция сброса настроек есть в любом телефоне. Мы рассмотрим форматирование телефона на примере Android 11.
1. Зайдите в Настройки → Система → Сброс настроек.
2. Откроется раздел со следующими опциями:
- Сбросить настройки Wi-Fi, мобильного интернета и Bluetooth.
- Сбросить настройки приложений.
- Удалить все данные (сброс к заводским настройкам).
3. Для форматирования смартфона нужно выбрать опцию Удалить все данные. Система предупредит, что будут удалены все данные из внутренней памяти, в том числе аккаунт Google, музыка, фото, загруженные приложения и другое. Для начала форматирования Android достаточно нажать кнопку сброса.
4. Дождитесь окончания процесса, это может занять 3-10 минут времени.
После успешного завершения форматирования телефон включится, как в первый раз — пустой и не забитый лишними данными. Пользователю останется авторизовать под своим аккаунтом Google и заново скачать необходимые приложения и игры. Если есть резервная копия, воспользуйтесь ей и восстановите фотографии и другие данные.
Если экран девайса заблокирован или он вообще не загружается, то через меню настроек отформатировать устройство не получится. В этом случае придется прибегнуть к Hard Reset, то есть жесткой перезагрузке или перепрошивке. Последствия этой процедуры будут те же – гаджет вернется в первоначальное состояние, т. е. удаляются полностью все приложения кроме стандартных, а также иные пользовательские данные.
Форматирование устройства в режиме восстановления
Если экран девайса заблокирован или он вообще не загружается, то через меню настроек отформатировать устройство не получится. В этом случае придется прибегнуть к Hard Reset, то есть жесткой перезагрузке или перепрошивке. Последствия этой процедуры будут те же – гаджет вернется в первоначальное состояние, т. е. удаляются полностью все приложения кроме стандартных, а также иные пользовательские данные.
Рассмотрим, как отформатировать телефон на примере гаджетов Samsung:
- Гаджет отключается, затем включается снова.
- С самого начала загрузки нужно одновременно удерживать клавиши питания, качельку повышения громкости и центральную кнопку «Домой».
- Кнопку питания отпустите после появления логотипа Samsung, остальные две продолжайте удерживать.
- После вхождения устройства в режим Recovery выберите строчку «Wipe data/factory reset».
- Подтвердите сброс и перезагрузите гаджет, выбрав пункт «Reboot system now».
Переход по пунктам меню осуществляется кнопкой уменьшения громкости, а выделение – клавишей питания.
- Отправляемся в режим CWM.
- Кнопками громкости перемещаемся в раздел mounts and storage, подтверждаем выбор с помощью кнопки включения.
Этот способ один из самых простых, но форматирует только содержимое флешки.
- Необходимо вытащить SD-карту из устройства.
- Вставить в компьютер с помощью картридера.
- Зайти в Мой компьютер.
Кликнуть правой кнопкой мыши по флешке, затем Форматировать.
Следующий способ подразумевает некоторый опыт использования системы Андроид, то есть тех пользователей, которые хотя бы мельком слышали такие понятия, как «root права» и «перепрошивка».
Следует понимать, что устройства на Андроиде могут отличаться версией прошивки. Но сама процедура форматирования будет идентичной практически для всех планшетов. Этапы процесса форматирования:
Принцип форматирования
Для проведения процедуры не потребуются специальные знания или инструменты. Каждый пользователь с легкостью сможет произвести форматирование собственного планшета.
Следует понимать, что устройства на Андроиде могут отличаться версией прошивки. Но сама процедура форматирования будет идентичной практически для всех планшетов. Этапы процесса форматирования:
- подготовка, о которой уже было сказано;
- в случае переноса данных на карту – извлекайте ее из планшета;
- переход к настройкам и выбор подраздела «Конфиденциальность»;
- далее следует отыскать категорию сброса и восстановления параметров, заходим в нее;
- в самом конце открывшегося перечня находим задачу «Сброс настоек»;
- нужно подтвердить операцию.
После этих шагов оставьте планшет в покое и дайте ему время на форматирование. Обработка команды и сама процедура могут занять до нескольких минут времени. Устройство в этот момент не зависает, так что не нужно дополнительно нажимать клавиши или входить в меню.
Дополнительной фишкой, которую предлагают производители планшетов и операционки к ним, является возможность резервного копирования информации. Поставив отметку напротив одноименного пункта перед удалением настроек, после форматирования вы довольно быстро и просто сделаете бэкап требуемых данных.
Выберите пункт Сбросить , Сброс устройства или Удалить все .
4. Второй способ сделать сброс данных — с помощью кнопок
Такой способ применяется в том случае, когда смартфон или планшет не включается, либо экран заблокирован.
Выключите мобильное устройство.
Если у вашего устройства есть кнопка Домой (внизу по центру), одновременно нажмите и держите кнопки Питание + Домой + Громкость вверх .
Если у вашего устройства есть кнопка Bixby (слева под кнопками громкости), одновременно нажмите и держите кнопки Питание + Громкость вверх + Bixby .
Если у вашего устройства нет кнопок Домой и Bixby , одновременно нажмите и держите кнопки Питание + Громкость вверх .
Отпустите кнопку Питание после того, как на экране появится надпись Samsung Galaxy . . Остальные кнопки держите до появления Recovery (примерно 5-15 секунд). Recovery — специальный режим загрузки устройства, выглядит как текстовое меню.
Если Recovery не появилось, повторите шаги 1-3 еще раз дольше удерживая кнопки.
Нажимайте кнопку Громкость вниз , чтобы выбрать пункт Wipe data/factory reset .
Нажмите кнопку Питание для подтверждения выбранного пункта.
Нажмите кнопку Громкость вниз , чтобы выбрать пункт Yes или Yes — Delete all user data .
Нажмите кнопку Питание для подтверждения удаления всех данных с устройства.
После удаления данных появится главное меню. Нажмите кнопку Питание , чтобы выбрать пункт Reboot system now .
Источник