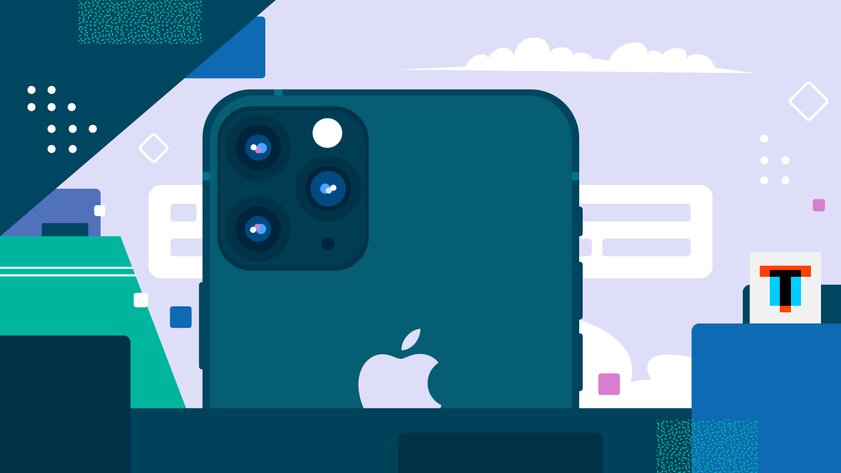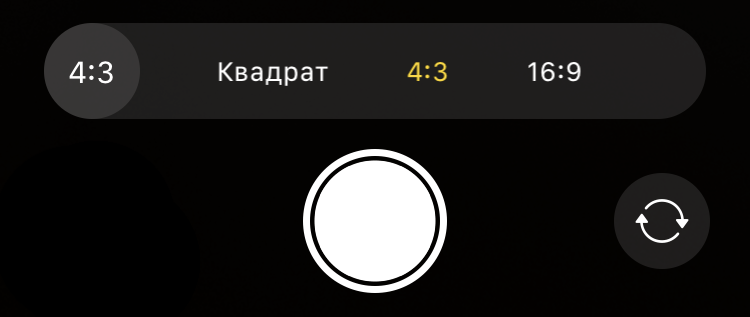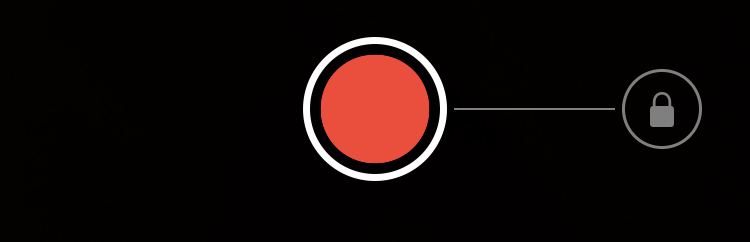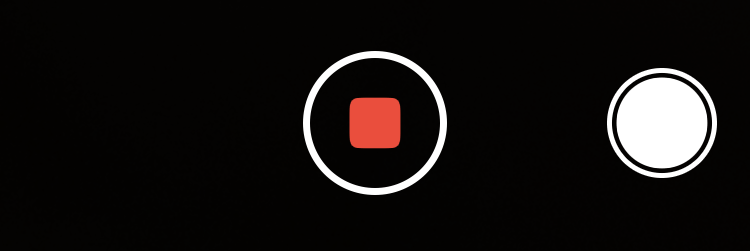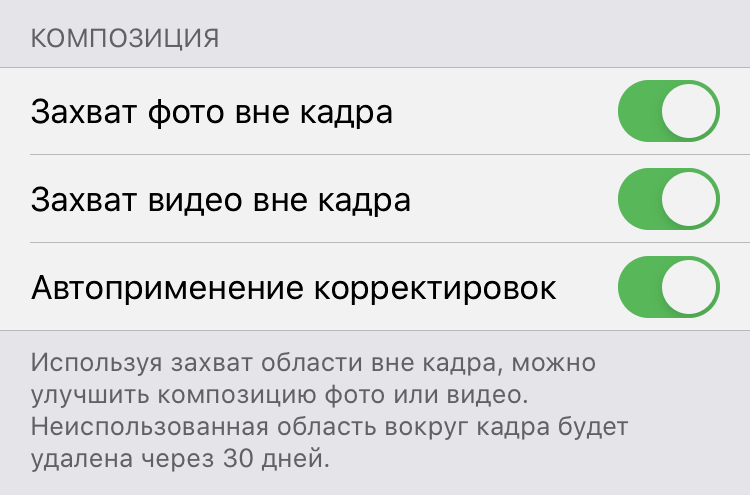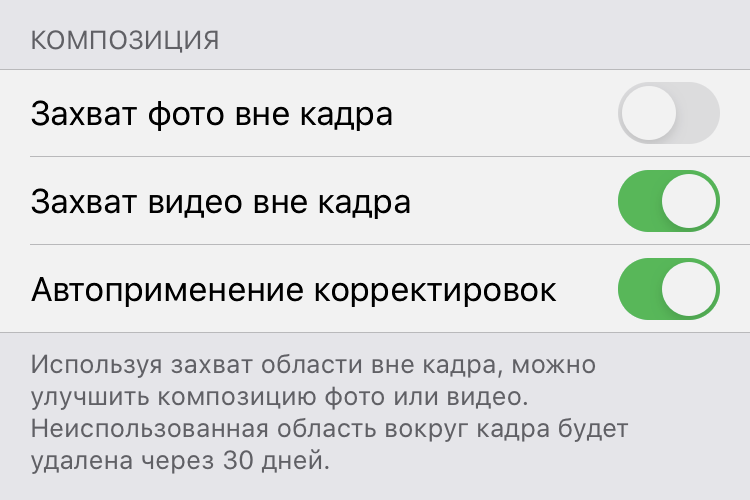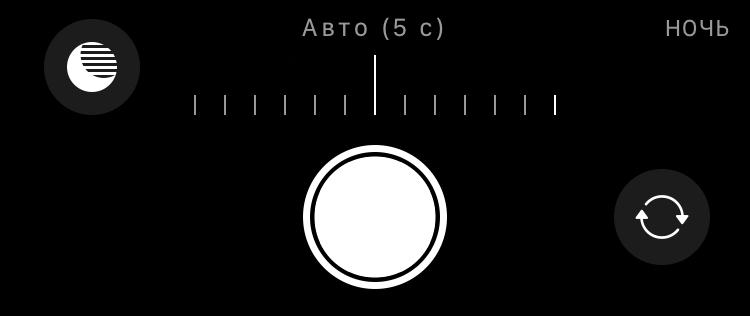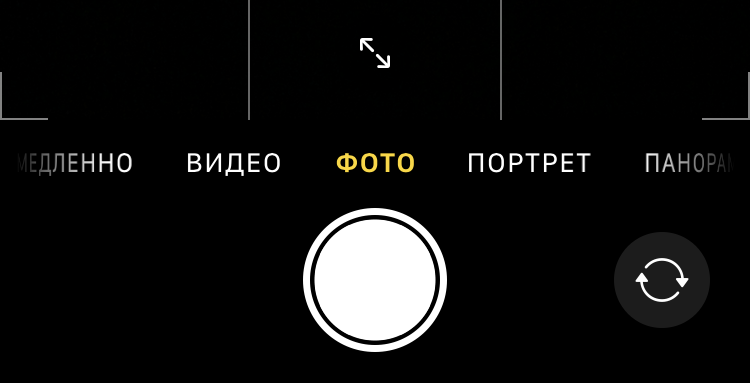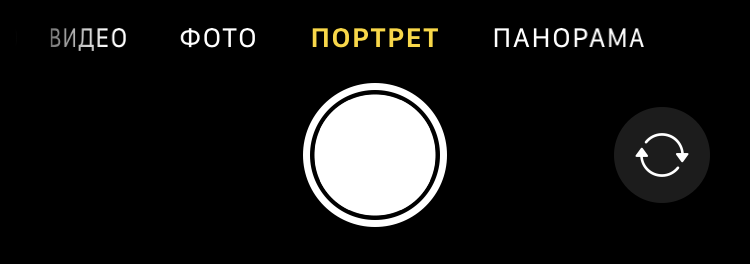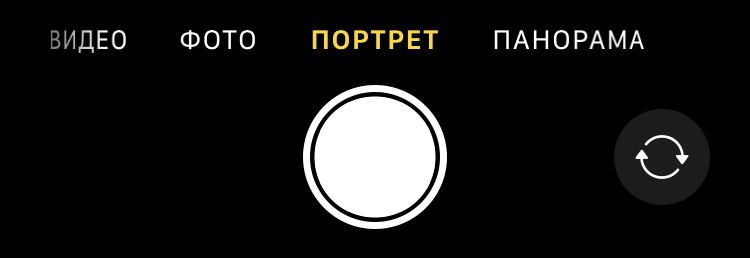- Как снимать шикарные крупные планы на iPhone — секреты и ценные советы профессионалов
- Как снимать крупные планы на iPhone — инструкция
- Уделите первостепенное внимание фокусу
- Воспользуйтесь зумом с умом
- Зафиксируйте iPhone
- Продумайте композицию
- Пробуйте необычные углы
- Используйте объектив для камеры
- Как при съёмке на iPhone получить чёткие фотографии
- Нажмите, чтобы установить фокус
- Как использовать «Камеру» в iPhone 11 и 11 Pro на все 100%: 10 советов
- 1. Изменить соотношение сторон для фото на 16 к 9
- 2. Максимально быстро запускать съемку видео
- 3. Делать фотографии во время съемки видеозаписей
- 4. Снимать панорамы на сверхширокоугольную камеру
- 5. Захватывать изображение за пределами видоискателя
- 6. Контролировать использование режима Deep Fusion
- 7. Настроить длительность выдержки для ночного режима
- 8. Переключаться между режимами для фронтальной камеры
- 9. Попробовать сразу два разных режима «Портрет» (только Pro)
- 10. Испытать возможности портретного режима не с людьми (только Pro)
Как снимать шикарные крупные планы на iPhone — секреты и ценные советы профессионалов
Есть много важных деталей.
Запечатлеть всю красоту любого объекта в деталях можно только лишь засняв его крупным планом. Камеры iPhone отлично оптимизированы под близкую съемку. Они обеспечивают высокую детализацию и глубину композиции, позволяя снимать маленькие шедевры особенно не задумываясь. Но если вы хотите повысить качество съемки крупных планов на iPhone, то сделать это можно с помощью этого материала. В нем мы собрали конкретные советы по съемке и рекомендации от профессиональных фотографов.
Как снимать крупные планы на iPhone — инструкция
У Apple есть четкие рекомендации по съемке крупных планов на любые модели iPhone. Компания советует снимать крупные планы с увеличенной экспозицией для того, чтобы захватить больше деталей. Делается это очень просто.
Шаг 1. Запустите приложение «Камера» с главного экрана iPhone или сделав свайп влево по экрану блокировки.
Шаг 2. Поднесите камеру близко к объекту съемки. Правда, здесь главное не переусердствовать. Приблизьте камеру к объекту на расстояние не ближе, чем 10 см. В ином случае камере далеко не всегда удастся правильно сфокусироваться и снимок получится размытым.
Шаг 3. Коснитесь объекта съемки на дисплее для ручной фокусировки на нем. Убедитесь в том, что объект действительно попал в фокус.
Шаг 4. Увеличьте экспозицию для захвата как можно большего количества деталей на фотографии крупным планом. Для этого, после фокусировки еще раз коснитесь экрана и проведите пальцем вверх. При увеличении экспозиции важно следить за изменениями сцены на экране, так как есть опасность пересветить кадр.
Шаг 5. Сделайте фото крупным планом.
Базовые рекомендации очень полезны и при этом знакомы не всем пользователям. Большинство владельцев iPhone снимают крупные планы без особой подготовки, планируя уже после съемки заняться редактированием. На самом же деле это большая ошибка, так как правильно выбрав фокус и увеличив экспозицию вы можете значительно улучшить ваши фотографии крупным планом.
От инструкции по съемке переходим к ценным советам от профессиональных фотографов. Эти советы проверены временем и позволят вам сильно улучшить качество ваших снимков на iPhone.
Уделите первостепенное внимание фокусу
Фокус — ключевой момент в съемке крупных планов. Камеры всех моделей iPhone славятся созданием фото с большой глубиной резкости, но при съемке расположенных близко объектов резкость снижается. В связи с этим требуется четко выделить объект, чтобы он точно оказался в резком фокусе, а значит и в центре внимания.
Для фокусировки на объекте в приложении «Камера» на iPhone нужно дотронуться до него. Однако при съемке крупным планом этого чаще всего бывает недостаточно. Вам может потребоваться несколько попыток, чтобы добиться идеальной фокусировки. При этом каждый раз необходимо менять расстояние от объектива камеры до объекта и повторно фокусироваться.
В таком случае один из кадров точно получится с идеальной фокусировкой на основном объекте. Вы непременно обратите внимание на то, что фон на особо удачных снимках будет красиво размыт, словно вы снимаете в портретном режиме (секреты съемки в режиме “Портрет”).
Воспользуйтесь зумом с умом
В достижении желаемого фокуса отлично помогает зум, даже если речь идет о цифровом, а не оптическом зуме. Незначительно приблизьте объект съемки в ситуациях, когда поднести iPhone ближе невозможно из-за расфокусировки. За счет этого у вас получится сделать действительно крупный план с четким фокусом на объекте.
Здесь важно не перестараться с зумом. Сильное увеличение масштаба приводит к ухудшению качества изображения.
Зафиксируйте iPhone
Во время съемки крупным планом на iPhone очень важно держать смартфон неподвижно. Только благодаря этому вы сможете достичь правильной фокусировки и высокой детализации. Лучше всего использовать штатив, благо сейчас специальные штативы совсем недорогие. Но можно и просто зафиксировать руку для удобства на любом объекте, будь это дерево, камень, стена и т.д.
Ценный лайфхак для тех, кто любит снимать крупные планы на земле (например, цветов или насекомых). Разместите iPhone на мешочке с фасолью, гречневой или любой другой крупой. Идеальная стабилизация обеспечена.
Продумайте композицию
Композиция важна для любого типа съемки и крупные планы исключением не являются. Для того, чтобы ее правильно и удачно составить, в штатном приложении iPhone “Камера” существует возможность включить сетку в видоискателе. Она наглядно покажет, как и где размещен объект съемки в кадре, также позволив следовать правилу третей.
Для включения сетки необходимо перейти в меню “Настройки” – “Камера” и активировать переключатель “Сетка”.
Пробуйте необычные углы
Снимайте объект с необычных и даже странных ракурсов. Это позволит добиться оригинальной перспективы и создать запоминающееся фото. Профессиональные фотографы признают этот совет самым ценным для съемки крупным планом.
Используйте объектив для камеры
Даже на iPhone 8 Plus и iPhone X доступен только двукратный оптический зум, которого не всегда достаточно для съемки крупных планов. Что уж говорить про более старые модели iPhone, располагающим исключительно цифровым зумом.
Если вы делаете фото крупным планом и отчетливо видите, что им не хватает деталей, воспользуйтесь специальными объективами для камер iPhone. В первую очередь они предназначены для макросъемки, но отлично подходят и для крупных планов.
Профессионалы советуют первоначально покупать объективы для камер iPhone с небольшим увеличением — до четырех раз. Причина заключается в том, что при слишком сильном зуме сильно теряется глубина резкости при съемке именно крупных планов. Объективы с большим увеличением больше подходят для макросъемки. Что касается выбора объектива для iPhone, то выгоднее всего их покупать на AliExpress.
У вас есть полезные советы по съемке крупных планов на iPhone? Делитесь ими в комментариях!
Источник
Как при съёмке на iPhone получить чёткие фотографии
Ваши фотографии выглядят расплывчатыми или не в фокусе? Это неправильно! Как сделать великолепные чёткие фотографии, на которых Ваш объект всегда будет в фокусе? В этой статье Вы узнаете секреты того, как делать iPhone сфокусированные фотографии. Если будете следовать этим 10 советам, Вы никогда не будете делать на iPhone расплывчатые фотографии!
Нажмите, чтобы установить фокус
Ваш объект иногда не в фокусе или размытый?
Камера iPhone сфокусировалась на неправильной части сцены?
Получение на Ваших фотографиях правильного фокуса является наивысшим приоритетом.
Поскольку наши глаза естественно ищут самый чёткий объект.
Если основной объект будет не в фокусе, зритель запутается так как не увидит его.
Но если Ваш объект будет чёткий, взгляд зрителя будет немедленно привлечен к этой части сцены.
Так, как сказать камере, какая часть сцены должна быть чёткой?
Настроить на iPhone фокус на самом деле очень легко.
Это одна из тех скрытых особенностей камеры iPhone, которую не понимает большинство людей!
Таким образом, вот секрет к настройке фокуса на фотографиях iPhone:
Откройте приложение Камера и составьте композицию фотографии.
Нажмите на экране там, где Вы хотите, чтобы был фокус. Обычно, это надо делать на основном объекте переднего плана.
Желтый квадрат покажет, где сфокусировалась камера.
И вот и все. Вы только что изучили, как установить фокус на iPhone!
При необходимости, после установки фокуса, Вы можете изменить экспозицию (яркость изображения).
Чтобы скорректировать экспозицию, проведите по экрану вверх или вниз. Вверх, чтобы сделать изображение более ярким. Или вниз, чтобы сделать его более темным.
Когда будете готовы сделать фотографию, нажмите спусковую кнопку.
Поскольку Вы настроили фокус, Ваш объект будет чёткий.
На фотографии выше фокус был установлен на большой цветок слева. Если этого не сделать, камера могла сфокусироваться на одном из других цветов в сцене.
Поэтому не забывайте:
Каждый раз, когда делаете фотографию, думайте, о части сцены на которой хотите сфокусировать внимание зрителя.
Затем нажмите на экран, чтобы установить фокус камеры iPhone на эту область.
Если Вы сделаете это, Ваш объект всегда будет чётким!
Источник
Как использовать «Камеру» в iPhone 11 и 11 Pro на все 100%: 10 советов
Одним из главных нововведений iPhone 11, iPhone 11 Pro и iPhone 11 Pro Max оказались именно камеры. Первый получил двойной основной модуль, а пара последних — тройной. Сейчас в арсенале актуальных смартфонов производителя широкий угол с диафрагмой ƒ/1,8, сверхширокий угол (120°) ƒ/2,4, и телевик ƒ/2,0 — все с матрицей на 12 Мп. Но кроме свежих аппаратных решений гаджеты также получили переработанные программные инструменты для создания снимков и роликов как можно лучшего качества. Как ни странно, все они оказались эксклюзивом именно новых моделей iPhone — остальные не получили их даже после перехода на iOS 13.
Большинство новых фишек iPhone 11, iPhone 11 Pro и iPhone 11 Pro Max, которые касаются съемки, основаны на работе нейронных сетей — за них отвечает новый процессор Apple A13 Bionic. Даже спустя несколько месяцев он остается одним из самых производительных решений, до которого конкуренты сегодня только пытаются дотягиваться. Именно с помощью нового производительного чипа можно объяснить ограничение фишек для съемки только узким кругом новых смартфонов — по крайней мере, с маркетинговой точки зрения. Тем не менее, некоторые из них действительно связаны с аппаратными особенностями гаджетов. Вот десятка топовых.
1. Изменить соотношение сторон для фото на 16 к 9
До выхода iPhone 11 и 11 Pro на смартфонах Apple было только два варианта соотношения сторон для фотографии: 4 к 3 и 1 к 1. На актуальных гаджетах к ним также прибавилась возможность снимать в формате 16 к 9. Новый формат позволяет захватить в кадр больше окружающего пространства по высоте или ширине. С помощью него выйдет получить отличный снимок любых возвышенностей, раскинувшихся вширь горных хребтов, местных достопримечательностей в исторических городах и не только. Что интересно, новое соотношение сторон также можно использовать вместе с ультраширокоугольной камерой.
Как это сделать: открыть «Камеру», развернуть меню быстрых настроек смахиванием от нижнего края экрана вверх, нажать на кнопку изменения соотношения сторон, выбрать вариант «16:9».
2. Максимально быстро запускать съемку видео
В приложении «Камера», которое в iPhone 11 и 11 Pro ощутимо обновилось, изменился принцип взаимодействия с кнопкой спуска. Ранее при длительном нажатии на нее запускался режим серийной съемки, с помощью которого получалось сделать целый набор кадров, чтобы выбрать самый удачный. Это оказывалось полезно, если было желание запечатлеть интересный момент в активных спортивных состязаниях. Тем не менее, скоростная съемка с вынужденно минимальной выдержкой убивала качество фотографий, которые чаще всего получались слишком смазанными и шумными. Теперь это же действие запускает запись видео, что куда практичнее.
Режим быстрой записи роликов особенно полезен в том случае, когда нужно создать короткое видео для социальных сетей или мессенджеров. Есть вероятность, что разработчики из Apple подсмотрели реализацию данной фишки в Instagram — именно так там происходит создание историй.
Как это сделать: открыть «Камеру», задержать палец на кнопке спуска для старта записи видео и отпустить для ее остановки.
Кстати, если смахнуть кнопку спуска в правый угол экрана, режим записи видео можно зафиксировать, чтобы продолжать снимать, не удерживая палец.
3. Делать фотографии во время съемки видеозаписей
Делать фотографии во время записи видео можно было и раньше, и эту возможность сохранили в iPhone 11. Для этого предназначена отдельная кнопка спуска, которая появляется после начала съемки ролика в правом нижнем углу экрана.
Как это сделать: открыть «Камеру», запустить запись видео, сделать фото с помощью маленькой дополнительной кнопки спуска в правом нижнем углу экрана.
4. Снимать панорамы на сверхширокоугольную камеру
«Если в кадр не помещается всё, что нужно, просто сделайте зум. При съемке на новую сверхширокоугольную камеру область изображения увеличивается в четыре раза. Это можно сравнить с тем, как если бы вы отошли далеко назад. Теперь в кадр попадут и горные вершины, и высокие шпили, и бескрайние горизонты». (Apple)
Немногие обратили внимание, что с выходом iPhone 11 и 11 Pro снимать панорамы получится не только с помощью основной широкоугольной, но и через дополнительную сверхширокоугольную камеру. Это даст возможность уместить на фотографии еще больше как в черте города, так и за ее пределами.
Как это сделать: открыть «Камеру», перевести съемку в режим «Панорама» с помощью горизонтальных смахиваний, переключить зум в режим «0,5x».
5. Захватывать изображение за пределами видоискателя
Одно из главных отличий Apple от других компаний в том, что она не добавляет в свои устройства технические нововведения просто для галочки. Вместо этого она старается выжать из каждой аппаратной особенности устройства максимум. Это касается и сверхширокоугольной камеры в iPhone 11, iPhone 11 Pro и iPhone 11 Pro Max.
iPhone 11 поддерживает захват фото вне кадра. Если освещения достаточно, смартфон делает сразу два снимка: на основную и сверхширокоугольную камеры. В галерее отображается только фото на обычную камеру, но вы можете зайти в редактор и расширить основное изображение, прикрепив к нему часть сверхширокоугольного снимка (она хранится в памяти и автоматически удаляется через 30 дней). Для этого используется инструмент кадрирования — главное, включить эту функцию до начала съемки.
Как это сделать: открыть «Настройки», перейти в раздел «Камера», перевести в активное положение переключатели «Захват фото вне кадра» и «Захват видео вне кадра».
6. Контролировать использование режима Deep Fusion
«В iOS 13.2 представлена продвинутая система обработки изображений Deep Fusion, которая использует нейронный модуль Neural Engine, встроенный в чип A13 Bionic, для съемки фото с улучшенной прорисовкой мелких деталей и фактур и снижения шума на фото, сделанных в условиях недостаточной освещенности, на iPhone 11, iPhone 11 Pro и iPhone 11 Pro Max». (Apple)
Одним из главных нововведений «Камеры» iPhone 11 и 11 Pro оказался режим Deep Fusion, который на презентации новых гаджетов Apple форсила особенно плотно. Вот только сразу после запуска продаж новых смартфонов он не появился — компания отложила его до iOS 13.2. С помощью нейронных сетей и режима, который автоматически запускается в условиях недостаточного освещения, новые смартфоны могут создать снимки с максимальным количеством мелких деталей. Вот только немногие знают, что он не работает со сверхширокоугольной камерой, поэтому даже косвенное ее использование следует исключить.

Как это сделать: открыть «Настройки», перейти в раздел «Камера», перевести в неактивное положение переключатель «Захват фото вне кадра».
7. Настроить длительность выдержки для ночного режима
В условиях крайне недостаточного внешнего освещения iPhone 11 и 11 Pro активируют ночной режим съемки — это одна из самых долгожданных возможностей новых смартфонов Apple. Она имитирует использование длинной выдержки, чтобы получить как можно более качественное фото — делает несколько снимков и склеивает их с использованием нейронных сетей. На выходе получается картинка очень неплохого качества. Длительность выдержки «Камера» умеет задавать автоматически, но ее можно изменить, чтобы получить творческий эффект — например, нарисовать что-то источником света прямо в воздухе.

Как это сделать: открыть «Камеру», убедиться, что ночной режим активен (значок желтого цвета в верхней части экрана), нажать на соответствующую кнопку и отрегулировать длительность выдержки — максимальный уровень будет меняться, в зависимости от интенсивности внешнего освещения.
8. Переключаться между режимами для фронтальной камеры
На презентации iPhone 11, iPhone 11 Pro и iPhone 11 Pro Max отдельное внимание уделили увеличенному разрешению фронтальных камер новых смартфонов. Вместо 7 Мп, которые использовались ранее, они получили 12 Мп — столько же, как и все остальные матрицы, которыми укомплектованы гаджеты. Жаль только, что компания практически не объяснила, что теперь у пользователей есть возможность переключения между режимами: использовать широкий угол и 7 Мп или сверхширокий угол и 12 Мп. Переключение между ними осуществляется автоматически во время переворота гаджета: широкий для вертикального формата и сверхширокий для горизонтального. Но можно и вручную.
Как это сделать: открыть «Камеру», переключиться в режим селфи, нажать на кнопку с изображением двух стрелок в центральной части экрана снизу.
9. Попробовать сразу два разных режима «Портрет» (только Pro)
С портретным режимом многие из нас уже хорошо знакомы, но в новых смартфонах и он претерпел изменения. Главное — возможность использовать для него как основную широкоугольную, так и дополнительную телекамеру. При этом меняется не только приближение, но и характер размытия заднего плана.

Как это сделать: открыть «Камеру», перейти в режим «Портрет» с помощью горизонтальных смахиваний, переключиться на необходимую камеру.
10. Испытать возможности портретного режима не с людьми (только Pro)
Портретный режим во всех смартфонах Apple заявлен для использования с людьми — именно на них настроены нейронные сети, которые отделяют передний план от заднего на снимках. Тем не менее, iPhone 11 Pro и iPhone 11 Pro Max неплохо справляются с другими одушевленными и не сильно объектами в кадре.
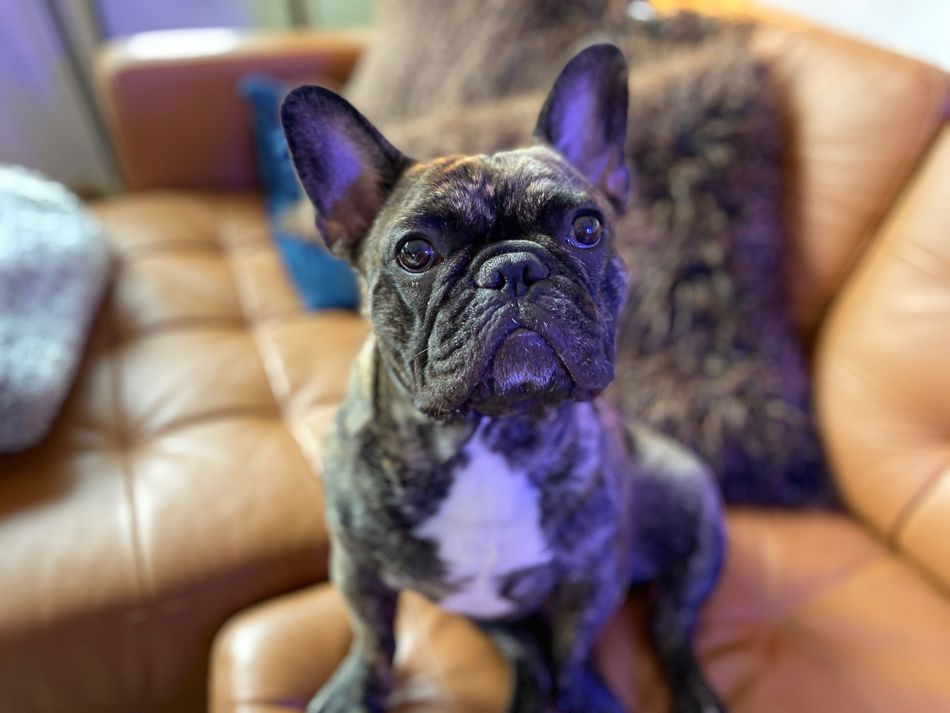
Как это сделать: открыть «Камеру», перейти в режим «Портрет» с помощью горизонтальных смахиваний, попробовать сфотографировать что угодно, но не человека.
Источник