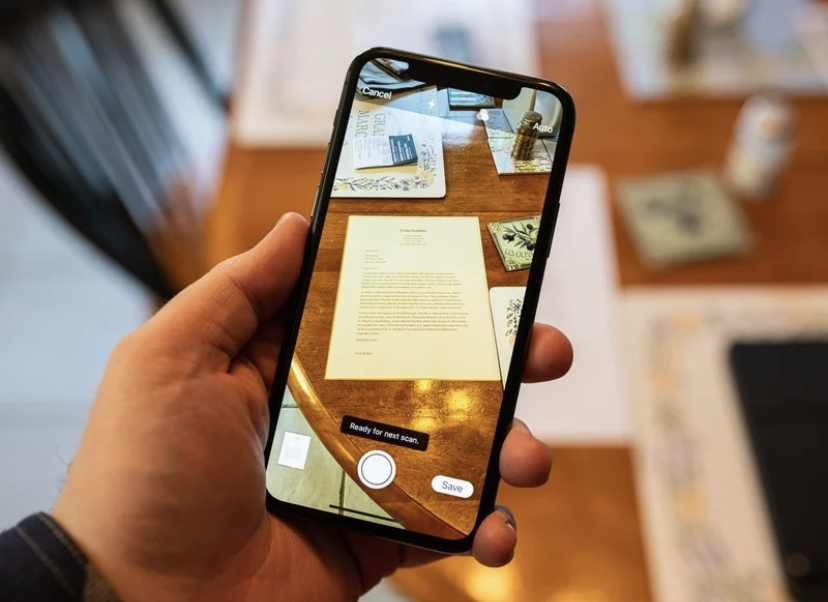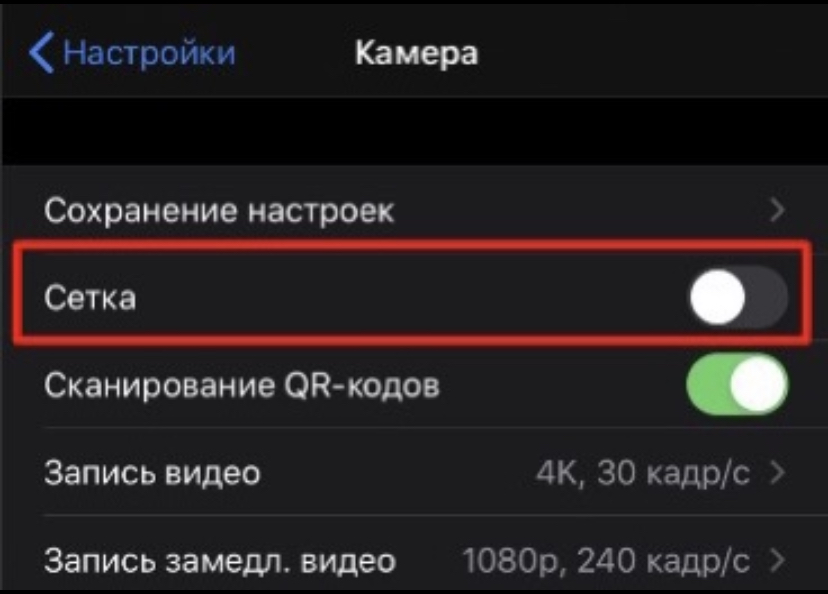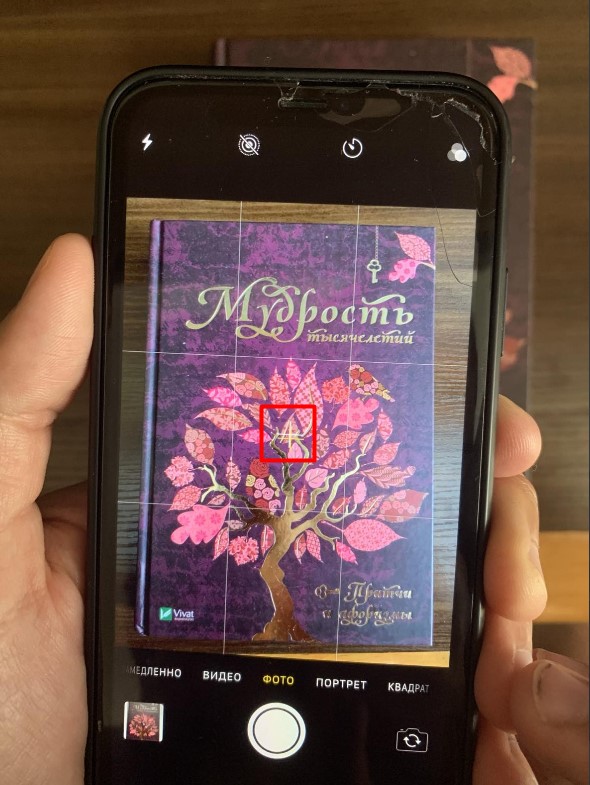- Сканирование документов на iPhone, iPad или iPod touch
- Сканирование документа
- Подпись в документе
- Как сканировать документы в приложении «Файлы» в iOS 13
- Как сканировать документы на айфоне
- Чем сканирование отличается от фотографии
- Лонгриды для вас
- Как на iPhone сделать PDF из фото без сторонних приложений
- Как преобразовать фото в pdf на iPhone
- Как преобразовать фото в pdf при помощи меню «Напечатать» в iOS
- Как преобразовать фото в pdf при помощи приложения Файлы на iPhone
- Лонгриды для вас
- Как качественно сфотографировать документы на iPhone без дополнительных программ
Сканирование документов на iPhone, iPad или iPod touch
С помощью приложения «Заметки» на устройстве iPhone, iPad или iPod touch можно сканировать документы и добавлять в них подписи.
Сканирование документа
- Откройте приложение «Заметки» и выберите заметку или создайте новую.
- Нажмите кнопку камеры , затем нажмите «Отсканировать документы» .
- Разместите документ перед камерой.
- Если включен автоматический режим, документ будет отсканирован автоматически. Если вам нужно сделать снимок вручную, нажмите кнопку спуска затвора или одну из кнопок громкости. Перетащите углы, подогнав область сканирования под размер страницы, а затем нажмите «Оставить».
- Нажмите «Сохранить» или добавьте в документ другие отсканированные страницы.
Подпись в документе
- Откройте приложение «Заметки», затем коснитесь документа в заметке.
- Нажмите кнопку «Поделиться» , затем нажмите «Разметка» .
- Нажмите кнопку «Добавить» , затем нажмите «Подпись» и добавьте сохраненную подпись либо создайте новую. Поле этого вы сможете выбрать размер поля для подписи и разместить ее в любой части документа.
- Нажмите «Готово».
Чтобы подписать документ вручную, выполните шаги 1 и 2, выберите инструмент, затем подпишите документ пальцем или с помощью Apple Pencil и совместимого iPad.
Источник
Как сканировать документы в приложении «Файлы» в iOS 13
Многие знают, что встроенное приложение «Заметки» обладает очень полезной возможностью — сканировать документы или любую другую информацию с бумажных носителей. Данная функция появилась еще в iOS 11, но до сих пор некоторых удивляет ее наличие в iPhone. В iOS 13 и iPadOS 13 Apple решила пойти еще дальше и предоставила больше функций приложению «Файлы»: теперь с его помощью тоже можно сканировать документы и сразу сохранять их туда, куда нужно.
Сканировать документы можно не только с помощью приложения «Заметки»
В самом начале своего существования процесс сканирования был невероятно сложен. Во-первых, было необходимо найти пространство для немалого устройства с открывающейся крышкой. Во-вторых, установить программное обеспечение и поместить документ нужной стороной. И, наконец, дождаться окончания длительного процесса распознавания, который в зависимости от размера фотографии мог занимать пару-тройку минут. Сейчас же на это у вас уйдет несколько секунд.
Как сканировать документы на айфоне
- Откройте приложение «Файлы» (или снова загрузите его из App Store, если ранее удаляли за ненадобностью), после чего перейдите на вкладку «Обзор» в нижней навигационной панели.
- Затем нажмите кнопку «Еще» в виде значка из трех точек и выберите «Отсканировать документы».
Наведите камеру на документ — айфон автоматически сделает снимок. Также можно создать скан вручную, нажав на кнопку «Фото».
После этого можно отредактировать отсканированный документ — например, переместить границы углов, чтобы выделить необходимый текст или просто придать документу нужную форму. Полученный файл можно сохранить на айфон, в iCloud Drive или, например, отправить на почту.
Чем сканирование отличается от фотографии
Сканирование использует цифровую обработку для имитации работы настоящего сканера документов, удаляя тени и другие лишние данные и артефакты из отсканированного изображения, чтобы на выходе вы получили только нужный текст в правильном формате. В то время, как обычный сканер работает за счет яркого света, в данном случает за операцию отвечает исключительно программное обеспечение.
Предлагаем подписаться на наш канал в «Яндекс.Дзен». Там вы сможете найти еще больше лайфхаков, которых нет на сайте.
Если же попробовать сделать «скан» с помощью обычного фото, это будет просто снимок, но не более. Достаточно попробовать самому и поэкспериментировать с обоими форматами, чтобы почувствовать разницу. Так что если вам нужно отсканировать текстовый документ — например, квитанцию, счет, статью в журнале и так далее — тогда «сканирование» вам пригодится.
Единственное — пока что в этой функции нет поддержки распознавания текста (OCR), что было бы отличной функцией, поэтому будем надеяться, что в Apple скоро добавят ее.
Безусловно, штатный сканер не имеет продвинутых опций, однако базовой функциональности будет вполне достаточно для большинства пользователей.
Новости, статьи и анонсы публикаций
Свободное общение и обсуждение материалов
Лонгриды для вас
В последнее время все обновления операционных систем от Apple кажутся минорными и не находят должного отклика у пользователей. В статье предлагаю разобраться в новых фишках Watch OS 8 для контроля вашего здоровья.
Поехавшие оглавление и шрифты, неправильная нумерация страниц — со всем этим сталкивается каждый пользователь Mac при экспорте файлов в Word. Пакет офисных приложений — первое, что необходимо новому пользователю. Предлагаем вам бесплатные аналоги Microsoft Office на Mac OS.
Чистить кэш на iPhone нужно! Но не всегда. Если у вас не хватает места для фотографий или чего-то еще, можно буквально за пару кликов высвободить несколько гигабайт места. Пользуйтесь!
Источник
Как на iPhone сделать PDF из фото без сторонних приложений
Недавно столкнулся со следующей ситуацией по работе. Нужно было срочно отправить по электронной почте документ, причем оригинала на бумаге не было, зато была фотография этого самого документа, присланная коллегой по Viber, в стандартном формате jpg, а отправить его нужно было исключительно в pdf. Возник вопрос, а как сконвертировать фото jpg в pdf, имея под рукой лишь iPhone? Конечно, в App Store достаточно разнообразных утилит для работы с графикой, но зачем покупать какие-либо программы, когда наш любимый гаджет вполне позволяет обойтись штатными средствами iOS.
Подготовить и отправить документ можно запросто на iPhone и без компьютера
Года три назад на нашем сайте мои коллеги уже писали об одном таком способе: с помощью передачи фотографии в приложении Книги. Тогда оно называлось iBooks. Но у этого способа был недостаток, который заключался в том, что извлечь полученный в ходе конвертации файл можно было либо путем отправки в электронном письме, либо в сообщении iMessage какому-нибудь адресату. Сегодня я нашел более легкие способы, позволяющие сразу же получить нужный pdf в приложении Файлы, а дальше его можно отправлять любыми мессенджерами и программами для работы с электронной почтой, либо редактировать.
Как преобразовать фото в pdf на iPhone
За три года iOS претерпела значительные изменения и сегодня старый способ стоит упомянуть, потому что помимо отправки штатным e-mail клиентом или в программе Сообщения полученный pdf можно сохранить в Файлы на устройстве. Делается это следующим образом:
- Выбираем нужное фото в программе Фото на iPhone и нажимаем «Поделиться» — тому самому синенькому квадратику со стрелочкой вверх и в меню открываем дополнительную секцию тапом на кнопку с тремя точками;
- Выбираем Книги, после чего наше фото конвертируется в pdf и открывается в штатной читалке на iPhone;
Через стандартное меню «Поделиться» перебрасываем фото в Книги
В программе Книги расшариваем полученный pdf файл
Как преобразовать фото в pdf при помощи меню «Напечатать» в iOS
Я случайно открыл для себя этот более простой и элегантный способ.
Как и в первом случае, при просмотре фотографии в стандартном приложении Фото на iPhone открываем знакомое нам меню «Поделиться». Но в нем выбираем пункт «Напечатать».
На открывшейся странице выбора принтера мы видим превью нашей фотографии — будущего pdf документа. На этом самом превью нужно просто сделать знаменитый жест Pinch-to-Zoom, то есть просто развести два пальца как для увеличения масштаба.
Выбираем «Напечатать» и разводим пальцы на превью как для увеличения
Фотография автоматически преобразуется в pdf и нам просто останется тапнуть по кнопке, открывающей стандартное меню «Поделиться», в котором мы можем сохранить наш документ в Файлы, либо сразу отправить нужному адресату.
Остается лишь сохранить или сразу отправить полученный pdf документ
Как преобразовать фото в pdf при помощи приложения Файлы на iPhone
Многие наши читатели возможно знают о том, что в приложении Файлы, как и в приложении Заметки, можно сканировать документы с помощью камеры iPhone. Но оказывается с помощью встроенного файлового менеджера можно и любое изображение в jpg легко конвертировать в pdf. Для этого сначала необходимо сохранить фотографию из приложения Фото в приложение Файлы. Делается это через уже знакомое нам меню «Поделиться». А уже дальше в приложении Файлы нажать и подержать палец на искомой фотографии и в открывшемся меню выбрать пункт «Создать PDF». Новый файл в нужном формате окажется рядышком в этой же папке.
Сохраняем искомое фото в Файлы и здесь создаем pdf через меню файла
Вот так легко без каких-либо сторонних утилит можно преобразовать любое фото, сохраненное на iPhone в pdf файл. Подписывайтесь на наш канал в «Яндекс.Дзен», чтобы узнавать о таких лайфхаках.
Новости, статьи и анонсы публикаций
Свободное общение и обсуждение материалов
Лонгриды для вас
Внедрение Apple Silicon в устройства Apple — это хорошо, однако на рынке все еще остается много компьютеров на базе процессоров Intel. Уже с приходом macOS Monterey в Купертино решили ограничить некоторую функциональность для предыдущих поколений.
Двуличность Apple удивляет. Сначала пользователям постоянно приходилось сворачивать приложения, чтобы ответить на звонок, а сейчас в Купертино добавили родные приложения в App Store и разрешили удалять их с главного экрана. В статье разберем причины такого поведения компании.
iOS 15 не выйдет в день презентации iPhone 13. В этом нет сомнений. Разбираемся, когда состоится полноценный релиз, что нового он в себе несёт и почему для старых и новых iPhone в Купертино заготовили, по сути, разные обновления
сохраняем любую фотку в файлы. в файлах удерживаем нажатие на фотку и открывается подменю «создать pdf”. и вуаля .. и все это уже давно без
лишних движений.
Источник
Как качественно сфотографировать документы на iPhone без дополнительных программ
Часто нужно быстро получить качественный скан паспорта или других документов. Можно купить специально приложение и выполнить задачу. Но что делать, если не хочется платить за программу или нет такой возможности?
Ниже я расcкажу вам о лайфхаке, как сфотографировать/отсканировать документ с помощью вашего iPhone.
Данный метод будет работать только на iPhone с операционной системой iOS 11 и выше.
1. Перейдите в приложение Настройки.
2. Нажмите Камера, чтобы просмотреть его настройки.
В настройках камеры все, что вам нужно сделать, это включить режим «Сетка». После этого в вашей камере появится сетка из четырех линий, образуя 9 одинаковых рамок над видоискателем в приложении «Камера».
Это поможет вам лучше применять скан на фотографиях для получения более сбалансированных композиций.
Включив функцию «Сетка», у вас в середине экрана появится два крестика белый и желтый. При сканировании документа нужно чтобы два крестика превратились в один жирный крестик желтого цвета, это будет означать, что ваш iPhone идеально параллелен земле или потолку.
Соответственно, фото документов будут ровными и качественными.
С помощью такого лайфхака вы сможете бесплатно и качественно сфотографировать ваш паспорт, лист бумаги А4 или другой документ.
Источник