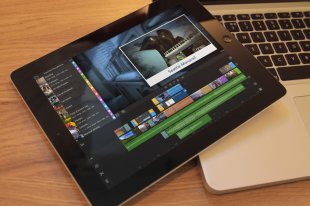- Как сделать селфи не беря телефон в руки
- Как сделать селфи
- Как сделать хорошее селфи на Huawei
- Дистанционная съемка на смартфоны Samsung
- Как снять селфи без рук на любом смартфоне
- Как работает селфи-палка
- Управление жестами в Android 10: как включить и как использовать
- Как включить управление жестами в Android 10
- Список жестов управления в Android 10
- Доступ к меню приложений в Android 10
- Жесты Android 10 в различных смартфонах и лаунчерах
- Как cделать скриншот ладонью на смартфоне Samsung Galaxy
- Содержание
- 1. На каких смартфонах можно сделать скриншот ладонью
- 2. Как включить снимок экрана ладонью
- Нажмите здесь, если на устройстве Android 11, 10
- Нажмите здесь, если на устройстве Android 9
- Нажмите здесь, если на устройстве Android 8, 7, 6, 5
- 3. Как сделать скриншот ладонью
- 4. Как узнать, что скриншот сделан
- 5. Где найти скриншоты
Как сделать селфи не беря телефон в руки
Мы все попадали в ситуации, которые требовали сделать селфи, но так, чтобы в него влезло большое количество людей. Кто-то для этого встает поплотнее, кто-то вытягивает руку, а кому-то не хватает и этого. Более того, даже если пользоваться режимом широкоугольного объектива для фронталки, это тоже не всегда может решить проблему. В частности из-за того, что искажения по краям кадра в этом случае приводят к тому, что рука начинает напоминать мутировавший банан, чем сильно портит фотографию. Для того, чтобы это исправить, можно просто поставить телефон куда-нибудь и встать перед ним или прикрепить его к моноподу (селфи-палке). Вот только как в этом случае нажать на кнопку спуска? Есть пара способов.
Чтобы сделать селфи, совсем не обязательно брать смартфон в руки
Как сделать селфи
Многие из нас оказывались в ситуации, когда хотелось сделать селфи, но людей было слишком много, чтобы всех уместить в один кадр. В итоге приходилось или вставать плотнее, или вытягивать руку до бесконечности, чтобы все уместились. Часто и это не помогало.
Многие скажут, что есть широкоугольный режим, и будут правы, но это тоже так себе решение, когда искажения по углам кадра делают из руки подобие мутировавшего банана. В итоге, кадр почти испорчен, смотрится все так себе и радости от коллективного фото остается немного.
Google выпустила обновление «Google Фото» с новыми фильтрами и умными настройками
Отличным вариантом будет поставить смартфон куда-нибудь или закрепить его не моноподе (селфи-палке) и сделать фото. Вот только на все моноподы имеют возможность управлять съемкой, а съемка по таймеру тоже не всегда подходит. Но решение есть.
Как сделать хорошее селфи на Huawei
Смартфоны Huawei предлагают множество возможностей для съемки селфи, да и просто фотографий с помощью основной камеры без физического нажатия кнопки спуска затвора. Все это вы найдете в настройках камеры (символ шестеренки в правом верхнем углу).
Даже в недорогих смартфонах Huawei уделяет большое внимание фронтальной камере.
Одним из вариантов будет съемка по улыбке. Если этот режим включен, то достаточно будет улыбнуться, смотря в камеру, и снимок будет сделан. Так же можно включить управление звуком. Вам только надо громко сказать, чтобы камера сняла фото.
На постоянной основе такими функциями я не пользовался, но не протестировать их я не мог. На Huawei P20, Huawei P30 и паре других смартфонов все работало.
В некоторых версиях операционной системы есть также функция управления камерой поднятием руки, но я находил ее не во всех смартфонах, которые попадали в мои руки. Если она у вас есть, напишите модель и версию ПО в комментариях.
Дистанционная съемка на смартфоны Samsung
Подобные варианты вы найдете и на смартфонах Samsung. На этих смартфонах алгоритм голосового управления может даже различать, что нужно сделать, — фото или видео. Если вы запускаете селфи жестом ладони, смартфон Samsung сначала включит двухсекундный таймер. Вы спокойно уберете руку и получите снимок.
Хорошо, что фронтальная камера пока не начала выпирать так же, как основная.
Однако в телефонах Samsung отсутствует функция распознавания улыбки. Вместо этого они предлагают разместить кнопку спуска на любом месте экрана. Конечно, этот способ не входит в категорию ”свободные руки”, но это все равно может быть намного удобнее, чтобы вы могли взять смартфон иначе и выиграть еще расстояние на вытягивание руки.
Как снять селфи без рук на любом смартфоне
Если в вашем смартфоне нет умных программных уловок, подобных упомянутым выше, у вас все равно есть другие варианты. Например, почти все производители настроили кнопки регулировки громкости как физические кнопки запуска. На некоторых устройствах можно даже настроить одну кнопку для съемки фотографий, а другую — для записи видео. Все эти функции надо искать в настройках камеры.
Смартфоны всех производителей также предлагают функцию таймера срабатывания затвора. С этой функцией все, что вам нужно сделать, это выбрать время, которое вам понадобится для того, чтобы убрать руку от смартфона и занять нужную позу. После этого нажимаете кнопку съемки и спустя установленное время будет сделана фотография. При групповых селфи рекомендуется использовать более длинный обратный отсчет, чтобы все люди успели приготовиться к съемке.
Как работает селфи-палка
В начале я сказал, что селфи-палка или, как ее правильнее называть, ”монопод”, не всегда удобна. Но иногда без нее никак, и люди принимают этот способ фотографии, пользуясь им довольно часто.
Селфи-палки начали активно появляться примерно в 2012-2014 году. Их функциональность во многом основывалась на способности смартфонов использовать кнопки регулировки громкости в качестве органов управления. Эти палки для селфи просто подключаются к разъему для наушников или по Bluetooth. Для съемки на смартфон отправляется команда изменения громкости.
Крупные производители, вроде Huawei и Xiaomi, делают свои селфи-палки.
Проблема в том, что на современных смартфонах нет разъема для наушников, а значит ”палка” должна работать через Bluetooth или через переходник на USB Type-C. Я сам так пользовался с Huawei P20 Pro и моноподом Huawei. Но этот вариант подойдет далеко не всем, поэтому прежде, чем покупать такой аксессуар, поищите информацию о том, подойдет ли такой способ вам.
Чтобы следить за новостями из мира Android, просто подпишись на наш Telegram-канал.
Если вам часто надо снимать фотографии без рук, то как минимум в вашем распоряжении будет таймер, который всегда есть на всех смартфонах. Если у вас один из упомянутых смартфонов, то выше приведены способы, которые вам помогут. Если у вас другой смартфон, то загляните в настройки камеры. Там некоторые производители (часто даже на отдельных моделях) предлагают собственные решения. Они могут отличаться от модели к модели и от одной версии операционной системы к другой, но порой они бывают очень удобными.
Новости, статьи и анонсы публикаций
Свободное общение и обсуждение материалов
Наверное, вам приходилось читать или слышать рассуждения других пользователей о том, каким должен быть тот или иной смартфон. Часть из них, конечно, не имеет ничего общего с реальностью. Но другая часть звучит вполне адекватно и, если сторонников тех или иных идей набирается достаточно много, берётся производителями на заметку. В этом нет ничего необычного. Просто компании не меньше нашего заинтересованы в том, чтобы создать продукт, который будет отвечать потребностям пользователей. Но вот такого, чтобы от производителей требовали, наоборот, не выпускать какой-то смартфон, кажется, ещё не было.
Развитие индустрии смартфонов за последние несколько лет показало просто взрывной рост. Это касается буквально всех компонентов — от материалов корпуса до процессора. Особенно заметными изменения были в сегменте дисплеев. За несколько лет мы прошли путь от прямоугольников с огромными рамками до изящных экранов, которые занимают почти всю переднюю панель. Фронтальная камера и некоторые другие датчики являются основными проблемами на пути достижения настоящего полноэкранного изображения. Тем не менее, мы видели такие конструкции, как ”челка”, каплевидный вырез, отверстие и даже выезжающая камера. Судя по последним новостям, все это становится тупиковыми ветками развития и мы на пороге нового шага в создании экранов.
Все-таки обидно, что даже в 2021 году большинство приложений выходит сначала на iOS и iPadOS, а только потом на Android. В связи с этим многие художники, монтажеры и дизайнеры вынуждены пользоваться яблочными устройствами. Благо с редактированием видео в скором времени дело будет обстоять лучше, ведь разработчики одного из самых популярных приложений для монтажа LumaFusion объявили о разработке своей программы для Android и Chrome OS. В статье предлагаю поговорить о самом приложении, обсудить его уникальные фишки и обсудить аналоги.
Источник
Управление жестами в Android 10: как включить и как использовать
Релиз Android 10 принёс множество новых функций и улучшений в мобильную операционную систему Google , но, пожалуй, наиболее спорными нововведениями являются функции управления жестами, которые полностью заменяют старый кнопочный дизайн.
Предполагается, что использование элементов управления на основе жестов облегчает навигацию по экранам и меню Android 10, особенно для телефонов с безрамочными экранами. Тем не менее, многим пользователям Android может потребоваться некоторое время, чтобы привыкнуть к новым функциям (если они активируют их).
Предлагаем вам краткий перечень всего того, что вам нужно знать о функциях управления жестами в Android 10: как включить их, как использовать для навигации и так далее.
Как включить управление жестами в Android 10
Если разобраться с системой управления жестами в Android 10 не так просто, то активировать её можно всего за четыре простых шага.
- 1. Сначала тапните по иконке Настройки.
- 2. Затем прокрутите список до пункта Система.
- 3. Выберите пункт Жесты.
- 4. Затем спуститесь вниз и тапните по пункту Навигация.
- 5. Вы увидите три варианта: старая трёхкнопочная навигация в нижней части экрана, более новая, двухкнопочная по центру экрана и новая навигация с помощью жестов. Выберите Навигация жестами.
- 6. Если вы, попробовав, решите, что она вам неудобна, всегда можно вернуться в это же меню и выбрать другой тип управления.
Список жестов управления в Android 10
Итак, теперь, когда вы отказались от привычных кнопок управления, давайте посмотрим, как вы можете использовать управление жестами для перемещения по экранам Android 10.
- Домой: просто проведите пальцем вверх от нижней части экрана, и вы попадете на главный экран. Это работает везде, где бы вы ни находились – в любом приложении и на любом экране.
- Назад: чтобы вернуться на предыдущую страницу или закрыть приложение или папку, просто проведите пальцем по левому или правому краю экрана.
- Переключение между приложениями: если вы хотите переключиться с одного приложения на ранее использованное, проведите пальцем вверх и удерживайте его, а затем проведите пальцем влево или вправо. Это позволит вам быстро переключаться между любыми открытыми приложениями.
- Страница многозадачности: вы можете просмотреть страницу задач в Android 10, на которой показаны все недавно использованные вами приложения, проведя пальцем вверх, а затем быстро нажав на экран.
- Google Assistant: при отсутствии кнопки Home доступ к Google Assistant осуществляется с помощью элементов управления жестами, для чего нужно провести вниз по левому нижнему углу или правому нижнему углу экрана.
Доступ к меню приложений в Android 10
Если вы используете приложение в Android 10 с включенными элементами управления жестами, вы все равно можете получить доступ к стандартному меню приложений, расположенному слева. Один из способов — провести пальцем по экрану с левой стороны двумя пальцами, чтобы открыть меню. Другой способ, который более удобен при использовании телефона одной рукой — удерживать левый край экрана, чтобы меню частично появилось, а затем получить к нему полный доступ, проведя по меню пальцем.
Жесты Android 10 в различных смартфонах и лаунчерах
На данный момент новые функции управления жестами в Android 10 должны работать на тех смартфонах, на которых будет установлена стандартная версия ОС. Тем не менее, другие телефоны, которые имеют свои оболочки, такие как OneUI от Samsung, будут продолжать использовать собственные способы навигации.
По крайней мере, на данный момент, устройства, которые используют сторонние лаунчеры под Android 10, по умолчанию будут использовать старую 3-кнопочную навигационную систему. Представители Google отметили, что они работают над добавлением поддержки управления жестами для этих лаунчеров, но пока неизвестно, когда это произойдёт.
Источник
Как cделать скриншот ладонью на смартфоне Samsung Galaxy
Содержание
1. На каких смартфонах можно сделать скриншот ладонью
Только на флагманских устройствах — серии Galaxy S, Galaxy Note, некоторых моделях среднего сегмента. Информацию по конкретной модели можно узнать:
В руководстве пользователя, раздел «Снимок экрана» (ниже пример для модели Galaxy A50).
Если ваше устройство не поддерживает снимок экрана ладонью — делайте скриншот с помощью кнопок.
2. Как включить снимок экрана ладонью
На большинстве смартфонов функция включена по умолчанию. Чтобы проверить, включена ли функция на вашем устройстве, посмотрите версию Android на вашем устройстве и воспользуйтесь инструкциями ниже.
Нажмите здесь, если на устройстве Android 11, 10
Выберите Дополнительные функции .
Выберите Движения и жесты .
Пункт Снимок экрана ладонью должен быть включен.

Нажмите здесь, если на устройстве Android 9
Выберите Дополнительные функции .
Пункт Снимок экрана ладонью должен быть включен.
Если пункта Снимок экрана ладонью нет, выберите пункт Движения и жесты , а затем найдите Снимок экрана ладонью .

Нажмите здесь, если на устройстве Android 8, 7, 6, 5
Выберите пункт Настройки .
Выберите пункт Движение , Управление ладонью , Управление жестами или Дополнительные функции . Название зависит от модели и версии Android.
Пункт Снимок экрана ладонью должен быть включен.

3. Как сделать скриншот ладонью
Проведите ребром ладони по экрану слева направо или справа налево. Ладонь должна касаться экрана.
4. Как узнать, что скриншот сделан
Появится специальный значок в левом верхнем углу экрана.
5. Где найти скриншоты
Посмотреть сделанные скриншоты можно в приложениях «Галерея» или «Мои файлы» . Они находятся в папке Pictures/Screenshots или Pictures/ScreenCapture .
Источник