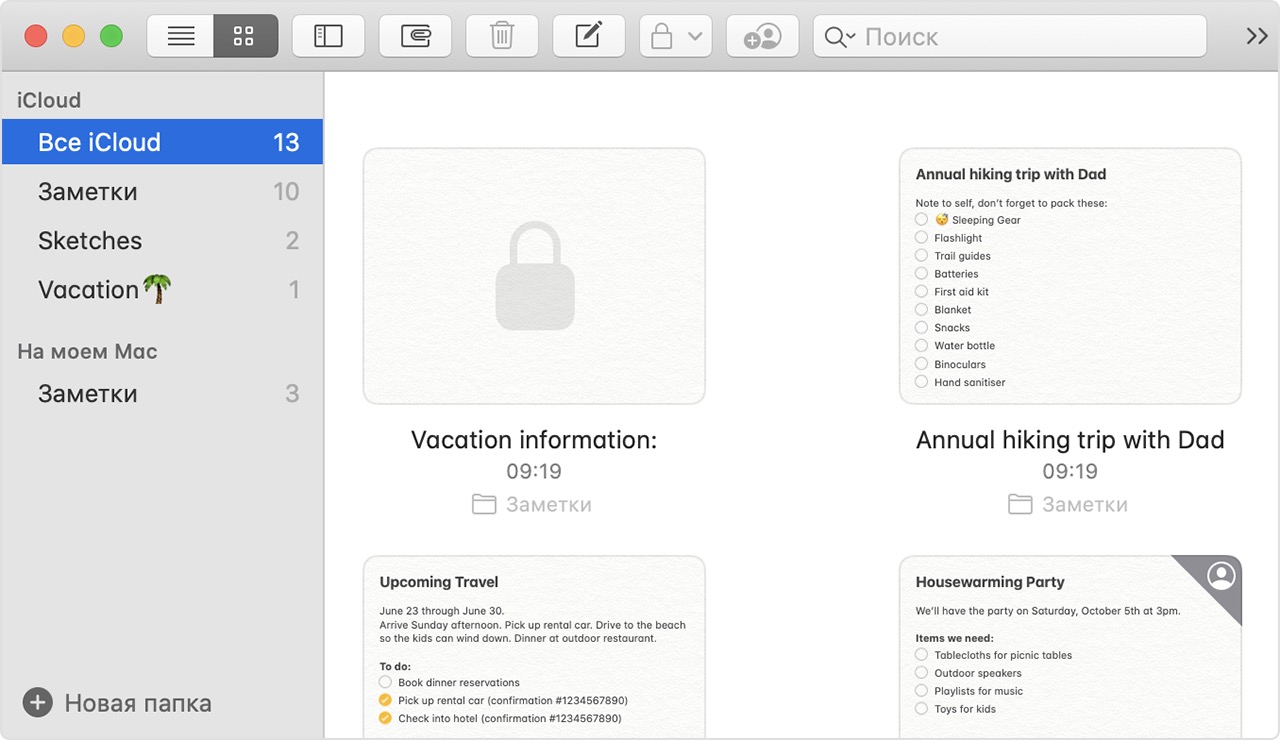- Перенос заметок с iPhone на iPhone
- Перенос заметок с iPhone на iPhone
- Способ 1: iCloud
- Способ 2: Gmail
- Способ 3: Резервная копия
- Как синхронизировать заметки с iPhone на компьютер
- 3 способа перенести перенести заметки с iPhone на компьютер
- Способ 1: Как синхронизировать заметки между iPhone и компьютером с помощью iCloud
- Способ 2: Как синхронизировать заметки с айфона на компьютер через Gmail
- Способ 3: Как перенести заметки с iPhone на компьютер с помощью Tenorshare iCareFone
- Как экспортировать заметки Apple в виде файлов PDF на любое устройство
- Экспорт заметок Apple Notes в формате PDF на iPhone и iPad
- Экспорт Apple Notes в формате PDF на Mac
- Импорт заметок и файлов в программу «Заметки»
- Подготовка
- Форматы текстовых файлов, пригодные для импорта
- Импорт из программы Evernote
- Импорт заметок на компьютере Mac
- Импорт заметок на iPhone, iPad или iPod touch
- Использование программы «Почта»
- Использование программы «Файлы»
- Дополнительная информация
Перенос заметок с iPhone на iPhone
Заметки в iPhone – это полезный инструмент, с помощью которого можно создавать и сохранять различные тексты, а также рисовать. Важные записи легко синхронизируются с другими устройствами Apple, в том числе и Айфонами.
Перенос заметок с iPhone на iPhone
Загрузка необходимых заметок с прошлого Айфона или на только что купленный чаще всего выполняется через облако. Однако пользователь может воспользоваться и своей электронной почтой, а также резервной копией iTunes.
Способ 1: iCloud
Использование iCloud — простой и быстрый вариант восстановления и передачи заметок между iOS-устройствами. Облачный сервис автоматически синхронизирует информацию на обоих девайсах, и пользователь в любой момент может просмотреть и скачать нужные файлы, например, на компьютер. Единственным условием станет включение соответствующей функции в настройках.
Зайдите в свой профиль Apple ID.
Активируйте функцию синхронизации, передвинув тумблер напротив «Заметки» вправо.

После этих действий все данные будут загружаться и храниться в облаке iCloud. Теперь для того чтобы заметки появились на новом Айфоне, достаточно проделать те же действия и на нем.
Способ 2: Gmail
Электронная почта Gmail может синхронизировать письма, контакты, календари и заметки пользователя. Обычно это настраивается при первом входе в почтовый ящик. Однако если такого не произошло, выполните следующие шаги.
- Откройте настройки телефона.
Найдите раздел «Почта».
Перейдите в свою учетную запись.
В следующем окне необходимо выбрать пункт «Gmail».
Мы оказались в настройках учетной записи. Сдвиньте переключатель вправо напротив «Заметки».

По аналогии с предыдущим способом, сделайте те же самые действия на другом Айфоне, и все записи перенесутся на него автоматически при подключении к интернету.
Способ 3: Резервная копия
Этот метод подходит в том случае, когда вы меняете старый Айфон на новый — понадобится полный перенос всех данных путем создания резервной копии и ее последующей установкой на новый девайс. О том, как перенести всю информацию, в том числе и заметки, можно прочитать в следующей статье в Способе 1.
Перенос любых данных с Айфона на Айфон можно осуществить быстро с помощью облака iCloud. Однако не менее эффективны и альтернативные способы, когда доступ к облачному хранилищу невозможен.
Помимо этой статьи, на сайте еще 12486 инструкций.
Добавьте сайт Lumpics.ru в закладки (CTRL+D) и мы точно еще пригодимся вам.
Отблагодарите автора, поделитесь статьей в социальных сетях.
Источник
Как синхронизировать заметки с iPhone на компьютер
На iPhone или iPad мы часто храним много важной информации, ведь это почти мини-компьютер в нашем кармане. У пользователей мобильных устройств часто возникает необходимость синхронизировать данные между iPhone/iPad и компьютером, чтобы иметь возможность использовать нужные файлы в более комфортном формате на ПК. Чаще всего владельцы телефонов/планшетов не знают, как синхронизировать заметки с iPhone на компьютер быстро и всего за несколько кликов. Мы расскажем сразу несколько способов – с использованием iCloud или GMail, а также самый удобный способ – это программа Tenorshare iCareFone.
3 способа перенести перенести заметки с iPhone на компьютер
Способ 1: Как синхронизировать заметки между iPhone и компьютером с помощью iCloud
В заметках мы часто пишем много дельных и ценных пометок, какие-то мысли в течение дня и т.д. Чтобы не переписывать вручную свои записи на компьютер, можно просто синхронизировать заметки между iPhone и компьютером через iCloud.
1. Откройте на вашем iPhone приложение Настройки – iCloud (на iOS 11 Настройки – Учетные записи и пароли – iCloud). Поставьте ползунок напротив пункта Заметки в активное состояние.
2. Теперь откройте на вашем компьютере сайт iCloud.com. Введите Apple ID и пароль, пройдите авторизацию.
3.Далее заходим в Заметки. Вы увидите все заметки, сохраненные в вашем телефоне в папке iCloud. Вы можете легко просматривать, изменять, добавлять новые записи прямо на компьютере. Все изменения будут автоматически применены на iPhone.
Способ 2: Как синхронизировать заметки с айфона на компьютер через Gmail
Кроме iCloud можно использовать любое облачное хранилище для синхронизации заметок. Например, также просто перенести заметки с iPhone на компьютер через Gmail.
1. Откройте на iPhone приложение Настройки – Учетные записи и пароли. Выберите Gmail.
2. Также активируйте переключатель напротив пункта заметки, чтобы запустить синхронизацию.
3. После этого с вашего компьютера вы можете зайти в свой аккаунт Gmail и в разделе заметок найти свои записи, сделанные на iPhone.
Способ 3: Как перенести заметки с iPhone на компьютер с помощью Tenorshare iCareFone
Самым простым инструментом является программа Tenorshare iCareFone. Посмотрите, как это работает.

1. Скачайте с официального сайта Tenorshare iCareFone. Установите ее на свой компьютер и запустите.
2. Далее подключите ваш iPhone или iPad к компьютеру с помощью USB кабеля. Программа должна автоматически распознать ваше устройство и вывести детальную информацию о нем в главном окне.
3. Выберите пункт «Бэкап и Восстановление». Затем в открывшемся окне выберите раздело Заметки и нажмите кнопку «Резервное копирование».
4. Время резервного копирования зависит от размера данных вашего устройства, а также от скорости вашего сетевого подключения.
Чтобы синхронизировать заметки между iPhone/iPad и компьютером, выделите нужные галочкой, затем нажмите кнопку «Эспорт на компьютер». Вам будет предложено выбрать формат, в котором вы желаете сохранить заметки с iPhone/iPad на компьютер и указать директорию. После этого нажмите «Ок» — ваши заметки теперь сохранены на компьютере.
5. С помощью кнопки «Восстановить в устройство» можно наоборот выбрать файлы заметок на компьютере и перенести их на iPhone/iPad. Также вы можете использовать кнопку «Добавить», чтобы создать заметку прямо в программе Tenorshare iCareFone –автоматически она появится на вашем мобильном устройстве.
Как видите, в процессе синхронизации заметок с iPhone на компьютер нет ничего сложного – вам потребуется сделать всего несколько кликов и пару минут вашего времени.
Программа Tenorshare iCareFone представлена в двух версиях – бесплатной и платной. Скачать ее можно только на платформе Windows. Утилита отлично справляется с обязанностями файлового менеджера, вы можете легко управлять, синхронизировать и переносить между iPhone и компьютером музыку, фото, видео, контакты, заметки, электронные книги и другие файлы. Также Tenorshare iCareFone позволяет быстро делать резервное копирование всех данных и восстановление устройства из файла бэкапа, очистку и ускорение работы девайса, блокировать рекламу и исправлять некоторые ошибки в iOS-системе.

Обновление 2019-07-25 / Обновление для Перенести iPhone данные
Источник
Как экспортировать заметки Apple в виде файлов PDF на любое устройство
Когда вы закончите писать заметки, экспортируйте их из приложения Apple Notes в виде файла PDF, чтобы поделиться или предотвратить дальнейшие изменения.
Если вы используете iPad, iPhone или Mac, нет никаких сомнений в том, что Apple Notes — одно из ваших любимых приложений для создания заметок. Это приложение простое в использовании и легко синхронизирует ваши заметки в iCloud. Это означает, что вы можете получать доступ к своим заметкам с разных устройств Apple, что очень удобно. Но на этом полезность Apple Notes не заканчивается. Помимо прочего, вы также можете экспортировать свои заметки в формате PDF.
Вы хотите экспортировать Apple Notes в файлы PDF на iPhone, Mac или iPad? Мы покажем вам, как это сделать.
Как сохранить заметки Apple в формате PDF на любом устройстве
Вместо того, чтобы копировать ваши заметки на другую платформу, Apple Notes упрощает весь процесс благодаря функции экспорта в PDF. Единственный недостаток — вы не можете экспортировать несколько заметок одновременно.
Связанный: Скрытые функции Apple Notes, о которых вы должны знать
Однако вы можете экспортировать заметки из Apple Notes в виде PDF-файлов со своего iPhone, iPad или Mac. Мы рассмотрим все три платформы.
Экспорт заметок Apple Notes в формате PDF на iPhone и iPad
Если вы используете iPhone или iPad, вот пошаговое руководство по экспорту Apple Notes в PDF:
В Примечания, откройте любую заметку для экспорта в формате PDF.
Оказавшись в заметке, коснитесь значка многоточие (…) вверху.
Выбирать Отправить копию.
Нажмите Разметка для создания PDF-файла. На странице разметки вы можете аннотировать свой PDF-файл перед экспортом. Выберите любой инструмент разметки, настройте его и добавьте аннотации к PDF-файлу.
Когда вы будете довольны своим PDF-файлом, коснитесь Выполнено. Apple Notes попросит вас сохранить PDF-файл.
Нажмите Сохранить файл в и выберите подходящее место на вашем iPhone или iPad.
Наконец, коснитесь Сохранить.
Связанный: Полезные способы использования функции разметки на вашем iPhone
Экспорт Apple Notes в формате PDF на Mac
На Mac этот процесс более простой. Вот как это сделать:
Запустить Примечания app и откройте заметку, которую хотите экспортировать в формате PDF.
Нажмите Файл из строки меню.
Выбирать Экспорт в PDF.
Переименуйте файл PDF, выберите место для сохранения и добавьте теги, если хотите.
Нажмите Сохранить чтобы сохранить PDF-файл.
Делайте заметки Apple, куда бы вы ни пошли
Apple Notes — одно из лучших приложений для создания заметок для iOS, iPadOS и macOS. Однако приложение бесполезно, если вы переключитесь на другие платформы, отличные от Apple, такие как Android и Windows. Экспорт заметок — это один из способов гарантировать, что у вас будет копия везде за пределами iCloud.
Если вы используете ПК с Windows, вам не нужно экспортировать Apple Notes в формате PDF. Есть разные способы получить доступ к Apple Notes и отредактировать их прямо в Windows.
Источник
Импорт заметок и файлов в программу «Заметки»
Импортируйте в программу «Заметки» текстовые файлы, созданные в других приложениях, чтобы держать все свои заметки в одном удобном месте.
Подготовка
Форматы текстовых файлов, пригодные для импорта
В программу «Заметки» на компьютере Mac можно импортировать текстовые файлы множества различных форматов. При импорте каждый текстовый файл преобразуется в новую заметку.
Программа «Заметки» поддерживаем импорт следующих типов файлов:
Импорт из программы Evernote
На Mac, iPhone, iPad или iPod touch можно импортировать файлы экспорта из программы Evernote (файлы .enex). Каждый файл .enex может содержать одну или множество заметок. При импорте файла .enex каждая заметка из программы Evernote преобразуется в новую заметку в программе «Заметки».
Вложения или функции в заметках Evernote, не поддерживаемые программой «Заметки», при импорте удаляются.
Импорт заметок на компьютере Mac
При импорте текстовых файлов или файлов .enex заметки можно добавить в учетную запись iCloud или в учетную запись «На моем Mac». Сохранив заметки в iCloud, вы сможете увидеть их на любом устройстве, на котором выполните вход со своим идентификатором Apple ID.
- Откройте программу «Заметки».
- На боковой панели в программе «Заметки» выберите вариант с сохранением заметок в iCloud или «На моем Mac», щелкнув папку в той учетной записи, которую хотите использовать.
- В строке меню выберите «Файл» > «Импортировать в Заметки».
- Выберите файл или папку для импорта. Если импортируемые заметки упорядочены по папкам, убедитесь, что выбран пункт «Сохранять структуру папок при импорте». Если этот пункт не отображается, щелкните «Параметры» в левом нижнем углу экрана.
- Нажмите кнопку «Импортировать». В сообщении с подтверждением еще раз нажмите кнопку «Импортировать».
После импорта заметок в программе «Заметки» появится новая папка «Импортированные заметки». Впоследствии заметки можно будет переместить в любую папку в программе «Заметки».
Импорт заметок на iPhone, iPad или iPod touch
В программу «Заметки» на iPhone, iPad или iPod touch можно импортировать файлы экспорта из программы Evernote (файлы .enex). Каждый файл .enex может содержать одну или множество заметок.
При импорте файла .enex каждая заметка из программы Evernote будет преобразована в новую заметку в программе «Заметки». Перед импортом в программу «Заметки» отправьте файл .enex на свой адрес электронной почты или сохраните его в iCloud Drive со своего компьютера.
Использование программы «Почта»
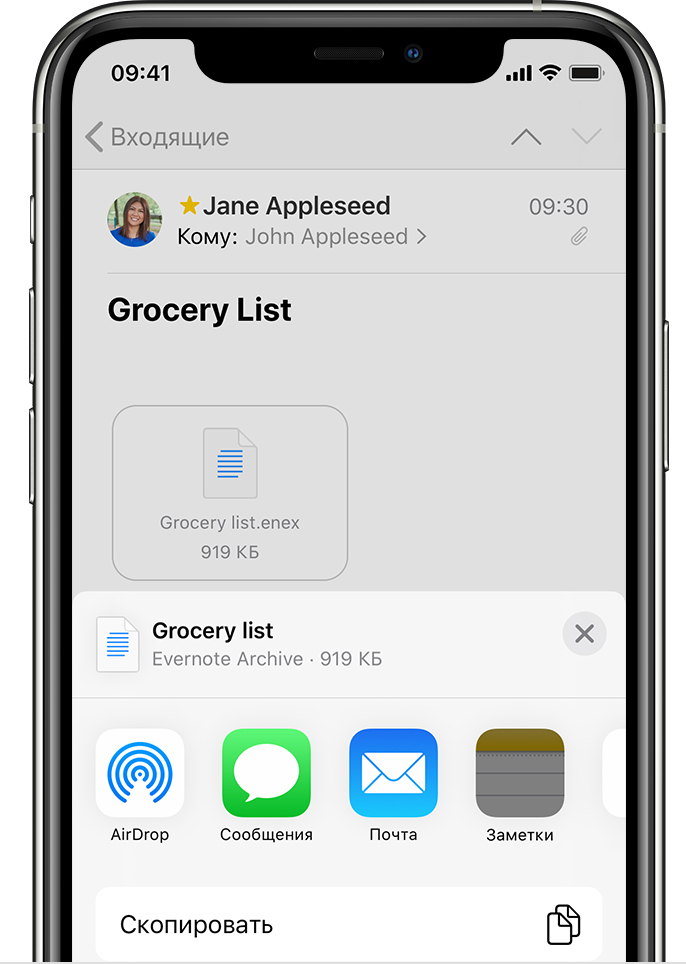
- Откройте программу «Почта» и нажмите сообщение с файлом, который требуется импортировать в программу «Заметки».
- Нажмите и удерживайте файл, нажмите «Поделиться», а затем — «Заметки».
- После загрузки файла на экране появится сообщение с подтверждением. Нажмите «Импортировать заметки».
Использование программы «Файлы»
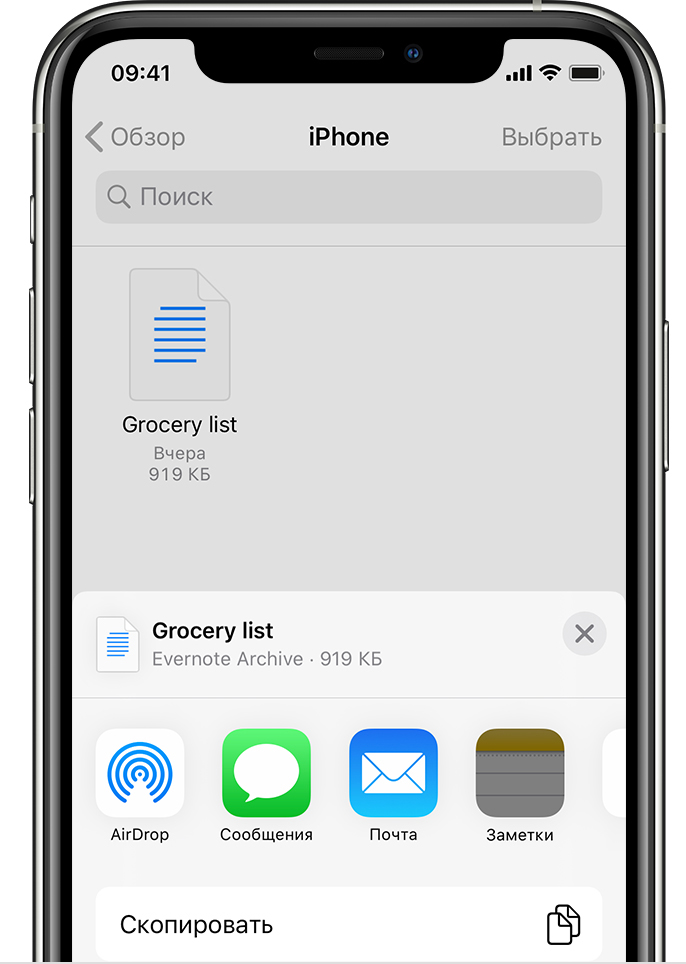
- Откройте программу «Файлы» и перейдите к файлу, который требуется импортировать в программу «Заметки».
- Нажмите и удерживайте файл, нажмите «Поделиться», а затем — «Заметки».
- После загрузки файла на экране появится сообщение с подтверждением. Нажмите «Импортировать заметки».
Открыв программу «Заметки» и выбрав заметки iCloud, вы увидите новую папку «Импортированные заметки». Если вы не используете программу «Заметки» с iCloud, эта новая папка отображается в заметках учетной записи «На моем устройстве».
Если вы не используете iCloud и у вас нет учетной записи «На моем устройстве», при нажатии пункта «Добавить в Заметки» выводится предупреждение.
Дополнительная информация
Информация о продуктах, произведенных не компанией Apple, или о независимых веб-сайтах, неподконтрольных и не тестируемых компанией Apple, не носит рекомендательного или одобрительного характера. Компания Apple не несет никакой ответственности за выбор, функциональность и использование веб-сайтов или продукции сторонних производителей. Компания Apple также не несет ответственности за точность или достоверность данных, размещенных на веб-сайтах сторонних производителей. Обратитесь к поставщику за дополнительной информацией.
Источник