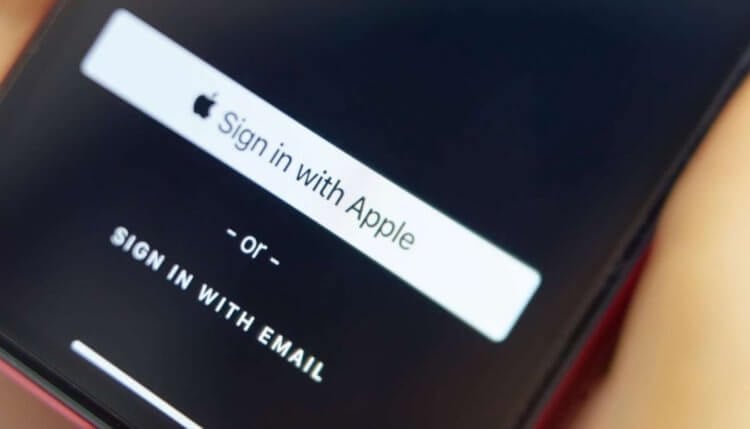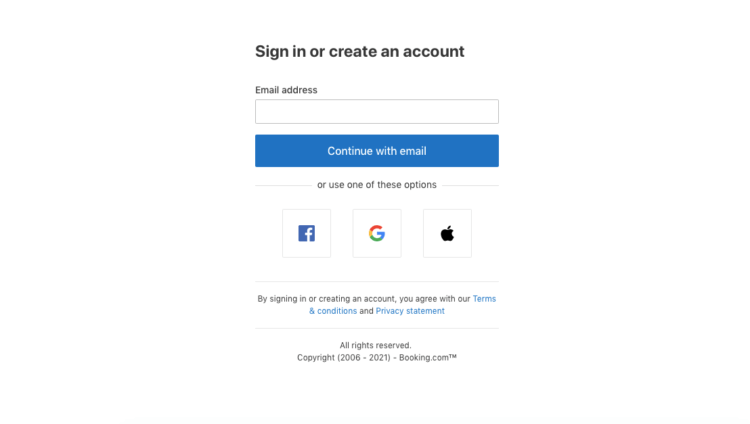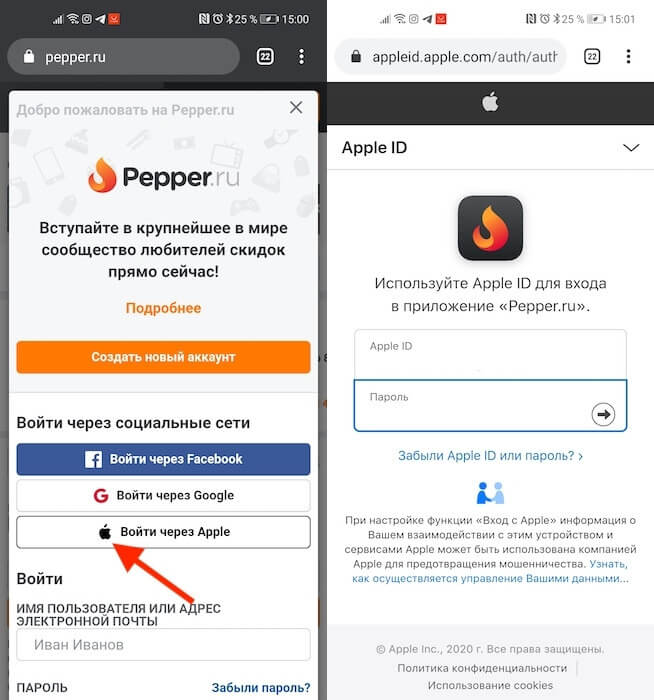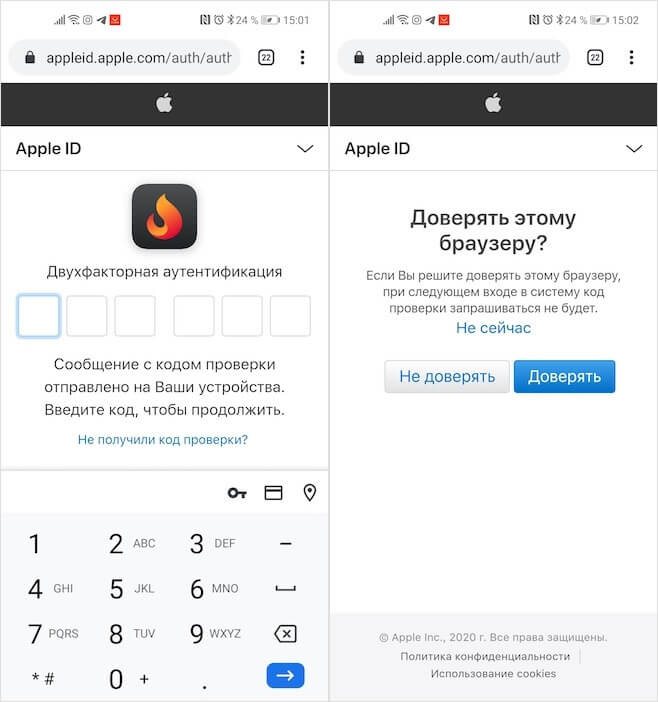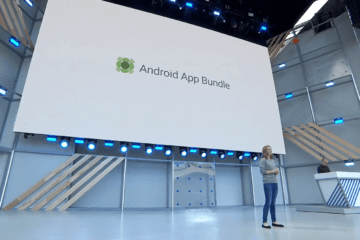- C iOS на Android и обратно: как перейти с/на Apple iPhone и не потерять данные
- С iOS на Android
- С Android на iOS
- Перенос содержимого с устройства Android на устройство iPhone, iPad или iPod touch
- Подготовка
- Команда «Перенести данные с Android»
- Открытие приложения «Перенос на iOS»
- Ожидание кода
- Использование кода
- Подключение к временной сети Wi-Fi
- Выбор содержимого и ожидание
- Настройка устройства iOS
- Завершение
- Помощь при переносе данных
- Помощь после переноса данных
- Как пользоваться «Войти с Apple» на Android
- Чем «Войти с Apple» лучше других
- Как войти на сайт с Apple на Android
C iOS на Android и обратно: как перейти с/на Apple iPhone и не потерять данные
В жизни каждого наступает тот момент, когда хочется что-то поменять, в том числе и смартфон. «Газета.Ru» подготовила подробную инструкцию, как при смене основного устройства не распрощаться со всей информацией на нем.
Если при смене устройства ОС остается прежней, то никаких проблем с переносом данных в таком случае нет. Для Android достаточно иметь аккаунт Google, в котором хранится все, начиная от контактов и заканчивая программами. С iOS история схожая: при первом же вводе Apple ID iPhone сразу же начнет восстанавливать все данные с предыдущего телефона.
Однако при переходе с одной ОС на другую пользователь сталкивается с проблемой переноса всех фотографий, контактов, аудиозаписей и прочего. Зная несколько секретов, можно навсегда забыть не только об этой проблеме, но и о возможности потерять все свои данные.
С iOS на Android
Некоторые производители, вроде Sony, выпускают собственные решения для переноса данных с iPhone на Android-смартфон, но они работают только с ограниченным числом устройств. Кроме этого, есть универсальные способы миграции с iOS на Android без потери информации.
Первое, что требуется перенести, — это контакты.
Перед трансфером стоит уточнить, на какой из учетных записей они хранятся в меню настроек «Почта, адреса, календари» на своем iOS-девайсе, а после в пункте «Уч. зап. по умолчанию» раздела «Контакты» проверить, какая учетная запись является стандартной. Если выбрана Gmail, то при настройке этой учетной записи на Android контакты сами потихоньку начнут загружаться.
В случае с iCloud процесс несколько сложнее. В первую очередь нужно загрузить контакты с устройства в «облако» Apple, если, конечно, еще не настроена синхронизация. Это можно сделать в том же меню «Почта, адреса, календари», включив пункт «Контакты» в настройках iCloud. Далее будет предложено объединить контакты из «облака» с теми, что уже есть на устройстве.
Теперь на PC нужно зайти в браузере на сайт icloud.com и войти в систему под своим Apple ID. В разделе «Контакты» нужно выбрать пункт «Выбрать все» кликом по шестеренке в левом нижнем углу либо с помощью комбинации Ctrl+A (CMD+A для Mac). После этого снова с помощью шестеренки выбираем пункт «Экспорт vCard».
После этого на сайте Gmail в «Контактах» в разделе «Еще» нужно выбрать пункт «Импорт». В открывшемся окне добавьте сохраненный файл vCard. После этого все контакты будут сохранены в учетной записи Gmail, благодаря чему их можно перенести на телефон.
Если используется почтовый сервис, отличный от iCloud и Gmail, то для переноса контактов нужно воспользоваться iTunes на PC. После подключения устройства к iTunes во вкладке «Информация» выбираете пункт «Синхронизировать контакты с» и «контакты Google». Далее нужно ввести информацию учетной записи Google и дождаться окончания синхронизации.
Следующими на очереди идут фотографии, перенос которых осуществляется гораздо проще, чем перенос контактов. Для этого можно воспользоваться сервисом «Google Фото», так как он позволяет хранить неограниченное количество фотографий разрешением ниже 16 Мп и видео в FullHD. Для сохранения контента в оригинальном разрешении доступно 15 ГБ.
Перво-наперво нужно настроить синхронизацию на iOS-устройстве. После скачивания приложения «Google Фото» из App Store заходите со своего Google-аккаунта в приложение, даете ему доступ к фотографиям и в настройках включаете пункт «Синхронизация и автозагрузка». Теперь все фотографии хранятся в «облаке» и к ним есть доступ не только на iPhone, но и на любом другом устройстве с вашей учетной записью, в том числе и в веб-версии сервиса.
Купленные треки из iTunes также можно загрузить с помощью стандартного приложения Google «Play Музыка». Для этого нужно на компьютер установить «Менеджер загрузок Google Play», который автоматически загрузит медиатеку из iTunes, Windows Media и папок на компьютере в «облако» (с ограничением до 50 тыс. аудиозаписей). Доступ к медиатеке будет как на устройствах Android и iOS через приложение «Play Музыка», так и в браузере.
Перенести приложения, к сожалению, не получится. Для этого нужно вручную искать каждое в магазине приложений «Play Маркет».
С Android на iOS
С выходом iOS 9 купертиновцы выпустили в «Play Маркет» свое первое приложение для Android. Приложение для миграции c Android на iOS собрало множество ненавистников, и на данный момент оно имеет рейтинг 2,2/5. Однако поставленную задачу оно выполняет отлично, благодаря чему переход с Android на iOS с использованием приложения Move to iOS будет максимально удобным.
При первом запуске iPhone будет предложено перенести данные с Android при помощи Move to iOS. В этом случае на Android-устройстве версии не ниже 4.0 запускаете приложение и следуете инструкциям на экране. Будет предложено выбрать данные, которые требуется перенести. После выбора начнется передача данных, во время которой нельзя закрывать приложение и отключаться от сети.
Приложение может перенести учетную запись Google, историю сообщений, контакты, данные календаря и фонотеку. Приложения опять же придется скачивать самостоятельно, в том числе и те, за которые были отданы свои кровные.
Однако все равно не стоит пренебрегать установкой «Google Фото» и использованием других «облачных» сервисов, так как у вас всегда будет доступ к своим фотографиям и прочей информации вне зависимости от устройства и его операционной системы.
Источник
Перенос содержимого с устройства Android на устройство iPhone, iPad или iPod touch
Готовы к переходу на ОС iOS? Загрузите приложение «Перенос на iOS», которое поможет перейти от использования устройства Android к работе с новым iPhone, iPad или iPod touch.
Если у вас нет доступа к магазину Google Play, узнайте, как загрузить приложение «Перенос на iOS».
Подготовка
- Убедитесь, что функция Wi-Fi на устройстве Android включена.
- Подключите новое устройство iOS и устройство Android к их источникам питания.
- Убедитесь, что содержимое, которое требуется переместить, включая содержимое на внешней карте памяти Micro SD, поместится на вашем новом устройстве iOS.
- Если требуется перенести закладки из браузера Chrome, обновите Chrome на устройстве Android до последней версии.
Команда «Перенести данные с Android»
Во время настройки нового устройства iOS откройте экран «Приложения и данные». Затем нажмите «Перенести данные с Android». (Если настройка уже завершена, необходимо стереть данные с устройства iOS и начать заново. Ели вы не хотите этого делать, просто перенесите содержимое вручную.)
Открытие приложения «Перенос на iOS»
На устройстве Android откройте приложение «Перенос на iOS». Если у вас нет приложения «Перенос на iOS», можно нажать кнопку QR-кода на новом устройстве iOS и отсканировать QR-код с помощью камеры устройства Android, чтобы открыть магазин Google Play. Нажмите «Продолжить» и ознакомьтесь с условиями использования. Чтобы продолжить, нажмите «Принимаю».
Ожидание кода
Когда появится экран «Перенос с Android», нажмите на устройстве iOS «Продолжить». Подождите, пока не появится 10- или 6-значный код. Если на устройстве Android отображается сообщение о плохом качестве подключения к Интернету, игнорируйте его.
Использование кода
Введите полученный код на устройстве Android.
Подключение к временной сети Wi-Fi
Устройство iOS создаст временную сеть Wi-Fi. Когда появится запрос, нажмите «Подключиться», чтобы подключить устройство Android к этой сети. Подождите, пока не появится экран «Перенос данных».
Выбор содержимого и ожидание
На устройстве Android выберите содержимое, которое нужно перенести, и нажмите «Продолжить». Даже если на устройстве Android появится уведомление о завершении процесса, ничего не предпринимайте, пока индикатор загрузки на устройстве iOS не заполнится. Процесс переноса может занять некоторое время в зависимости от объема переносимых данных.
Переносится следующее содержимое: контакты, история сообщений, фотографии и видеозаписи с камеры, фотоальбомы, файлы и папки, настройки универсального доступа, настройки дисплея, веб-закладки, учетные записи электронной почты и календари. Кроме того, будут перенесены некоторые из бесплатных приложений, если они доступны и в Google Play, и в App Store. После завершения переноса можно будет загрузить любые бесплатные приложения, для которых была найдена соответствующая версия в App Store.
Настройка устройства iOS
Когда индикатор загрузки на устройстве iOS дойдет до конца, нажмите «Готово» на устройстве Android. Затем нажмите «Продолжить» на устройстве iOS и завершите его настройку, следуя инструкциям на экране.
Завершение
Убедитесь, что все содержимое перенесено. Перенос музыки, книг и файлов PDF необходимо выполнить вручную.
Чтобы загрузить приложения, которые были установлены на устройстве Android, перейдите в App Store на устройстве iOS и загрузите их.
Помощь при переносе данных
- До завершения переноса не следует выполнять на устройствах никаких действий. Например, на устройстве Android приложение «Перенос на iOS» должна все время оставаться открытой на экране. Если во время переноса данных вы использовали другое приложение или принимали телефонные вызовы на устройстве Android, содержимое не будет перенесено.
- На устройстве Android необходимо отключить все приложения и настройки, которые могут повлиять на стабильность подключения к сети Wi-Fi, например Sprint Connections Optimizer или «Интеллектуальное переключение сетей». После этого найдите пункт Wi-Fi в меню настроек и удалите все известные сети, удерживая их названия и выбирая соответствующий вариант. Затем повторите попытку переноса.
- Перезапустите оба устройства и повторите попытку.
- На устройстве Android отключите соединение с сотовой сетью передачи данных. Затем повторите попытку переноса.
Помощь после переноса данных
- Если после переноса данных приложение «Сообщения» не работает должным образом, см. инструкции в этой статье.
- Если приложения с устройства Android не отображаются на новом устройстве iOS, найдите их в магазине App Store и загрузите на новое устройство.
- Возможно, вы обнаружите, что перенесено не все содержимое, при этом на устройстве iOS закончилось свободное пространство, или что устройство iOS может оказаться заполнено до завершения процедуры переноса. В этом случае сотрите данные на устройстве iOS и повторите процедуру переноса. Убедитесь, что объем содержимого на устройстве с Android не превышает объем свободного пространства на устройстве iOS.
Информация о продуктах, произведенных не компанией Apple, или о независимых веб-сайтах, неподконтрольных и не тестируемых компанией Apple, не носит рекомендательного или одобрительного характера. Компания Apple не несет никакой ответственности за выбор, функциональность и использование веб-сайтов или продукции сторонних производителей. Компания Apple также не несет ответственности за точность или достоверность данных, размещенных на веб-сайтах сторонних производителей. Обратитесь к поставщику за дополнительной информацией.
Источник
Как пользоваться «Войти с Apple» на Android
Наверное, все знают о существовании систем авторизации Google, Facebook и Twitter. Это они встречают нас на странице регистрации почти всех сайтов, позволяя стать зарегистрированным пользователем по нажатию всего лишь одной кнопки. Такой способ входа очень удобен, поскольку не вынуждает нас, во-первых, придумывать неповторяющуюся пару логин-пароль, а, во-вторых, запоминать их, что зачастую может быть даже сложнее. Около года назад к уже существующим системам авторизации добавилась ещё одна – от Apple, которая была доступна только на собственных устройствах компании, но со временем добралась и до Android.
Войти с Apple работает и на Android. С некоторых пор
В отличие от остальных систем авторизации, собственное решение Apple с ходу заявляет о сверхвысоком уровне безопасности. Честно скажу: не знаю, чего там сверхвысокого, но в целом «Войти с Apple» — явно надёжнее и безопаснее для конечного пользователя, чем то, что предлагают Google, Facebook, Twitter и остальные.
Чем «Войти с Apple» лучше других
Система авторизации «Войти с Apple» есть на Букинге уже давно, но в версии сервиса для Android она появилась буквально вот-вот
Для начала предлагаю разобраться с преимуществами «Войти с Apple». Вот они:
- Маскирует личные данные пользователя;
- Подменяет реальный email поддельным;
- Аутентификация происходит по Face ID или Touch ID;
- Поддерживается двухэтапная аутентификация.
Бесспорно, часть фишек, характерных для «Войти с Apple», есть и у других систем авторизации. Однако подменять реальный адрес электронной почты пользователя на поддельный, чтобы тому не слали спам-сообщения, пока не додумался никто. А, если и додумался, то явно не захотел реализовывать, поскольку поддельный email не продашь рекламодателям и не оформишь на него подписку. Ведь в интересах Google, Twitter и Facebook составить виртуальный портрет пользователя, чтобы демонстрировать ему рекламу, а Apple такой цели не преследует.
Как вы знаете, до определённого времени система «Войти с Apple» отображалась только в Safari и, соответственно, только на устройствах Apple. Из-за этого ограничения я как-то раз даже очень сильно подставился, пройдя авторизацию на Букинге через «Войти с Apple» со своего iPad или Mac (сейчас уже не вспомню), а потом не смог войти в приложение на Android, чтобы подтвердить оплаченное бронирование. Впрочем, с некоторых пор система авторизации Apple доступна всем. Главное — найти сайт или сервис, который её поддерживает.
Как войти на сайт с Apple на Android
Я не ищу сайты и приложения с поддержкой «Войти с Apple» специально, однако за последнее время мне попалось как минимум три: Pepper, Циан и Booking.com (теперь он поддерживает «Войти с Apple» и на Android).
- Чтобы пройти авторизацию через «Войти с Apple», откройте совместимый сайт;
На сайтах и приложения, поддерживающих вход с Apple, должно быть вот такая кнопка
- Найдите раздел авторизации и отыщите среди прочих систем авторизации логотип Apple;
- Нажмите на него, после чего вы попадёте на страницу авторизации Apple ID: введите адрес эл.почты и пароль;
Если Apple ID защищён двухфакторной аутентификацией, без специального кода не обойтись
- Подтвердите авторизацию и выберите, делиться с сайтом своим email или поддельным.
Несмотря на то что система авторизации «Войти с Apple» доступна далеко не везде, сайты и веб-сервисы постепенно начинают её внедрять, популяризуя среди пользователей. Поэтому я обратил внимание, что стал чаще пользоваться ей, независимо от устройства, с которого прохожу авторизацию. В какой-то момент я даже поймал себя на мысли, что разочаровываюсь, если не вижу кнопки «Войти с Apple», потому что вход с помощью Google практически всегда означает, что с этого моменты я буду получать левые рассылки, на которые не подписывался.
Новости, статьи и анонсы публикаций
Свободное общение и обсуждение материалов
Наверное, все знают, что APK – это формат, в котором приложения для Android размещаются в Google Play и на сторонних платформах. Но если при загрузке из официального каталога установка происходит автоматически, и пользователь никак не взаимодействует с установочным файлом, то при использовании альтернативных площадок, всё происходит несколько иначе. Сначала вы скачиваете сам APK-файл и уже вручную его устанавливаете. Но некоторое время назад на альтернативных платформах, помимо привычных APK-файлов, стали появляться какие-то Android App Bundles. Разбираемся, что это и зачем вообще нужно.
Мобильная фотосъёмка уже давно обошла по популярности съёмку с использованием специализированного оборудования. Дошло до того, что теперь даже словосочетание «профессиональная съёмка» перестала быть антонимом смартфонографии (так называют съёмку на камеры смартфонов), потому что многие профессионалы начали использовать свои телефоны в качестве фотоаппаратов. Это и понятно, ведь современные аппараты делают довольно качественные снимки, независимо от режимов съёмки. Но ведь их можно улучшить ещё больше. Рассказываем, как.
Думаю, вы не раз слышали советы мамкиных самоделкиных о том, что старый смартфон можно использовать в качестве домашней IP-камеры. Дескать, ставишь её где-нибудь на полке с книгами или в зарослях домашней гортензии и следишь за всем, что происходит дома. Мне всегда казалось, что эти советы рассчитаны на то, что никто не будет им следовать, потому что совершенно непонятно, куда будут сохраняться записи, не говоря уже о том, что смартфон попросту не сможет обнаруживать движение, а будет писать видео непрерывно. Поэтому я бы предпочёл один раз потратиться, но купить нормальную камеру видеонаблюдения.
Источник