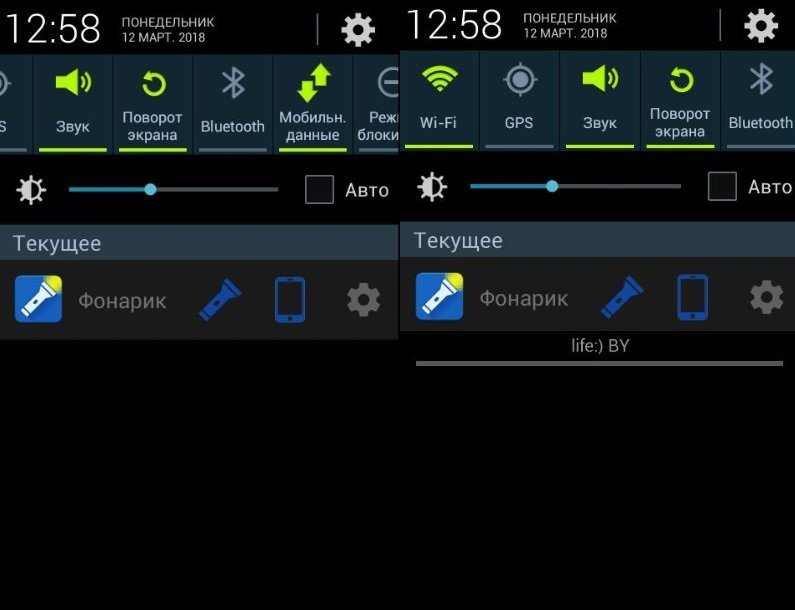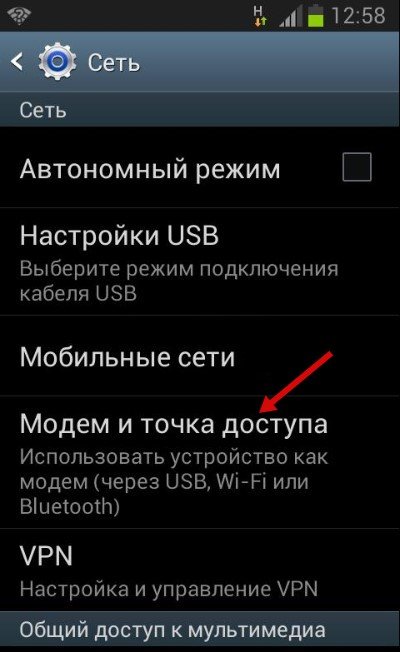- Как включить режим модема на Андроид: USB, Bluetooth, Wi-Fi
- Способы сопряжения устройств
- USB-кабель
- Bluetooth
- Для Android 2-й версии
- Как использовать устройства Android в качестве модема
- Телефон как точка доступа
- Режимы подключения
- Смартфон в качестве Bluetooth-модема
- Подключение через USB-кабель
- Телефон на Android как модем для компьютера через USB кабель
- Android смартфон в режиме «USB-модем»
- Возможные проблемы в настройке телефона в качестве USB модема
- Если пропадает раздача интернета через некоторое время
Как включить режим модема на Андроид: USB, Bluetooth, Wi-Fi
При необходимости зайти в интернет с компьютера, но отсутствии подключения на нём, сотовый телефон на базе Android можно использовать в качестве модема. Причём Google давно предусмотрели такую функцию, а значит поиск и инсталляция дополнительных программ не понадобится. Рассмотрим, как использовать Андроид как модем.
При работе смартфона и планшета в режиме модема при беспроводном соединении батарея садится очень быстро!
Способы сопряжения устройств
Подключиться к смартфону на Андроид в режиме модема можно тремя способами:
- посредством UBS-кабеля;
- через модуль беспроводной связи Bluetooth;
- по беспроводному каналу связи Wi-Fi (для настольного компьютера нужен адаптер для работы с этим стандартом, в ноутбуки модуль встроен).
UBS подключение не позволит свободно перемещаться с планшетом или телефоном, режим не поддерживается компьютерами на базе MacOS. Bluetooth ограничен радиусом действия и скоростью обмена данными (последнее актуально только для 4G сетей).
Для работы с точкой доступа компьютеру нужны беспроводные модули связи, в ноутбуки Wi-Fi и Bluetooth интегрированы. Рассмотрим все способы использования смартфона как модема.
Первые два варианта подключения описаны в следующем видео:
USB-кабель
Для реализации метода сопряжения устройств нужен входящий в комплект поставки смартфона или планшета переходник USB-microUSB.
Как включить USB-модем на Андроид устройствах:
- Подключите телефон к ПК через переходник.
- Зайдите в параметры конфигурации гаджета.
- Откройте подраздел «Другие сети» (в старых версиях ОС – «Ещё»).
- В подразделе «Модем и точка доступа» активируйте пункт «USB-модем».
- Включите интернет на мобильном телефоне, если он выключен.
В отличие от беспроводных способов сопряжения данный метод параллельно и заряд аккумулятора восполнит.
Bluetooth
Процесс настройки немного дольше, но не сложнее:
- Включите Bluetooth модуль на обоих устройствах.
- На ПК откройте его параметры через контекстное меню иконки в трее и включите обнаружение.
- Включите видимость гаджета и на мобильном девайсе.
- На компьютере появится окно «Добавление устройства», где кликните «Next».
- Подтвердите установку связи вводом PIN-кода.
Вводить PIN-код нужно только при первом подключении!
- Включите интернет на смартфоне, а в сетевых настройках перейдите «Модем и точка доступа» для включения режима модема на Android.
- Отметьте опцию «Bluetooth-модем».
- Возвращаемся к компьютеру: откройте контекстное меню иконки беспроводного модуля и кликните «Показать…».
- В открывшемся окне Проводника со списком обнаруженных клиентов кликните правой кнопкой по своему смартфону и выберите «Подключаться через» – «Точка доступа».
Как включить точку доступа на смартфоне, узнаете тут:
Инструкция актуальна для Андроид не ниже 4-й версии:
- Перейдите в «Настройки» и кликните «Еще».
- В разделе «Беспроводные сети» выберите «Режим модема».
- Активируйте раздачу интернета через Wi-Fi.
- Зайдите в параметры конфигурации точки доступа.
- Введите её имя (SSID), алгоритм шифрования трафика и пароль для защиты подключения.
- Сохраните конфигурацию и активируйте точку доступа.
Теперь можете работать в глобальной сети с компьютера. Но помните, что он расходует больше трафика при навигации через браузер, чем гаджет (может быстро растратить весь пакет данных либо скорость при медленном подключении будет некомфортной для навигации).
Для Android 2-й версии
Если используете в качестве модема старенький Андроид, скачайте из Google Play программу PDANet. На компьютер установите версию клиента для Windows. Далее:
- Зайдите в «Настройки» и включите режим отладки по USB.
- Соедините девайсы по USB.
- Запустите PDANet и тапните по надписи: «Enable USB Tether»» в главном меню.
- Если на компьютере появится запрос на инсталляцию драйвера, разрешаем его установку.
- На компьютере вызовите контекстное меню клиента в трее и щелкните «Connect Internet».
В первом и втором случаях работать с интернетом сможет только один клиент – ваш компьютер или ноутбук. В третьем (по Wi-Fi) поддерживается до 10 устройств одновременно, лишь бы ширины канала мобильного интернета хватило для всех.
Вот и все инструкции. Пишите, если нужна помощь! Всем пока!
Источник
Как использовать устройства Android в качестве модема
Телефон как точка доступа
Режимы подключения
В самом начале нужно разобраться, что собой представляет модем. Это такое устройство, которое дает возможность производить подключение к локальной или иной сети. Стоит сказать, что мобильное устройство может работать в качестве модема в нескольких режимах:
- Через порт USB.
- Через Bluetooth-соединение.
Это говорит о том, что вы можете подключить смартфон по проводу или по воздуху. У любого из перечисленных способов имеются свои плюсы и минусы. Например, беспроводной режим имеет жесткие границы в плане скорости. В зависимости от типа Bluetooth скорость будет «висеть» в пределах от 720 кбитс до 3 Мбитс. При этом USB способ, хоть и является более быстрым способом, но изрядно ограничивает свободное передвижение.
Смартфон в качестве Bluetooth-модема
Как можно было понять, данная функция работает по схожему принципу что и точка доступа Wi-Fi. Чтобы включить режим Bluetooth-модема на своем смартфоне, выполните вот такие манипуляции:
- Активируйте одновременно на ноутбуке и смартфоне. Проведите сканирование доступных устройств. Это осуществляется в настройках модуля. На самом ПК отыщите знак Bluetooth в нижнем правом углу монитора. Тапните по нему вызвав «Свойства», и найдите раздел «Открыть параметры».
В разделе «Параметры» установите галочку в категории «Разрешить сторонним устройствам обнаруживать данный компьютер».
На телефоне перейдите в раздел Bluetooth и установите галочку в строке «Разрешить обнаружение», или же в настройках видимости.
На данном шаге нам потребуется выполнить сопряжение двух аппаратов. Для этого на ПК опять правой кнопкой мыши кликаем на значок Bluetooth. В показанном меню найдите пункт «Добавить устройство» и кликните по нему.
После этого всплывет окно, в котором покажется полный список доступного оборудования. Выберите собственное устройство и кликните на кнопку «Далее».
После этого система сгенерирует код доступа. Он обязан совпадать на паре сопряженных устройств. Вам же потребуется только подтвердить создание подключения. Для этого кликните на клавишу «Ок», как на смартфоне, так и на ПК. Теперь система сама загрузит и установит необходимые драйвера.
Далее включите мобильный интернет или Wi-Fi на смартфоне.
После этого нужно зайти в настройки телефона и найти раздел «Другие сети», после чего следует найти «Модем и точка доступа».
На старых устройствах нужно перейти в: «Настройки устройства» — «Беспроводные сети» — «Модем и точка доступа». Здесь потребуется просто установить галочку в разделе «Bluetooth-модем».
Теперь переходим к ПК. Снова тапаем на символ и ищем пункт «Показать устройства».
В окне будут показаны все сопряженные с этим ПК аппараты (планшеты, смартфоны и т.д.).
Кликните по нужному устройству. Вам потребуется пункт с названием «Подключиться через» и далее следует выбрать категорию «Точка доступа».
Подключение через USB-кабель
В комплекте со смартфоном всегда поставляется кабель USB/microUSB. С его помощью возможно подключение смартфона к ПК для передачи файлов, а также для обновления системы и иных работ с устройством. Этот кабель можно задействовать и для того, чтобы использовать смартфон как USB-модем. Для этого подключите устройств к ПК через USB-кабель. На самом смартфоне потребуется включить интернет. Далее зайдите в настройки и найдите раздел «Другие сети» (на более новых системах – раздел «Еще»). Войдите в меню «Модем и точка доступа». Осталось только установить галочку в разделе «USB-модем».
Источник
Телефон на Android как модем для компьютера через USB кабель
Не секрет, что с телефона можно раздавать интернет на другие мобильные устройства и компьютеры. И в этой статье я покажу, как использовать телефона на OS Android в качестве модема для компьютера, или ноутбука. При подключении с помощью USB кабеля. Такая схема подойдет в первую очередь для стационарных компьютеров, у которых нет Wi-Fi модуля. И подключить их к точке доступа Wi-Fi, которую так же можно запустить на телефоне, у нас не получится.
Практически все смартфоны на Android могут раздавать мобильный интернет (в режиме модема) по Wi-Fi, Bluetooth, или по USB кабелю. Как настроить точку доступа Wi-Fi, я уже показывал в этих статьях:
Но если у вас ПК, или не работает Wi-Fi на ноутбуке, то вы просто не сможете подключить свой компьютер к Wi-Fi сети. В таком случае можно использовать USB кабель. Соединить телефон с компьютером, и включить на телефоне режим «USB-модем». И на компьютере появится доступ к интернету через телефон (через мобильного оператора) .
Когда телефон работает как модем именно по кабелю, то он сразу заражается от компьютера. А если использовать его как точку доступа Wi-Fi, то очень быстро садится батарея, и его приходится все время подключать к зарядке.
Я проверил на Samsung Galaxy J5. Все очень просто. Не нужно устанавливать на компьютер какие-то драйвера, создавать подключения и т. д. Просто включаем на телефоне мобильные данные (интернет через EDGE, 3G, 4G) , подключаем по USB к компьютеру и в настройках активируем режим «USB-модем».
Думаю, что данная функция точно так же работает на всех телефонах, которые работают на Android. Не могу сейчас проверить это на телефонах от Huawei, Xiaomi, Lenovo, Sony, LG и т. д., но если там и есть какие-то отличия в настройках и названиях, то они не критичные.
Android смартфон в режиме «USB-модем»
На компьютере вообще ничего настраивать не нужно. Кстати, мой компьютер, на котором я все проверял, работает на Windows 10.
На телефоне включите мобильный интернет (сотовые данные) .
Дальше подключите телефон к компьютеру с помощью USB кабеля.
После чего, в настройках телефона (где-то в разделе «Подключения» — «Точка доступа и модем») включаем «USB-модем».
Через несколько секунд на компьютере должен появится доступ к интернету через смартфон.
А если открыть окно «Сетевые адаптеры», то там можно увидеть новое «Ethernet» подключение.
Главное, что на компьютере появился доступ к интернету. Для отключения достаточно выключить режим «USB-модем» в настройках телефона.
Возможные проблемы в настройке телефона в качестве USB модема
Так как оборудование, операторы, настройки у нас разные, то не исключено, что могут возникнуть некоторые проблемы. Давайте рассмотрим самые популярные.
- Если подключение к интернету появилось, но интернет не работает, то нужно убедится, что мобильный интернет работает на телефоне. Попробуйте открыть на телефоне через браузер какой-то сайт. Возможно, у вас есть какие-то ограничения со стороны оператора.
- Некоторые операторы запрещают раздавать мобильный интернет, используя телефон как модем. И не только по USB, но и по Wi-Fi. Поэтому, если вы все делаете правильно, а интернет все ровно не работает, то уточните у поддержки провайдера по поводу такой блокировки.
- На компьютере можно попробовать временно отключить антивирус/брандмауэр.
- Если через такое подключение не открываются сайты (а программы работают) , то пропишите вручную DNS. В свойствах нового сетевого подключения, которое появилось после настройки Android-смарфтона в роли модема.
- Если у вас есть еще один компьютер, или ноутбук, то попробуйте настроить на нем. Так мы сможем выяснить в чем причина возникших неполадок.
Если пропадает раздача интернета через некоторое время
Бывает, что интернет через некоторое время перестает работать. Причина скорее всего в том, что телефон для экономии электроэнергии отключает мобильный интернет. Нужно запретить ему это делать.
Зайдите в настройки, дальше «Питание и производительность» – «Настройки питания» – «Отключать мобильный интернет через. » ставим «Никогда». Возможно, в зависимости от производителя и версии Android эти настройки будут немного отличаться.
Если на вашем телефоне такое подключение настраивается другим способом, или у вас есть какая-то полезная информация по данной теме, то поделитесь в комментариях (можете еще скриншот прикрепить, за это отдельное спасибо) . Там же можете задать вопрос.
Источник