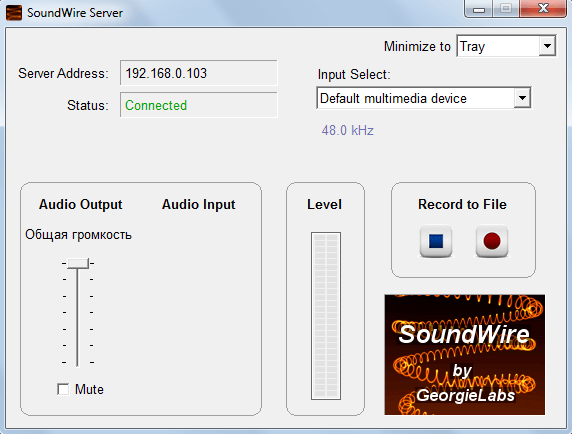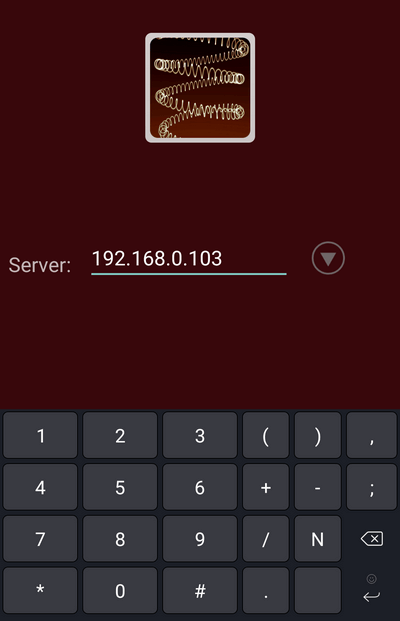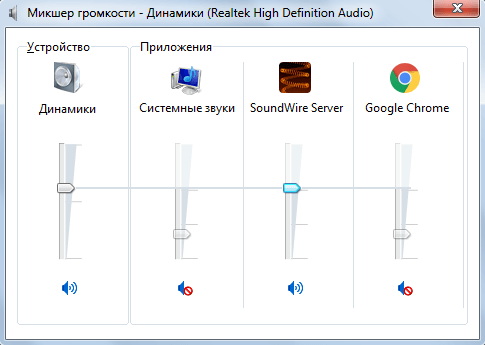- Как из телефона сделать колонки для компьютера?
- Настройка программы SoundWire
- Особенности приложения SoundWire
- Воспроизведение звука на других устройствах через Bluetooth
- В каких случаях это может пригодиться
- На каких устройствах это можно реализовать
- Как наладить
- Подключение к колонкам Bluetooth
- Что для этого нужно
- Инструкция по подключению
- Использование Android-смартфона в качестве звуковой карты
- Как использовать телефон в качестве динамика для ПК или ноутбука
- Как превратить свой телефон Android в динамик
- Шаг 1.
- Шаг 2.
- Шаг 3.
- Шаг 4.
- Шаг 5.
- Альтернативный маршрут
- Шаг 1.
- Шаг 2.
- Шаг 3.
- Что делать, если у вас есть iPhone?
- Шаг 1.
- Шаг 2.
- Шаг 3.
- Шаг 4.
- Шаг 5.
- Шаг 6.
- Удачного прослушивания аудио!
- Можно ли использовать андроид как колонки для компьютера
- Как из телефона сделать колонку для компьютера: насколько это реально?
- Можно ли использовать телефон как колонку для компьютера
- Как подключить телефон вместо колонки
- Есть ли вред для телефона от такого использования
- Какой максимальный звук сможет воспроизводить телефон?
- Как использовать телефон как колонку для компьютера — все способы
- Возможности телефона как колонки для компьютера
- Как сделать из телефона колонку для компьютера
- Как использовать телефон как колонку с помощью приложений
- Wireless speaker for android
Как из телефона сделать колонки для компьютера?
Современные технологии дают возможность полной синхронизации между смартфоном и компьютером. Например, можно управлять ПК через гаджет — телефон может заменить клавиатуру, мышь и даже колонки.
Чтобы превратить смартфон в колонки для воспроизведения музыки с компьютера, нужна программа SoundWire, которая превращает гаджет в беспроводные динамики. Использовать утилиту можно во время просмотра фильмов, воспроизведения музыки или голосового общения. Во время работы SoundWire можно использовать любой проигрыватель — встроенный в операционную систему Windows мультимедийный плеер или браузер Google Chrome.
Настройка программы SoundWire
На первом этапе работы с утилитой SoundWire нужно загрузить и установить программу на компьютер — есть клиент для операционной системы Windows и Linux. Она выполняет роль сервера, где отображается IP-адрес и расположены инструменты для регулирования уровня громкости.
Второй этап — скачивание утилиты SoundWire с Google Play на смартфон (бесплатно).
На третьем этапе работы с SoundWire нужно запустить приложение на компьютере и смартфоне. На экране гаджета откроется окно, где нужно выбрать сервер. В строке «Server» по умолчанию стоит режим (Auto locate). Утилита автоматически определит IP-адрес. Если система не может найти подходящий сервер, выполните соединение вручную. Для этого укажите Server Address в строке ввода информации — он отображается в главном окне программы на компьютере.
Синхронизация между устройствами — ПК и гаджетом — выполняется через Wi-Fi. По этой причине они должны быть подключены к одной сети.
После подключения можно запускать музыку или видеоролики на компьютере. Звук будет передаваться на смартфон и воспроизводиться через динамики гаджета. Также в программе для ПК есть функция записи звука. Регулировка громкости осуществляется через смартфон или стандартными средствами Windows.
Особенности приложения SoundWire
Рассмотрим главные особенности программы SoundWire более подробно:
- Высокое качество передаваемого звука — 48 кГц, 16-битный стереозвук, тип сжатия: PCM или Opus.
- Минимальный уровень задержки звука.
- Поддерживаются мобильные устройства с версии Android 1.5.
- Есть встроенный инструмент для записи звука.
- Приложение можно использовать в качестве радионяни.
- Подключиться к компьютеру можно через 3G или 4G.
- Через программу SoundWire телефон можно использовать в качестве наушников.
Источник
Воспроизведение звука на других устройствах через Bluetooth
В этой теме расскажем про стандартное приложение для Android Bluetooth динамика, которое предустановлено в большинстве современных смартфонов и позволяет проигрывать медиатреки на обеих смартфонах одновременно.
В каких случаях это может пригодиться
Использовать Android как Bluetooth динамик можно, отдыхая на природе, когда у вашего товарища очень громкий с качественным звуком телефон, а у вас есть отличная музыка, и, чтобы вам не передавать товарищу ваши медиафайлы, можно сразу проигрывать их на его смартфоне.
На каких устройствах это можно реализовать
Чтобы использовать аппарат товарища на Android как Bluetooth динамик, желательно, чтобы оба девайса были от одного производителя и на версии ОС не ниже 4.0. Например, на LG есть стандартная функция, которая называется SmartShare Beam, ее и рассмотрим в нашем примере.
Также аппараты должны иметь модуль Bluetooth.
Как наладить
Когда убедились, что эти устройства поддерживают функцию SmartShare, следует выполнить такие шаги.
На обоих аппаратах:
- Перейдите в «Настройки».
На девайсе, который будет выступать плеером:
- В окне со списком устройств нажмите на клавишу «Поиск», чтобы произвести сканирование доступных девайсов.
Подключение к колонкам Bluetooth
Связанная тема – как подключить Android к Bluetooth колонкам. Это можно сделать как с использованием функции SmartShare, так и без нее, на любых аппаратах, которые имеют модуль синезуб.
Что для этого нужно
Для этого нам нужен:
- Любой девайс с наличием Bluetooth.
- Беспроводная колонка, которая еще называется Bluetooth-спикер для Android.
Инструкция по подключению
Вначале расскажем, как произвести сопряжение с помощью SmartShare.
- Активируйте на вашей колонке режим обнаружения устройств согласно ее инструкциям.
- Все остальные действия выполните на вашем телефоне аналогично пунктам с 1-го по 9-й, как это мы показывали, когда соединяли два телефона.
Второй способ, который должен подойти большинству аппаратов.
Так как Bluetooth колонки для Android подключаются точно так же, как и беспроводная стереогарнитура, произведем такие операции:
- Включите режим обнаружения на колонке.
- На смартфоне зайдите в настройкиBluetooth.
- Произведите поиск.
Источник
Использование Android-смартфона в качестве звуковой карты
Доброго времени суток, дорогие друзья!
Так получилось, что на моем ноутбуке произошли две неприятные вещи: полетело гнездо аудио-выхода и Wi-Fi карта начала работать с перебоями. Как Вы понимаете, без музыки и интернета долго не проживешь, вот я и решил найти способ решения этих проблем.
В ремонтную мастерскую идти нет возможности, а с электротехникой, а в частности, со схемотехникой, я всегда был на Вы, поэтому решил поискать альтернативные решения данных проблем.
Не долго думая, я решил, что возможности моего Android-смартфона выше, чем могут показаться на первый взгляд. Я решил поискать специализированное программное обеспечение для решения моих проблем.
Что из этого вышло, читайте ниже.
Использование смартфона в качестве звуковой карты
Перерыв просторы Play-маркета, я наткнулся на приложение PocketAudio Headphones.
Приложение представляет собой утилиту, которая по средствам Wi-Fi соединяется с компьютером.
При первом запуске программа запрашивает ввести IP-адрес компьютера, к которому выполняется подключение:
Вводим локальный IP-адрес компьютера:
После удачного подключения, можно приступить к использовании программы.
Выбираем PocketAudio как устройство вывода звука на компьютере, и теперь можно использовать Android устройство для прослушивания звука с компьютера.
Аналогичным способом создаем беспроводной микрофон при помощи программы PocketAudio Microphone.
Использование возможностей Android-смартфона в качестве Wi-Fi карты для компьютера
Для решения этой проблемы, я пошел простым способом:
• подключаемся к Wi-Fi-роутеру с телефона
• раздаем интернет со смартфона на компьютер при помощи USB-модема:
Режим модема включается в настройках: Настройки — Беспроводные подключение и сети — Еще — Режим модема и портативная точка доступа — USB-модем.
Плюсы использования данного метода:
+ не нужно покупать Wi-Fi адаптер
+ настройка соединения быстрая и простая
+ хоть подключение происходит и по кабелю, такой способ подключения создает меньшие неудобства, чем витая пара. Ноутбук по-прежнему можно носить по всей квартире.
Минусы:
— телефон постоянно подключен к USB-порту, что приводит к постоянной зарядке/разрядке батареи смартфона, что в свою очередь, приводит к уменьшению качества батареи;
— устройство занимает один USB-порт компьютера, в комплектации некоторых компьютеров это может быть критичным
Источник
Как использовать телефон в качестве динамика для ПК или ноутбука
Вы выполняете важную работу, для которой вам необходимо слышать чистый звук. К сожалению, динамик вашего компьютера больше не будет работать. Или, может быть, вы смотрите увлекательный фильм, и динамики вашего ноутбука разочаровывают вас.
Так что вы будете делать теперь? Вы, вероятно, этого не знаете, но вы можете использовать свой телефон Android в качестве динамика для своего ПК или ноутбука.
Вы даже можете использовать свой iPhone в качестве динамика с помощью сторонних приложений, но сначала мы обсудим, как вы можете превратить свой телефон Android в компьютерный динамик.
Как превратить свой телефон Android в динамик
Загрузив стороннее приложение и выполнив следующие действия, вы можете настроить свой телефон Android в качестве динамика для ноутбука или ПК.
Шаг 1.
Первое, что вам нужно сделать, это загрузить стороннее приложение, которое поможет вам превратить ваш телефон в динамик. Доступно довольно много приложений, включая AudioRelay и SoundWire.
Мы рекомендуем использовать SoundWire. Вы можете скачать его в магазине Google Play. Это бесплатное приложение, которым очень удобно пользоваться.
Шаг 2.
Теперь, когда вы загрузили SoundWire на свой телефон Android, вам также необходимо загрузить настольную версию приложения. Вы можете сделать это, перейдя на сервер SoundWire и загрузив заархивированный файл. Вам нужно будет распаковать файл и установить приложение на свой компьютер.
Шаг 3.
Вам необходимо убедиться, что оба ваших устройства подключены к одной сети Wi-Fi. Это главное условие, иначе этот метод не сработает. Если у вас нет Wi-Fi, вы можете использовать точку доступа своего телефона, чтобы подключить свой настольный компьютер или ноутбук к Интернету.
Шаг 4.
Откройте приложение SoundWire на своем телефоне и сервер SoundWire на своем компьютере или ноутбуке.
Шаг 5.
Если вы правильно выполнили все шаги, упомянутые выше, есть вероятность, что два устройства подключатся мгновенно. Однако, если этого не произошло по какой-либо причине, вам придется ввести адрес сервера вручную.
Вы можете сделать это, скопировав адрес сервера из приложения на своем ПК и введя его на своем телефоне.
После этого нажмите значок SoundWire на своем телефоне. Вот и все, теперь ваш телефон должен работать как динамик.
Альтернативный маршрут
Вы также можете использовать свой телефон в качестве динамика, подключив его к компьютеру / ноутбуку с помощью кабеля USB.
Для работы этого процесса вам также понадобится Интернет, но вам не нужна сеть Wi-Fi. Сотовых данных вашего телефона должно хватить.
Шаг 1.
Подключите телефон к ноутбуку или компьютеру с помощью кабеля USB. Затем перейдите к параметру «Настройки» и нажмите «Сеть и Интернет».
Шаг 2.
Теперь нажмите Hotspot и модем, а затем выберите USB-модем.
Шаг 3.
Еще раз откройте приложение SoundWire на своем телефоне и ПК и выполните пятый шаг, упомянутый ранее в статье. Теперь ваш телефон должен работать как динамик.
Что делать, если у вас есть iPhone?
К сожалению, в Apple Store нет бесплатных приложений, которые помогут превратить ваш iPhone в динамик для ноутбука или ПК в долгосрочной перспективе.
Однако, если вы не против заплатить, вы можете использовать приложение под названием iSpeaker, но его качество невозможно проверить независимо.
Однако, если вы пытаетесь использовать свой iPhone в качестве динамика для Mac или iMac в краткосрочной перспективе, есть хорошие новости. В этом вам поможет бесплатное приложение под названием Airfoil Satellite.
Шаг 1.
Загрузите приложение Airfoil Satellite на свой iPhone. Вам нужно будет загрузить его сопутствующую версию на свой Mac или iMac.
К сожалению, версия для macOS является пробной версией и позволяет прослушивать только десять минут за сеанс. Итак, если вы хотите использовать свой iPhone в качестве динамика более десяти минут за раз, этот метод не для вас.
Это не означает, что звук перестанет передаваться с вашего телефона через десять минут, но качество звука значительно ухудшится.
Шаг 2.
Теперь вам нужно подключить два устройства. Вы должны подключить их обоих к одной и той же сети Wi-Fi, как и если у вас есть телефон Android.
Шаг 3.
Откройте приложение Airfoil Satellite как на MacOS, так и на iPhone. В приложении macOS Airfoil нажмите «Динамики». Теперь вам нужно выбрать имя вашего iPhone из списка. Теперь два устройства должны быть подключены.
Шаг 4.
Вам нужно выполнить этот последний шаг, потому что вам все еще нужно выбрать источник для звука. Вы должны установить свой iPhone в качестве устройства вывода.
Вы можете сделать это, нажав «Источник» в левом верхнем углу приложения macOS.
Шаг 5.
Например, если вы пытаетесь воспроизвести что-либо с помощью браузера Safari, ваш Mac предложит вам сообщение из приложения macOS, информирующее о том, что вам необходимо установить механизм захвата звука.
Кликните Установить Ace.
Откроется другое окно, в котором вы узнаете, что такое ACE и как он работает. В нем довольно просто ориентироваться, и вы сможете без проблем установить его.
Шаг 6.
Теперь найдите устройства Airplay. Нажмите на имя вашего iPhone в этом меню, и вы готовы начать использовать iPhone в качестве динамика для вашей машины MacOS.
Удачного прослушивания аудио!
Надеюсь, эта статья оказалась полезной. Хотя отправка звука с компьютера на телефон не является обычным делом, это можно сделать. В случае Android это бесплатно и просто, в то время как в лагере iOS / macOS все немного сложнее.
Удалось ли вам транслировать звук с ноутбука или ПК на телефон? Сталкивались ли вы с какими-либо проблемами по пути? Мы с нетерпением ждем вашего ответа.
Источник
Можно ли использовать андроид как колонки для компьютера
Как из телефона сделать колонку для компьютера: насколько это реально?
Многие люди задаются вопросом, что делать, если сломались динамики от компьютера или ноутбука. Ведь на ремонт или замену может уйти достаточно времени, а ограничивать себя в прослушивании музыки или играх совсем не хочется. Читайте далее о том, как использовать телефон в качестве колонок для компьютера.
Можно ли использовать телефон как колонку для компьютера
Практически из любого телефона можно сделать полноценную колонку. Это может быть как старый ненужный, так и совсем новый аппарат. Конечно, для ценителей музыки звук будет не идеален, но вполне подойдет для обычных пользователей. Качество звука будет хорошим, если в комнате не будет волновых помех от других беспроводных устройств.
ВАЖНО! Подключить гаджет к компьютеру можно через беспроводное соединение, без использования кабеля, что очень удобно.
Как подключить телефон вместо колонки
Для подключения смартфона необходимо установить на него и на компьютер дополнительное программное обеспечение. Это позволит использовать смартфон вместо колонки в любое время. Выполняйте следующую последовательность действий:
- Скачайте и установите приложение SoundWire сначала для компьютера, а затем для смартфона.
- Включите программку одновременно на двух устройствах и дождитесь установки контакта между ними. Обычно это занимает от 30 секунд до минуты. Для подключения по через wi-fi они должны находиться в одной сети.
- В программке на компьютере установите флажок на выбранном источнике звука. Для операционной системы Windows 7 (8) выберите «default multimedia device», для XP желательно остановиться на «stereo mix», «wave out mix», «what u hear». Для Linux вложен специальный документ с детальным пояснением.
- Регулировку звучания также делают в приложении через вкладку SoundWire Server.
Установка и настройка завершена. Музыка с компьютера будет перенаправляться на телефон и ее можно слушать как через внешние динамики, так и через подключенные наушники.
ВНИМАНИЕ! SoundWire является бесплатной программой, но в ней с периодичностью в 45 минут запускается реклама. Полная версия стоит около трех долларов и в ней таких неудобств не будет.
Есть ли вред для телефона от такого использования
Многие люди ошибочно полагают, что при используя аппарат в качестве динамика, он будет более подвержен износу. Действительно, если телефон будет подключен через USB порт, то это приведет к постоянной зарядке и разрядке батареи. Далее могут возникнуть сбои в работе батареи, и уменьшится качество зарядки. Кроме того, телефон будет занимать один из портов компьютера, а это не удобно в случае небольшого числа разъемов.
Однако благодаря появлению таких программ как Airfoil Speakers, WiFi Speaker, SoundWire и других появилась возможность передачи звука с компьютера на телефон через сеть wi-fi. Поэтому внешне устройства не соприкасаются и вред телефону от использования его в качестве колонки причинен не будет.
Какой максимальный звук сможет воспроизводить телефон?
Производители постоянно совершенствуют качество и громкость звука на мобильных устройствах. В среднем громкость высокотехнологичных смартфонов составляет около 85 децибел. Кроме того, есть много способов улучшения характеристик и громкости звучания. Может помочь установка стороннего плеера с расширенными ресурсами регулировки звука. Так, Poweramp имеет 10 полос в эквалайзере, позволяющих сделать индивидуальные настройки.
Еще одним способом максимизации звука является установка приложения Volume+ от Google Play. Несомненным преимуществом является то, что программа имеет отдельные столбцы для настройки внешних устройств, наушников и Bluetooth гарнитуры. Поэтому есть возможности увеличить громкость звука, а также скорректировать его. Многое зависит от модели телефона и его возможностей.
СПРАВКА! Несомненным преимуществом Volume+ является наличие «виртуальной комнаты», 20 ступеней регулировки и 5 полос эквалайзера. Версия может быть установлена как на платной, на и на бесплатной основе.
Использование телефона в качестве внешней колонки для компьютера очень удобно в случае неисправностей или замены стандартного источника звука. Надеемся, что эта статья окажется полезной и поможет решить вопрос с прослушиванием аудиофайлов.
Как использовать телефон как колонку для компьютера — все способы
Современные технологии позволяют пользователю адаптировать практически все устройства, в том числе компьютер и телефон. Настроенная синхронизация помогает пользователю успешно и качественно осуществлять большинство операций, например, использовать телефон как колонку для компьютера.
Возможности телефона как колонки для компьютера
Сделать это можно при помощи специализированных утилит. Если использовать телефон в качестве полноценной гарнитуры, то такой вариант достаточно сложно осуществить. Также все зависит от того, какой у телефона ранее установлен динамик, какой марки у пользователя девайс и многих других тонкостей, которые также необходимо продумывать заранее.
Если подключить телефон к компьютеру, то пользователю не нужно будет использовать динамики, которые есть на ПК. Это очень удобно, когда они сломаны. Звук, который будет исходить из телефона, не будет отличаться от колоночной. Конечно, будут некоторые изменения, а также пробелы в настройках, но, несмотря на это, разработчики продумали многие программы, которые помогут пользователю подключить телефон к компьютеру и использовать его в качестве неплохого источника звука.
Также можно воспроизводить совершенно различные звуковые источники. Такой способ не несет большого вреда ни для телефона, ни для компьютера, с помощью которого и происходит все действие.
Точность звучания и дополнительные настройки зависят от того, какой динамик ранее установлен на телефоне. Если пользователь будет использовать телефон с плохим динамиком, то и звучание системы будет точно таким же. Необходимо мониторить данные возможности, чтобы в дальнейшем не попасть впросак с плохим звучанием.
Как сделать из телефона колонку для компьютера
Как говорилось ранее, единственный способ, чтобы использовать телефон в качестве колонки для компьютера – это скачать определённые утилиты. Конечно, пользователь может попробовать каким-то образом подключить к звуковым каналам ПК шлейфы телефона, но данный метод достаточно опасен и очень редко используется на практике в целях сбережения не только телефона, но и компьютера.
В целом, пользователь не сможет полностью адаптировать телефон под необходимый ему компьютер, но он может воспользоваться утилитами, при помощи которых можно провести косвенное подключение, которое будет похоже на основное. Если пользователь готов настраивать свой телефон, то ему необходимо применить следующий алгоритм.
Данный алгоритм представлен на примере программы SoundWire. Другие программы и первичные настройки работают точно по такому же алгоритму.
Для начала необходимо провести качественную настройку Вай-Фая, так как это обязательно условие для подключения телефона и компьютера. Они должны находиться в одной сети, то есть подключены к одному и тому же роутеру. Если пользователь будет использовать полярные приложения для подключения, то достаточно просто попасть впросак при использовании:
- Необходимо зайти в настройки телефона и кликнуть на пункт под названием «Еще»;
- В нем необходимо перейти в специальный раздел под названием «Режим модему и точки доступа». В нем происходит первоначальная настройка;
- После этого стоит перейти в настройки мобильной точки доступа. Если правильно настроить данный пункт, то компьютер быстро найдет телефон;
- Теперь стоит включить точку доступа Вай-Фая на телефоне и поставить него пароль;
- Прописываем название интернета, пароль, а далее тапаем на кнопку «Сохранить»;
- Теперь активируем данный пункт для того, чтобы другие устройства смогли увидеть телефон;
- На компьютере включаем интернет, подключаемся к необходимому мобильному и заходим в созданную сеть при помощи простого пароля.
Это были первоначальные настройки сети, с помощью которых пользователь мог только синхронизировать под одному роутеру телефон и ПК. Далее же пойдет настройка самого приложения, с помощью которого в дальнейшем пользовать будет передавать музыку и звуки с ПК на телефон:
- Для начала необходимо скачать и на телефон, и на ПК специализированное приложение, о котором стоит поговорить отдельно;
- Теперь запускаем программу и на компьютере, и на телефоне одновременно. Если утилита предложит купить платную версию, то стоит отказаться, так как утилита доступна и на бесплатной основе. Достаточно просмотреть пару – тройку видео рекламного характера;
- В программе на компьютере в строке адреса стоит вбить необходимый адрес. Пользователь может использовать, как и свой, так и тот, который был придуман системой;
- Теперь стоит в меню выбрать тип девайса, на котором будет транслироваться звук;
- Теперь стоит в программе на телефоне также кликнуть на кнопку соединения, а после ввести тот сервис, который пользователь поставил на компьютере;
- Теперь в параметре «buffer size» необходимо установить значение в 128. Это оптимальное звучание, которое не только близко по качеству, но и также не будет съедать огромное количество энергии;
- Активируем два пункта: Screen On и Wake Lock. При помощи их программа не будет отключаться даже при выключенном экране;
- Открываем главное окно программки и начинаем трансляцию звука для проверки. Если что-то пошло не так, то стоит проверить соединение сервиса.
Это обычный алгоритм для подключения подобных программ.
Как использовать телефон как колонку с помощью приложений
Как говорилось ранее, единственный способ подключение – использование утилит. Если пользователь не знает, какую программу использовать, то стоит рассмотреть самые популярные.
Wireless speaker for android
Приложение, которое работает по принципу беспроводного подключения при помощи интернета. Также доступен автоматический запуск системы. Главное – правильно настроить подключение. В целом приложение удобно для телефона и компьютера. Достаточно скачать на официальном источнике и подключить к ПК.
Доступно скачивание на официальном источнике Плей Маркете, при этом утилита имеет неплохие отзывы.
Беспроводное и быстрое подключение при помощи интернета. Настройка роутера – основная задача. Остальное все сделает программа.
Доступно автоматическое обнаружение системы, а также подключение к ней.
Зависит от скорости интернета, из-за этого могут быть большие проблемы с подключением и скоростью передачи данных.
Приложение исключительно на английском языке. Если пользователь не знает языка, то будут проблемы.
Источник