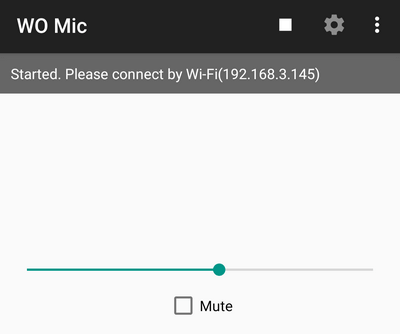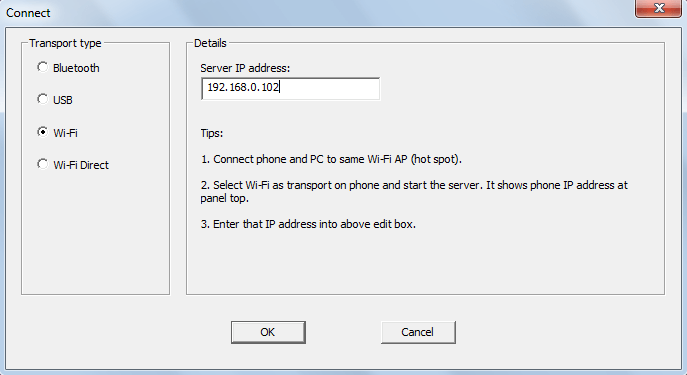- Как использовать телефон как микрофон для ПК?
- Приложение Microphone и AUX
- Программа WO Mic — FREE Microphone
- Как подключить смартфон к ПК?
- Как использовать Андроид как микрофон для компьютера?
- Используем Андроид смартфон как микрофон компьютера
- Обзор двух приложений с разным способом передачи аудиосигнала
- Приложение Microphon, разработчик: Gaz Davidson, бесплатное
- Приложение WO Mic, разработчик Wireless Orange, бесплатное
- Альтернативные способы использования смартфона в качестве внешнего микрофона компьютера
- Как через WiFi использовать Андроид как микрофон
- Как через USB сделать из Андроида микрофон для компьютера
- Телефон как микрофон для компьютера
- Как использовать телефон как микрофон для компьютера
- Как подключить микрофон телефона к компьютеру через USB
- Телефон вместо микрофона
- Как пользоваться микрофоном на телефоне
- Беспроводной микрофон из телефон
Как использовать телефон как микрофон для ПК?
Использование телефона как микрофона на ПК через программу WO Mic и USB-подключение.
Чтобы записать подкаст или поговорить с другом в Skype нужен микрофон. Если его нет на компьютере и ноутбуке, в качестве устройства для записи голоса и общения можно использовать обычный смартфон. Для синхронизации ПК и гаджета достаточно воспользоваться специальными программами.
Приложение Microphone и AUX
Загрузите утилиту Microphone из Google Play. Устанавливать софт на компьютер не нужно. Когда закончится установка утилиты на смартфон, подключите гаджет к ПК через AUX-кабель: один конец вставляете в мобильное устройств, другой — в разъем для микрофона на компьютере.
Система автоматически определит гаджет как сторонний микрофон. Чтобы начать запись голоса, нажмите на иконку микрофона в приложении Microphone — она загорится красным цветом. Это значит, что процесс синхронизации прошел успешно. Единственный недостаток этого типа использования смартфона в качестве микрофона — на записи может быть эхо. Устранить этот дефект можно с помощью специального софта для редактирования звука на ПК, например, Adobe Audition и Audacity.
Программа WO Mic — FREE Microphone
Загрузите и установите приложение WO Mic на смартфон из Google Play — оно бесплатное. Утилита дает возможность использовать смартфон в качестве микрофона на компьютере:
- для голосового общения в Skype, TeamSpeak, Discord;
- для записи голоса;
- для общения в видеочатах.
После установки приложения на телефон нужно скачать программу WO Mic на компьютер. Далее выполните инсталляцию WO Mic Driver — это специальный драйвер, который используется для автоматической настройки звука.
Как подключить смартфон к ПК?
Подключить мобильное устройство к компьютеру можно тремя способами. Рассмотрим каждый отдельно.
Первый метод — USB. Подсоедините гаджет к ПК через USB-кабель. Запустите приложение на смартфоне и выберите тип соединения — USB. Выполните аналогичное действие на компьютере: откройте клиент программы WO Mic, в окне «Select transport» выберите USB и нажмите «ОК». В нижней части интерфейса программы для ПК появится надпись «Connected». Это значит, что смартфон подключен, и его можно использовать в качестве микрофона.
Второй метод подключения — Wi-Fi. Воспользоваться беспроводным соединением можно только в том случае, если смартфон и компьютер находятся в одной сети — подключены к одному роутеру или точке доступа. Запустите WO Mic на смартфоне, выберите тип подключения Wi-Fi. В главном окне (над иконкой микрофона) отобразится IP-адрес.
Откройте клиент программы на компьютере и выберите беспроводное соединение. Теперь укажите IP-адрес, который отображается в мобильном приложении. На этом процесс подключения смартфона к ПК успешно завершен. Можно записывать голос или общаться в Skype с друзьями.
Утилита WO Mic дает возможность подключать смартфон к компьютеру через Bluetooth. Для этого на ПК должен быть специальный Bluetooth-модуль — это касается стационарных компьютеров. На ноутбуках он обычно встроен. Чтобы использовать телефон как микрофон, запустите утилиту на смартфоне и выберите тип соединения через Bluetooth. Выполните аналогичное действие в клиенте для ПК. Через 5-10 секунд будет выполнена синхронизация устройств. Теперь можно использовать мобильный телефон в качестве микрофона на компьютере: общаться в видеочате или мессенджерах, записывать голос, играть в онлайн-игры с поддержкой голосового чата.
Источник
Как использовать Андроид как микрофон для компьютера?

Компьютерный микрофон часто используется пользователями для общения голосом в таких приложениях, как Skype, Viber, в софтфонах с SIP подключением, а также для записи звуковых треков. Поэтому можно смело утверждать, что микрофон в компьютере является компонентом первой необходимости. Высокий спрос и обуславливает его достаточно высокую стоимость.
Может так случится, что ваш микрофон перестанет работать, из-за случайного падения, электро- статического разряда, залил ноутбук пивом что делать или по другой неизвестной вам причине. Самое неприятное, что как правило это происходит в самый неподходящий момент, например когда вам нужно срочно записать аудиотрек для выполнения важной работы. Скорее всего сразу заменить неисправный компонент у вас не получится, мало кто держит дома запасной микрофон. Более того, замена может стоить немалых денег. Что же делать?
И тут я вас хочу обрадовать. Для временного, дешевого, но эффективного решения вашей проблемы существует один простой и интересный способ. Для того, чтобы его реализовать вам понадобится рабочий Андроид смартфон. Я расскажу вам сегодня, как использовать Андроид как микрофон в своем компьютере. Так вы выиграете время для того, чтобы вызвать специалиста-ремонтника или сдать микрофон в ремонт, а важная задача будет выполнена в срок.
На самом деле существует несколько способов как сделать из Андроида микрофон для компьютера. А отличаются они прежде всего тем, какой способ соединения возможно и необходимо использовать – проводной или беспроводный.
Используем Андроид смартфон как микрофон компьютера
Обзор двух приложений с разным способом передачи аудиосигнала
Ниже я опишу два лучших из известных мне приложений, которые превратят любой ваш смартфон на платформе Андроид в компьютерный микрофон. Сразу хотелось бы предупредить, что в статье я не рассматриваю незаконные способы «прослушки» разговоров, только легальную запись разговоров. Если вы хотите себя застраховать от незаконной слежки, думаю вам будет интересно узнать как проверить свой телефон на шпионские программы.
Приложение Microphon, разработчик: Gaz Davidson, бесплатное
- Найдите через магазин Google Play Store приложение Microphone и установите его в память своего устройства на платформе Android.
- Присоедините свой смартфон к компьютеру с помощью симметричного аудиокабеля типа «папа-папа» с 4-контактными 3.5мм разъемами. Один его конец подключите к смартфону, к выходу на наушники, а второй – к микрофонному входу компьютера (тот что с розовым ободком).
- Теперь ваш смартфон сможет передавать голос с микрофона смартфона на компьютер. Это самый легкий и простой способ использовать Андроид как микрофон для компьютера.

Приложение WO Mic, разработчик Wireless Orange, бесплатное
Если предыдущий способ вас пугает необходимостью использования аудиокабеля, можно попробовать другой. Вы можете передать сигнал на компьютер с внешнего микрофона на Андроид по беспроводному каналу связи либо через USB кабель. Для этого могу порекомендовать вам другое приложение под названием WO Mic. Оно также доступно для скачивания на Google Play Store.

Приложение бесплатное и имеет версию для установки на компьютер. Есть платная версия, в которой отсутствует реклама, а качество аудио намного выше. Программа WO Mic для передачи микрофонного сигнала на компьютер может использовать как Bluetooth, так и Wi-Fi интерфейс.
- Для присоединения своего смартфона к компьютеру через Bluetooth вам необходимо активировать этот интерфейс на обоих устройствах – смартфоне и компьютере. Это стандартная процедура и я не буду ее здесь описывать.
- Затем вам нужно, чтобы оба устройства нашли друг друга через Bluetooth. После чего запустите приложение WO Mic на смартфоне (одновременно его нужно запустить на компьютере). Зайдите через настройки в раздел «settings» —> «transport» и выберите в нем пункт «Bluetooth». Здесь же, в настройках вы можете выбрать источник звука, который будет передаваться через Bluetooth интерфейс.
- Затем вернитесь в главное меню программы и нажмите кнопку Start, для запуска работы WO Mic. После чего запустите аналогичное приложение на компьютере и кликните по кнопке соединения. Ваше мобильное устройство автоматически присоединится к компьютеру, если вы уже подключили его через Bluetooth. Если соединение не установилось, проверьте что Bluetooth подключение устройств между собой активно.
- Как только в списке подключенных устройств вы увидите свой ПК, нажмите кнопку «ОК», что временно превратит смартфон в компьютерный микрофон.

Если вы считаете, что теперь знаете все о том, как использовать андроид как микрофон, то ошибаетесь. Существуют другие альтернативные способы.
Альтернативные способы использования смартфона в качестве внешнего микрофона компьютера
Как через WiFi использовать Андроид как микрофон
Надеюсь, вас эта новость порадует. Вы можете подключить микрофон Android смартфона к компьютеру также и через WiFi. Учтите сразу, что оба устройства должны быть подключены к одному WiFi роутеру.
- Первым делом активируйте WiFi интерфейсы обоих устройств – компьютера (ноутбука) и смартфона.
- На Android снова запустите приложение WO Mic, и перейдите в настройки, в пункт «Settings». Здесь в разделе выбора транспорта передачи данных (окно Transport) активируйте опцию «WiFi».
- Запустите аналогичное приложение на компьютере.
- Откройте раздел соединения и выберите в опцию WiFi в ней. В поле адрес «address» введите IP-адрес, который можно узнать в мобильном приложении, над значком микрофона.
На этом все! Ваш смартфон теперь работает как внешний микрофон для компьютера.
Как через USB сделать из Андроида микрофон для компьютера
Здесь нужно сделать аналогичные манипуляции, как в предыдущем пункте. Только в качестве транспорта передачи аудиоданных в разделе «Transport» выберите USB. На приложении в компьютере аналогично выберите опцию USB. Как вы понимаете, IP-адрес здесь уже указывать не нужно. После описанных манипуляций ваш Андроид станет временным микрофоном для приложений, установленных в компьютер.
Стоит заметить, что использование Андроида как микрофон для компьютера можно рассматривать как кратковременное решение. Смартфон никогда не сможет заменить качественный микрофон, подключенный к компьютеру. Используя такое временное решение, вы столкнетесь с некоторыми проблемами, такими как задержки в передачи голоса (до 2 секунд) и низкое качество звука. Но в экстренных случаях такое неудобство можно потерпеть. Напомню, что в одной из моих статей я рассказал вам про несколько трюков, как отключить камеру на ноутбуке Windows 10. Уверен, она тоже будет вам полезна.
Стоит отметить также что существуют и другие приложения с аналогичным функционалом. Настройки будут подобными, плюс-минус пару шагов. Надеюсь новые знания о том, как использовать Андроид как микрофон для компьютера не будут лишними для вас и когда-то вы этим воспользуетесь.
Источник
Телефон как микрофон для компьютера
При работе с персональным компьютером может возникнуть ситуация, когда надо срочно передать голосовое сообщение, а микрофон отсутствует или неисправен. Решить возникшую проблему можно разными способами: попросить устройство у соседей или знакомых, приобрести устройство в магазине с помощью интернет доставки или использовать телефон как микрофон для ПК. Применение смартфона в качестве звукового канала для компьютера оправдано, когда требуется оперативно организовать контакт через социальные сети или для других экстренных целей.
Как использовать телефон как микрофон для компьютера
Сделать из телефона микрофон для компьютера можно с помощью соответствующего программного обеспечения. В качестве прибора для приёма звуковой информации используются мобильные устройства, работающие на платформах «Android» или«iOS». Сопряжение компьютера или ноутбука с мобильным устройством можно выполнить следующими способами:
- По USB кабелю
- С использованием радиоканала Bluetooth
- Через Wi-Fi соединение
Каждый из вариантов подключения позволяет использовать телефон в качестве микрофона для персонального компьютера или ноутбука. Для того чтобы организовать соединение на программном уровне, надо инсталлировать на устройствах необходимое приложение «WO Mic». Это программа для микрофона от телефона. Для установки на смартфон его можно скачать с «Google play».
Кроме того скачивается и устанавливается программное обеспечение для ПК. Лучше всего сделать это с сайта разработчика. Кроме приложения, на персональный компьютер инсталлируется драйвер.
После установки программного обеспечения на мобильный телефон нужно войти в раздел «Отладка по USB». Это позволит использовать микрофон из телефона для компьютера. В качестве устройства, преобразующего звуковые колебания в электрический сигнал, можно использовать не только смартфоны на платформе «Android» 4.0-4.4 и 5-7, но и планшеты.
Чтобы войти в режим отладки по USB нужно включить режим разработчика. У всех моделей вход в режим выполняется через пункт «Настройки». В настройках нужно включить пункт, который обозначен «О телефоне» или «О планшете». На моделях смартфонов «Samsung» он называется «Сведения о телефоне»→ «Сведения о ПО».
На чистой системе «Android 9.0» нужно открыть пункт «Система»→ «О телефоне». Далее используется пункт «Номер сборки». На некоторых моделях смартфонов строка обозначена «Версия MIUI».По этой «кнопке» надо нажать 3-5 раз, пока не появится надпись «Вы стали разработчиком!».
Чтобы подключить микрофон телефона к компьютеру нужно на вкладке «Система» открыть пункт «Для разработчиков». На «Android 9.0» на смартфонах « Nokia» последовательность действий выглядит следующим образом: «Настройки» → «Система» → «Дополнительно» «Для разработчиков». На некоторых моделях смартфонов китайской сборки отладка по USB открывается через пункты «Настройки» → «Расширенные настройки» → «Для разработчиков». Если переключатель «Отладка по USB» выключен, его нужно перевести в положение «Вкл».
Как подключить микрофон телефона к компьютеру через USB
Чтобы сделать микрофон из телефона через USB нужно соединить смартфон и персональный компьютер между собой с помощью соответствующего кабеля. В зависимости от марки мобильного устройства на нём может быть установлен мини — USB или разъём обычного типа. Телефон, как микрофон для ПК через USB, может вывести на дисплей запрос, где требуется разрешение на обмен файлами с персональным компьютером. В этом случае нажимается «ОК». Далее, для включения микрофона от телефона, используются несложные настройки.
На смартфоне, как микрофоне для компьютера, запускается приложение «WO Mic» и открываются его настройки. В строке «Transport» прописывается USB. Ползунковым регулятором устанавливается требуемая громкость, а в графе «Mute» ставится галочка. После этого можно выходить из настроек и запускать работу приложения. Чтобы использовать телефон в качестве микрофона запускается приложение, установленное на персональный компьютер. Окно приложения озаглавлено «WO Mic Client». Здесь нужно открыть меню «Connect» и в графе «Transport Type» прописать «USB».
Эти действия позволяют подключить телефонный микрофон к компьютеру. О том, что соединение установлено, сигнализирует надпись «Connected», которая появляется вместо «Disconnected». С этого момента можно использовать микрофон от телефона для компьютера.
Телефон вместо микрофона
Если телефон подключен к компу как микрофон, а звук в колонках или наушниках отсутствует, или его качество неудовлетворительное, то проверяются настройки звукового канала персонального компьютера. Чтобы использовать телефон как микрофон на ПК в настройках операционной системы должны быть правильно выставлены регуляторы уровня и чувствительности. Для этого следует войти в меню кнопки «Пуск» и открыть вкладку «Панель управления», на которой надо войти в пункт «Звук». Чтобы получить доступ к настройкам канала используется вкладка «Запись». Имеющееся на ней внешнее устройство, в данном случае мобильный телефон, должно быть отмечено надписью « WO Mic Device». Рядом с этим условным обозначением должна быть галочка зелёного цвета. Это означает, что система видит внешнее устройство. Если галочки нет, нужно выбрать внешнее устройство и включить его «По умолчанию». Теперь система видит подключенный микрофон от телефон.
Как пользоваться микрофоном на телефоне
Как использовать микрофон от телефона к компьютеру. Когда устройство подключено через приложение и активировано, проблемы могут возникнуть из-за качества звука. Эти вопросы решаются на особой вкладке. Она открывается через кнопку «Свойства». На вкладке в графе «Дополнительные функции» выбирается пункт «Уровни». На этой вкладке можно отрегулировать общую громкость звукового канала и чувствительность внешнего устройства. Если голос слышен очень тихо, то усиление можно добавить верхним из двух движков-регуляторов. Уровень чувствительности должен быть не более +20 dB.
Если использование телефона как микрофона через USB не удовлетворительное и голос прослушивается с искажениями, то в первую очередь нужно снизить чувствительность. В некоторых случаях, для нормального качества звука, вполне достаточно уровня в + 10 dB. Чтобы проверить микрофон для компа из телефона нужно воспользоваться встроенными средствами операционной системы. Они позволяют осуществить пробную запись звуковой дорожки и воспроизвести её, чтобы определить качество звука и отсутствие искажений.
Микрофон с помощью телефона позволяет транслировать звук со средним качеством, которое соответствует обычному телефонному разговору. Поэтому подключением телефона как микрофона через USB можно воспользоваться как временной мерой. Для записи пробного файла используются возможности ОС. После нажатия кнопки «Пуск» открывается меню системы. Там выбирается выбрать графу «Стандартные» и в ней открыть пункт «Звукозапись». Там имеется кнопка «Начать запись» и таймер, фиксирующий время записи звукового фрагмента. Запись можно в любое время остановить, при этом готовый звуковой файл сохраняется в загрузках и его можно воспроизвести. При подключении микрофона для ПК из Андроида часто возникают проблемы с качеством звука. Кроме искажений при прослушивании звука могут возникать задержки при трансляции голоса. Они могут достигать 2 секунд.
Беспроводной микрофон из телефон
При подключении микрофона от телефона к компьютеру через USB может возникнуть ситуация, когда не удаётся открыть режим разработчика и выполнить вход в отладку канала связи. Бывает, что в нужный момент под руками не оказывается нужного кабеля. В этом случае микрофон для ПК из телефонного микрофона можно организовать по радиоканалу. Чтобы сделать микрофон от телефона к компьютеру можно воспользоваться беспроводным подключением «Bluetooth» или «Wi-Fi». Такое подключение позволяет осуществить та же программа, которая используется при подключении смартфона и персонального компьютера через USB.
Для беспроводного подключения мобильного устройства к компьютеру через радиоканал «Bluetooth» нужно чтобы этот интерфейс был активирован на обоих устройствах. На ноутбуках модуль связи через радиоканал установлен изначально, а для стационарного устройства его нужно купить и установить в порт USB. После того, как компьютер и смартфон «нашли» друг друга нужно запустить инсталлированное приложение «WO Mic». Через настройки открывается окно «Settings» и далее«Transport». В этом окне допускается выбор соединения. Программа предусматривает три следующих варианта использования телефона или смартфона как микрофон:
Соединение по радиоканалу предусматривает наличие на устройствах модулей «Bluetooth», чтобы сделать микрофон от смартфона для ПК по USB требуется кабель, а для работы через Wi-Fi нужно, чтобы оба устройства были подключены к одному роутеру.
Для соединения по радиоканалу активируется пункт «Bluetooth». В настройках выбирается источник звука, который будет транслироваться по беспроводному интерфейсу. Далее, чтобы запустить программу, нужно войти в главное меню программы на смартфоне и нажать «Start». Затем такую же операция выполняется на компьютере. После того как в списке подключенных устройств появится компьютер или ноутбук нужно нажать «ОК». На этом подключение завершается, и микрофон для ПК из телефонного микрофона начинает работать.
Аналогичным образом осуществляется подключение смартфона к компьютеру через беспроводную сеть Wi-Fi. Основные настройки общие для всех типов соединения, только в графе «Transport type» указывается Wi-Fi. При подключении телефона в качестве микрофона могут возникнуть некоторые сложности. Без установленных драйверов для «WO Mic» приложение работать не будет. Если программа не видит USB,или не идентифицирует внешнее устройство, выводя: «Error: No deviceis detected», сначала проверяется исправность соединительного кабеля. Причиной может стать нерабочий порт, поэтому проверяются другие разъёмы компьютера. Если связь не устанавливается можно попробовать другие режимы подключения. Если ничего не помогает нужно обновить старую версию операционной системы Windows XP. Последней причиной неудачного соединения может быть неисправный микрофон на смартфоне.
Источник