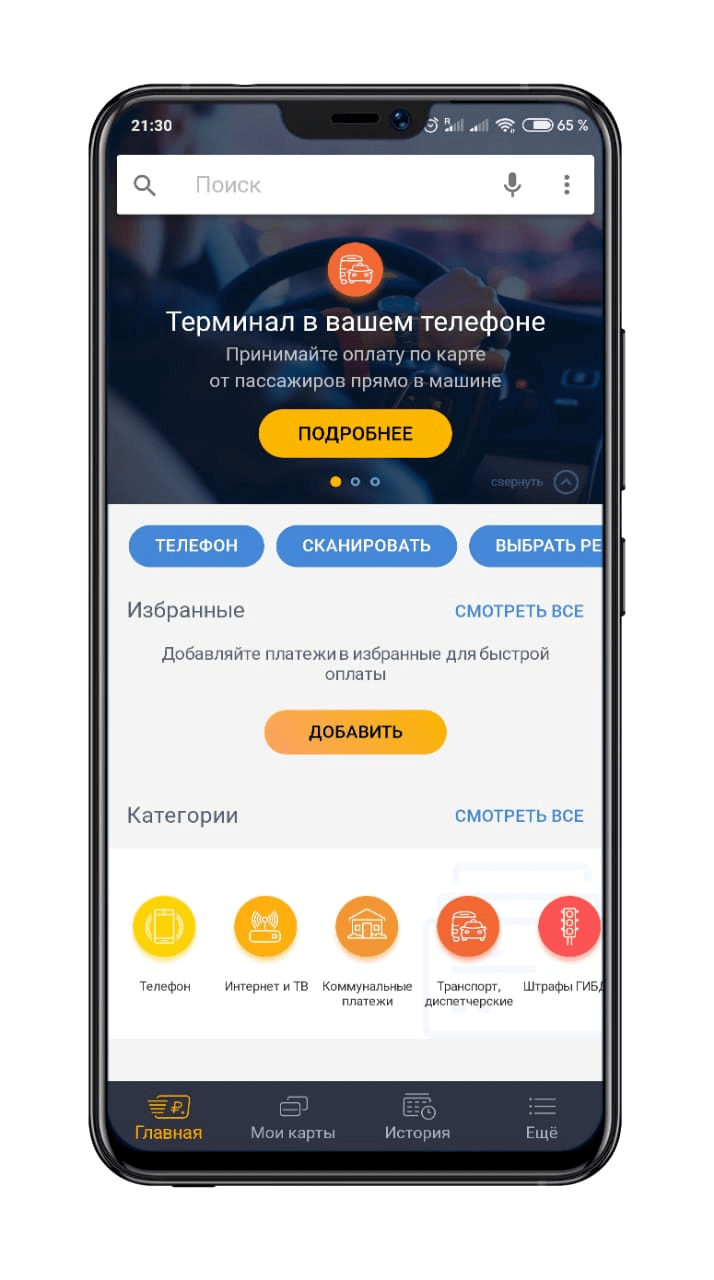- Как использовать андроид как терминал
- Как пользоваться терминалом Андроид
- Что такое Terminal Emulator for Android
- Как пользоваться эмулятором терминала
- Основные команды эмулятора терминала
- Программирование на телефоне используя эмулятор терминала Termux
- Что нам понадобится?
- Почему именно Termux?
- Начало
- Можно ли использовать смартфон как терминал сбора данных
- Чем терминал сбора данных удобнее, чем смартфон
- Недостатки терминалов сбора данных
- Чем смартфон удобнее, чем терминал сбора данных
Как использовать андроид как терминал
Функция ckassa.terminal
Превращает любой Android-телефон с поддержкой NFC в терминал для приема карточных платежей. Текущий релиз ориентирован на службы такси, которым требуется простое экономичное решение для приема безналичных платежей от пассажиров.
Решение ckassa.terminal работает с картами любых банков, поддерживающих бесконтактную оплату и позволяет принять безналичный платеж у пассажира, у которого нет при себе наличных денег, который хочет рассчитаться кредитной картой.
Ckassa.terminal ускоряет процесс оплаты. Отсутствует необходимость всегда иметь при себе сдачу, если постоянный пассажир предпочитает безналичную оплату.
Мобильность ckassa.terminal означает отсутствие привязки к месту. Водитель использует свой телефон для приема оплаты в машине.
Безопасно и выгодно для пассажира. Со стороны пассажира подтверждение осуществляется через ввод кода 3D-Secure. Отсутствует необходимость предоставлять CVV. На операции начисляются бонусы и кэшбэк, если они предусмотрены условиями выпуска карты.
Легко тратить. Деньги поступают на личный кошелек в приложении «Центральная касса». Далее доступен вывод на карты любых банков или карту «Скорость».
Источник
Как пользоваться терминалом Андроид
Как пользоваться терминалом Андроид. Приложение Эмулятор Терминала для Аndroid предоставляет возможность использования определённых команд для управления операционной системой, а так же, внесения в неё различных изменений. Для того, чтобы понять, что такое Terminal Emulator Android, как пользоваться им, нужно понимать, на чём основан механизм работы с терминалом.
Содержание:
Что такое Terminal Emulator for Android
Как известно, открытая OS Android не создавалась, что называется, «с нуля» — прообразом этой популярной операционной системы является Linux (общее название для всех Unix-подобных ОС), ядро которой стало фундаментом для разработки ОС Андроид. Ядро Линукс многими используется из-за широкого спектра функциональных возможностей, а поскольку в Android включено ядро linux, то на нём и базируется механизм работы терминала.
Программа позволяет пользователю работать в ОС Android, используя командную строку Linux. На ПК через командную строку и специальные утилиты можно выполнять настройку системы и подключать дополнительные модули. Похожие возможности стали доступны и на Андроиде с Terminal Emulator for Android.
То есть, имеются двоичные (или бинарные файлы), которые взаимодействуют непосредственно с «железом» смартфона. Через эмулятор терминала запускается текстовая команда, соответствующая каждому такому файлу.
Как пользоваться эмулятором терминала
Перед началом работы с командной строкой, нужно отдельно подчеркнуть, что наибольшую свободу в модификациях можно достигнуть, получив права «Суперпользователя» (ROOT).
Кроме того, потребуется установка BusyBox – набора Unix-утилит командной строки.
Теперь устанавливаем терминал на свой аппарат Андроид и приступаем к работе с ним.
Открываем Terminal Emulator, после чего мы увидим приглашение для ввода текста, которое должно выглядеть вот так: «u0_a106@android:/$»:
Теперь нам нужно ввести команду, например, «ls» и нажать «enter». После этого появится список файлов, находящихся в корневой директории:
Выполнение других команд может занять некоторое время, при этом будет высвечиваться белый курсор. Если вы допустили ошибку при написании, то должна появиться вот такая надпись: «/system/bin/sh: kv: not found», говорящая о том, что среди имеющихся не найдена команда kv, а затем появится приглашение для ввода.
Чтобы закрыть терминал, в правом верхнем углу нажимаем крестик, а в следующем окне, нажимаем «ОК».
Основные команды эмулятора терминала
На самом деле, команд очень много, для их просмотра пишем busybox. Теперь, чтобы посмотреть описание существующих команд непосредственно в терминале, вводим команду, сведения о которой хотим получить, и «—help». После этого должна появиться информация, но нужно учитывать, что она будет на английском языке.
Во время работы с терминалом необходимо учитывать некоторые нюансы:
- Путь к папкам и файлам пишем полностью после команд (пример: rm /storage/sdcard0/download/file).
- Нельзя допускать каких-либо ошибок или лишних пробелов.
- После ввода, команду запускаем кнопкой «enter».
- reboot recovery – перезагрузка смартфона в режиме рекавери
- date — вывести текущие дату и время
- free — использовать память и swap
- ls — вывести содержимое текущей папки
- cd — выполнить переход к нужной директории
- du — печатать объем файла
- pwd — показать полный путь к используемой папке
- service list — вывести список работающих процессов
- pm install —установка программы из apk файла
- df — показать размер объектов в указанной папке
- pm list packages — показ пакетов-файлов установленных приложений
После перечисленных ниже команд, нужно будет ввести путь к месту или объекту:
- cat – читать содержимое
- cp — копировать
- rm — удалить файл
- rmdir — удалить папку
- touch — создать файл
- mkdir — создать папку
Для следующих команд сначала пишем путь к папке (файлу), а затем, к новому месту:
- mv — переместить
- cp — копировать
pm uninstall — удалить приложение — здесь нужно указать путь /data/app/ и название файла без пробела (при необходимости название файла узнаём командой pm list packages)
ln — создать символьную ссылку на файл, причём, синтаксис в этом случае такой же, как у «cp«.
chown – смена владельца, chgrp – группы, которые нужно указать после команды, после чего, нужно написать название файла.
chmod — утилита для смены прав файла, причём, синтаксис такой же, как у предыдущей (т.е. в первую очередь права, затем файл).
insmod и rmmod — первая – подключение модулей к ядру, вторая – удаление (указанные команды могут использоваться исключительно продвинутыми пользователями).
kill — остановка процесса по его идентификатору (его можно узнать, используя утилиту ps, выводящую информацию о всех активностях).
mount, umount — используются в целях монтирования и размонтирования файловых разделов и систем (возможно использование только после тщательного изучения собственно системы).
su — полный доступ к системе на аппаратах с ROOT-доступом, после ввода команды, строка приглашения должна выглядеть вот так «root@android:/#».
Особые команды:
reboot — используется в целях перезагрузки аппарата после команды su.
exit — закрыть терминал (через эту команду можно также выйти из администратора).
В данном случае команда su используется нами для утилит, которые требуют права «суперпользователя», а дальше, чтобы что-либо не поменять случайно, нужно ввести exit, обратите внимание: приглашение снова выглядит вот так: «u0_a106@android:/ $».
Ещё об одной необычной утилите dd – она используется для копирования одного файла или раздела в другой. Её синтаксис: ddif=/dev/block/platform/mmcblk0p1 of=/storage/external_SD/image, где «if=» будет устройством, с которого копируем, а «of=» файлом, куда копируем.
Данная команда создаёт образ раздела mmcblk0p1. Она имеет ещё два параметра, это «count=» — фрагмент, записывающий новый файл, и , «bs=» — объем фрагмента в байтах. Пример: команда dd if=/storage/sdcard0/file1 of=/storage/external_SD/file2 bs=500 count=7 выполнит копирование из file1 в file2 в общей сложности семь кусков по 500 байт.
Это, пожалуй, всё, о чём мы хотели рассказать сегодня.
Источник
Программирование на телефоне используя эмулятор терминала Termux
Приветствую читателей! В этой статье я расскажу о том, как можно, имея android телефон, писать программы. Говорю сразу — root права не нужны.
Что нам понадобится?
Первое, что нам понадобится — андроид телефон со установленным на него приложением Termux (есть в Google Play). Для полноценной работы с терминалом, нам нужно достаточно памяти. У меня с десятками установленных пакетов приложение занимает 1.5 ГБ памяти.
Так же, для комфортного кодинга желательно, чтобы телефон был с поддержкой OTG, и у вас была клавиатура с подключением по USB, чтобы писать код на клавиатуре (куда удобнее). Если уж нет этого, то качаем клавиатуру Hacker’s Keyboard. В ней есть клавиша Ctrl, что нам важно.
Почему именно Termux?
Termux имеет в арсенале достаточно пакетов для работы с языками программирования: C/C++, Python, Golang, PHP, Lua.
Так же присутствуют базы данных, я знаю только о mariadb и postgresql.
Начало
При каждом запуске приложения мы видим приветствие, в котором указаны основные команды для работы с терминалом:
- pkg search — команда для поиска пакетов. Пример: pkg search vim
- pkg install — команда для установки пакета. Пример: pkg install vim
Для кодинга нам понадобится текстовой редактор. Здесь есть разные варианты, я выбирал Vim и вкратце расскажу, как с ним работать.
Установка vim:
Для примера работы с vim напишем «Hello World» на С.
После этого запустится Vim. Чтобы начать писать код, нужно нажать на клавишу «i».
Пишем код:
После этого нажимаем на клавишу «Esc», ставим двоеточие и пишем wq («:wq»). Это сохранит наш файл и изменения в нём (w — write) и закроет его (q — quit).
Важно знать!
w — сохранить изменения в файле
wa — сохранить изменения во всех файлах
q — закрыть файл
qa — закрыть все файлы
wq — сохранить изменения и закрыть файл
Теперь нам нужно скомпилировать этот код. Для начала установим компилятор:
Далее пишем следуюющее:
main.c — файл с нашим кодом
program — наша програмка.
Теперь можем запустить нашу програмку и посмотреть, работает ли она:
Источник
Можно ли использовать смартфон как терминал сбора данных
Ещё относительно недавно единственным способом сбора информации был терминал сбора данных. Про терминалы сбора данных мы подробно рассказали вот здесь (очень советуем прочитать, прежде чем дочитывать этот материал).
Терминалы сбора данных существовал и и существуют совершенно разные. Бывают с разными типами корпуса — защищенным или не защищенным. Бывают с цветным дисплеем, черно-белым, стандартным TFT и обычном жидкокристаллическим. Терминал может быть с ручкой, а может быть в виде классического кирпича. Вариаций просто бесчисленное количество!
По функциональном назначению тоже различают разные терминалы. Например, есть терминалы ориентированные только на работу c радио RDID метками, а есть терминалы, которые умеют работать со всеми имеющимися форматами меток.

Если проанализировать устройство терминала сбора данных, то можно выявить некоторые закономерности. Терминал обычно имеет прочный защищенный корпус, некоторое количество физических кнопок, относительно мощный аккумулятор и вся система адаптирована для быстрого сбора информации. На современные терминалы устанавливаются различные операционные системы. Среди них Windows, Android и даже DOS! Но зная архитектуру современных Android устройств и логику работы этой системы возникает разумный вопрос — чем вообще терминал под Android отличается от обычного смартфона? Вся суть в том, что ничем!
 |