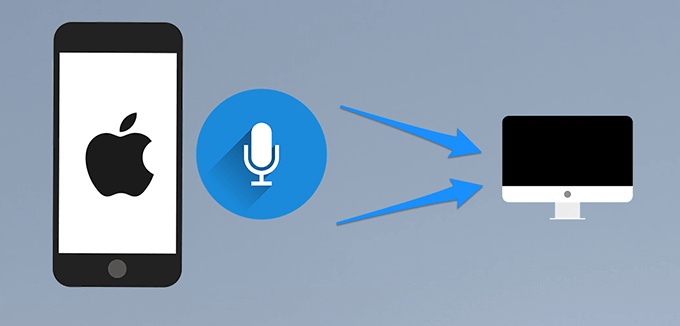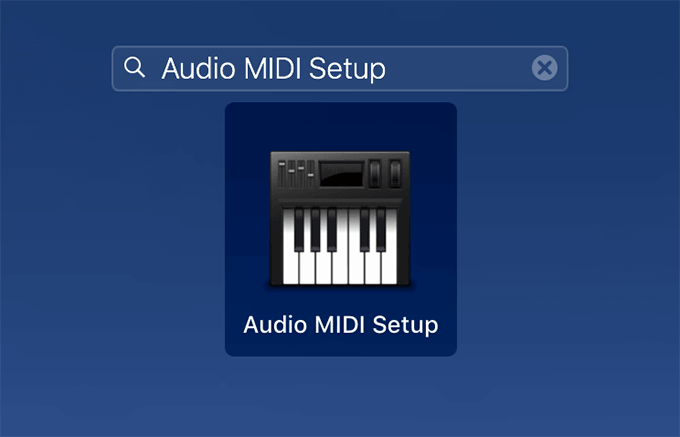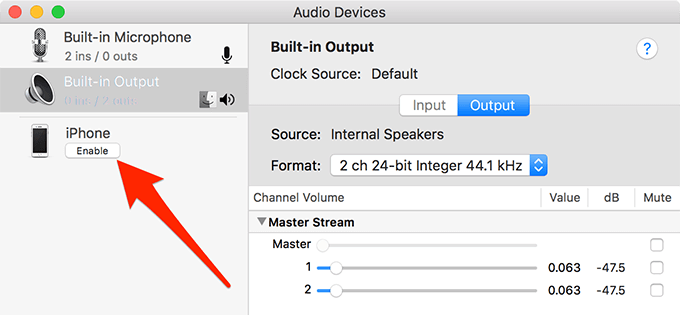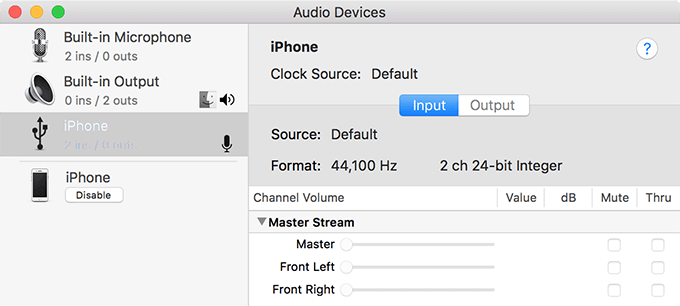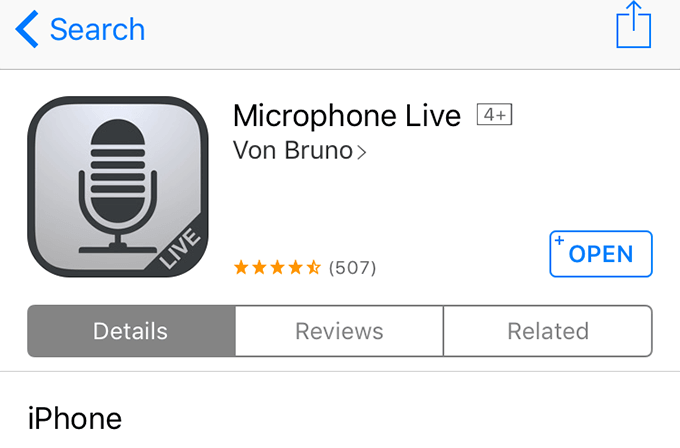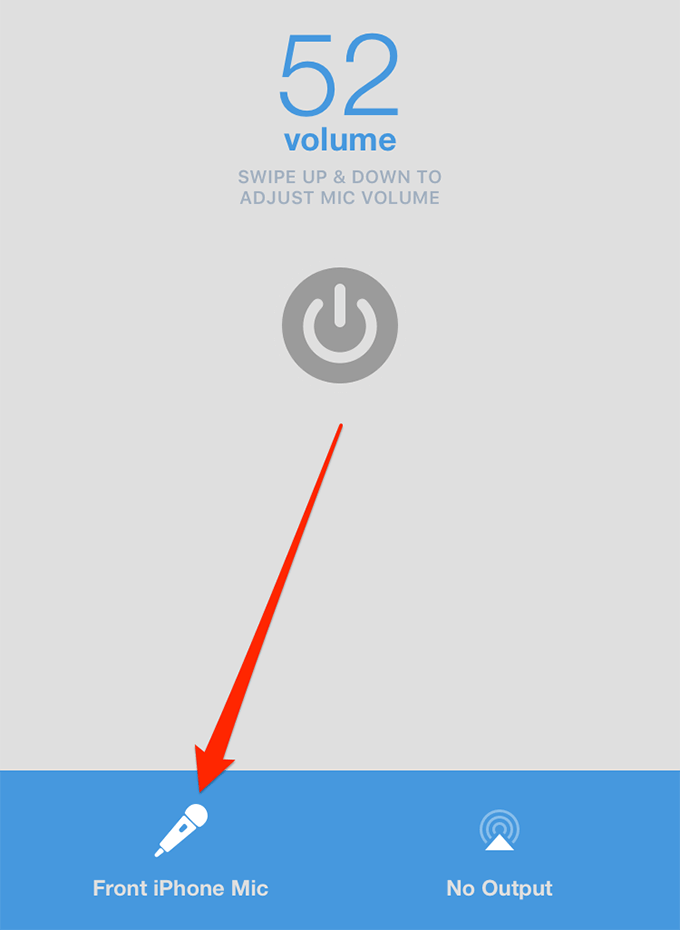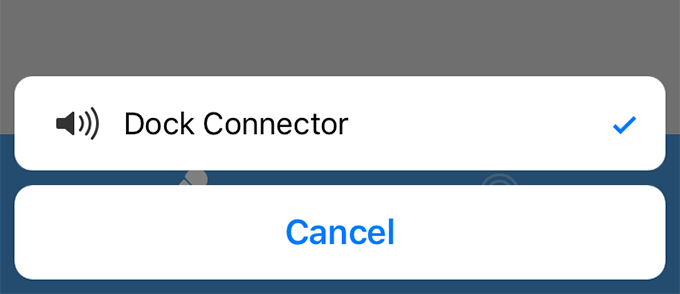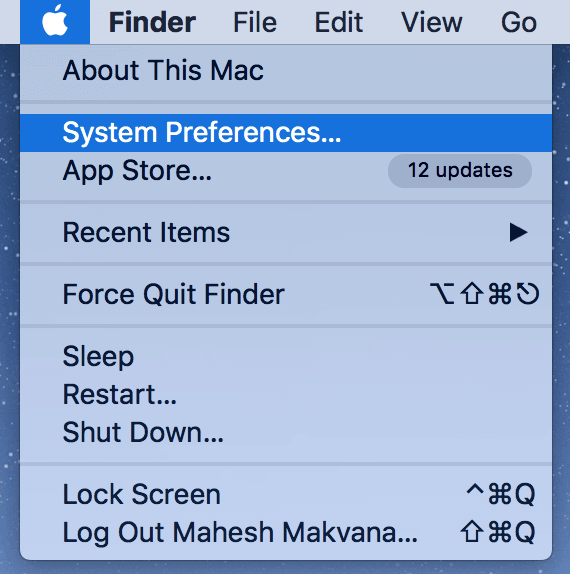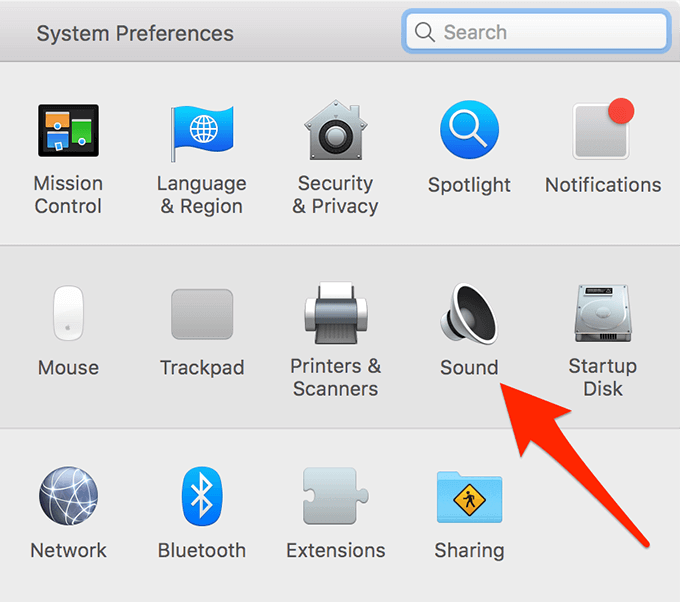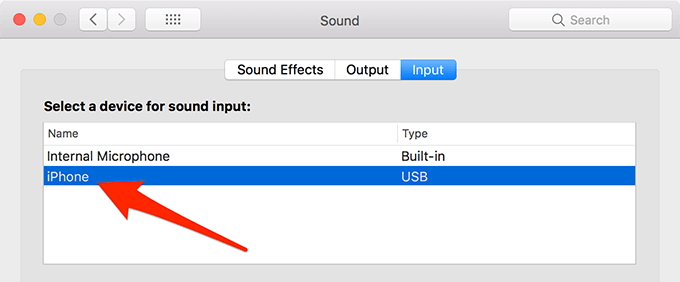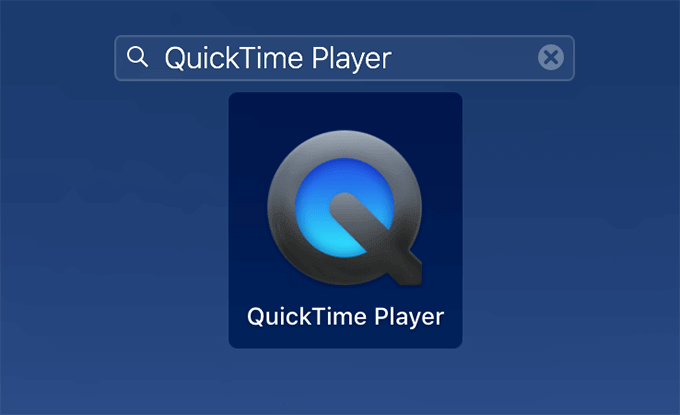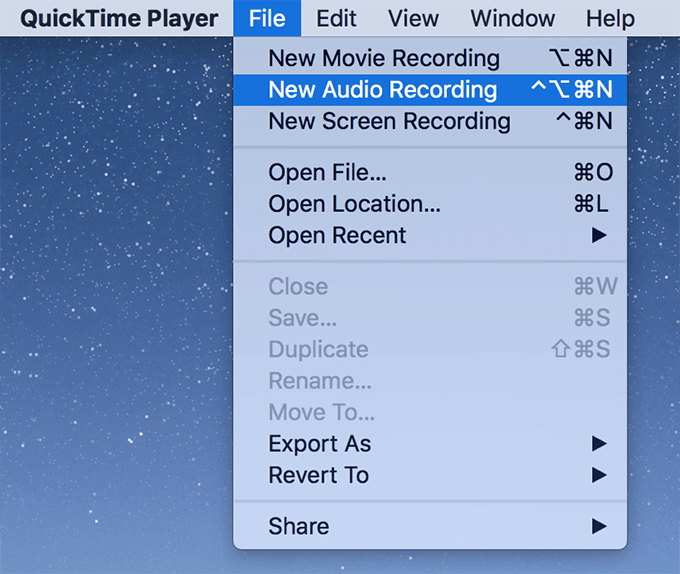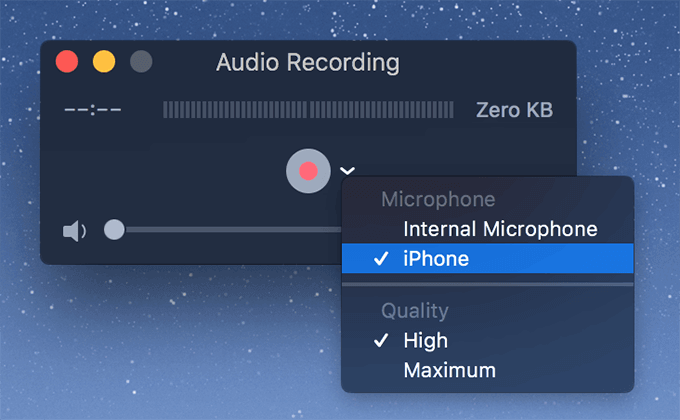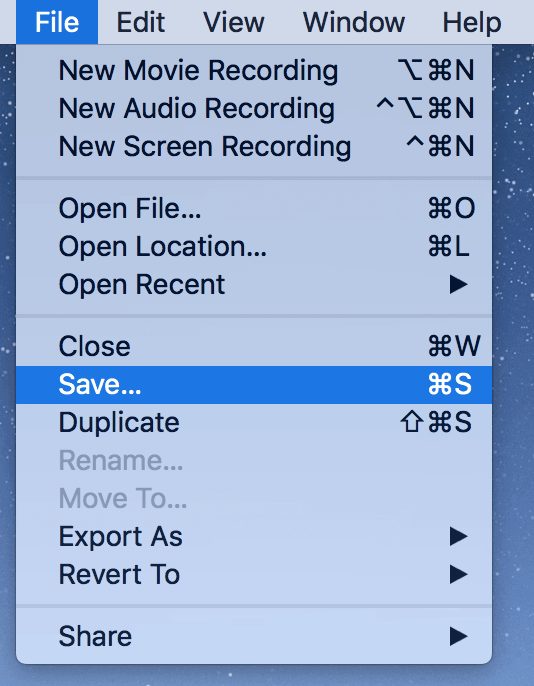- Как использовать iPhone в качестве микрофона на Mac
- Используйте свой iPhone в качестве аудиовхода на Mac
- Установите и настройте приложение для микрофона на iPhone
- Установите iPhone в качестве основного устройства ввода звука на Mac
- Используйте iPhone в качестве микрофона на Mac
- Как подключить айфон к компьютеру в качестве микрофона?
- Как телефон использовать в качестве микрофона?
- Как подключить телефон к компьютеру в качестве микрофона?
- Как сделать микрофон из наушников от айфона?
- Можно ли использовать айфон как микрофон на компьютере?
- Как настроить Wo Mic?
- Как использовать телефон как микрофон в Дискорде?
- Как использовать телефон как микрофон для компьютера через USB?
- Как сделать из обычных наушников микрофон?
- Как сделать микрофон из телефона для кс го?
- Что делать если в наушниках от айфона не работает микрофон?
- Как использовать микрофон от EarPods на компьютере?
- Почему не работает микрофон в Аирподс?
- Как включить отладку по USB на iPhone?
- Можно ли использовать айфон как колонку для ноутбука?
- Как подключить микрофон на айфоне?
- How To Use Your iPhone As a Microphone On a Mac
- Use Your iPhone As An Audio Input On Mac
- Install & Configure a Microphone App On An iPhone
- Set An iPhone As The Primary Audio Input Device On a Mac
- Use An iPhone As a Microphone On a Mac
- Record iPhone Audio Using QuickTime
- Record iPhone Audio Using Audacity
Как использовать iPhone в качестве микрофона на Mac
Ваш Mac имеет встроенный микрофон, который позволяет записывать аудио и разговаривать с людьми через FaceTime. Этого вполне достаточно для таких базовых задач. Однако, если вы хотите записывать профессиональный звук или что-то в этом роде, мы рекомендуем использовать внешний микрофон, поскольку встроенный микрофон Mac не самый лучший. Хорошо то, что если у вас есть iPhone, вам не нужен внешний микрофон. Вы можете использовать свой iPhone в качестве микрофона на Mac.
Поскольку iPhone на самом деле является телефоном, который люди используют для разговоров, вы можете полагаться на его микрофон для большинства, если не для всех, задач записи звука. Однако подключить iPhone к Mac в качестве микрофона непросто. Вам нужно будет выполнить некоторые настройки и установить приложение, прежде чем вы сможете записывать звук с вашего iPhone на свой компьютер.
Используйте свой iPhone в качестве аудиовхода на Mac
Первое, что вам нужно сделать, это настроить Mac так, чтобы подключенный iPhone считался устройством ввода звука. По умолчанию этого не происходит, но вы можете включить опцию, и ваш iPhone можно будет использовать в качестве аудиоустройства.
- Подключите свой iPhone к Mac с помощью оригинального кабеля, который идет в комплекте с телефоном. Закройте приложение iTunes, если оно открывается автоматически при подключении iPhone.
- Нажмите Launchpad в Dock, найдите приложение с именем Audio MIDI Setup и щелкните его, чтобы запустить приложение.
- Когда приложение откроется, вы найдете свой iPhone в списке на левой боковой панели. Вы также увидите кнопку под вашим iPhone. Нажмите эту кнопку «Включить», чтобы включить iPhone и использовать его в качестве аудиоустройства на Mac.
- Вы увидите новую запись вашего iPhone в списке. Теперь на кнопке должно быть написано Отключить, что означает, что функция в настоящее время включена.
- Закройте приложение Audio MIDI Setup на вашем Mac.
Теперь ваш Mac считает, что ваш iPhone является аудиоустройством, и вы можете выполнять с ним любые действия, которые обычно выполняются на аудиоустройстве, например, гарнитуре.
Установите и настройте приложение для микрофона на iPhone
Хотя ваш Mac воспринимает ваш iPhone как микрофон, вы по-прежнему не можете использовать его для аудиозаписи. Это потому, что ваш iPhone не будет сразу отправлять какие-либо сигналы микрофона, если сначала микрофон не будет включен. На самом деле в официальном магазине приложений iOS есть бесплатное приложение, которое должно помочь вам в этом. Он активирует функцию микрофона на вашем iPhone и позволит вашему Mac захватывать аудиосигналы.
Убедитесь, что ваш iPhone по-прежнему подключен к Mac через кабель.
- Запустите iOS App Store на своем iPhone.
- Найдите приложение под названием Микрофон Live и установите приложение на свое устройство, когда найдете его.
- Запустите приложение, когда оно будет установлено. В приложении не так много функций, и вы вряд ли увидите две опции в основном интерфейсе. Нажмите, что говорит передний микрофон iPhone, чтобы использовать передний микрофон iPhone.
- Затем нажмите на опцию «Нет вывода», чтобы выбрать, куда отправлять аудиосигналы с вашего iPhone. Выберите Dock Connector в меню, которое появляется на экране. Это гарантирует, что звук с вашего микрофона будет отправляться на разъем док-станции, подключенный к вашему Mac.
- Держите приложение открытым на вашем iPhone.
Установите iPhone в качестве основного устройства ввода звука на Mac
Ваш iPhone является аудиоустройством для вашего Mac, но еще не основным. Ваш Mac по-прежнему использует собственный микрофон в качестве аудиовхода, который вам нужно изменить на своем iPhone. После этого микрофон вашего iPhone станет основным микрофоном вашего автомобиля.
- Щелкните логотип Apple в верхнем левом углу экрана и выберите «Системные настройки».
- Выберите «Аудио» на следующем экране, чтобы открыть меню настроек звука.
- На экране настроек звука щелкните вкладку «Вход» вверху. Это позволит вам выбрать устройство ввода звука для вашего Mac.
- Ваш iPhone должен появиться в списке аудиоустройств. Щелкните по нему, и он станет основным устройством ввода звука на вашем компьютере.
Нет необходимости сохранять изменения вручную, так как ваш Mac сделает это автоматически.
Используйте iPhone в качестве микрофона на Mac
Теперь ваш iPhone подключен к вашему Mac в качестве микрофона и готов к использованию для ваших задач записи звука. Вы можете использовать любое приложение на своем Mac для записи звука с iPhone в качестве микрофона. Здесь мы покажем, как можно использовать встроенное бесплатное стороннее приложение для записи звука с iPhone на устройство.
Записывайте аудио с iPhone с помощью QuickTime
QuickTime — это самый простой способ записать экран iPhone и звук iPhone. Это бесплатно и предустановлено на всех компьютерах Mac.
- Нажмите Launchpad в Dock, найдите QuickTime Player и откройте приложение.
- Щелкните меню «Файл» вверху и выберите «Новая аудиозапись».
- Щелкните раскрывающееся меню рядом с кнопкой записи и выберите в нем iPhone.
- Нажмите красную кнопку записи, чтобы начать запись с микрофона iPhone.
- Выберите меню «Файл», а затем «Сохранить», чтобы сохранить аудиофайл.
Записывайте аудио с iPhone с помощью Audacity
Мужество это бесплатное приложение с открытым исходным кодом, которое помогает записывать аудио и редактировать существующие аудиофайлы.
- Запустите приложение Audacity с панели запуска на вашем Mac.
- Выберите iPhone в раскрывающемся меню микрофона, чтобы использовать iPhone в качестве микрофона.
- Нажмите красную кнопку записи, чтобы начать запись.
Источник
Как подключить айфон к компьютеру в качестве микрофона?
Как телефон использовать в качестве микрофона?
Приложение Microphone и AUX
Загрузите утилиту Microphone из Google Play. Устанавливать софт на компьютер не нужно. Когда закончится установка утилиты на смартфон, подключите гаджет к ПК через AUX-кабель: один конец вставляете в мобильное устройств, другой — в разъем для микрофона на компьютере.
Как подключить телефон к компьютеру в качестве микрофона?
Подключение смартфона через USB
- Произвести запуск софта на ПК и смартфоне.
- Выбрать на ПК пункт «Соединение», и затем USB.
- Подождать, пока пройдет синхронизация устройства с ПК. …
- Зайти в настройки на телефоне и выбрать «USB подключение».
Как сделать микрофон из наушников от айфона?
Чтобы использовать микрофон из наушников iPhone, их необходимо подключить к разъему для наушников . На изображениях ниже видно, что панель настроек «Звук» MacBook Pro распознает наличие микрофона и переключает «Встроенный микрофон» на наушники, когда они находятся в разъеме для наушников.
Можно ли использовать айфон как микрофон на компьютере?
Чтобы можно было использовать мобильный телефон в качестве микрофона для компьютера, необходимо на гаджет установить мобильное приложение под названием WO Mic, а на ПК (кроме такого же приложения, но только десктопной версии) дополнительно понадобится специальный драйвер.
Как настроить Wo Mic?
Для этого нужно проделать следующие действия:
- Открыть Google Play Market и нажать на поисковую строку.
- Вписать название программы и запустить поиск.
- Сначала нажать — Установить, и дать разрешение на появившемся сообщении.
- Выбрать – Открыть.
- Зайти в Опции (SETTINGS) и переключить настройку на USB.
Как использовать телефон как микрофон в Дискорде?
Настройка и использование
Чтобы использовать телефон в качестве микрофона в Дискорде, запустите одноименную программу на компьютере и войдите в меню Connect. Там выберите USB и жмите ОК. Если все сделано правильно, должна появиться надпись, подтверждающая факт соединения.
Как использовать телефон как микрофон для компьютера через USB?
При соединении с помощью USB 2.0 запускается клиент приложения Wo Mic на ПК и Андроиде. В настройках для мобильной версии нужно нажать «Start», чтобы иконка микрофона загорелась зеленым цветом. В ПК-клиенте выбирается «Connection», в выходящем меню – «Connect», а далее – USB.
Как сделать из обычных наушников микрофон?
- Откройте «Панель управления». …
- Найдите пункт «Звук».
- Выберите «Управление звуковыми устройствами».
- Откройте вкладку «Запись». …
- Подключив наушники в микрофонный разъём, вы увидите, что появилось устройство «Микрофон». …
- Выделите курсором это устройство из списка и кликните «По умолчанию».
- Нажмите ОК.
Как сделать микрофон из телефона для кс го?
Подключите свой девайс к порту USB 2.0 при помощи соответствующего кабеля, как правило он идет в комплекте 🙂 Запустите клиент приложения Wo Mic на ПК и Андроиде, в настройках мобильной версии выберите «USB подключение» и нажмите «Start» — иконка микрофона загорится зеленым.
Что делать если в наушниках от айфона не работает микрофон?
Если микрофон не работает
- Убедитесь, что наушники оснащены встроенным микрофоном.
- Проверьте не заблокирован ли микрофон мелким мусором, ворсом или пластиковой упаковкой.
- Чтобы узнать, требуется ли замена, попробуйте подключить вторую пару наушников.
Как использовать микрофон от EarPods на компьютере?
Настройки подключения EarPods
- после подключения наушников у компьютеров на платформе Windows в правом нижнем углу возле часов (область панели задач) появится значок подключения;
- необходимо щелкнуть по нему;
- в открывшемся окне меню задач нужно перейти во вкладку «Микрофон» и выбрать подключенный девайс «По умолчанию»;
Почему не работает микрофон в Аирподс?
Микрофон в AirPods не работает: причины
Наиболее распространенными среди них являются: некорректная настройка; механическое воздействие; производственный брак.
Как включить отладку по USB на iPhone?
В меню «Настройки» выберите пункт «Face ID и код-пароль» или «Touch ID и код-пароль» и включите доступ к аксессуарам USB в разделе «Доступ с блокировкой экрана».
Можно ли использовать айфон как колонку для ноутбука?
Ваш iPhone может стать умной колонкой с помощью приложения Alexa. Таким образом, сперва вам нужно будет установить на ваш смартфон эту милую барышню от Amazon. Откройте приложение и войдите в него под вашим Amazon-аккаунтом. … Теперь вы можете использовать iPhone как умную колонку.
Как подключить микрофон на айфоне?
Перейдите в раздел «Настройки > Конфиденциальность > Микрофон». Убедитесь, что приложение включено. Если у приложения есть разрешение на доступ к микрофону или его нет в списке, свяжитесь с разработчиком приложения.
Источник
How To Use Your iPhone As a Microphone On a Mac
Good for most if not all your recording needs
Your Mac comes equipped with a microphone to let you record audio and talk to people over FaceTime. It’s good enough for basic tasks like these. However, if you want to record professional audio or anything like that, you’ll want to consider using an external microphone as the built-in Mac microphone isn’t the best of the best.
The good thing is, if you have an iPhone, you don’t need to get an external microphone. You can use your iPhone as a microphone with your Mac. Since the iPhone is actually a phone that people use to talk, you can rely on its microphone for most, if not all, of your audio recording tasks.
Connecting an iPhone to a Mac as a microphone isn’t too straightforward, though. You’ll need to go through a few settings option and install an app before you can record audio with your iPhone on your machine.
Use Your iPhone As An Audio Input On Mac
The first thing you’ll want to do is configure your Mac in such a way that it considers your connected iPhone as an audio input device. It doesn’t do so by default but you can enable an option and your iPhone can then be used as an audio device.
- Plug in your iPhone to your Mac using the original cable that came with your phone. Close the iTunes app if it automatically opens when you connect your iPhone.
- Click on Launchpad in the Dock, search for the app named Audio MIDI Setup, and click on it to launch the app.
- When the app opens, you’ll find your iPhone listed in the left sidebar. You’ll also see a button beneath your iPhone. Click on this Enable button to enable and use your iPhone as an audio device on your Mac.
- You’ll see a new entry of your iPhone in the list. The button should now say Disable which means the feature is currently enabled.
- Exit out of the Audio MIDI Setup app on your Mac.
Your Mac now thinks your iPhone is an audio device and you can perform any action on it that you’d normally perform on an audio device such as a headphone.
Install & Configure a Microphone App On An iPhone
Although your Mac considers your iPhone as a microphone, you still can’t use it for audio recordings. It’s because your iPhone won’t send any microphone signals straightaway without you first triggering the mic.
There’s actually a free app on the official iOS App Store that should help you do it. It’ll trigger the microphone function on your iPhone and let your Mac catch the audio signals.
Ensure your iPhone is still connected to your Mac over a cable connection.
- Launch the iOS App Store on your iPhone.
- Search for an app named Microphone Live and install the app on your device when you find it.
- Launch the app when it’s installed. There aren’t many functions in the app and you’ll hardly see two options on the main interface. Tap on the one that says Front iPhone Mic to use the front microphone of your iPhone.
- Then tap on the option that says No Output to select where to send the audio signals from your iPhone. Choose Dock Connector from the menu that pops-up on your screen. This ensures your microphone audio is sent to Dock connector which is connected to your Mac.
- Keep the app open on your iPhone.
Set An iPhone As The Primary Audio Input Device On a Mac
Your iPhone is an audio device for your Mac but it’s still not the primary one. Your Mac still uses its own microphone as an audio input, which you need to change to your iPhone. Once that’s done, your iPhone microphone will be the primary microphone for your machine.
- Click on the Apple logo at the top-left corner of your screen and select System Preferences.
- Choose Sound on the following screen to open your sound settings menu.
- On the sound settings screen, click on the Input tab at the top. It’ll let you select an audio input device for your Mac.
- Your iPhone should appear in the list of audio devices. Click on it and it’ll become the primary audio input device on your machine.
You don’t need to save the changes manually as your Mac will do it automatically for you.
Use An iPhone As a Microphone On a Mac
Your iPhone is now connected to your Mac as a microphone and it’s all ready to be used for your audio recording tasks.
You can use any of the apps on your Mac to record audio with your iPhone as a microphone. Here we show how you can use a built-in and a free third-party app to record audio from an iPhone on your machine.
Record iPhone Audio Using QuickTime
QuickTime is the easiest way to record your iPhone screen as well as your iPhone audio. It’s free and comes preloaded on all the Macs.
- Click on Launchpad in the Dock, search for QuickTime Player, and open the app.
- Click on the File menu at the top and select New Audio Recording.
- Click on the dropdown menu next to the record button and select iPhone from it.
- Hit the red record button to start recording with your iPhone microphone.
- Select the File menu followed by Save to save your audio file.
Record iPhone Audio Using Audacity
Audacity is a free and open-source app that helps record audios and tweak your existing sound files.
- Launch the Audacity app from Launchpad on your Mac.
Источник