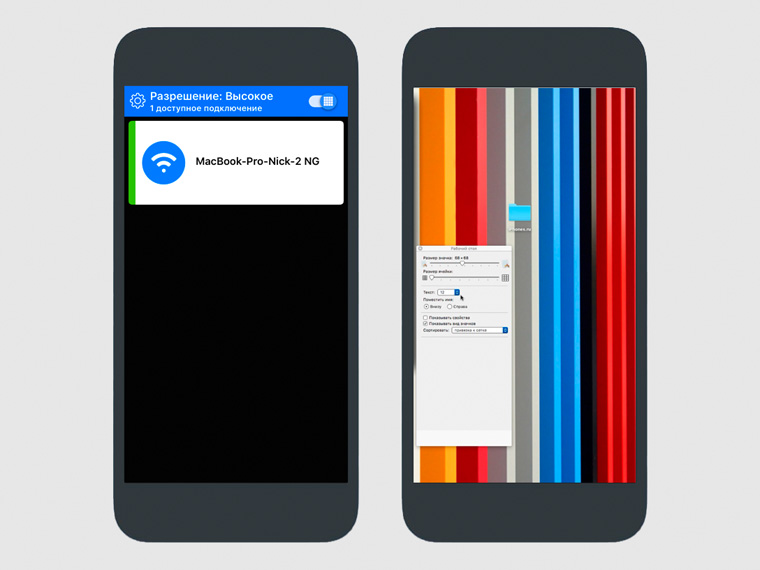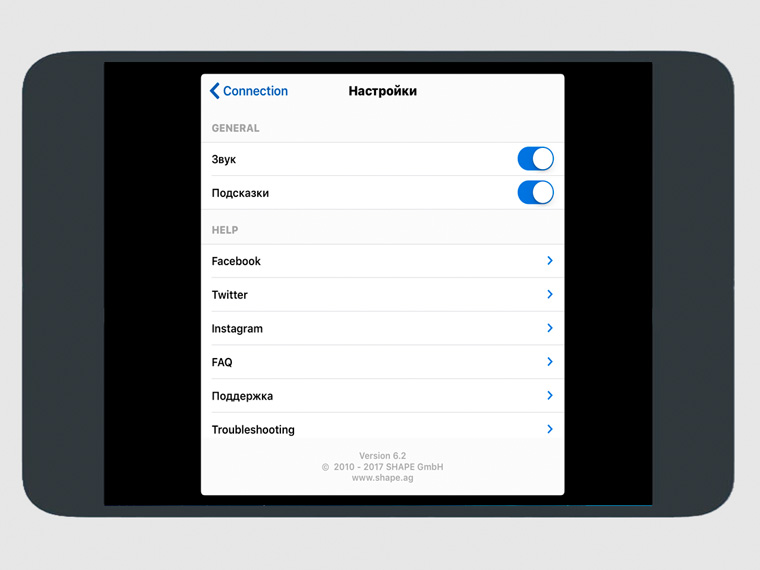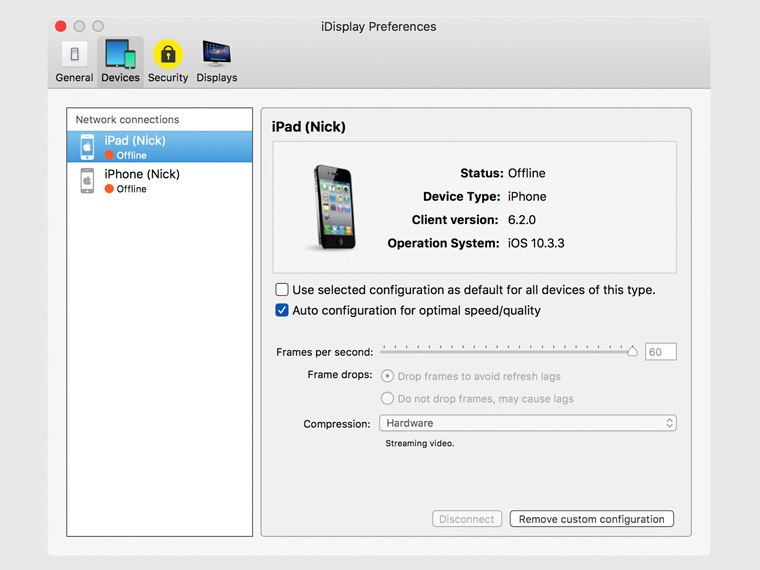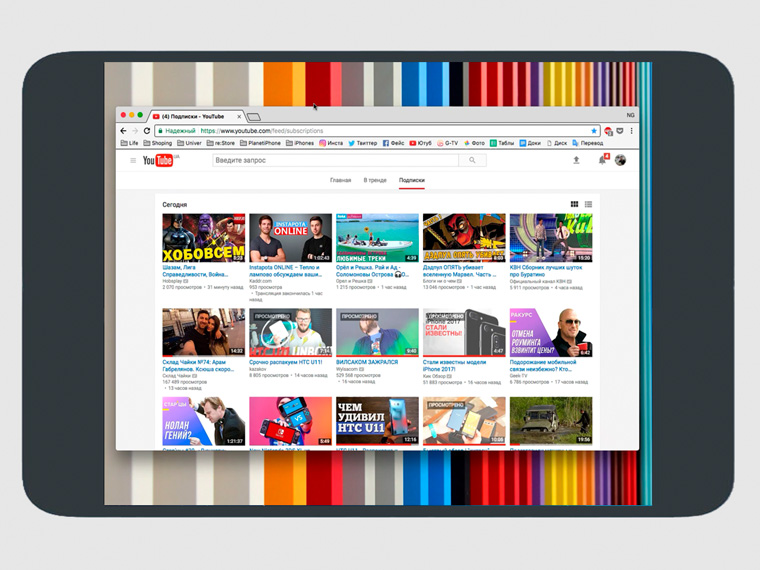- Как передать изображение с iPhone на компьютер Windows или Mac OS
- Как вывести изображение с iPhone на компьютер с Windows
- 5KPlayer
- LetsView
- ApowerMirror
- LonelyScreen AirPlay Receiver
- Mirroring360
- Передача изображения с iPhone и iPad на Mac OS
- Вывод изображения iOS на Mac в QuickTime Player
- Программы для того, чтобы показать экран iPhone на Mac OS
- iPhone или iPad, в качестве второго дисплея для компьютера Windows. Как это сделать бесплатно?
- Как расширить рабочий стол Windows при помощи iPhone или iPad?
- Как настроить рабочий стол Windows при использовании iPhone или iPad в качестве вспомогательного дисплея?
- Ограничения
- Обзор iDisplay. Используй iPhone и iPad как второй экран Mac
- Универсальное приложение для любых платформ
- Скачать iDisplay:
- Решение расширит экран Mac или PC за минуту
- Вопросы-ответы — решение проблем приложения:
- Личный опыт использования программы и вывод
Как передать изображение с iPhone на компьютер Windows или Mac OS

В этой инструкции — способы передать изображение с iPhone на компьютер (которые подойдут также и для iPad). К сожалению, ни одна из возможностей не предполагает управления iOS устройством на экране: такая функциональность не предусмотрена Apple в целях безопасности. См. также: Как передать изображение с Android на компьютер Windows 10.
Как вывести изображение с iPhone на компьютер с Windows
В Windows отсутствуют встроенные средства для получения трансляции с iPhone с помощью AirPlay по Wi-Fi, но это можно реализовать с помощью условно бесплатных программ, о которых и поговорим. Для их использования оба устройства должны быть подключены к одной беспроводной сети. В случае, если при подключении возникают проблемы, попробуйте отключить файрволл на вашем компьютере.
5KPlayer
5KPlayer — полностью бесплатная программа, позволяющая выполнять трансляцию с iPhone на компьютер, а также записывать видео с экрана (а заодно и работать в качестве медиа-плеера).
- Скачайте 5KPlayer с официального сайта https://www.5kplayer.com/5kplayer-download-windows.htm и установите программу на компьютер.
- При запросе на доступ к сетям от брандмауэра Windows, дайте такое разрешение.
- Во время первого запуска программа попросит зарегистрироваться: делать это не обязательно, достаточно один раз отказаться от регистрации (нижняя кнопка в окне).
- На вашем iPhone или iPad откройте пункт управления (свайп с нижнего края экрана) и выберите пункт «Повтор экрана».
- В списке выберите 5KPlayer.
После выполнения подключения экран вашего iOS устройства отразится на экране компьютера — можно пользоваться, а при необходимости и записать видео со звуком.
LetsView
LetsView — полностью бесплатная программа, которая позволяет легко вывести экран iPhone по AirPlay на компьютер или ноутбук как с Windows, так и с Mac OS. Присутствует возможность простой записи видео с экрана и другие дополнительные функции.
ApowerMirror
ApowerMirror также позволяет пользоваться своими функциями бесплатно (но есть и платная версия с расширенной функциональностью). После загрузки, установки программы и регистрации бесплатного аккаунта, просто выберите вкладку «iOS» в ней, и вы увидите всё, что нужно сделать: открыть пункт управления iPhone и вывести изображение на компьютер.
Всё работает исправно и быстро, а при желании, вы можете записывать экран телефона или создавать скриншоты сразу на компьютере. Загрузка ApowerMirror доступна на официальном сайте https://www.apowersoft.com/phone-mirror
LonelyScreen AirPlay Receiver
LonelyScreen AirPlay Receiver — очень простая программа, исправно выполняющая свою функцию: прием изображения с iPhone и iPad по AirPlay (встроенная технология трансляции в iOS).
- Установите LonelyScreen с официального сайта https://www.lonelyscreen.com/download.html и запустите программу.
- В пункте управления на iPhone (открывается жестом вверх с нижнего края экрана) нажмите по пункту «Повтор экрана».
- В списке доступных устройств для передачи вы увидите LonelyScreen, нажмите по нему.
- После подключения экран iPhone отразится на компьютере в окне программы.
Какие-то дополнительные действия не требуются, разве что стоит обратить внимание, что в программе присутствует функция записи экрана iPhone (для этого нажмите по стрелке в правом нижнем углу).
До недавних пор программа была бесплатной, теперь, к сожалению, просит приобрести лицензию, но некоторое время работает и без неё. Интересно, что на моем компьютере установлена еще бесплатная версия LonelyScreen (не обновлял со времени установки) и исправно работает.
Mirroring360
Mirroring360 — платная программа для получения трансляций как по AirPlay с iOS-устройств, так и с других ПК или смартфонов. Вы можете воспользоваться 7-дневной бесплатной версией, чтобы попробовать её возможности.
- Скачайте Mirroring360 с официального сайта https://www.mirroring360.com/
- После установки программы, нажмите Request Free Trial, введите ваш E-mail и желаемый пароль, а затем нажмите Activate.
- В запущенной программе делать ничего не нужно: достаточно начать трансляцию, включив функцию «Повтор экрана» на вашем iPhone (в списке выбрать устройство с именем вашего компьютера), как и в предыдущих таких утилитах.
Из интересных функций программы — трансляция изображения с вашего компьютера в Интернет: после нажатия кнопки Start Sharing в главном окне Mirroring360, вы получите ссылку, зайдя по которой другие пользователи смогут увидеть ваш экран.
Передача изображения с iPhone и iPad на Mac OS
Если у вас компьютер Mac, то для трансляции на него изображения с iPhone вы можете использовать как встроенные средства системы, если вам подойдет кабельное подключение, так и сторонние приложения, если необходимо выполнять подключение по Wi-Fi.
Вывод изображения iOS на Mac в QuickTime Player
Задействовать QuickTime Player для трансляции экрана iPhone на Mac и, при необходимости, записи содержимого, возможно с помощью такого метода:
- Подключите iPhone кабелем к вашему Mac, при появлении запроса о том, нужно ли доверять компьютеру — подтвердите доверие.
- Запустите QuickTime Player в Mac OS (через папку «Программы» или поиск в строке состояния вверху справа). В меню QuickTime Player выберите «Файл» — «Новая видеозапись».
- В открывшемся окне нажмите по стрелке рядом с кнопкой записи и в пункте «Камера» укажите iPhone.
Сразу после этого его экран отразится на рабочем столе Mac OS. При необходимости записи видео есть возможность указать качество записи, источник записи звука.
Программы для того, чтобы показать экран iPhone на Mac OS
Почти все программы, которые были описаны в разделе про Windows, поддерживают также и Mac OS, вы можете использовать 5KPlayer, Mirroring360, ApowerMirror, LonelyScreen и другие утилиты, а процесс не будет отличаться от уже изложенного.
Чтобы не оставлять эту часть обзора пустой, предложу ещё одну отличную программу, которая, к сожалению, бесплатно работает лишь 7 дней и при этом отображает свой знак внизу экрана. Тем не менее, она стоит внимания как одно из лучших решений для передачи изображения с экрана и записи видео.
- Скачать Reflector 3 для Mac OS (есть версия и для Windows) можно с официального сайта https://www.airsquirrels.com/reflector/download
- После запуска программы вы можете ничего не делать, а можете изучить настройки, используя значок в строке состояния.
- На вашем iPhone откройте пункт управления и включите повтор экрана. Выберите устройство с именем вашего компьютера Mac.
- На экране Mac OS появится код, введите его на iPhone.
- Сразу после этого начнется передача изображения с экрана iPhone на экран компьютера или ноутбука Mac.
На этом завершу. В действительности это не все такого рода программы, но я постарался выбрать лучшие из них, в том числе и бесплатные, надеюсь, для ваших задач их окажется достаточно.
Источник
iPhone или iPad, в качестве второго дисплея для компьютера Windows. Как это сделать бесплатно?
Если вам не хватает размеров штатного дисплея PC (особенно это актуально в случае, если вы используете ноутбук с небольшой диагональю дисплея), то его можно расширить за счёт экранов iPhone или iPad. О том, как это сделать читайте в этом материале.
Для расширения рабочего пространства Windows PC мы воспользуемся бесплатным сервисом Spacedesk. На компьютер устанавливается программа, являющаяся серверной частью, а в смартфоне вместо клиента используется браузер.
После выполнения несложных настроек, присоединения в одну сеть Wi-Fi и запуска сервиса вы получите расширенный рабочий стол. Скорость работы довольно высока, а задержка минимальна.
Как расширить рабочий стол Windows при помощи iPhone или iPad?
1. Пройдите на официальный сайт сервиса Spacedesk.
2. Перейдите во вкладку «Download».
3. Скачайте серверную часть приложения «spacedesk drivers for Windows Primary PC (server)» нажатием кнопки «Download 32/64 bit» в зависимости от версии и разрядности системы.
4. Установите скачанное приложение и перезагрузите Windows PC.
5. После перезагрузки в трее появится иконка приложения.
6. Подключите iPhone и iPad к одной беспроводной Wi-Fi сети вместе с компьютером (через сеть роутера или путём создания соединения компьютер-компьютер).
Примечание: На Windows 8 создание сети «компьютер-компьютер» (Ad-hoc) не отображается. Для её создания необходимо воспользоваться командной строкой, для этого обратитесь к следующей инструкции, размещённой на официальном сайте Microsoft. Более простым способом создания такого рода сети станет использование программы Connectify.
7. Откройте браузер Safari на iPhone, iPod touch и iPad.
8. Пройдите на официальный сайт сервиса Spacedesk.
9. Нажмите кнопку меню и перейдите во вкладку «Download».
10. Включите режим «Start BasicView».
11. Введите IP-адрес PC, к которому вы хотите подключиться.
Как настроить рабочий стол Windows при использовании iPhone или iPad в качестве вспомогательного дисплея?
Для начала необходимо сделать так, чтобы iPhone или iPad автоматически не блокировался, для чего:
1. Откройте Настройки → Основные → Автоблокировка.
2. Установите значение «Никогда».
При первом подключении iPhone или iPad к PC через сервис Spacedesk, iOS-гаджет будет выступать в роли дублирующего монитор устройства.
Для того, чтобы использовать iPhone или iPad в качестве вспомогательного дисплея:
1. Щёлкните правой клавишей мыши по рабочему столу и выберите пункт «Разрешение экрана».
2. В поле «Несколько дисплеев» вместо пункта «Дублировать эти экраны» выберите «Расширить эти экраны» и нажмите кнопку «Применить».
3. Если дисплей мобильного устройства станет основным, то ещё раз пройдите в настройки «Разрешение экрана» и в поле «Дисплей» выберите «Дисплей мобильного ПК» и поставьте галочку напротив пункта «Сделать основным дисплеем» и нажмите кнопку «Применить».
По умолчанию вспомогательный дисплей в лице iPhone или iPad будет располагаться справа от дисплея компьютера. Достаточно перетянуть какое-либо окно программы в Windows PC вправо, как оно тут же отобразится на дополнительном экране.
Ограничения
В качестве серверной части может выступать только Windows PC. Почему-то разработчики не выпустили версию ПО для macOS. Зато в качестве вспомогательного экрана могут выступать iOS/Windows Phone/Android-устройства, планшеты Surface, Mac и PC. На них должен быть установлен браузер Chrome, Firefox, Internet Explorer или Safari.
Источник
Обзор iDisplay. Используй iPhone и iPad как второй экран Mac
Много места на экране не бывает. Поэтому то и дело возникает желание подключить к компьютеру дополнительный дисплей, чтобы начать работать быстрее и зарабатывать больше или просто для забавы. С iDisplay в монитор можно превратить iPhone или iPad.
Универсальное приложение для любых платформ
Если места на экране Mac или PC решительно не хватает, не нужно спешить покупать отдельный дополнительный монитор.
Решением могут стать iPhone или iPad (и даже Android), которые можно превратить в дисплей для компьютера с помощью iDisplay.
Для этого понадобится iPhone или iPad на базе iOS 8 и более поздней версии операционной системы или устройство под управлением Android 4.0 и выше, а также Mac от OS X 10.9 или PC на Windows XP (только 32 бита), Windows Vista (32 и 64 бита), Windows 7 (32 и 64 бита), Windows 8 и Windows 10.
Скачать iDisplay:
- мобильное приложение для iPhone и iPad
- мобильное приложение для Android
- клиентское приложение-сервер для Mac и PC
Приложение выдает до 60fps, в зависимости от загруженности Wi-Fi, производительности настольного решения, а также актуальности мобильного устройства.
Управлять происходящим на экране при этом можно не только с помощью манипуляторов компьютера, но и через сенсорный экран.
Мобильное устройство может подключаться к стационарному как проводным, так и беспроводным способом.
При этом в первом случае может использоваться 30-пиновый разъем из далекого прошлого, современный Lightning и даже установленный на актуальных Mac USB Type-C.
Во втором случае используются устройства, находящиеся в зоне действий одной сети Wi-Fi.
К сожалению, сегодня на Android работает только беспроводное соединение. Но разработчики обещают поддержку проводного в ближайшее время.
Долго настраивать связку компьютера и мобильного устройства через iDisplay не нужно.
Приложение автоматически настраивает подключение и подстраивает разрешение, которое будет использоваться на дополнительном мониторе, на основании качества картинки или максимальной производительности.
Решение расширит экран Mac или PC за минуту
Чтобы начать использование iDisplay, нужно скачать приложения для мобильного устройства и компьютера по ссылкам в начале или конце материала и запустить их.
Мобильное приложение сразу покажет варианты, к которым можно подключиться через проводное и беспроводное соединение.
Настроек программы на iPhone, iPad или Android минимум. Можно включить и отключить звуковое сопровождение и подсказки, а также выбрать качество передачи изображения или разрешение.
Есть только два варианта — высокое для производительных устройств и низкое для максимальной скорости работы.
На Mac или PC можно выбрать режим работы дополнительного экрана. Получится либо дублировать изображение основного монитора, либо использовать его для расширения рабочего пространства — каждый вариант актуален в зависимости от используемого сценария.
Здесь же получится отключить управление с помощью мобильного устройства, если iDisplay используется в учебных целях или в возможности просто нет смысла. И тонко настроить передачу изображения, если стандартные параметры не устраивают.
Вопросы-ответы — решение проблем приложения:
- если решение работает слишком медленно, нужно понизить качество изображения через настройки или сменить беспроводное подключение проводным
- если решение не работает, перезагрузите настольное и мобильное приложения, проверьте обновления ОС и убедитесь, что все программы вообще установлены и включены
- если не можете переместить окна на дополнительный экран, проверьте системные настройки дисплеев — особенно расположение
- если не можете подключить устройство через Wi-Fi, убедитесь что оно находится с компьютером в зоне действия одной беспроводной сети
- если испытываете трудности при использовании тестовых версий iOS, Android, macOS или Windows, перейдите на финальные или дождитесь обновления iDisplay
Личный опыт использования программы и вывод
Качество работы iDisplay сильно зависит от используемого компьютера и частично от мобильного устройства.
Тестировал решение на связке MacBook Pro 13″ 2015 года в базе, iPhone 7 и iPad Air 2. В беспроводном режиме полноценно использовать дополнительный монитор при высоком и низком разрешении не смог.
В проводном остановился на производительности при невысоком разрешении.
Применений для использования 4,7-дюймового iPhone в этой связке не нашел — в 99% случаев проще пользоваться самой iOS.
9,7-дюймовый iPad дал более интересные результаты — на него можно выводить любую дополнительную информацию для работы прямо с Mac, смотреть YouTube и так далее.
Сценарии использования iDisplay могут отличаться. Но их объединяет энтузиазм пользователя. Большинство не захочет заморачиваться.
Что касается продуктивности, для ее повышения в своих рабочих сценариях вижу только установку полноценных мониторов для подключения к ноутбуку дома и в офисе. Но это затратно.
Смартфон или планшет в их роли меняют использование, но не дают желанного прироста в скорости работы.
Источник