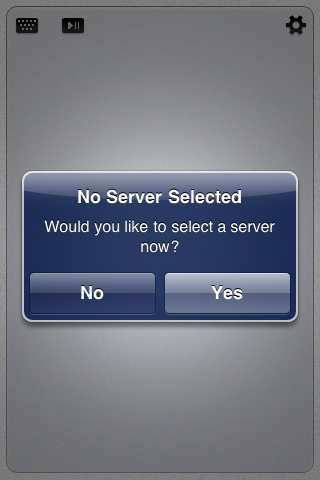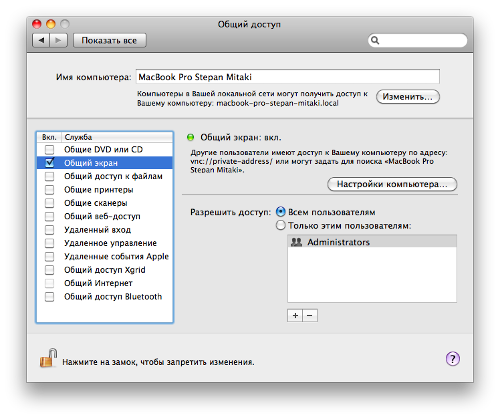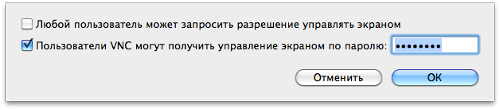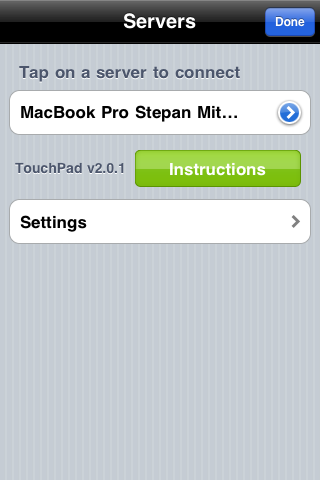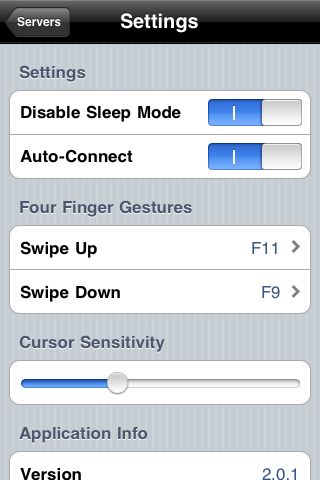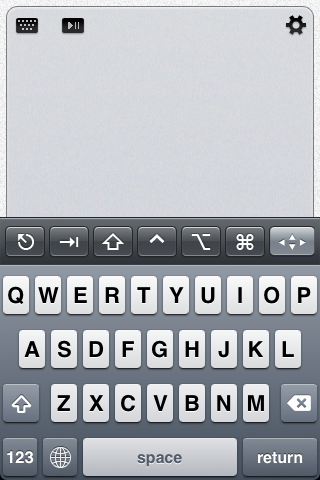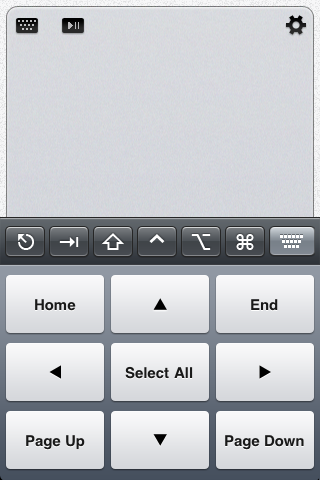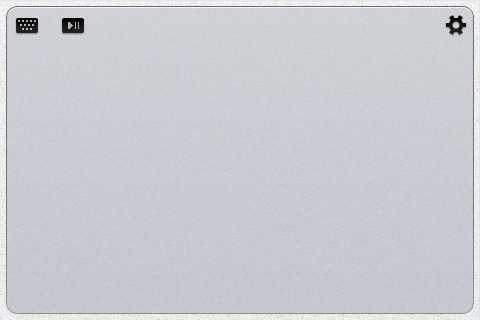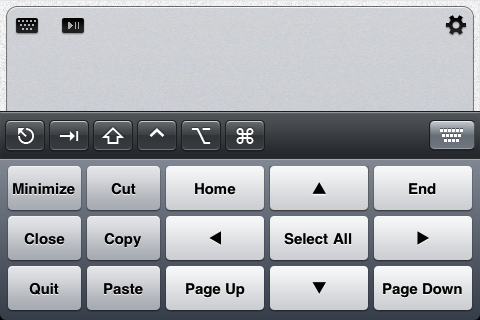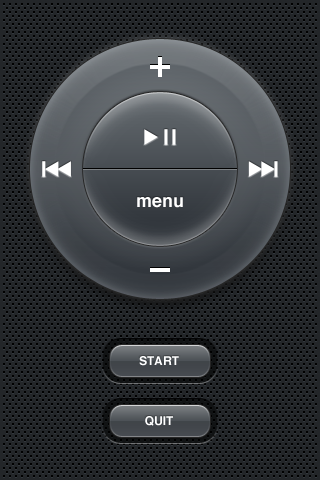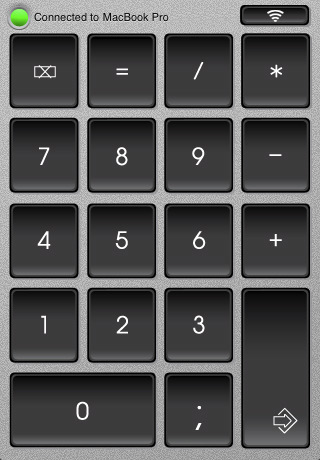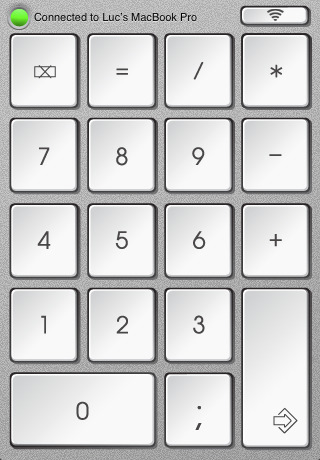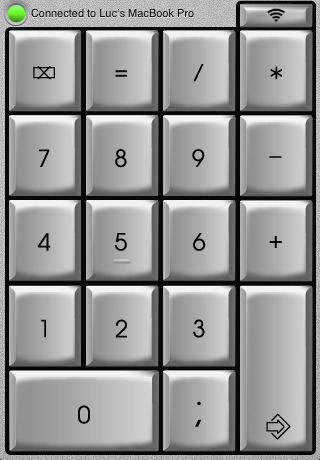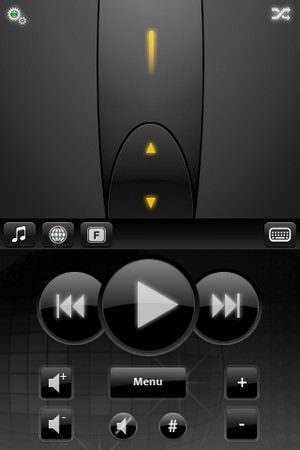- О главном
- TouchPad — используем айфон в качестве тачпада
- Mobile Mouse Pro превращаем iPad / iPhone / IPod Touch в тачпад для компьютера Mac или PC [Скачать / App Store / Обзор]
- Использование указывающего устройства с функцией AssistiveTouch на iPhone, iPad или iPod touch
- Подключение указывающего устройства
- Использование указывающего устройства
- Настройка цвета, размера или времени автоматического скрытия на iPad
- Настройка цвета, размер или времени автоматического скрытия на iPhone или iPod touch
- Настройка скорости для трекпада или мыши
- Изменение назначения кнопок
- Персонализация настроек
- Использование клавиатуры для управления указателем
О главном

TouchPad — используем айфон в качестве тачпада
 |  |
27.10.2009 , Степан Митаки
Существует довольно большое количество программ, которые позволяют использовать айфон вместо мышки, какие-то программы предоставляют возможность управлять базовыми функциями на компьютере (выключить, начать воспроизведение и так далее). Для всех из них необходимо устанавливать дополнительное программное обеспечение на компьютер и постоянно держать его включённым, что, естественно, довольно неудобно и муторно. Приложение TouchPad, о котором сегодня пойдёт речь не требует установки никаких сторонних программ и позволяет выполнять огромнейшее количество операций на вашем компьютере.
Итак, что же позволяет делать приложение TouchPad (заранее оговорюсь, что на данный момент приложение поддерживает работу только с операционной системой Mac OS):
- Управление курсором мыши;
- Программа распознаёт клики и мультитач жесты (двух, трёх и четырёх пальцевые жесты);
- Специальные кнопки для управлением медиа (поддерживаются программы Front Row, Plex, Keynote и другие);
- Имеются системные кнопки (Ctrl, Option/Alt, Cmd, Shift, Tab, Esc);
- Поддержка горизонтального режима работы.
Самый интересный, пожалуй, именно второй пункт. Данная программа может полностью превратить экран вашего телефона в тачпад. Программа распознаёт клики, двойные клики и любые жесты. Вы можете перетаскивать файлы, окна, перемещаться между страницами (тремя пальцами влево или вправо), открывать Expose и многое-многое другое.
Как всё это использовать уже зависит от вас. К примеру, вы можете играть на большом компьютере сидя на удобном диване, выполнять какие-либо простые задачи не подходя к нему или, к примеру, полностью использовать айфон в качестве тачпада, если вы привыкли к таковому, а на настольном компьютере такого, естественно, нет.
При первом запуске программы вам, естественно, необходимо будет соединить его с вашим компьютером.
Итак, как это делается. Заходите в «Системные настройки» и переходите в раздел «Общий доступ».
Отмечаете галочкой пункт «Общий экран», выбираете опцию «Разрешить доступ всем пользователям». Затем нажимаете кнопку «Настройки компьютера».
Здесь необходимо ввести пароль, при вводе которого можно будет получить доступ к вашему экрану. Если вы не особо опасаетесь за безопасность, то пароль можно не вводить. После этого, в приложении на телефоне вы увидите свой компьютер.
Разумеется, для всего этого необходимо чтобы ваш телефон и компьютер были подключены к одной и той же Wi-Fi-сети. Однако, если Wi-Fi-соединения у вас нет, то TouchPad можно подключить к компьютеру через Bluetooth или даже USB. Но, возможно это лишь на айфонах 3G или 3GS, так как осуществляется это с помощью функции Internet Tethering (использование телефона в качестве модема), которая появилась в прошивке 3.0. Просто включаете режим модема (tethering) на айфоне и подключаете его к компьютеру (через Bluetooth или же по USB-кабелю). После этого вы сможете пользоваться приложением TouchPad точно так же, как если бы были подключены к Wi-Fi сети. Только не забывайте что в данном случае вы будете подключены к интернету через телефон и трафик может влететь вам в кругленькую сумму.
В настройках имеется четыре различных пункта, которые вы можете поменять/отключить.
- Disable Sleep Mode (Отключить режим сна);
- Auto-Connect (Автоматически подключаться при запуске приложения);
- Four-finger gestures (Четырёх-пальцевые жесты);
- Cursor Sensitivity (Чувствительность курсора).
Вот так выглядит главное окно TouchPad:
Клавиатуру можно отключить нажав крайнюю левую кнопку вверху. Всё серое пространство это тачпад, по которому вы спокойно может проводить пальцем. Как видите, над клавиатурой имеются системные клавиши (слева напрово: Esc, Tab, Shift, Ctrl, Alt/Option, Command). Вы можете использовать клавиатуру как для набора текста, так и для ввода различных клавиатурных сочетаний (к примеру, cmd+O для открытия файла).
Последняя кнопка справа позволяет открыть дополнительные кнопки управления.
Наверняка, многим будут очень полезны клавиши Home, End, Page Up и Page Down, которых обычно на маковских клавиатурах нет вовсе.
Приложение поддерживает работу в горизонтальном режиме, так что, при необходимости, можно положить телефон на бок и пользоваться несколько расширенной версией тачпада.
Причём, если в этом режиме включить отображение дополнительных клавиш, то вы заметите что их стало несколько больше.
В этом режиме добавляются кнопки управления окном: Minimaze (Свернуть окно), Close (Закрыть окно) и Quit (Выйти из приложения), а так же кнопки управления буфером обмена: Cut, Copy, Paste (Вырезать, копировать и вставить).
При нажатии средней кнопки вверху экрана на вашем айфоне появится пульт управления для различного медиа-контента.
Как уже говорилось, пульт работает с программами Front Row, Plex, Keynote и другими. В принципе, по идее, он должен работать с любой программой.
TouchPad в действии:
Вот в общем-то и всё, что можно рассказать про приложение TouchPad. Так же хотелось бы отметить программу NumPad, от тех же самых разработчиков. Эта программа представляет из себя всего-навсего цифровую клавиатуру.
Если на вашей текущей клавиатуре нет таковой, а для ваших задач она просто необходима, то просто скачиваете приложение и кладёте телефон рядом с ноутбуком или клавиатурой. Хотя, всё же, на мой взгляд, можно было бы и совместить эти две программы уж очень похожие функции они выполняют.
Источник
Mobile Mouse Pro превращаем iPad / iPhone / IPod Touch в тачпад для компьютера Mac или PC [Скачать / App Store / Обзор]
Apple еще в 2007 году внедрила технологию мультитач (распознавание нескольких прикосновений одновременно) в своем первом iPhone. Сейчас мы не можем представить себе ни одно устройство компании без этой функции, и не только в телефонах, но и плеерах, планшетах, ноутбуках и даже мышках для настольных компьютеров. Multitouch вывел удобство использования iДевайсов на совершенно новый уровень,
а работает все это по той же технологии, которая использовалась в iPhone. В двух последних операционных системах Apple добавила ещё больше жестов для удобства управления. Конкуренты в категории ultrabook также предлагают мультитач жесты, но они даже близко не стоят с технологией Apple. Есть много вариантов использовать жесты для Mac или PC. Apple даже предлагает Magic Mouse — специальная мышь с сенсорной поверхностью, которая способна выполнять мультитач действия. А теперь мы можем использовать и наши iPad, iPhone и iPod Touch как тачпад для наших компьютеров. Mobile Mouse Pro представляет собой приложение, которое превращает ваше «яблочное» устройство в полноценный беспроводной блок управления. Можно использовать его как мышь или пульт дистанционного управления для компьютера. Работа осуществляется по Wi-Fi сети.
- Тачпад функции в вертикальной или горизонтальной ориентации
- Переключение приложений (работает как док в OS X)
- File Browser
- Бесплатные сервер-приложения для Mac, PC или Linux
- Работа в локальной Wi-Fi сети
- Мультимедиа функции
- Полноценный web-сёрфинг
- Цифровая клавиатура
- Пульт дистанционного управления с клавишами со стрелками
- Программируемые клавиши (может быть настроен на запуск программы или сочетание клавиш)
- Левая и правая кнопки мыши
- Multitouch-жесты
- Защита паролем
- Высокое разрешение графики для Retina дисплея нового iPad
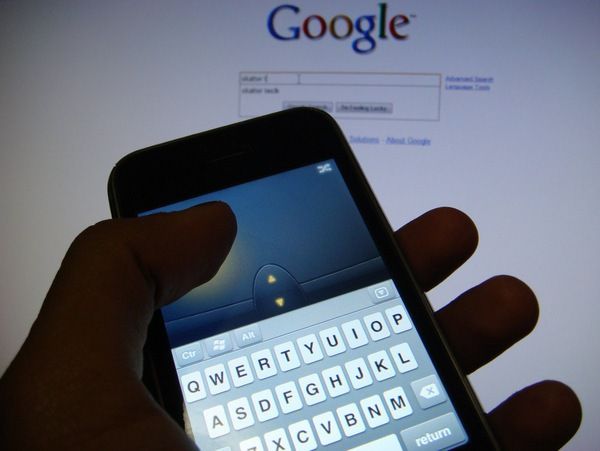
Для работы на ПК или ноутбуке должна быть установлена соответствующая OC сервер-версия программы.
http://youtu.be/axMTTOPhfkA
Версия 2.6.1
Скачать (App Store) $1.99
—
Скачать сервер версию для Windows
Скачать сервер версию для MacOS
Скачать сервер версию для Linux
Источник
Использование указывающего устройства с функцией AssistiveTouch на iPhone, iPad или iPod touch
Узнайте, как подключить проводную мышь, трекпад или вспомогательное устройство Bluetooth для управления экранным указателем на iPhone, iPad или iPod touch.
Подключение указывающего устройства
Подключите проводную мышь, трекпад, устройство для отслеживания взгляда* или устройство Bluetooth к порту Lightning или USB-C. Если используются устройства USB-A, вам понадобится адаптер.
Чтобы подключить устройство Bluetooth, выполните следующие действия:
- Перейдите в «Настройки» > «Универсальный доступ» и выберите пункт «Касание».
- Выберите AssistiveTouch > «Устройства», затем выберите «Устройства Bluetooth».
- Выберите устройство из списка.
* В настоящее время функция отслеживания взгляда поддерживается только на iPad.
Использование указывающего устройства
Указывающее устройство можно использовать для активации значков на экране вместо касания или навигации по меню AssistiveTouch. Если вам нужно использовать кнопку ввода для отображения и скрытия меню, выберите «Настройки» > «Универсальный доступ» > «Касание» > AssistiveTouch, а затем — «Показывать меню всегда».
Включите AssistiveTouch при подключенном указывающем устройстве. На экране появятся круглый серый указатель и кнопка AssistiveTouch.
Настройка цвета, размера или времени автоматического скрытия на iPad
- Перейдите в меню «Настройки» > «Универсальный доступ».
- Выберите «Управление указателем».
Указатель будет перемещаться при перемещении устройства ввода.
Настройка цвета, размер или времени автоматического скрытия на iPhone или iPod touch
- Выберите «Настройки» > «Универсальный доступ», затем выберите «Касание».
- Выберите AssistiveTouch, затем выберите «Стиль указателя».
Указатель будет перемещаться при перемещении устройства ввода.
Настройка скорости для трекпада или мыши
- Выберите «Настройки» > «Основные».
- Выберите «Трекпад и мышь».
- Настройте скорость перемещения.
Изменение назначения кнопок
- Выберите «Настройки» > «Универсальный доступ», затем выберите «Касание».
- Выберите AssistiveTouch > «Устройства».
- Выберите имя используемого устройства.
- Выберите кнопку, затем в раскрывающемся меню выберите требуемое действие для каждой кнопки.
Персонализация настроек
Включите функцию «Фиксация», чтобы настроить возможность перетаскивания объектов без удержания кнопки на устройстве ввода. Эта функция позволяет удерживать кнопку ввода до момента, когда объект будет готов к перетаскиванию. Затем можно переместить объект в другое место, не удерживая кнопку нажатой. При повторном нажатии кнопки блокировка объекта будет снята.
Если вы используете функцию «Увеличение» вместе с функцией AssistiveTouch, можно настроить поведение увеличенной области при перемещении указателя. Для этого необходимо перейти в «Настройки» > «Универсальный доступ» > «Увеличение», затем выбрать «Изменение масштаба». При активации функции «Изменение масштаба» станут доступны следующие параметры.
- «Непрерывно»: при увеличении изображение экрана непрерывно движется за курсором.
- «По центру»: при увеличении изображение экрана движется, когда курсор находится в центре экрана или рядом с ним.
- «По краям»: при увеличении изображение экрана движется по достижении курсором края.
Параметры автонажатия позволяют выполнять действия с помощью указателя без физического нажатия кнопок. У автонажатия есть настройки допустимого перемещения и количества времени перед выполнением действия выделения. Когда автонажатие включено, на экране всегда будет отображаться экранная клавиатура.
Использование клавиатуры для управления указателем
Если вы хотите использовать клавиатуру для управления указателем, нужно включить функцию «Кнопки мыши». Выполните указанные ниже действия.
- Выберите «Настройки» > «Универсальный доступ», затем выберите «Касание».
- Нажмите AssistiveTouch, затем выберите пункт «Кнопки мыши».
На этом экране можно включить «Кнопки мыши», нажав клавишу Option пять раз. Здесь также можно задать значения настроек «Начальная задержка» и «Максимальная скорость», чтобы определить характер движения указателя при управлении с клавиатуры.
Чтобы ввести текст на экранной клавиатуре, используя кнопки мыши, или с помощью указателя при подключенной клавиатуре, включите параметр «Показ экранной клавиатуры», выбрав «Настройки» > «Универсальный доступ» > «Касание» > AssistiveTouch.
Источник