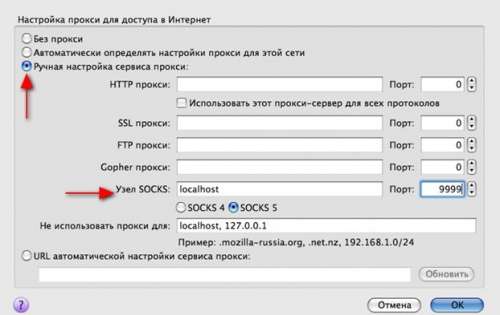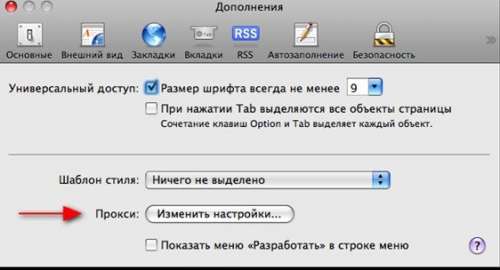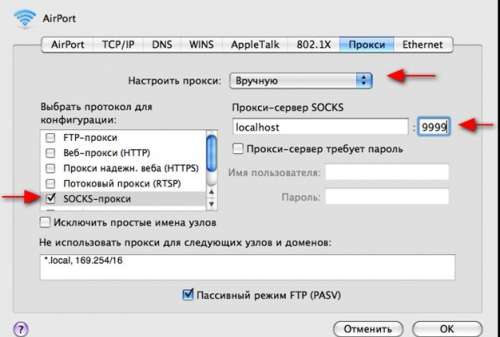- iPhone как USB Модем Для Компьютера и Ноутбука на Windows — Как Подключить Режим WiFi Адаптера на Айфоне?
- iPhone как USB модем для компьютера Windows 7, 8, 10
- Как включить режим USB модем на iPhone в iOS?
- Как подключить айфон к компьютеру в качестве модема по USB кабелю через iTunes?
- Настройка режима модема на устройстве iPhone или iPad
- Настройка режима модема
- Подключение с использованием режима модема через Wi-Fi, Bluetooth или USB
- Bluetooth
- Настройка автоматического подключения для членов семьи
- Отключение устройств
- Установка или смена пароля Wi-Fi
- Как использовать айфон как wifi приемник
- Как превратить iPhone или Mac в точку доступа Wi-Fi
- Как превратить iPhone в точку доступа Wi-Fi
- Как превратить Mac в точку доступа Wi-Fi
- Подведение итогов
iPhone как USB Модем Для Компьютера и Ноутбука на Windows — Как Подключить Режим WiFi Адаптера на Айфоне?
Сегодня покажу, как включить режим модема на iPhone в iOS. Мы будем использовать айфон в качестве wifi адаптера для компьютера или ноутбука через USB кабель с помощью iTunes. Этот способ подойдет в качестве запасного варианта для подключения стационарного компьютера или ноутбука на Windows, у которых не имеется никакого другого беспроводного адаптера. Функция USB модема позволит провести на ПК мобильный интернет через USB провод.
iPhone как USB модем для компьютера Windows 7, 8, 10
Давайте подумаем, когда может пригодиться использовать iPhone в качестве модема?
- В случае поломки основного wifi модуля ноутбука или при отсутствии адаптера на компьютере
- Если вам необходимо поработать, а интернета под рукой нет, зато в кармане всегда лежит телефон.
- Или когда на планшете, который из экономии мы зачастую берем без поддержки сим-карт, нужно выйти в интернет, но бесплатный wifi в месте вашего нахождения отсутствует
- Наконец, когда у вас имеется второй смартфон, но тарифный план на вставленной в него сим-карте не имеет большого количества включенного трафика.
В качестве USB модема на iOS вы можете активировать абсолютно любой iPhone — 5S, 6, 6S, 7, 10, XS, XR и так далее. Инструкция универсальна для всех моделей
Как включить режим USB модем на iPhone в iOS?
В общем, как вы понимаете, использовать iPhone как модем иногда бывает крайне необходимо. Для того, чтобы включить этот режим в iOS, есть три способа, которые зависят от того, каким образом будет айфон подключаться к ноутбуку или другому устройству:
- По WiFi
- По USB кабелю
- По Bluetooth
Мы подробно рассмотрим последние два из этих режимов, поскольку про организацию раздачи интернета с айфона по wifi я уже писал ранее.
Как подключить айфон к компьютеру в качестве модема по USB кабелю через iTunes?
Для подключения компьютера к интернету можно настроить iPhone в качестве wifi адаптера по USB кабелю. Но для этого обязательным условием является установленная программа iTunes. Для активации режима модема просто подключаем айфон к USB порту своего компьютера или ноутбука. Производитель, естественно, рекомедует использовать оригинальный кабель, так как в ином случае связь может не установиться, но у меня все работало и с китайским за 100 рублей из Ашана.
Если вы это делаете первый раз, то на экране появится вопрос, доверять ли этому компьютеру — соглашаемся
После этого интернет через айфон должен заработать — чтобы в этом убедиться, в Windows заходим в «Центр управления сетями и общим доступом»
Источник
Настройка режима модема на устройстве iPhone или iPad
Режим модема позволяет раздавать мобильный интернет с iPhone или iPad (Wi-Fi + Cellular) при отсутствии доступа к сети Wi-Fi.
Настройка режима модема
- Перейдите в меню «Настройки» > «Сотовые данные» > «Режим модема» или «Настройки» > «Режим модема».
- Нажмите ползунок рядом с функцией «Разрешать другим».
Если параметр «Режим модема» не отображается, обратитесь к своему оператору и узнайте, доступно ли использование режима модема в вашем тарифе.
Подключение с использованием режима модема через Wi-Fi, Bluetooth или USB
Можно подключиться к устройству в режиме модема через Wi-Fi, Bluetooth или USB. А устройства с iOS 13 или более поздней версии, подключенные с помощью режима модема, сохраняют подключение, даже если экран заблокирован, что позволяет получать на них уведомления и сообщения.
В этой статье приведено несколько советов по использованию каждого способа.
При подключении устройства к точке доступа в режиме модема строка состояния становится голубой и показывает количество подключенных устройств. Количество устройств, которые можно одновременно подключить к точке доступа в режиме модема, зависит от оператора и модели iPhone. Если другие устройства подключились к точке доступа в режиме модема через Wi-Fi, можно использовать только сотовую сеть передачи данных для подключения к Интернету через хост-устройство.
Для подключения выполните следующие действия.
На устройстве, к которому требуется подключиться, перейдите в раздел «Настройки» > «Сотовая связь» > «Режим модема» или «Настройки» > «Режим модема» и убедитесь, что этот режим включен. Затем проверьте пароль Wi-Fi и имя телефона. Оставайтесь на этом экране, пока не будет установлено подключение к другому устройству в сети Wi-Fi.
На устройстве, которое требуется подключить, выберите «Настройки» > Wi-Fi и найдите в списке iPhone или iPad. Затем нажмите сеть Wi-Fi, к которой требуется подключиться. При необходимости введите пароль для режима модема.
Bluetooth
Чтобы проверить, обнаруживается ли iPhone или iPad, перейдите на экран «Настройки» > Bluetooth и не закрывайте его. Затем на компьютере Mac или PC следуйте указаниям производителя, чтобы настроить подключение к сети Bluetooth. Подробнее об использовании режима модема с Bluetooth.
Режим модема поддерживает подключения по Bluetooth компьютеров Mac, PC и других устройств. Чтобы подключить другое устройство iOS, используйте Wi-Fi.
Убедитесь, что на компьютере Mac или PC установлена последняя версия iTunes. Затем подключите iPhone или iPad к компьютеру с помощью кабеля USB из комплекта поставки. Если появится запрос Доверять этому компьютеру?, нажмите кнопку «Доверять».
Настройка автоматического подключения для членов семьи
Вы можете настроить функцию «Семейный доступ», чтобы члены семьи могли автоматически подключаться к вашему устройству в режиме модема без необходимости вводить пароль. Вот что нужно сделать:
- На вашем устройстве, находящемся в режиме модема, перейдите в «Настройки» > «Режим модема» > «Семейный доступ».
- Включите функцию «Семейный доступ». Если эта функция не отображается, узнайте, как настроить функцию «Семейный доступ».
- Нажмите имя каждого из членов семьи и укажите, нужно ли им запрашивать подтверждение или можно автоматически подключаться к вашему устройству в режиме модема.
Отключение устройств
Чтобы отключить устройство, выключите режим модема, отключите Bluetooth или отсоедините кабель USB от устройства.
Установка или смена пароля Wi-Fi
Необходимо установить пароль Wi-Fi, чтобы настроить режим модема. Чтобы сменить пароль Wi-Fi, перейдите в меню «Настройки» > «Сотовая связь» > «Режим модема» или «Настройки» > «Режим модема», затем нажмите «Пароль Wi-Fi»*.
Выберите пароль Wi-Fi не менее чем из восьми символов ASCII. При использовании символов не из таблицы ASCII другие устройства не смогут подключаться к точке доступа в режиме модема. В таблицу ASCII не входят символы китайского, русского, японского и других языков. К символам ASCII относятся следующие:
- Все буквы латинского алфавита в верхнем и нижнем регистрах
- Цифры от 0 до 9
- Некоторые знаки пунктуации
* После изменения пароля любые подключенные устройства будут отключены.
Источник
Как использовать айфон как wifi приемник
[FAQ] Как создать точку доступа в USB-WiFi
Данная инструкция не работает на новых устройствах, начиная с iOS 5.
Описание :
Не для кого не секрет, что важную роль в экономии траффика на iPhone играет WiFi, очень часто возникает ситуация когда есть Анлим на ББ и хочеться его пользовать на iPhone. Для этого нам понадобиться
0,6Кр и данный ФАК.
Итак, идем в магазин покупаем WiFi-премник. Втыкаем покупку в ББ и действуем по
Инструкция для Windows:
1) Беспроводное сетевое соединение\свойства\вкладка беспроводные соединения
2) Жмем сюда\жмем дабавить\
3) Прописываем сетевое имя,проверка подленности и шифрование данных по вашему усмотрению
4) Ставим галочку на-этот компьютер имеет прямое соединение компьютер -компьютер;
5) Точки доступа не требуется и жмем ок.
6) Если интернет подключен чернез лан, то в свойствах подключения по локальной сети выбираем вкладку дополнительно и ставим галочку на «разрешить другим пользователем сети использовать подключение к интернету данного компьютера
7) Тут же, на вкладке парамеры брандмауэра ставим галочку на «выключить» и жмем ок.
8) Жмем просмотр беспроводных сетей и выбираем ту сеть которую создали.
9) На iPhone клацаем вайфай и выбираем нашу сеть.И все,наслаждайтесь безлимитом)))
by pasyabest
Инструкция для Mac OS:

Сообщение отредактировал directorgeneral — 09.03.15, 15:44
Хорошо было бы если каждый б поделился как настраивает свой WFдевайс, вот это был бы фак.
Сообщение отредактировал iJleoH — 08.11.09, 13:05
чо на них настраивать? тип соединения с инетом — адрес сервака для соединения — логин — пароль?
я вообще свой dir-300 на линукс перешил, пошире ассортимент возможностей стал. в частности, позволяет создать вторую (и третью и т.д.) точку доступа с другими хар-ками и паролем. очень удобно создать скрытую только для PSP, потому что она не поддерживает WPA2. ну или от щедрот открытую, для тех, кто поймает.
и кстати, Win7 для общего доступа присваевает адрес 192.168.137.x.
И еще у меня на win7 комп переставал выходить в инет, если я шарил его (инет на VPN) для роутера, воткнутого во вторую сетевуху. решилось все установкой и настройкой Kerio WinRoute, что уже не так просто , как этот фак.
плюс еще сразу поделюсь опытом — на висте и вин 7 нужно отключать защиту подключений в брандмауере.
виста: панель управления — брандмауер — разрешить запуск программы или компонента через брандмауер (сбоку будет) — дополнительно — снимаем галки с подключений.
вин7: панель управления — брандмауер — дополнительные настройки (сбоку будет) — свойства брандмауера — снимаем галки с подключений на всех вкладках (частные профили, общие и т.д.), где найдете.
Источник
Как превратить iPhone или Mac в точку доступа Wi-Fi
Russian (Pусский) translation by Ilya Nikov (you can also view the original English article)
Хотя сейчас все более проще и легче найти хорошую публичную сеть Wi-Fi, все же есть некоторые моменты, когда это трудно сделать. К счастью, до тех пор, пока у вас есть Mac или iPhone, подключенный к Интернету, есть хороший шанс, что он сможет поделиться своим сигналом с другими устройствами.
Например, если iPhone имеет данные 3G или 4G, вы можете поделиться им с Mac, настроив личную точку доступа. Кроме того, если ваш Mac подключен к Интернету по кабелю Ethernet, он может использовать его совместно с устройствами iOS через Wi-Fi.
В этом уроке я покажу вам, как превратить iPhone или Mac в точку доступа Wi-Fi, чтобы вы всегда могли подключать все свои устройства.
Как превратить iPhone в точку доступа Wi-Fi
Одна из моих любимых вещей в iPhone заключается в том, что я могу поделиться своим 3G-соединением с Mac, привязывав его. Это невероятно полезно, когда мне нужно немного поработать, но я не могу попасть в кафе. Или доступный публичный Wi-Fi совершенно ужасен.
Хотя я и говорю об iPhone, если у вас есть 3G-совместимый iPad, то процесс будет абсолютно таким же.
Можете ли вы создать персональную точку доступа или нет с iPhone, все зависит от вашего тарифа. План от моего провайдера сети не проводит различия между данными, используемыми моим iPhone, и данными, которые он передает как персональная точка доступа, но это не всегда так.
Некоторые тарифы, особенно в США, требуют, чтобы вы платили дополнительно, чтобы иметь доступ к Интернету. Если эти параметры не отображаются в настройках, это, вероятно, связано с тем, что ваш тариф предотвращает привязку iPhone.
Предположим, что ваш конкретный сетевой провайдер позволяет вам поделиться своим подключением к Интернету, откройте приложение Настройки на iPhone. Выберите Личная точка доступа и включите ее. По умолчанию iOS создаст пароль Wi-Fi, но вы можете установить его самостоятельно, введя новый.


С помощью Персональной точки доступа вы можете обмениваться данными через Wi-Fi, Bluetooth и USB. Если вы хотите использовать их, вам потребуется Wi-Fi и Bluetooth. Если это не так, iOS предложит вам сделать это. Это возможно только для передачи данных в iPhone. Вы не можете использовать его в качестве ретранслятора для совместного использования Wi-Fi-соединения.
Когда включена личная точка доступа, она будет отображаться в виде другой сети Wi-Fi, хотя и с коротким диапазоном, на любых ближайших устройствах.
Выберите из списка имя сети Personal Hotspot Wi-Fi и введите пароль Wi-Fi. Если вы хотите подключиться через Bluetooth, выполните сопряжение устройств Mac и iOS.
Аналогичным образом, если вы хотите подключиться с помощью кабеля USB, подключите кабель к двум устройствам. Обмен данными начнется автоматически в обоих случаях.


Будьте осторожны, использование iPhone в качестве персональной точки доступа может довольно быстро разрядить батарею. Если вы планируете использовать его в течение длительного времени, подключите его к Mac или к сетевой розетке.
Как превратить Mac в точку доступа Wi-Fi
Превращение Mac в точку доступа Wi-Fi требует немного больших усилий, потому что у него нет собственного подключения к данным. Вместо этого он должен быть подключен к Интернету через Ethernet или через USB 3G-ключ. Он не может раздавать сеть Wi-Fi, если она подключена к нему.
Ч часто раздаю интернет-соединение моего Mac, когда я нахожусь в иностранных гостиницах, которые предоставляют бесплатный Интернет через Ethernet-порт, но требуют оплаты для Wi-Fi. Я подключаю свой Mac к порту Ethernet в комнате, а затем использую его для раздачи Интернета всем моим другим устройствам iOS.


Чтобы настроить Mac в качестве точки доступа Wi-Fi, перейдите в раздел Настройка предпочтений в разделе Системные настройки. В списке выберите Интернет-доступ.
Выберите подключение, которое вы хотите предоставить. Я использую iPhone USB.
Выберите Wi-Fi из списка. Чтобы сделать сеть безопасной, откройте Wifi Options и добавьте пароль.
Установите флажок Общий доступ в Интернет, чтобы начать трансляцию сети Wi-Fi. Теперь Mac будет использовать сеть, к которой он подключен, в качестве сети Wi-Fi.
Совет. Это может также работать в противоположном направлении. Mac может совместно использовать сеть Wi-Fi через Ethernet или беспроводной USB-ключ.
Подведение итогов
До тех пор, пока ваш конкретный оператор поддерживает такую возможность, персональная точка доступа является невероятно полезной функцией. Если вы путешествуете, вы можете взять дешевую SIM-карту и использовать ее с устройством iOS, чтобы предоставить своего Mac интернет.
Единственное, о чем нужно помнить, это то, что Mac может очень быстро получить большое количество данных. Если у вас есть автоматическое обновление и быстрое 3G-подключение, вы можете потратить весь свой тарифный план менее чем за час.
Это то, что я подробнее рассмотрел в своем учебном пособии по подготовке Mac к путешествию, поэтому, если вы собираетесь часто использовать персональную точку доступа, вы также должны его прочитать.
Совместное использование Wi-Fi-соединения Mac очень полезно. Хотя я в основном использую его во время путешествий, в прошлом я использовал его для обеспечения Wi-Fi в районе моего дома, потому что мой маршрутизатор плохо его покрывал. Это не то, что вы будете использовать все время, но когда у вас будет в этом потребность, вы будете невероятно благодарны за эту функцию.
Если у вас есть вопросы о совместном использовании Wi-Fi с iPhone или Mac, не стесняйтесь спрашивать в комментариях. Я с удовольствием помогу.
Источник