- Создание пары между аксессуаром Bluetooth стороннего производителя и iPhone, iPad или iPod touch
- Создание пары между устройством и аксессуаром Bluetooth
- Разрыв пары с аксессуаром Bluetooth
- Если не удается создать пару для аксессуара Bluetooth
- Как использовать iPhone в качестве динамика для компьютера?
- Можно ли использовать айфон как динамик для компьютера?
- Можно ли телефон использовать как колонку?
- Как использовать телефон как колонку для ноутбука?
- Как превратить телефон в колонку для компьютера?
- Как транслировать музыку с айфона на компьютер?
- Как перевести звук с компьютера на айфон?
- Как сделать из телефона блютуз колонку?
- Как использовать телефон в качестве колонки?
- Как сделать SoundWire?
- Как подключить телефон к ноутбуку через AUX?
- Можно ли подключить звук через USB?
- Как подключить телефон к компьютеру в качестве микрофона?
- Как передавать звук с телефона на компьютер Windows 10?
- Как использовать iPhone в качестве динамика для Mac
- Как слушать аудио Mac на вашем iPhone
- Шаг 1. Загрузите приложение
- Шаг 2: Подключение двух устройств
- Шаг 3: Начало передачи аудиосигнала
- Шаг 4: выбор источника
- Шаг 5: Установка ACE
- Шаг 6. Активация звука на iPhone
- Слушайте аудио MacBook на вашем iPhone
- Как использовать смартфон в качестве умной колонки?
- Используем в качестве умной колонки iPhone
Создание пары между аксессуаром Bluetooth стороннего производителя и iPhone, iPad или iPod touch
Создайте пару между iPhone, iPad, или iPod touch и аксессуарами Bluetooth для потоковой передачи музыки, видео, телефонных звонков и много другого.
В зависимости от того, какое приложение используется, возможен вывод предупреждения о необходимости включить Bluetooth перед созданием пары с аксессуаром через Bluetooth. Перейдите в меню «Настройки» > «Конфиденциальность» и нажмите Bluetooth. Затем включите Bluetooth для приложений, которые хотите использовать.
Создание пары между устройством и аксессуаром Bluetooth
- На устройстве перейдите в меню «Настройки» > Bluetooth и включите Bluetooth. Оставайтесь на этом экране, пока не выполните все шаги по созданию пары для аксессуара.
- Переведите аксессуар в режим обнаружения и подождите, пока он отобразится на экране устройства. Если аксессуар не отображается или вы не знаете, как перевести его в режим обнаружения, просмотрите инструкции из комплекта поставки или свяжитесь с производителем.
- Чтобы создать пару, нажмите имя аксессуара, когда оно появится на экране. Может потребоваться ввести PIN-код или код-пароль. Если вам не известен присвоенный аксессуару PIN-код или код-пароль, изучите документацию из комплекта поставки.
После создания пары аксессуар можно использовать вместе с устройством. Чтобы создать пару между несколькими аксессуарами Bluetooth, повторите эти действия. Узнайте, как переключать источники аудио для своего устройства.
Разрыв пары с аксессуаром Bluetooth
Чтобы разорвать пару с аксессуаром Bluetooth, перейдите в меню «Настройки» > Bluetooth, выберите нужный аксессуар, коснитесь кнопки информации , а затем «Забыть это устройство». Это приведет к удалению аксессуара из списка доступных Bluetooth устройств.
Чтобы снова добавить аксессуар Bluetooth на устройство, переведите его в режим обнаружения и повторите перечисленные выше действия, чтобы создать с ним пару.
Если не удается создать пару для аксессуара Bluetooth
Узнайте, что делать, если все равно не удается создать пару между аксессуаром Bluetooth и устройством.
Информация о продуктах, произведенных не компанией Apple, или о независимых веб-сайтах, неподконтрольных и не тестируемых компанией Apple, не носит рекомендательного или одобрительного характера. Компания Apple не несет никакой ответственности за выбор, функциональность и использование веб-сайтов или продукции сторонних производителей. Компания Apple также не несет ответственности за точность или достоверность данных, размещенных на веб-сайтах сторонних производителей. Обратитесь к поставщику за дополнительной информацией.
Источник
Как использовать iPhone в качестве динамика для компьютера?
Запускаем iTunes на компьютере и начинаем воспроизведение любой песни. Если все настроено правильно, то в правом нижнем углу музыкального проигрывателя должен появиться значок AirPlay. Нажмите на него и вы увидите значок динамика с именем iOS-устройства, который можно превратить в динамик Airplay.
Можно ли использовать айфон как динамик для компьютера?
Используем в качестве умной колонки iPhone
Откройте приложение и войдите в него под вашим Amazon-аккаунтом. … Теперь вы можете использовать iPhone как умную колонку.
Можно ли телефон использовать как колонку?
Вы также можете использовать свой телефон в качестве динамика, подключив его к компьютеру / ноутбуку с помощью кабеля USB. Для работы этого процесса вам также понадобится Интернет, но вам не нужна сеть Wi-Fi. Сотовых данных вашего телефона должно хватить.
Как использовать телефон как колонку для ноутбука?
Подсоединение смартфона к колонке через bluetooth и с помощью кабеля
- Включить аудиосистему.
- На телефоне запустить функцию Bluetooth и нажать на кнопку «обнаружение устройств».
- Подтвердить соединение динамика и мобильника, в случае необходимости ввести стандартный код – 0000.
- Нажать на кнопку воспроизведения трека.
Как превратить телефон в колонку для компьютера?
Чтобы превратить смартфон в колонки для воспроизведения музыки с компьютера, нужна программа SoundWire, которая превращает гаджет в беспроводные динамики. Использовать утилиту можно во время просмотра фильмов, воспроизведения музыки или голосового общения.
Как транслировать музыку с айфона на компьютер?
На iOS-устройстве запустите воспроизведение любой музыки или подкаста и перейдите в «Центр управления». Здесь вы увидите кнопку AirPlay и имя вашего компьютера (по умолчанию он будет называться XBMC).
Как перевести звук с компьютера на айфон?
Для установки синхронизации Voice Memos выполните следующие действия:
- Подключите iPhone к компьютеру и откройте приложение iTunes.
- Нажмите кнопку iPhone 1 в меню iTunes. Эта кнопка появляется в iTunes при подключении iPhone.
- Перейдите в раздел Music 2 и установите флажки «Sync Music» 3 и «Include voice memos» 4.
Как сделать из телефона блютуз колонку?
Перейдите в «Настройки». Откройте пункт «Bluetooth».
…
На девайсе, который будет выступать плеером:
- В окне со списком устройств нажмите на клавишу «Поиск», чтобы произвести сканирование доступных девайсов.
- Выберите название того смартфона, который будет выступать в качестве колонки, чтобы произвести подключение.
Как использовать телефон в качестве колонки?
Включаем колонку и активируем Bluetooth. На телефоне переходим в меню «Настройки/Параметры», открываем раздел Bluetooth, активируем беспроводное подключение и начинаем поиск доступных устройств. Из предложенного списка устройств выбираем колонку. За несколько секунд должно произойти подключение.
Как сделать SoundWire?
Настройка SoundWire на Android
Убедитесь, что Ваш телефон на Android и ноутбук находятся в одной сети Wi-Fi. Откройте приложение SoundWire и нажмите на кнопку с изображением спирали. После небольшого ожидания спираль должна изменить цвет на золотистый, и Вы должны услышать звук на вашем Android-телефоне.
Как подключить телефон к ноутбуку через AUX?
Приложение Microphone и AUX
Загрузите утилиту Microphone из Google Play. Устанавливать софт на компьютер не нужно. Когда закончится установка утилиты на смартфон, подключите гаджет к ПК через AUX-кабель: один конец вставляете в мобильное устройств, другой — в разъем для микрофона на компьютере.
Можно ли подключить звук через USB?
Вы можете наслаждаться высококачественным воспроизведением звука из цифроаналогового преобразователя, встроенного в данное устройство, передавая на него музыкальные файлы с компьютера по кабелю USB.
Как подключить телефон к компьютеру в качестве микрофона?
Подключение смартфона через USB
- Произвести запуск софта на ПК и смартфоне.
- Выбрать на ПК пункт «Соединение», и затем USB.
- Подождать, пока пройдет синхронизация устройства с ПК. …
- Зайти в настройки на телефоне и выбрать «USB подключение».
Как передавать звук с телефона на компьютер Windows 10?
Потоковая передача музыки с Android или IOS на Windows 10
- В первую очередь вы должны сделать сопряжение телефона Android или IOS с Windows 10 по Bluetooth.
- Перейдите в Mcirosoft Store и загрузите специальное приложение Bluetooth Audio Receiver для Windows 10. …
- Запустите приложение и нажмите «Open Connection», чтобы законнектиться приложению с телефоном.
Источник
Как использовать iPhone в качестве динамика для Mac
Вы когда-нибудь оказывались в ситуации, когда вам хотелось посмотреть фильм на своем iMac или MacBook, держась подальше от кровати, пока ваша вторая половинка спит? Теперь, конечно, есть возможность использовать монитор гарнитура с его неуклюже длинным проводом или даже Наушники Bluetooth. Но что, если у вас их нет. Что ж, оказывается, вы можете использовать свой iPhone в качестве беспроводной колонки для Mac. Все, что вам нужно, — это сеть Wi-Fi и простое приложение. Следуйте инструкциям, чтобы получить звук с Mac на iPhone.
Как слушать аудио Mac на вашем iPhone
Здесь мы собираемся использовать приложение под названием Airfoil. Приложение имеет две отдельные версии для отправки и приема аудиосигналов. Airfoil используется для передачи аудиосигнала от одного устройства, а Airfoil Satellite — для приема аудиосигнала. Давайте начнем.
Шаг 1. Загрузите приложение
Загрузите Аэродинамический Спутник приложение на вашем iPhone. Приложение для iOS можно загрузить бесплатно, и в последний раз, когда я проверял, для приложения iOS вообще нет рекламы или платных версий.
Теперь, конечно, приложение ищет свое сопутствующее приложение на macOS, поэтому загрузите Аэродинамический профиль приложение macOS. Приложение macOS является пробной версией и имеет ограничение в десять минут на каждый сеанс. Через десять минут качество звука в некоторой степени ухудшается, но продолжается.
Шаг 2: Подключение двух устройств
В тот момент, когда приложение macOS обнаружено, приложение Airfoil Satellite на вашем iPhone покажет вам доступные устройства. Обратите внимание, что для того, чтобы приложение могло обнаруживать другие устройства, ваши устройства должны быть в одной сети Wi-Fi.
Шаг 3: Начало передачи аудиосигнала
В приложении macOS Airfoil нажмите Компьютерные колонки и вы должны увидеть имя вашего iPhone в списке. Выберите свой iPhone из этого списка.
Кроме того, вы можете нажать на маленький значок компьютера в правом верхнем углу приложения iPhone. Если вы уже не получаете звук, вы можете нажать «Получить звук» на этом экране, чтобы вручную включить передачу. Это пригодится, если вы уже находитесь на некотором расстоянии от iMac.
Шаг 4: выбор источника
Хотя ваши устройства уже установили соединение, вам все равно нужно выбрать источник звука. Вышеупомянутые шаги установили соединение между двумя устройствами, и устройством вывода будет установлен ваш iPhone. Но приложение macOS предлагает несколько источников для потоковой передачи звука с вашего Mac на iPhone.
В приложении для macOS нажмите «Источник» в верхней части окна и выберите источник звука.
Кроме того, вы также можете выбрать источник из своего приложения для iOS. Просто нажмите на Источник в верхней части экрана.
Шаг 5: Установка ACE
После того, как вы выберете источник, например Safari, приложение macOS предложит вам дальнейшие требования к установке механизма захвата звука.
Нажмите «Установить ACE», и вы увидите еще одно всплывающее окно, в котором кратко сообщается, что такое ACE и как он помогает. Продолжайте и также нажмите кнопку «Установить» в этом окне, и программа ACE будет установлена. Это крошечная вещь, вроде заплатки, поэтому ее установка на место не займет секунды.
Шаг 6. Активация звука на iPhone
А теперь небольшая хитрость. Так много вкладок в обеих версиях приложения, вероятно, сбивают вас с толку, и вам будет трудно понять, как наконец получить звук на iPhone. Вот подсказка. На вашем iPhone вам нужно искать устройства Airplay. Это устройства, на которых вы можете передавать аудио. Нажмите на имя вашего iPhone в этом меню, и вы начнете получать звук без задержек. По крайней мере, для нас это сработало достаточно хорошо.
Точно так же вы также можете выбрать и активировать приемное устройство в MacOS. Вот где нужно искать. Нажмите на маленький значок динамика перед именем каждого устройства, чтобы активировать его.
Слушайте аудио MacBook на вашем iPhone
Итак, выполните следующие действия, и вы обязательно когда-нибудь воспользуетесь этой функцией. Если вы используете его довольно часто, вы можете даже подумать о покупке приложения. Одноразовый лицензионный ключ для приложения macOS стоит около 35 долларов и может использоваться на нескольких машинах, но для одного пользователя. Обновление в будущем будет стоить около 18 долларов. Итак, учитывая цену, указанную на картинке, я думаю, что она должна быть вам действительно полезна, чтобы совершить такую покупку.
Тем не менее, продолжайте и настройте его. Если у вас есть проблема, которую я здесь не рассмотрел, дайте мне знать в комментариях ниже, и я скоро к вам вернусь.
Читайте: Как использовать iPhone в качестве беспроводного микрофона для Mac
Источник
Как использовать смартфон в качестве умной колонки?
Использовать ваш мобильный телефон в качестве умной колонки — это просто и значительно дешевле, чем покупать новое устройство. Как настроить для этого ваш смартфон и что надо установить на него — мы расскажем в этой статье.
Чтобы ваш Android-телефон стал умной колонкой, понадобятся Google Apps, а также Ассистент Google. Как правило, они уже предустановлено на вашем устройстве.
Чтобы превратить свой смартфон на Android в умную колонку, необходимо установить Ассистента Google
Откройте приложение Google и, кликнув на иконку «Еще» в правом нижнем углу, войдите в меню «Настройки».
Чтобы расширить функциональность, вы можете установить еще несколько приложений. Это может быть, например, один из музыкальных стриминговых сервисов.
Для получения более высокого качества звука рекомендуется подключить к вашему телефону внешний динамик, например, Bluetooth-колонку.
Используем в качестве умной колонки iPhone
Ваш iPhone может стать умной колонкой с помощью приложения Alexa. Таким образом, сперва вам нужно будет установить на ваш смартфон эту милую барышню от Amazon.

Откройте приложение и войдите в него под вашим Amazon-аккаунтом. Если у вас его еще нет, придется его все-таки создать.
В приложении вы найдете Alexa-кнопку, которая расположена в центре экрана. С кликом активируется голосовое управление Alexa.
Источник















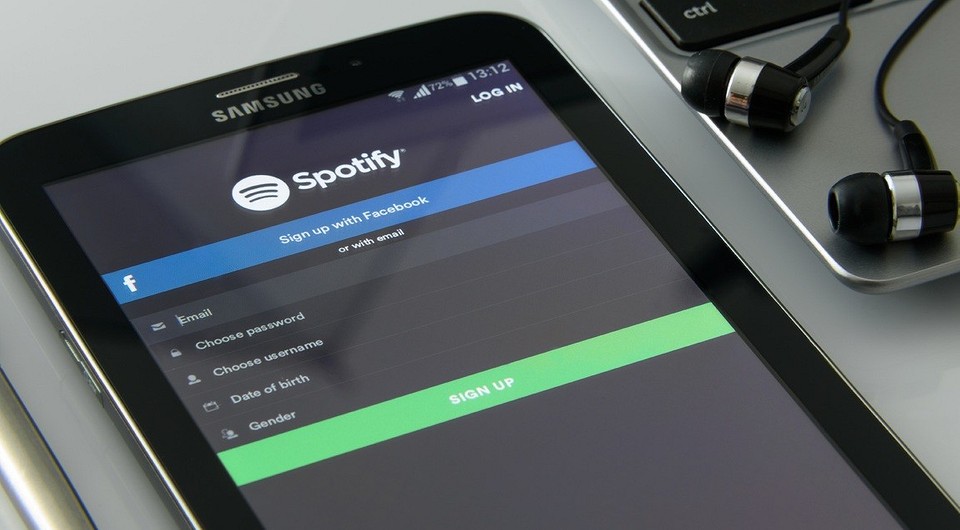

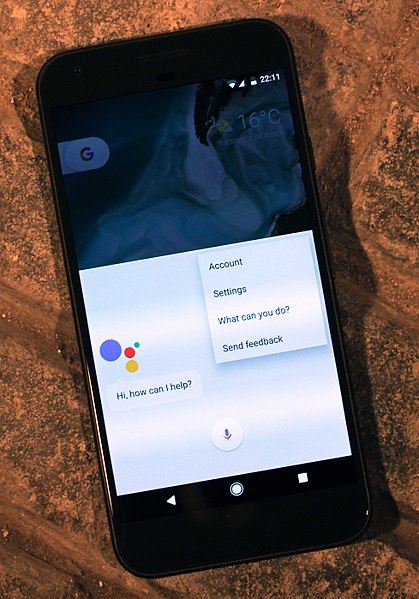 Чтобы превратить свой смартфон на Android в умную колонку, необходимо установить Ассистента Google
Чтобы превратить свой смартфон на Android в умную колонку, необходимо установить Ассистента Google


