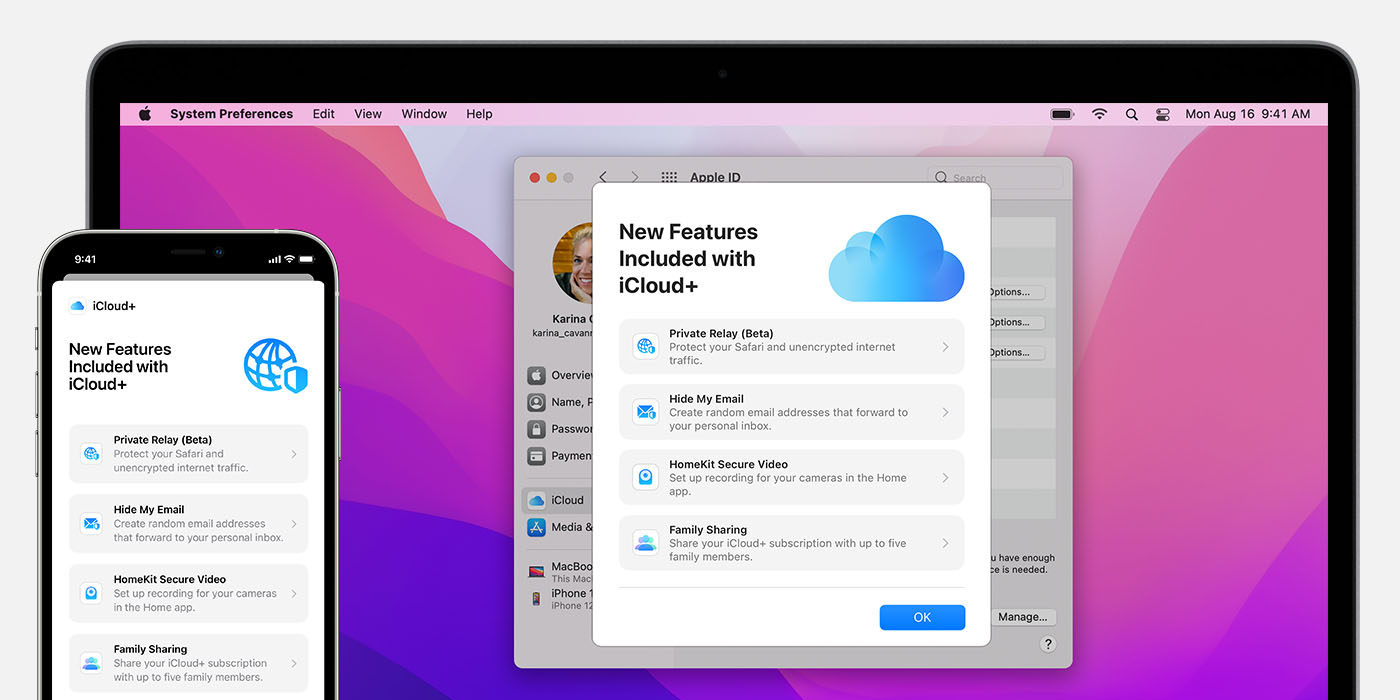- Доступ к файлам iCloud Drive с iPhone и других устройств
- Использование iCloud Drive на iPhone, iPad или iPod touch, компьютере Mac или компьютере с Windows
- Автоматическое сохранение файлов Pages, Numbers и Keynote в iCloud Drive
- Добавление файлов с рабочего стола и из папки «Документы» в iCloud Drive
- Управление файлами iCloud Drive в автономном режиме
- Инструкции по получению доступа к файлам в автономном режиме
- Загрузка файлов в iCloud Drive для сохранения изменений, внесенных в автономном режиме
- Время загрузки измененных файлов в iCloud
- Поиск отсутствующих файлов
- Если не удается обновить файлы в iCloud Drive
- Действия при появлении сообщения «Конфликт»
- Общий доступ к iCloud+ для участников семейной группы
- Делитесь iCloud+ со всеми членами семьи
- На iPhone, iPad или iPod touch
- На компьютере Mac
- Просмотр объема хранилища, используемого членами семьи
- На iPhone, iPad или iPod touch
- На компьютере Mac
- Переход с тарифного плана iCloud+ на семейный тариф
- На iPhone, iPad или iPod touch
- На компьютере Mac
- Прекращение общего доступа к iCloud+ или выход из группы семейного доступа
- Перенос содержимого со старого устройства iOS или iPadOS на новый iPhone, iPad или iPod touch с помощью iCloud
- Перенос резервной копии iCloud на новое устройство
Доступ к файлам iCloud Drive с iPhone и других устройств
Используйте iCloud Drive, чтобы управлять версиями файлов, просматривать, изменять и обновлять их на всех своих устройствах.
Использование iCloud Drive на iPhone, iPad или iPod touch, компьютере Mac или компьютере с Windows
Чтобы хранить актуальные версии файлов на своих устройствах, настройте iCloud Drive.
Настроив iCloud Drive на iPhone, iPad либо iPod touch с iOS 11 или более поздней версии, вы сможете просматривать файлы в программе «Файлы». Кроме того, программа «Файлы» облегчает общий доступ к документам, совместную работу над проектами в режиме реального времени в программах Pages, Numbers и Keynote, а также управление всем, что хранится в iCloud Drive.
Если на вашем устройстве нет программы «Файлы», выполните обновление до iOS 11 или более поздней версии. В iOS 9 или iOS 10 можно использовать программу iCloud Drive.
Автоматическое сохранение файлов Pages, Numbers и Keynote в iCloud Drive
Настройки на устройстве iPhone, iPad или iPod touch можно изменить таким образом, чтобы документы автоматически сохранялись в iCloud Drive, на устройстве или сторонней в облачной службе.
- Перейдите в меню «Настройки».
- Выберите обновление настроек для программы Pages, Numbers или Keynote.
- Нажмите «Хранилище документов».
- Выберите, где требуется автоматически сохранять документы.
Если выбрать iCloud Drive, изменения в файлах Pages, Numbers и Keynote на компьютере Mac автоматически сохранятся в iCloud Drive.
Добавление файлов с рабочего стола и из папки «Документы» в iCloud Drive
Чтобы иметь доступ к файлам, хранящимся на компьютере Mac, с других устройств, можно добавить папки «Рабочий стол» и «Документы» в iCloud Drive.
Управление файлами iCloud Drive в автономном режиме
Если вы работаете в автономном режиме и хотите получить доступ к документам в iCloud Drive, чтобы редактировать и сохранять их, сначала выполните следующие действия.
Инструкции по получению доступа к файлам в автономном режиме
Чтобы иметь доступ к файлам в автономном режиме, откройте программу «Файлы» на iPhone, iPad или iPod touch и выполните следующие действия.
Если вносить изменения в локально хранящиеся файлы в автономном режиме, эти изменения не отобразятся в iCloud Drive. После подключения к Интернету выгрузите обновленные версии ваших файлов в iCloud Drive.
Загрузка файлов в iCloud Drive для сохранения изменений, внесенных в автономном режиме
Выгрузить файлы в iCloud Drive с компьютера Mac или компьютера с Windows можно одним из следующих способов.
- Перетащите файлы с рабочего стола или папки вашего компьютера в окно iCloud Drive. Можно также перетащить файлы на значок папки в окне iCloud Drive. Если перетащить файл на значок папки, значок выделяется. Это подтверждение того, что файл будет перемещен в папку.
- На панели инструментов iCloud Drive нажмите кнопку выгрузки в iCloud Drive ( ). Выберите файлы, которые нужно выгрузить, и нажмите «Выбрать».
Если в iCloud недостаточно места для выгрузки данных, приобретите дополнительное место в iCloud или управляйте своим хранилищем iCloud, чтобы освободить там место.
Время загрузки измененных файлов в iCloud
Время загрузки изменений в iCloud зависит от используемой программы. В программах Pages, Numbers и Keynote файлы обычно выгружаются в iCloud со всеми изменениями. В других программах файлы будут загружены в iCloud только после того, как вы сохраните их в папке iCloud Drive. Чтобы просмотреть сохраненные файлы на компьютере Mac, откройте Finder > iCloud Drive. На устройстве iPhone, iPad или iPod touch откройте программу «Файлы». На компьютере PC с программой «iCloud для Windows» выберите «Проводник» > iCloud Drive.
Если последние изменения не отображаются либо отображается значок «Выполняются изменения» или значок iCloud в области уведомлений (на панели задач), попробуйте сохранить новый документ в папку iCloud Drive. Затем проверьте, появились ли изменения в папке iCloud Drive.
Поиск отсутствующих файлов
После включения iCloud Drive все документы, уже хранящиеся в iCloud, автоматически перемещаются в iCloud Drive. Файлы можно просматривать на веб-сайте iCloud.com, в программе «Файлы» в iOS 11 или более поздней версии, в программах Pages, Numbers и Keynote или в программе iCloud Drive в iOS 10 и iOS 9.
Если ваши файлы не отображаются в какой-либо из этих папок, настройте iCloud Drive на всех своих устройствах.
Если нужно получить доступ к файлу, удаленному в течение последних 30 дней, его можно восстановить из папки «Недавно удаленные» в программе «Файлы» или на веб-сайте iCloud.com.
Если не удается обновить файлы в iCloud Drive
Сначала выполните следующие проверки.
- Убедитесь, что в хранилище iCloud достаточно места. Если вам требуется больше места в iCloud, можно купить дополнительный объем хранилища iCloud или освободить место за счет удаления содержимого.
- Войдите в iCloud на всех своих устройствах и включите iCloud Drive.
- Убедитесь в наличии активного подключения к Интернету на компьютере Mac и на устройстве iPhone, iPad или iPod touch.
- Установите последние версии программ Pages, Numbers и Keynote. Узнайте, какие версии программ Pages, Numbers и Keynote могут использоваться со службой iCloud Drive.
- Создайте документ и сохраните его, чтобы проверить, загрузится ли он в iCloud. Если да, проверьте, не началась ли загрузка других документов.
Если после выполнения этих действий файлы по-прежнему не отправляются в iCloud, сохраните обновленные файлы в другой папке на компьютере Mac или PC, не выходя из iCloud. Затем обратитесь в службу поддержки Apple за дополнительной помощью.
Действия при появлении сообщения «Конфликт»
Если при открытии файла появляется сообщение «Конфликт», выберите версию документа, которую нужно сохранить, а затем выберите «Оставить», чтобы обновить файл в iCloud. Это сообщение означает, что с момента последнего входа в iCloud файл был изменен на другом устройстве или на веб-сайте iCloud.com.
Информация о продуктах, произведенных не компанией Apple, или о независимых веб-сайтах, неподконтрольных и не тестируемых компанией Apple, не носит рекомендательного или одобрительного характера. Компания Apple не несет никакой ответственности за выбор, функциональность и использование веб-сайтов или продукции сторонних производителей. Компания Apple также не несет ответственности за точность или достоверность данных, размещенных на веб-сайтах сторонних производителей. Обратитесь к поставщику за дополнительной информацией.
Источник
Общий доступ к iCloud+ для участников семейной группы
Функция «Семейный доступ» позволяет использовать одну и ту же подписку iCloud совместно с еще пятью участниками группы семейного доступа.
Функция «Семейный доступ» позволяет использовать подписку iCloud+ с любым участником группы семейного доступа. Она включает хранилище iCloud объемом 50 ГБ, 200 ГБ или 2 ТБ, а также такие функции как iCloud Private Relay, «Скрыть e-mail» и поддержка функции «Защищенное видео HomeKit».* Подробнее об iCloud+.
При предоставлении общего доступа к подписке iCloud+ все участники группы семейного доступа используют свою учетную запись. Таким образом ваши фотографии, документы и другие данные остаются конфиденциальными, несмотря на то, что услугой пользуются и другие люди. Доступные функции и место в хранилище iCloud просто распределяются между всеми участниками группы. Таким образом, вы будете управлять не несколькими тарифными планами, а только одним.
* Некоторые функции доступны не во всех странах и регионах. Для функции «Защищенное видео HomeKit» требуется поддерживаемый план iCloud, совместимая камера безопасности с поддержкой HomeKit и HomePod, Apple TV или iPad, используемые в качестве домашнего центра. В настоящий момент Private Relay является бета-функцией. На некоторых веб-сайтах могут возникать проблемы, например может отображаться содержимое для другого региона или для входа могут потребоваться дополнительные действия.
Делитесь iCloud+ со всеми членами семьи
Чтобы включить совместное использование iCloud+, необходима iOS 11 или более поздней версии, iPadOS либо macOS 10.13 High Sierra или более поздней версии. Для оптимальной работы убедитесь, что устройства ваших членов семьи также соответствуют этим требованиям.
На iPhone, iPad или iPod touch
- Настройте функцию «Семейный доступ», если вы еще этого не сделали.
- Выберите «Настройки» > [ваше имя].
- Нажмите «Семейный доступ».
- Нажмите «Хранилище iCloud».
- Для предоставления общего доступа к существующему плану выполните следующие действия.
- С помощью приложения «Сообщения» передайте членам группы семейного доступа, которые пользуются существующим планом iCloud+, что они теперь могут перейти на общий план iCloud+.
На компьютере Mac
- Настройте функцию «Семейный доступ», если вы еще этого не сделали.
- Перейдите в меню Apple > «Системные настройки» и нажмите «Семейный доступ».
- Нажмите «Хранилище iCloud».
- Нажмите «Поделиться».
- Следуйте инструкциям на экране.
Просмотр объема хранилища, используемого членами семьи
Следуйте приведенным ниже инструкциям, чтобы проверить, сколько места в хранилище использует ваша семья, и при необходимости увеличить доступный объем.
Когда свободное место в семейном хранилище iCloud будет подходить к концу, все члены группы семейного доступа получат соответствующее уведомление. Тогда организатор семейного доступа или член группы семейного доступа, купивший тарифный план, сможет в любой момент увеличить объем хранилища вплоть до 2 ТБ.
На iPhone, iPad или iPod touch
- Выберите «Настройки» > [ваше имя].
- Нажмите «Семейный доступ».
- Нажмите «Хранилище iCloud».
На компьютере Mac
- Перейдите в меню Apple > «Системные настройки» и нажмите «Семейный доступ».
- Нажмите «Хранилище iCloud».
Если используется macOS Mojave или более ранней версии:
- Перейдите в меню Apple > «Системные настройки», затем нажмите iCloud.
- Нажмите «Семейный доступ».
- Перейдите в раздел «Мои приложения и службы».
- Выберите «Хранилище iCloud».
Переход с тарифного плана iCloud+ на семейный тариф
После настройки общего iCloud+ все члены группы семейного доступа, пользующиеся бесплатным тарифным планом на 5 ГБ, будут подключены к семейному тарифу автоматически.
Если кто-либо из них уже оплатил собственный план iCloud+, он может либо перейти на общий тарифный план, либо сохранить собственный, оставаясь при этом в составе группы семейного доступа. При переходе на общий тарифный план он получит возмещение за остаток личного. Пользоваться личным тарифным планом и общим тарифным планом группы семейного доступа одновременно нельзя.
На iPhone, iPad или iPod touch
- Выберите «Настройки» > [ваше имя].
- Нажмите «Семейный доступ», а затем — «Хранилище iCloud».
- Нажмите «Семейный доступ».
На компьютере Mac
- Перейдите в меню Apple > «Системные настройки» и нажмите «Семейный доступ».
- Нажмите «Хранилище iCloud».
- Нажмите Use Family Storage (Использовать семейное хранилище).
Если установлена ОС macOS Mojave или более ранней версии:
- Перейдите в меню Apple > «Системные настройки», затем нажмите iCloud.
- Нажмите «Семейный доступ».
- Перейдите в раздел «Сервисы и приложения».
- Нажмите Use Family Storage (Использовать семейное хранилище).
Прекращение общего доступа к iCloud+ или выход из группы семейного доступа
Если при выходе из группы семейного доступа с общим тарифным планом iCloud+ объем ваших данных будет составлять больше 5 ГБ, вы сможете приобрести собственный тарифный план, чтобы продолжить пользоваться хранилищем iCloud. Дополнительные сведения о том, что происходит при прекращении использования семейного доступа.
Если вы не купите тарифный план, а объем ваших данных, хранящихся в iCloud, по-прежнему будет превышать доступную емкость, новые фотографии и видеозаписи не будут загружаться в службу «Фото iCloud», файлы не будут отправляться в iCloud Drive, а резервное копирование устройств iOS прекратится. Узнайте, как сделать доступной большую емкость в iCloud.
Источник
Перенос содержимого со старого устройства iOS или iPadOS на новый iPhone, iPad или iPod touch с помощью iCloud
В этой статье описывается процедура переноса персональных данных и приобретенного контента с помощью резервной копии iCloud.
Перенос резервной копии iCloud на новое устройство
- Включите новое устройство. Должен появиться экран приветствия. Если новое устройство уже настроено, необходимо стереть данные на нем, а затем выполнить указанные действия.*
- Следуйте инструкциям до появления экрана Wi-Fi.
- Нажмите название сети Wi-Fi, чтобы подключиться к ней. Следуйте инструкциям до появления экрана «Приложения и данные», затем нажмите «Восстановить из копии iCloud».
- Войдите в iCloud с помощью Apple ID и пароля.
- При появлении соответствующего запроса выберите резервную копию. Выберите необходимую копию, проверив дату создания и размер. Узнайте, что делать, если отобразится запрос на обновление iOS или iPadOS до более новой версии.
- Если покупки в iTunes или App Store совершались с помощью нескольких идентификаторов Apple ID, вам будет предложено войти в систему, используя каждый из них. Если вы не помните пароли, можно пропустить этот этап, нажав пункт «Нет Apple ID или забыли его?»
- Не разрывайте подключение и дождитесь окончания процесса восстановления, после чего выполните оставшиеся этапы настройки. По возможности не отключайте устройство от сети Wi-Fi и от источника питания после настройки. Это позволит автоматически загрузить на него фотографии, музыку, приложения и другие материалы из iCloud.
* Чтобы удалить данные с устройства под управлением iOS или iPadOS 15 либо более новой версии, нажмите «Настройки» > «Основные» > «Перенос или сброс [устройства]» > «Стереть контент и настройки». В iOS или iPadOS 14 либо более ранней версии нажмите «Настройки» > «Основные» > «Сбросить» > «Стереть контент и настройки». При этом все данные на устройстве будут стерты. После стирания данных устройство перезапустится и появится экран приветствия.
Источник