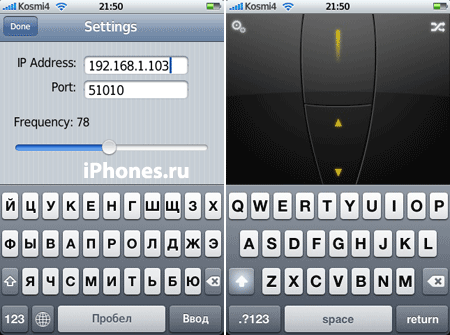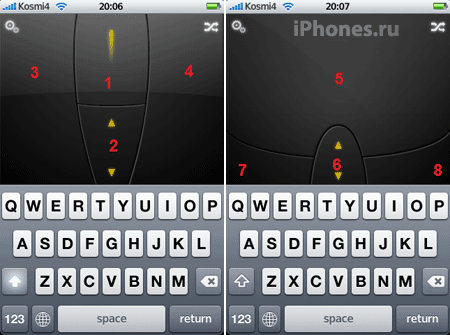- Как использовать ваш iPhone или iPad в качестве беспроводной мыши или клавиатуры
- Сначала установите приложение для iPhone и сопутствующий сервер.
- Настройка беспроводной мыши и клавиатуры
- Все сделано!
- Используйте свое устройство Android в качестве мыши и клавиатуры
- App Store Air Mouse. iPhone вместо мышки
- Как использовать ваш iPhone в качестве мыши для Mac
- Как использовать iPhone как мышь с удаленной мышью
- Превратите iPhone в мышь для Mac с помощью этих приложений
- # 1. Мобильная мышь
- # 2. Пульт: мышь / клавиатура / презентация / трекпад
- # 3. Пульт, мышь и клавиатура
- # 4. FullControl: пульт для Mac
- Как использовать iPhone в качестве мыши или трекпада
- iPhone вместо мыши или трекпада для Mac или PC
- Синхронизация Mobile Mouse Remote с Mac
- Remote Mouse 4+
- Удобное управление компьютером
- Yao Ruan
- Разработано для iPad
- Снимки экрана
- Описание
Как использовать ваш iPhone или iPad в качестве беспроводной мыши или клавиатуры

Вы можете использовать свой iPhone или iPad в качестве беспроводной клавиатуры или мыши с помощью бесплатного программного обеспечения, доступного в App Store. Хотя официального решения Apple не существует, в App Store есть бесплатные сторонние приложения, которые вы можете использовать вместо них.
Сначала установите приложение для iPhone и сопутствующий сервер.
В App Store есть огромное количество приложений для мыши и клавиатуры, и подавляющее большинство из них, вероятно, справятся со своей задачей. Для этого пошагового руководства мы выбрали Удаленная мышь от Yao Ruan, потому что он бесплатный (поддерживается рекламой), работает как клавиатура и мышь и совместим с macOS, Windows и Linux.
Сначала загрузите Удаленная мышь для вашего iPhone или iPad. Теперь отправляйтесь в Домашняя страница Remote Mouse и скачиваем сервер. Убедитесь, что вы загружаете правильный сервер для своей операционной системы. Если вы пользователь Mac, вы можете скачать его из Mac App Store.
После установки приложения и сопутствующего сервера пора настроить все для беспроводной работы через Wi-Fi.
Настройка беспроводной мыши и клавиатуры
Чтобы это работало, ваш iPhone или iPad должен быть в той же беспроводной сети, что и компьютер, которым вы пытаетесь управлять.
Сначала запустите сервер на своем компьютере. Затем запустите мобильное приложение на своем iPhone или iPad и предоставьте доступ к локальной сети и Bluetooth. Вам будет предложено подключиться к серверу, но если это не так, нажмите на панель «Не подключен» в верхней части экрана.
Вы должны увидеть имя вашего компьютера в списке. Нажмите на него, чтобы установить соединение.
Если вы используете Mac, вам будет предложено предоставить Remote Mouse доступ, необходимый для управления вашим компьютером. Для этого сначала запустите «Системные настройки»> «Безопасность и конфиденциальность», а затем на вкладке «Конфиденциальность» выберите «Доступность» из списка слева.
Нажмите на замок в нижнем левом углу экрана и введите пароль администратора. Теперь вы можете установить флажок «Удаленная мышь» на правой панели и позволить ей управлять вашим компьютером.
Все сделано!
Уберите все оставшиеся на экране уведомления, а затем возьмите свой iPhone или iPad. Возможно, вам придется отбросить некоторые подсказки на экране, проведя пальцем по экрану, после чего вы сможете использовать свой iPhone для полного управления компьютером.
В нашем тестировании отставание было незаметным в той же комнате, что и наш MacBook Pro и беспроводной маршрутизатор. Вы можете нажать кнопку клавиатуры на панели, которая проходит в нижней части приложения, чтобы вызвать клавиатуру и ввести текст, как обычно.
Используйте кнопки «Fn» и «Ctrl» для доступа к комбинациям клавиш, которых нет на клавиатуре iPhone или iPad. Обратите внимание, что любой текст, который вы вводите, ненадолго появляется в центре сенсорной панели, поэтому вам не нужно постоянно смотреть вверх при быстром вводе.
Используйте свое устройство Android в качестве мыши и клавиатуры
Ограничение Wi-Fi прискорбно, но вы всегда можете настроить специальную локальную беспроводную сеть на своем Mac и подключиться напрямую к ней, если вам нужны функции мыши, но нет доступа к локальному Wi-Fi.
Вместо этого у вас есть устройство Android? Настройте его как мышь и клавиатуру Bluetooth для еще большего удобства.
Источник
App Store Air Mouse. iPhone вместо мышки
Некоторые источники твердят, что первым компьютером, который стал продаваться вместе с мышкой, был Macintosh компании Apple. После появления на iPhone приложения Air Mouse вы можете забыть про мышь, так как у нас появляется возможность управлять компьютером с помощью телефона по Wi-Fi.
Особенности Air Mouse:
1. Полноценное управление курсором на компьютере двумя способами: акселерометр или экран iPhone;
2. Две клавиши мышки;
3. Полноценный скроллинг;
4. Ввод текста (English only, к сожалению).
Разработчик приложения R.P.A. Tech сообщает, что Air Mouse пока что работает только в Windows, Mac-версия под статусом “Coming soon”. Для начала работы нужно установить “мышинный” сервер и запустить его на своем компьютере. Вы увидите свой IP, который вносим в настройки Air Mouse на iPhone. Вот и все. iМышка готова к работе!
Управлять компьютером с помощью Air Mouse достаточно удобно, учитывая, что у приложения настраивается чувствительность. Скроллинг более-менее мягкий.
Клавиши:
1 – зажимаем эту область и управляем курсором с помощью акселерометра;
2, 6 – скроллинг;
3,4 и 7,8 – левая и правая клавиши мышки;
5 – тачпад для управление курсором с помощь пальца.
Настал черед посмотреть 2-минутное видео о том, как работает софтина:
Источник
Как использовать ваш iPhone в качестве мыши для Mac
Мы все знаем, что iPhone — довольно невероятное устройство с бесконечным списком возможностей. Точно так же, как он работает как веб-камера или пульт дистанционного управления для вашего компьютера, вы также можете использовать его как мышь для вашего Mac. Это может быть очень полезно, если вы хотите играть и управлять музыкой на компьютере, занимаясь домашними делами. Или даже если ваша обычная мышь внезапно перестает работать, и вы не можете сразу заменить ее. Использование вашего iPhone в качестве мыши возможно через некоторые приложения. Давайте проверим несколько.
Как использовать iPhone как мышь с удаленной мышью
Remote Mouse — это очень удобное приложение для iPhone, которое превращает сенсорный экран вашего телефона в сенсорную панель для ПК / Mac. Он также может выступать в качестве клавиатуры.
Приложение Remote Mouse для iPhone поставляется в двух версиях: бесплатной, которая обслуживает рекламу, и версией за 1,99 долл., Которая не содержит рекламы. Приложение подключается к вашему Mac / ПК через беспроводную сеть (WiFi или сотовую связь). Это здорово, потому что приложения, управляемые Bluetooth, не такие мощные и имеют ограниченный диапазон.
Чтобы использовать удаленную мышь, просто выполните следующие действия:
- Скачать Приложение для удаленной мыши на вашем iPhone
- Загрузите версию программного обеспечения для Mac / PC с www.remotemouse.net
- Запустите программное обеспечение на Mac / ПК
- Теперь откройте Remote Mouse на вашем iPhone
- Нажмите «Пуск», и он должен автоматически подключиться, если ваш iPhone и Mac / ПК находятся в одной сети Wi-Fi.
- Это оно! Если он не подключается автоматически, вы также можете ввести IP-адрес вашего ПК / Mac вручную, нажав на маленький значок поиска IP.
Это оно! Дисплей вашего телефона превратится в трекпад. Нажатие двумя пальцами принимается за щелчок правой кнопкой мыши, а нажатие — за прокрутку. Есть также кнопки на экране, которые вы можете нажать, чтобы эмулировать клики. Remote Mouse — наше любимое приложение для использования вашего iPhone в качестве мыши, но если вы захотите попробовать другие варианты, мы перечислили еще пару ниже.
Превратите iPhone в мышь для Mac с помощью этих приложений
# 1. Мобильная мышь
Это отличное приложение для мгновенного превращения вашего iPhone в беспроводную мышь для вашего Mac! Если вы хотите путешествовать по сети, просматривать фотографии или управлять музыкальным проигрывателем с дивана, Mobile Mouse сделает это проще. Существует бесплатная версия, которая предлагает как мышь, так и клавиатуру. Платная PRO-версия идет на шаг вперед благодаря удивительным функциям, таким как док в стиле MacOS, защита паролем, программируемые горячие клавиши и многое другое. Загрузите мобильное приложение по ссылке выше и загрузите сервер на свой компьютер с Mobilemouse.com
Цена: $ 1,99
Скачать
# 2. Пульт: мышь / клавиатура / презентация / трекпад
Это приложение гладкое, настраиваемое и полностью функциональное сразу после установки. Загрузив его на свой телефон, перейдя по ссылке выше, получите вспомогательную версию для своего компьютера от Benzle.com, Приложение эмулирует все специальные функциональные клавиши Mac, включая управление яркостью и управление мультимедиа / громкостью. Отзывы пользователей в App Store особенно хвалят за простоту использования.
Цена: Бесплатно (покупки в приложении)
Скачать
# 3. Пульт, мышь и клавиатура
У этого есть более миллиона загрузок и почти 90% положительных отзывов в App Store. В дополнение к функциям мыши и клавиатуры, вы даже можете запустить любое приложение на своем Mac, отправить Mac в спящий режим, разбудить его и выполнить множество других полезных действий для удаленного управления компьютером. Вам нужно загрузить приложение Mac Helper с Cherpake.com а затем подключите устройство Mac и iOS к той же сети Wi-Fi, чтобы выполнить процесс установки.
Цена: Бесплатно (покупки в приложении)
Скачать
# 4. FullControl: пульт для Mac
Этот вариант отличается от остальных тем, что он очень настраиваемый, и для каждого приложения Mac существуют специальные команды. Вы можете запускать файлы, управлять мультимедиа, выключать или перезагружать компьютер одним движением или касанием пальца. Вы можете перейти на платную версию, чтобы удаленно делать скриншоты вашего Mac и пользоваться другими интересными функциями. Приложение-помощник для вашего компьютера доступно бесплатно на Fullcontrol.cescobaz.com,
Цена: Бесплатно (покупки в приложении)
Скачать
Завершение …
Так вы когда-нибудь использовали свой iPhone в качестве мыши? Для чего вы его используете и какое из этих приложений вам больше всего подходит? Поделитесь своим опытом в комментариях ниже.
Источник
Как использовать iPhone в качестве мыши или трекпада
Экраны iOS-устройств обладают превосходной отзывчивостью, поэтому идеально подходят для работы в качестве трекпада или компьютерной мыши. Для использования iPhone, iPod touch или iPad в новом качестве достаточно установить приложение Mobile Mouse Remote, обладающее набором простых, но очень полезных функций.
iPhone вместо мыши или трекпада для Mac или PC
Mobile Mouse Remote предлагается в App Store за 149 рублей и обладает массой положительных отзывов. Само приложение очень простое в использовании. После синхронизации с компьютером, вы увидите интерфейс в стиле трекпада. В верхней части экрана располагается значок программы, которая в данный момент активна на вашем Mac или PC.
Вы можете использовать жесты, тапы и двойные щелчки, чтобы управлять курсором мыши на компьютере, перетаскивая файлы, выполняя клики и так далее. В нижней части экрана расположены две виртуальные клавиши, имитирующие нажатие левой и правой кнопки мыши, а также панель прокрутки содержимого. Mobile Mouse Remote поддерживает мультитач, поэтому вы можете использовать все нативные жесты OS X.
Огромное преимущество приложения состоится в отсутствии задержки между жестами и происходящим на экране компьютера. Все действия выполняются синхронно. При этом чувствительность виртуального трекпада можно настроить.
Синхронизация Mobile Mouse Remote с Mac
Для подключения iPhone или iPad и компьютеру есть четыре способа:
- Wi-Fi — очень удобно, если работаете дома;
- Peer-to-peer — подходит, если у вас нет Wi-Fi;
- Bluetooth — отлично экономит энергию;
- USB — надежный способ + пополнение заряда батареи.
Для сопряжения приложения и Mac установите на компьютер Mobile Mouse Server. Устройства автоматически синхронизируются друг с другом, когда оба окажутся в одной сети Wi-Fi и на каждом будет запущено приложение.
Клиент Mobile Mouse Server будет скрыт в строке меню Mac. Он автоматически настроит параметры IP-адресации и портов, поэтому вам даже не придется копаться в настройках.
В настройках сервера можно задать автоматический старт вместе с запуском системы и установить защиту при помощи пароля. На вкладке Touchpad можно регулировать скорость перемещения указателя.
Когда настройки будут завершены, система предложит открыть полный доступ к системе. Для этого перейдите в раздел Системные настройки -> Защита и безопасность -> Конфиденциальность и отметьте галочкой Mobile Mouse Server, как показано на скриншоте ниже:
Чтобы убедиться, что мобильное устройство подключено к компьютеру, перейдите в настройки Mobile Mouse Remote на iOS. Как можно видеть, приложение сопряжено с MacBook Pro:
Mobile Mouse Remote — отличный способ управлять Mac в поездках, благодаря которому основной трекпад или мышь можно спокойно оставить дома. При помощи приложения можно управлять компьютером на расстоянии: например, при показе слайд-шоу или презентации.
Mobile Mouse Remote позволяет использовать виртуальную мышь, интегрировать клавиатуру и управлять воспроизведением музыки.
Для использования приложения с операционной системой Windows необходимо установить версию клиента для PC.
Источник
Remote Mouse 4+
Удобное управление компьютером
Yao Ruan
Разработано для iPad
-
- 4,6 • Оценок: 1,9 тыс.
-
- Бесплатно
- Включает встроенные покупки
Снимки экрана
Описание
Remote Mouse™ превращает ваш iPhone или iPad в удобный беспроводной пульт дистанционного управления для компьютера. Он не только имитирует функцию беспроводной мыши, клавиатуры и сенсорной панели, но также предоставляет множество специализированных панелей управления, таких как медиа-пульт, переключатель приложений и пульт веб-браузера, что позволяет выполнять определенные операции быстрее. Небольшие функции, предназначенные для использования одной рукой или левой рукой, а также интуитивно понятные операции, также порадуют вас.
Приложение Remote Mouse считается одним из самых элегантных и простых в использовании программных пультов для компьютера. О нем писали CNET, Mashable и Product Hunt, его используют более 20 миллионов пользователей по всему миру.
Просмотр онлайн-фильма, презентации или выключение компьютера одним движением? Ничто не может быть более удобным, чем пульт управления в мобильном телефоне, который всегда под рукой.
Мышь
• Полностью моделируемой функции мыши
• Мышь с гироскопом, которая позволяет перемещать курсор мыши с помощью гироскопа
• Левый режим
Клавиатура
• Интегрировано с системными и сторонними клавиатурами, поддерживает ввод на разных языках
• Возможность удаленного ввода голоса, если мягкая клавиатура поддерживает распознавание голоса
• Поддержка для отправки различных сочетаний клавиш
• Отображает различные клавиатуры для Mac или ПК
Тачпад
Имитирует трекпад Apple Magic и поддерживает жесты с несколькими касаниями
Специальные панели управления
• Медиа-пульт (покупка в приложении): поддерживает iTunes, VLC, Windows Media Player, Keynote, PowerPoint и Windows Photo Viewer и будет поддерживать больше
• Пульт веб-браузера (покупка в приложении): поддержка Chrome, Firefox и Opera
• Переключатель приложений: быстрый запуск и переход между программами
• Параметры питания: поддерживает дистанционное выключение, спящий режим, перезапуск и выход из системы
Другие особенности
• Используйте кнопки физического уровня на мобильном устройстве для дистанционного управления
• Установить пароль для подключения
• Настраиваемые обои
Способ подключения
• Автоматическое подключение
• Подключение через IP-адрес или QR-код
• Подключение через историю
Операционная среда
• Совместимость с Windows 10, 8, 7, Vista, Mac OSX 10.6+ и Linux
• Работает в сетях Wi-Fi или 3G / 4G
Источник