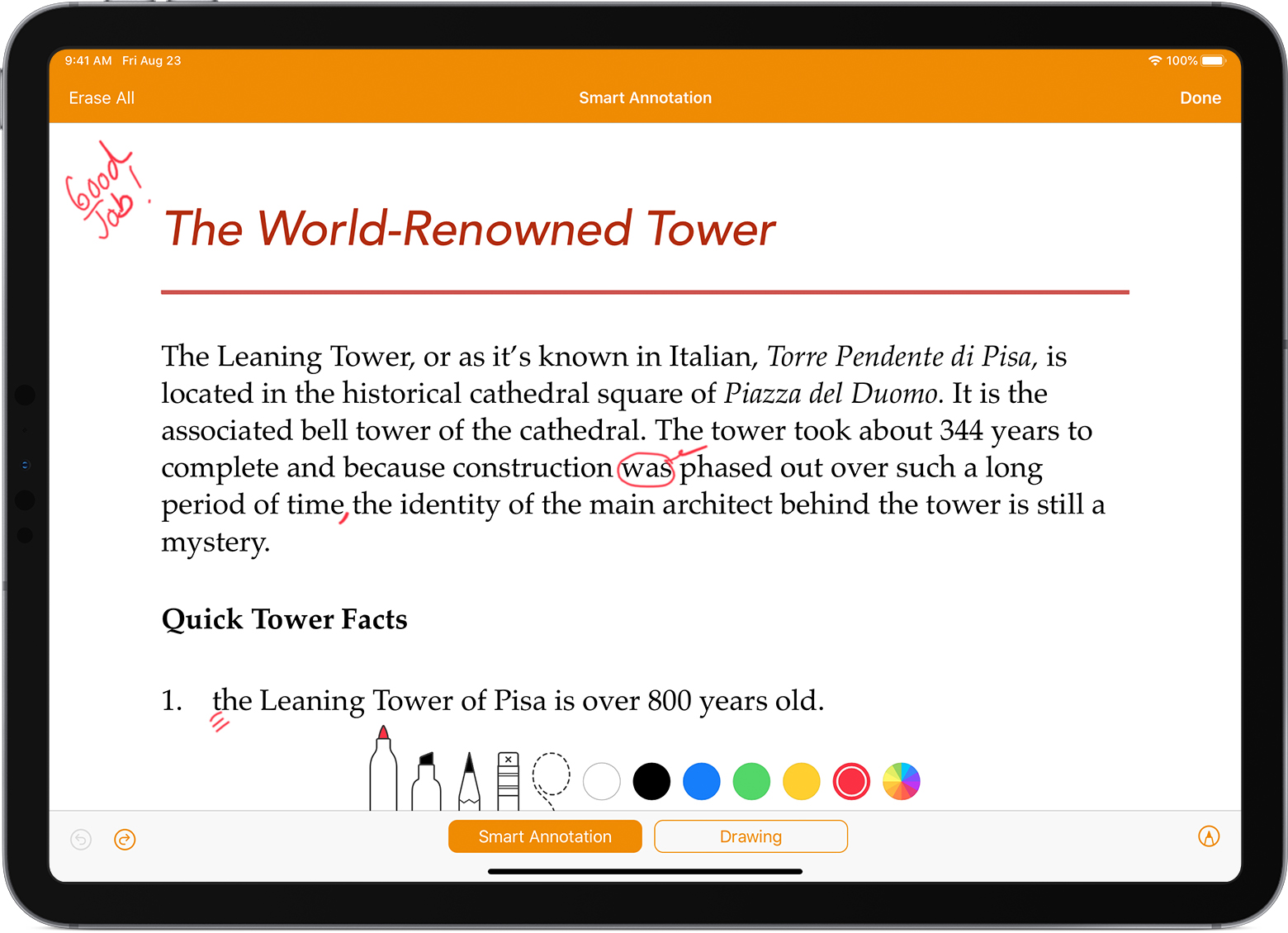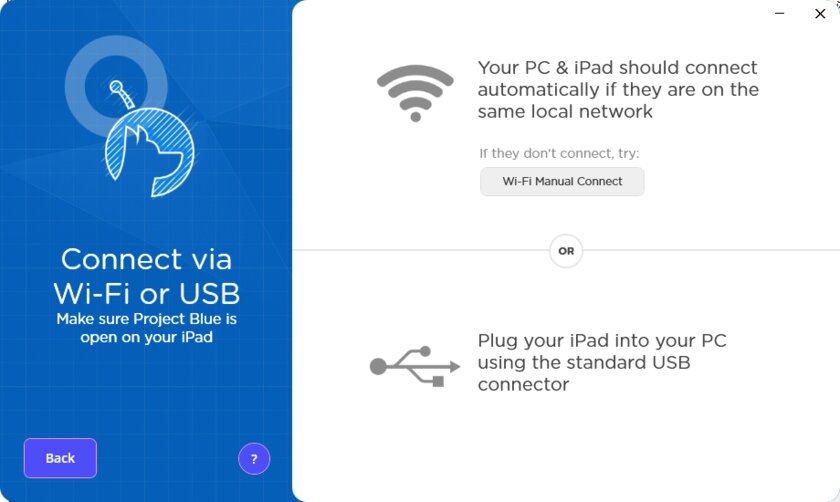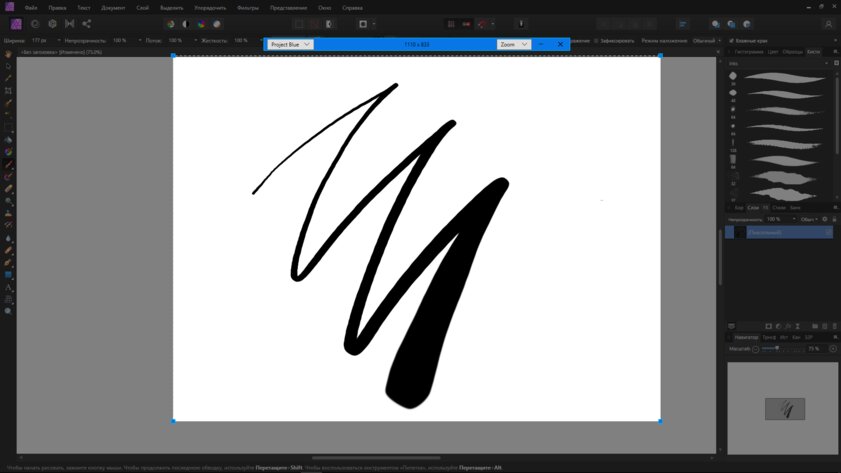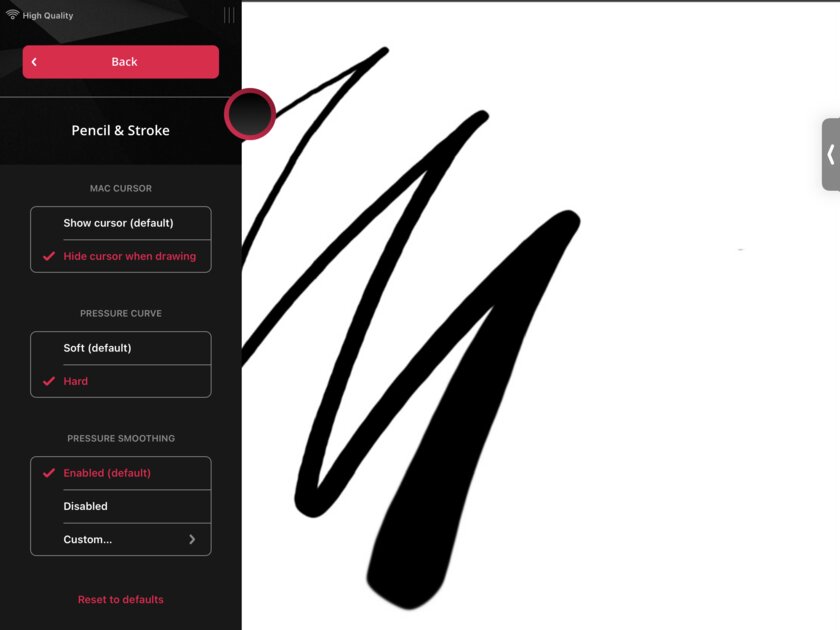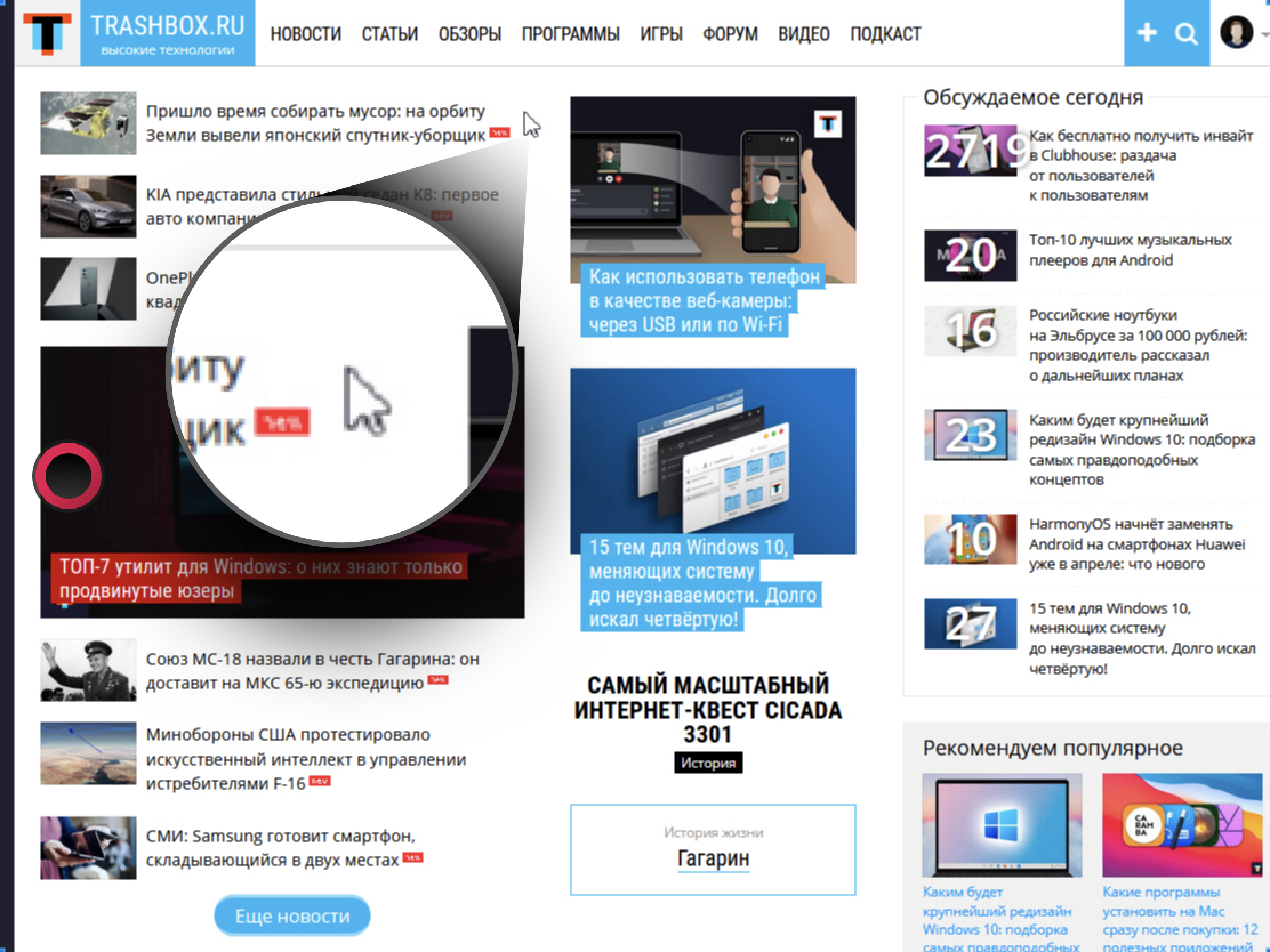- Как использовать iphone как графический планшет
- Добавить рисунок
- Изменять размер и перемещать ваш рисунок
- Редактирование частей рисунка
- Анимировать чертеж
- Поделиться или сохранить рисунок
- Добавить заметку
- Экспортировать документ с аннотациями
- Работа с аннотациями на Mac
- Выберите и выделите с яблоком карандашом
- Превращаем iPad в графический планшет для Windows. Обзор бесплатной Astropad Beta
- Содержание
- Возможности Astropad
- Как работает Astropad на Windows
Как использовать iphone как графический планшет
Добавить рисунки и аннотации к документу с Apple, карандаш на поддерживаемых устройствах, или пальцем.
Вы можете также использовать Apple карандаш для выделения объектов и прокрутите документ, когда вы включите выберите и выделите.
Добавить рисунок
Можно рисовать на страницах, добавлять иллюстрации и диаграммы к вашим документам.
- Рисовать яблоко карандашом, нажмите на свой карандаш на странице. Использовать ваш палец, или если вы включили выберите, затемкоснитесь «вставить» кнопку , нажмите кнопку , затем нажмите на рисунок.
- Если рисунок еще не выбран, в нижней части экрана, коснитесь его.
- Начинаем рисовать:
- В текстовом документе, если вы уже не видите оранжевую рамку чертежа, нажмите на свой Apple, карандаш в любом месте на странице, а затем сделать в поле. Если вы рисуете пальцем, коснитесь вставить новый чертеж кнопку Добавить чертеж коробки. Вы можете изменить размер области рисования путем перетаскивания ее маркеров. Текст обтекает рисунок поле.
- В документе макета страницы, рисовать в любом месте.
- Для переключения инструментов рисования выберите инструмент в нижней части экрана. Вы также можете использовать следующие инструменты для различных эффектов или функций:
- Чтобы нарисовать новую, заполненную форму, выберите инструмент заливка
, а затем начать рисовать. Для заполнения области, выберите инструмент заливка
, а затем выберите область, которую вы хотите заполнить.
- Чтобы удалить, нажмите на ластик
, а затем перетащить на чертеж.
- Для редактирования частей чертежа, нажмите на инструмент выбора
, затем коснитесь или обвести часть рисунка, которую вы хотите отредактировать.
- Чтобы нарисовать новую, заполненную форму, выберите инструмент заливка
- Рисовать другим цветом, нажать на цветной кружок, затем выберите цвет. Проведите пальцем влево для тонкой настройки цвета.
- Для рисования с разного размера и затемнение, нажмите инструмент дважды, затем выберите новый размер обводки. Или перетащите ползунок для регулировки прозрачности.
- Чтобы отменить последнее действие, нажмите кнопку «Отменить» .
- Когда вы закончите, нажмите Готово.
Продолжить рисование Яблока карандашом, просто начните рисовать на странице. Если вы не уверены, какой режим вы использовали в прошлом, нажмите на страницу с Apple, карандаш (не добавить метку), затем проверяем, какая кнопка была выбрана в нижней части экрана.
Изменять размер и перемещать ваш рисунок
Вы можете изменять размер и перемещать чертеж после того, как вы добавили ее:
- Чтобы изменить размеры чертежа, нажмите на рисунок с палец, затем перетащите ручки коробки.
- Чтобы переместить рисунок, нажмите на рисунок с палец, затем перетащите его.
Редактирование частей рисунка
- Если необходимо, нажмите на рисунок пальцем, а затем коснитесь редактировать чертеж из всплывающего меню.
- Нажмите на инструмент «выбор»
в нижней части экрана, а затем коснитесь или обвести часть рисунка, которую вы хотите отредактировать. Появляется контур вокруг выбора.
- Выберите параметр во всплывающем меню:
- Чтобы изменить размер выделения, нажмите Изменить, а затем перетащите маркеры рамки вокруг рисунка.
- Чтобы сделать один рисунок на две рисунки, нажмите в отдельном всплывающем меню.
- Вы также можете вырезать, копировать, вставлять, удалять и дублировать выбор.
Анимировать чертеж
Вы можете анимировать рисунок в документ страниц так на чертеже выглядит так, будто его нарисовали.
Вот как анимировать рисунок на iPhone, iPad или iPod касание:
- Если вы находитесь в режиме рисования, нажмите Готово. В противном случае перейдите к следующему шагу.
- Нажмите на рисунок, чтобы выбрать его.
- Нажмите на кнопку Формат , а затем коснитесь рисунка.
- Включите анимировать рисунок, а затем настроить другие параметры, такие как продолжительность.
- Чтобы воспроизвести анимацию, нажмите Играть или играть чертежа.
На Mac, вы можете анимировать рисунок, который был добавлен в документ в Pages на iPhone или iPad.
- В документе страницы с рисунка, выберите рисунок.
- Нажмите кнопку Формат , выберите анимировать рисунок, а затем настроить другие параметры, такие как продолжительность.
- Чтобы воспроизвести анимацию, нажмите кнопку воспроизведения в боковой панели форматирования, или нажмите кнопку воспроизведение рисунка на странице.
Поделиться или сохранить рисунок
Вы можете поделиться или сохранить чертеж из документа как файл изображения (.PNG), или—если вам анимированный рисунок—как изображение или видео файл (.м4в).
Вот как можно поделиться или сохранить рисунок на устройстве iPhone, iPad или iPod касание:
- Если вы находитесь в режиме рисования, нажмите Готово. В противном случае перейдите к следующему шагу.
- Нажмите на рисунок, чтобы выделить его, затем выбрать акцию. Если вам анимированный рисунок, выбрать поделиться как изображение или поделиться как кино.
- Выбрать как вы хотите отправить изображение или видео, как с почты или сообщений. Или выберите Сохранить Изображение (или сохранить видео для анимированные рисунки), чтобы сохранить в приложении Фотографии.
На Mac, вы можете поделиться или сохранить рисунок, который был добавлен в документ в Pages на iPhone или iPad.
- В документе страниц с чертежами, управление кнопкой мыши на чертеже.
- Выбрать Акцию. Если вам анимированный рисунок, выбрать поделиться как изображение или поделиться как кино.
- Выбрать как вы хотите отправить изображение или видео, как с почты или сообщений. Или выберите Добавить к фотографиям, чтобы сохранить изображение или видео в приложении Фотографии.
Добавить заметку
Вы можете сверстать ваш документ с аннотациями. При добавлении аннотации к тексту, объектам, или ячейки таблицы в документе, аннотации переходить с текста или объектов при редактировании. Если вы хотите добавить иллюстрации к документу, добавить рисунок вместо.
- Чтобы добавить заметку с Apple, карандаш, нажмите в любом месте на странице. Чтобы использовать ваш палец, или если вы включили выберите и выделите с Apple, карандаш, нажмите кнопку Дополнительно , а затем коснитесь Smart аннотации.
- Если умный аннотации не установлен в нижней части экрана, коснитесь его.
- Добавьте ваши метки.
- Для переключения инструментов или изменение цвета инструмент, используемый для редактирования, нажмите на инструмент или цвет в нижней части экрана.
- Чтобы удалить, нажмите на ластик
в нижней части экрана, а затем коснитесь аннотации. Чтобы стереть все заметки, нажмите стереть все в верхней части экрана.
- Чтобы показать или скрыть Инструменты, кран переключения инструментов рисования .
- Для прокрутки страницы при использовании Apple, карандаш, салфетки с одним пальцем. Если вы используете свой палец, чтобы комментировать, проведите двумя пальцами.
- Когда вы закончите, нажмите Готово.
Вы можете удалить аннотацию после того, как оно было добавлено. Нажмите на аннотацию, а затем коснитесь удалить. Если удалить текст или объект вы аннотации, аннотации также удаляется.
Если вы хотите просто скрыть Примечания:
- На устройстве iPad нажмите Меню , затем включите смарт аннотации выкл.
- На устройстве iPhone или iPod, нажмите и удерживайте кнопку , коснитесь Smart аннотации, затем нажмите «скрыть» умные аннотации.
Для продолжения аннотирования с Apple, карандаш, просто начать писать на странице. Если вы не уверены, какой режим вы использовали в прошлом, нажмите на страницу с яблоком карандашом, затем проверить, какая кнопка была выбрана в нижней части экрана.
Экспортировать документ с аннотациями
Если вы экспортируете документ в формате PDF с аннотациями включен, они появятся на PDF. Аннотации не отображаются на документы, экспортировать в Word, в формате RTF, в формате epub, или Pages ’09 файлы.
Работа с аннотациями на Mac
Если вы используете iCloud для синхронизации всех ваших страниц актуализирует документы на всех ваших устройствах, аннотации появляются в документе на всех ваших устройствах. На Mac, вы можете удалить, показать или скрыть аннотации при редактировании документа.
- Чтобы удалить заметку, выберите Примечание, нажмите клавишу Delete.
- Чтобы удалить все примечания, выберите команду правка > удалить Smart аннотации.
- Чтобы показать или скрыть все примечания, выберите «Просмотр» > «Показать/Скрыть» умные аннотации.
Выберите и выделите с яблоком карандашом
По умолчанию, вы можете использовать Apple карандаш, чтобы начать рисовать или аннотирования. Вы можете задать страницы с помощью карандаша Apple, чтобы выбирать объекты и вместо прокрутки в документах:
- На страницах, нажмите кнопку Подробнее .
- Нажмите Яблока карандашом, потом включите выберите и прокрутите.
Если ваш карандаш от Apple поддерживает это, вы можете включить нажмите дважды, чтобы переключиться. С дважды коснитесь, чтобы переключиться, просто дважды нажмите в нижней части яблока карандашом, чтобы включить выберите и выделите ВКЛ.и выкл.
Чтобы добавить рисунок в документ при выборе и прокрутки включен, нажмите Вставить кнопку , нажмите кнопку , затем нажмите на рисунок.
Чтобы добавить заметку для выбора и прокрутки включен, нажмите кнопку Дополнительно , а затем коснитесь Smart аннотации.
Страницы, Numbers и Keynote имеют свои собственные настройки для выбора и прокрутки. Например, если вы включите выберите и прокрутки страниц, она не влияет на основной или цифры.
Источник
Превращаем iPad в графический планшет для Windows. Обзор бесплатной Astropad Beta
iPad — настоящая находка для художников. Тонкое и портативное устройство с удобным стилусом позволяет насладиться процессом рисования как любителям, так и профессионалам. А с помощью приложения Astropad Studio iPad можно использовать даже в качестве полноценного графического планшета для компьютера, но до недавних пор только на macOS. Лишь совсем недавно эта утилита получила поддержку Windows, правда, пока лишь в виде временно бесплатной бета-версии с кодовым названием Project Blue. Я протестировал её и готов поделиться своими впечатлениями.
Содержание
Возможности Astropad
Как и версия для macOS, Astropad эмулирует работу полноценного графического планшета. Не нужно скачивать плагины и драйверы — достаточно установить и запустить приложение на iPad и компьютере. Подключиться к планшету можно двумя способами — по USB и по Wi-Fi. В случае последнего, крайне желательно иметь роутер с поддержкой частот 5 ГГц и стандарта 802.11ac, чтобы избежать задержек и улучшить качество передаваемой картинки.
После установки приложение позволяет выбрать зону для рисования. Таким образом, можно транслировать на iPad не весь экран вашего ПК, а лишь часть, например холст в Adobe Photoshop. Также это можно делать и не прикасаясь к компьютеру, удерживая красную кнопку и нажав на кнопки смены масштаба.
Чтобы сделать использование гораздо удобнее, разработчики добавили жестовое управление. Если удерживать палец на экране и начать рисовать — включится ластик. Тапнув двумя пальцами можно отменить действие, а тремя — повторить. Щипком двумя пальцами можно двигать и менять масштаб холста.
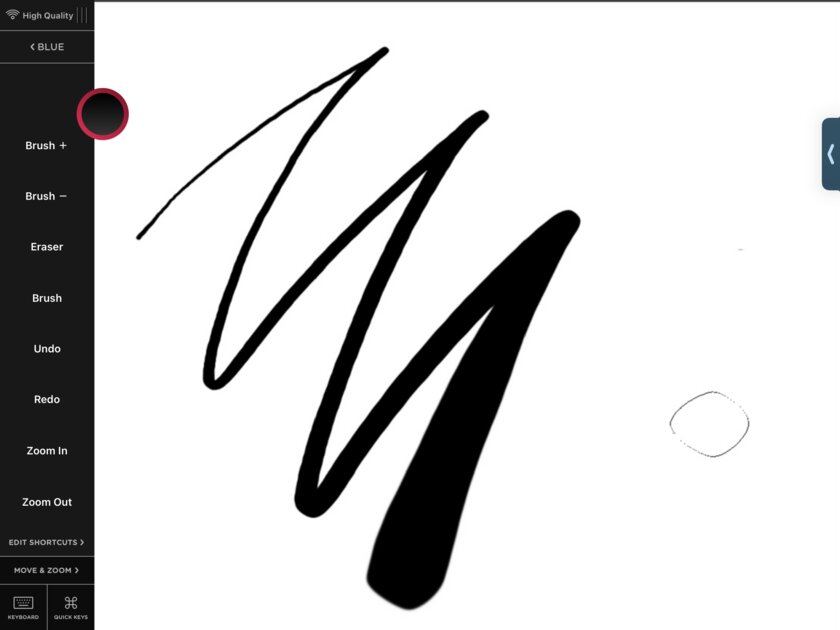
Отличным дополнением стало боковое меню с быстрыми действиями. В него можно вынести шорткаты вроде добавления слоев, изменения размера кистей или отмены/повтора. Кроме этого, внизу расположена кнопка вызова экранной клавиатуры и клавиш-модификаторов.
Настроек у приложения немного. Так как Astropad для Windows лишь на ранней стадии разработки, доступен далеко не весь функционал из приложения на macOS. Например, настройка силы нажатия Pencil тут неполноценна и предлагает на выбор лишь два профиля: с высокой чувствительностью и низкой. Не хватает возможности настройки шорткатов, которая есть на macOS, а про настройки под каждое приложение и говорить не приходится.
Как работает Astropad на Windows
И вот мы перешли к самому главному — работоспособности приложения. Неудивительно, что бета-версия распространяется бесплатно — качество реализации пока оставляет желать лучшего. Изображение очень смазанное, спасает лишь трансляция всего экрана, а не определённой зоны. Но рисовать в таком режиме практически невозможно — уж слишком всё мелко.
К качеству самого соединения претензий нет. Задержка минимальна даже при беспроводном соединении. Как показывает сама утилита, она составляет всего 7 мс, в чём я лично не сомневаюсь. Также нет никаких разрывов или подлагиваний — всё плавно и быстро.
В целом, проблемы с изображением обязательно должны поправить. Однако, у этой утилиты есть один важный и критический для многих недостаток, который устранить уже вряд-ли выйдет, — приложение поддерживает только Windows 10.
Как и ожидалось, утилита в текущем виде очень сырая и не готова к использованию на постоянной основе. Но не стоит забывать, что это бета-версия и к релизу все недостатки уже будут исправлены. К слову, попробовать Astropad для Windows можно сейчас, причём совершенно бесплатно, загрузив с официального сайта.
Источник

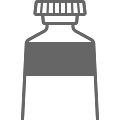 , а затем начать рисовать. Для заполнения области, выберите инструмент заливка
, а затем начать рисовать. Для заполнения области, выберите инструмент заливка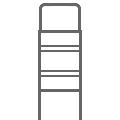 , а затем перетащить на чертеж.
, а затем перетащить на чертеж.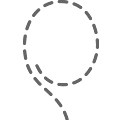 , затем коснитесь или обвести часть рисунка, которую вы хотите отредактировать.
, затем коснитесь или обвести часть рисунка, которую вы хотите отредактировать.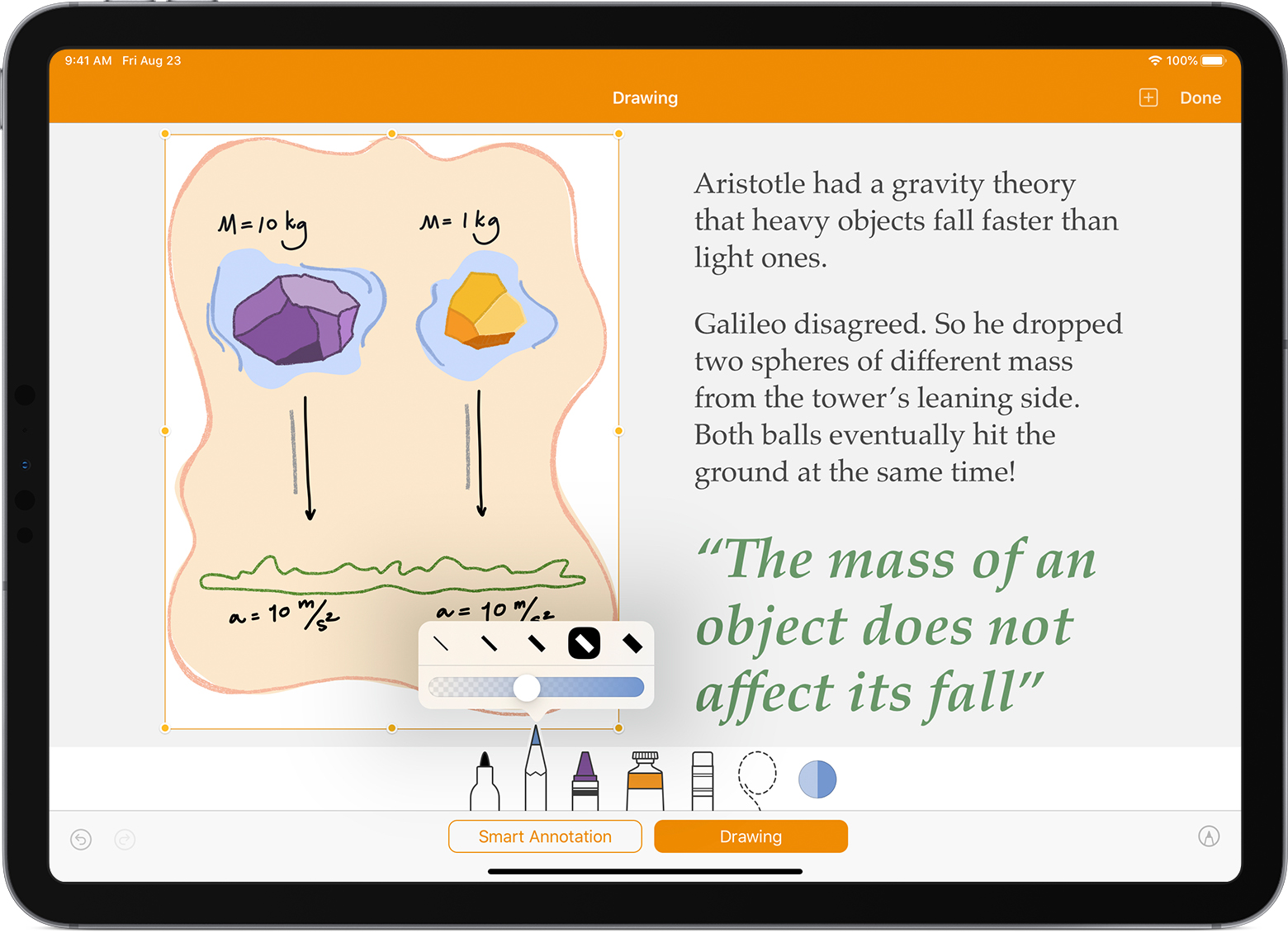
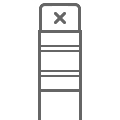 в нижней части экрана, а затем коснитесь аннотации. Чтобы стереть все заметки, нажмите стереть все в верхней части экрана.
в нижней части экрана, а затем коснитесь аннотации. Чтобы стереть все заметки, нажмите стереть все в верхней части экрана.