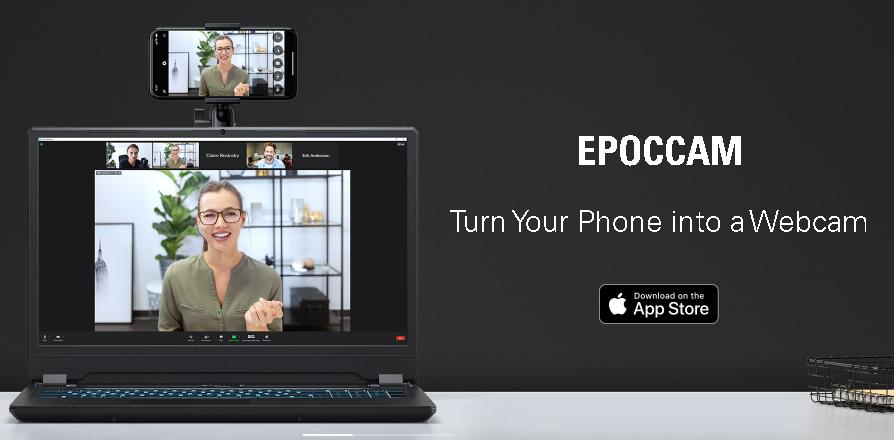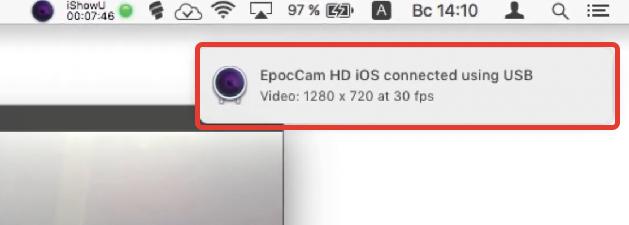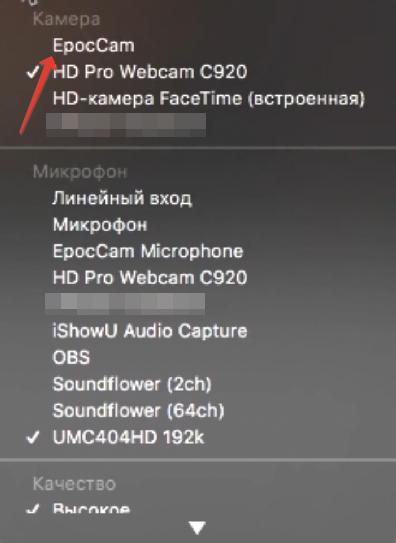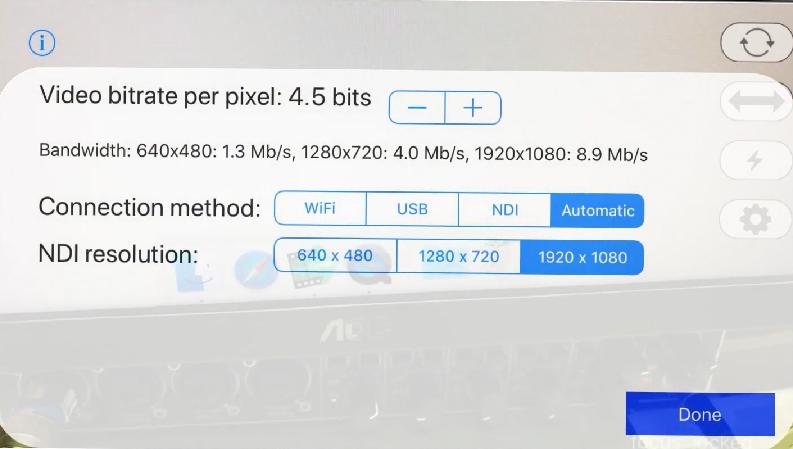- Как использовать iPhone в качестве веб-камеры для компьютера
- iOS-приложения для видеоконференций
- Как использовать iPhone в качестве веб-камеры для компьютера
- Советы по использованию iPhone в качестве веб-камеры на компьютере
- Используем камеру iPhone в видеоконференции на компьютере
- Установка необходимого ПО
- Как использовать Айфон в качестве веб-камеры (через WiFi или USB)
- Настройка iOS для передачи видео
- Настройка компьютера для приема потокового видео с Айфона
- Настройки брандмауэра
- iPhone в качестве веб-камеры через Wi-Fi
- Вывод
- Как использовать iPhone в качестве веб-камеры
- EpocCam [macOS, iOS, Android, Windows]
- Альтернативы
- iVCam
- Что еще?
Как использовать iPhone в качестве веб-камеры для компьютера
Хорошая веб-камера может стоить довольно дорого, да и под рукой в нужный момент ее может попросту не оказаться. Да и качество камеры у такого устройства скорее всего будет хуже, чем у вашего iPhone. Почему бы не использовать именно смартфон в качестве веб-камеры для видео-общения? И сделать это на самом деле несложно.
iOS-приложения для видеоконференций
Использование iPhone в качестве веб-камеры для компьютера требует установки соответствующего приложения на смартфоне. Стоит запустить эту программу и проверить ее работоспособность, как и соответствующую программу (ссылки ниже) на компьютере с Windows или Mac. Иногда можно обойтись и вовсе без компьютера. В этом случае необходимо использовать привычные приложения-мессенджеры.
Если вы хотите с помощью веб-камеры звонить по Skype, общаться с коллегами в Zoom или Slack, или просто болтать с друзьями через WhatsApp или Viber, попробуйте загрузить соответствующее приложение для iPhone. Эти приложения специально созданы для мобильных устройств, поэтому они отлично работают на маленьком экране.
Если же вы хотите использовать громкую связь при использовании iPhone, то вам понадобится приобрести недорогой штатив. На рынке есть немало штативных креплений для смартфонов, позволяющих удобно разместить любое имеющееся у вас видео-оборудование. Практически все необходимое позволит осуществить качественный штатив-паук, который вы сможете установить практически на любой поверхности.
Главным недостатком такой схемы является то, что вы будете зависеть от микрофона и динамика iPhone. Беспроводные наушники являются лучшим способом решения этой проблемы. Качество звука будет весьма неплохим, да и вам будет намного легче разобраться с микрофоном, расположенным так близко около лица.
Конечно, иногда приходится работать за компьютером. В таком случае мало что способно заменить отдельную веб-камеру. К счастью, с ролью альтернативы неплохо справляется и iPhone.
Как использовать iPhone в качестве веб-камеры для компьютера
Использование iPhone в качестве веб-камеры потребует установки специального приложения на телефон и на компьютер. К сожалению, iPhone не поддерживает эту функцию «из коробки», поэтому для ее реализации и понадобится стороннее программное обеспечение.
Мы протестировали несколько приложений и ознакомились с обзорами на них. В результате можно выделить два варианта: EpocCam (для iPhone, iPad, Windows и Mac) и iVCam (для iPhone, iPad и Windows). Оба продукта можно отнести к премиум-классу с многочисленными бесплатными опциями, дается возможность опробовать функционал программы перед ее приобретением. Поддерживаются версии Windows 7, 8 и 10.
EpocCam помимо версий для Mac и ПК предлагает еще и три варианта приложения для iPhone. Бесплатная версия имеет ограничения, версия для работы с высоким разрешением стоит 749 рублей. Бесплатная версия ограничена разрешением камеры 640 × 480 пикселей и наносит водяной знак поверх изображения с камеры.
iVCam работает практически идентично, но доступна только версия для Windows. Приложение для iPhone и сопутствующее программное обеспечение можно загрузить бесплатно. Бесплатная версия iVCam поддерживает разрешение HD, но также содержит водяной знак поверх видеопотока. За удаление этой картинки надо будет заплатить 749 рублей с помощью покупки внутри приложения.
Оба этих приложения позволяют использовать как беспроводное, так и USB-соединение. Вы можете выбрать фронтальные или задние камеры, использовать разные объективы и даже включить вспышку на вашем устройстве, чтобы лучше осветить сцену. Если вы решили, что вам нравится какое-либо приложение и хотите разблокировать полную версию, то оба варианта стоят относительно недорого (599 рублей и 749 рублей) относительно среднего качества веб-камер.
Кроме того есть приложение под названием iCam (379 рублей). К сожалению, вы не сможете протестировать его перед приобретением. Программа также базируется на UPnP для беспроводного соединения, которое может работать не со всеми маршрутизаторами. Другое решение – NDI|HX Camera, бесплатное приложение для видео-продюсеров. Тем не менее, эта программа может показаться сложной большинству пользователей.
Какое бы приложение вы ни выбрали, вам понадобится оставить его запущенным и открытым на экране iPhone, который и будет выступать качестве веб-камеры. После установки приложения и настройки iPhone вам понадобится перейти к настройкам приложения для видеоконференций на компьютере, где необходимо выбрать виртуальную веб-камеру в качестве устройства источника видеосигнала.
Советы по использованию iPhone в качестве веб-камеры на компьютере
Проводное соединение всегда будет лучше, чем беспроводное. Если вы хотите получить самое надежное решение для веб-камеры, отключите беспроводную связь и выберите USB-соединение. Оба выбранных нами приложения поддерживают USB-соединение. Если вы не гуляете по дому во время чата, использование Wi-Fi в таком случае не имеет большого смысла.
Если вы хотите использовать свой iPhone в качестве веб-камеры, вам также понадобится способ размещения в неподвижном положении. Лучшее решение – это штатив для смартфона или уже имеющийся стандартный штатив.
Упомянутый выше универсальный штатив-паук идеально подходят для этого, потому что вы можете установить их практически где угодно.
В случае, если у вас уже имеется штатив, но отсутствует лишь крепление для смартфона к нему, обратите внимание на этот вариант.
Оба приложения позволяют вам использовать камеру заднего вида, чем определенно надо воспользоваться. Мало того, что вы можете при необходимости использовать вспышку, так и камеры iPhone на задней панели значительно превосходят камеру для селфи.
Вы можете использовать EpocCam и iVCam и для захвата звука, но это будет не лучшая идея. Наушники – хороший аксессуар, но качественный настольный микрофон будет звучать в 10 раз лучше. Советуем настроить освещение (пусть даже настольной лампой) перед звонком, чтобы убедиться, что ваше лицо не окажетесь чрезмерно затемненным (подробно).
Использование iPhone в качестве веб-камеры будет разряжать аккумулятор. Если вы не используете USB-соединение (которое еще и заряжает ваш телефон во время чата), то убедитесь в подключении смартфона к розетке.
Источник
Используем камеру iPhone в видеоконференции на компьютере
Во время удаленной учебы или работы остро стоит проблема организации теле конференций.через Zoom, Skype и подобные приложения.
Проблема в том, что в компьютерах Mac встроенная веб-камера имеет весьма посредственное качество. Исправить проблему можно путем покупки хорошей веб-камеры или платы видеозахвата и использовать фотоаппарат.
Это все затратные решения, которые не каждому нужны для организации обычной видео конференции. Но у многих под рукой есть смартфон с камерой, и качество ее намного лучше веб-камер на Мак.
Используя определенное ПО, можно использовать камеру вашего iPhone в качестве веб-камеры во время видеоконференции на компьютере.
Установка необходимого ПО
Для захвата изображения с камеры iPhone и направления его на Мак (ПК при этом должен думать, что это обычная веб-камера):
- Установим приложение EpocCam на компьютер (сайт www.elgato.com, вкладка Download справа). Доступны версии для Mac и Windows.
- Установите приложение EpocCam на iPhone из App Store. Есть платная (749р) и бесплатная версии.
Посте установки приложения на Мак, они никак не отобразится, и вы его не найдете через поиск. Все в порядке — это надстройка в системе (драйвер), и она не будет отображаться.
- Запустите на iPhone приложение EpocCam. На ПК появится уведомление о подключении камеры.
- На компьютере откроем любое приложение для работы с камерой (например, QuickTime Player) и выберем из списка доступных нашу камеру iPhone.
Прямо в приложении EpocCam на iPhone есть несколько настроек: выбор камеры (основная или селфи), горизонтальный флип (отражение), включить подсветку вспышкой и настроить видеокартинку.
Выбираем максимальный битрейт для лучшего качества и максимальное разрешение (доступно 1920×1080 в платной версии).
В качестве метода соединения рекомендую использовать USB, чтобы избежать разрыва соединения и трансляции в самый неподходящий момент. Для проводного соединения подойдет стандартный lightning кабель.
С помощью приложения EpocCam вы легко сможете использовать свой iPhone в качестве веб-камеры в Skype, Zoom и других программах для видеокоференций.
Источник
Как использовать Айфон в качестве веб-камеры (через WiFi или USB)
iPhone оснащен камерами высокой четкости, способными удивить качеством видеопотока даже искушенного «юзера». Потребуется небольшая настройка, чтобы использовать Айфон как веб-камеру, но результат того стоит. Гаджет от Apple полностью заменяет «вебку»: передача звука, видео высокой четкости доступны, что называется, по умолчанию.
Настройка iOS для передачи видео
Вся настройка пройдет двумя этапами: установкой программ в смартфон и в персональный компьютер с последующим их соединением. Итак, действия для выполнения в Айфоне:
- На главном экране находим иконку магазина приложений App Store, в строку поиска вбиваем название программы: iVCam. Нажимаем по кнопке «Загрузить». Подтверждаем установку отпечатком пальца либо опционально вводом пароля от Apple ID.
- Находим на рабочем столе Айфона установленную программу, запускаем ее. Справа вверху нажимаем меню настроек (серую шестеренку). Выбираем там подходящее разрешение видео. Активируем запись звука, чтобы загорелся зеленый переключатель. Подтверждаем выбор нажатием кнопки «Готово»:
Мобильный клиент готов к работе. Далее приступим к настройке приемника для среды Windows.
Настройка компьютера для приема потокового видео с Айфона
Чтобы подключить Айфон как веб-камеру, для персонального компьютера потребуется скачать десктопную версию программы iVCam. Для этого переходим на официальный сайт по ссылке https://www.e2esoft.com/ivcam/, выбираем кнопку Download. Если не получается загрузить программу с официального сайта, можно перейти по ссылке http://ivcam.findmysoft.com/.
Подтверждаем условия лицензионного соглашения для использования приложения. Выбираем русский язык, а также директорию, куда нужно установить программу.
Настройки брандмауэра
После установки программы на компьютер нужно снять запрет на работу iVCam в настройках Firewall. Рассмотрим как это сделать на ОС Windows 10.
Переходим в «Центр безопасности защитника Windows»:
Далее разрешаем работу приложения через брандмауэр, проставив соответствующие галочки:
Настройка завершена, теперь перейдем к соединению смартфона и компьютера в одну сеть.
iPhone в качестве веб-камеры через Wi-Fi
Если компьютер и Айфон подключены к одной беспроводной сети wifi, настройка происходит довольно просто. Для начала открываем приложение iVCam, смартфон автоматически обнаружит активное беспроводное соединение с программой на компьютере.
iPhone попросит разрешения на использование камеры и микрофона. Необходимо нажать «Разрешить», после этого на экране появится изображение с основной камеры, а также звук:
Обратите внимание, что в таком режиме нельзя переключаться между приложениями на iPhone, иначе трансляция видеопотока прервется.
В случае если используются различные сети, например, мобильная LTE и обычное Ethernet-подключение на ПК, Айфон необходимо предварительно подключить фирменным кабелем к свободному USB-порту системного блока. Затем разрешить доступ к компьютеру и запустить на смартфоне программу iVCam.
Вывод
Простая процедура настройки Айфона экономит приличную сумму за предполагаемую покупку новой веб-камеры. А также дарит гарантированное удовольствие от трансляции видео высокой четкости. В режиме «вебки» iPhone используется для передачи потока на видеосервисы, например, YouTube, Twitch. Еще для видеозвонков через популярные мессенджеры: Skype или Duscord. Собеседники по достоинству оценят «кино» высокой четкости и качественный звук.
Источник
Как использовать iPhone в качестве веб-камеры
Недавно мы рассказывали о возможности использования старого смартфона, в качестве камеры наблюдения , в данной статье мы расширим список устройств, которые может заменить iPhone, сегодня туда войдет веб-камера.
Разумеется, речь не пойдет о прямом “превращении” iPhone в камеру, для данной задачи мы будем использовать приложение EpocCam, однако у этого приложения есть немало альтернатив, несколько из которых мы также рассмотрим.
EpocCam [macOS, iOS, Android, Windows]
Приложение идет в двух частях: драйвер для macOS или Windows и само приложение на iPhone. Для начала необходимо установить драйвер для macOS, скачать его можно с сайта разработчика , после чего понадобится приложение из AppStore.
Разработчик заявляет о возможности беспроводного использования, однако на текущий момент (на macOS Catalina 10.15.4) такой возможности не было, из-за чего для использования придется подключить iPhone по кабелю к компьютеру.
После подключения камера была успешно распознана. Таким образом камеру можно использовать в Skype, Zoom и других приложениях.
Стоит отметить, что данная версия приложения – бесплатная, с некоторыми ограничениями: так видео будет ограничено разрешением 640×480, в самом приложении будет присутствовать реклама, а на выходном видео будет банер разработчика.
Если вам необходимо избавиться от одного или всех недостатков сразу, вы можете приобрести платную версию , стоит она 600 рублей.
Альтернативы
iCam – платное приложение, которое существует уже более 2-ух лет, принцип работы идентичен EpocCam, однако есть множество дополнительных настроек, возможность использования как камеру наблюдения (при появлении движения или звука – приложение направит уведомление).
iVCam
Приложение было специально разработано для владельцев iPhone и Windows PC, работает через WLAN или USB, позволяет подключать сразу несколько устройств к одному компьютеру. Видео транслируется в разрешении 1080p, 720p, 480p и 360p.
Что еще?
Если вам не подошло ни одно из представленных приложений, вы можете посмотреть на другую реализацию идеи превращения смартфона в камеру у нас на сайте: Как использовать старый смартфон в качестве камеры наблюдения или видеоняни
Источник