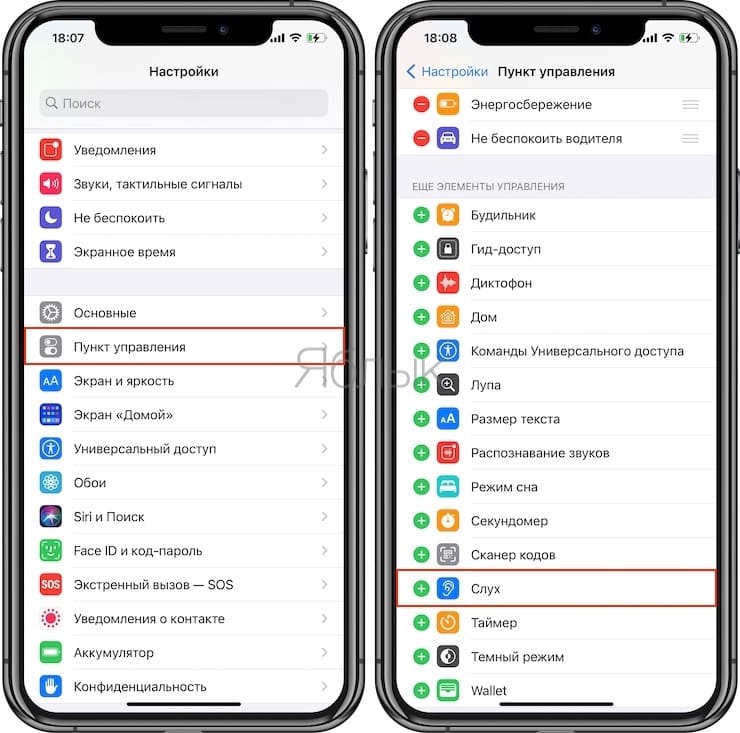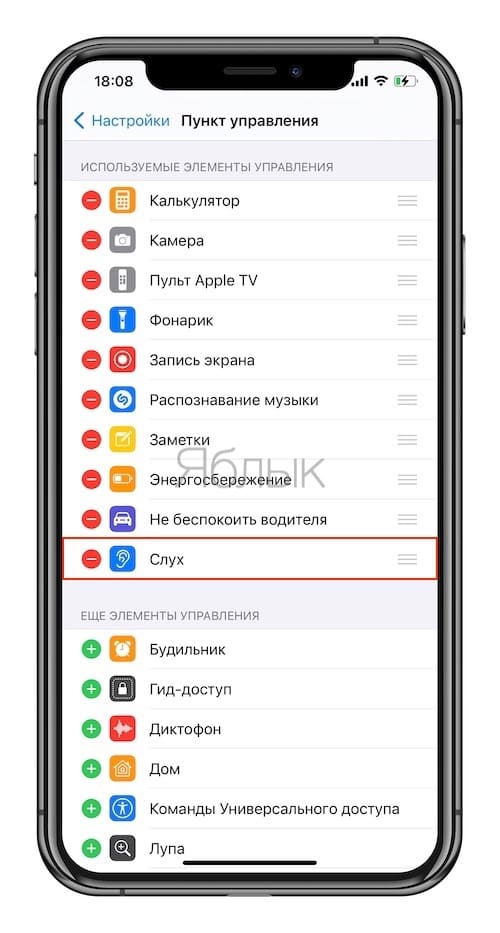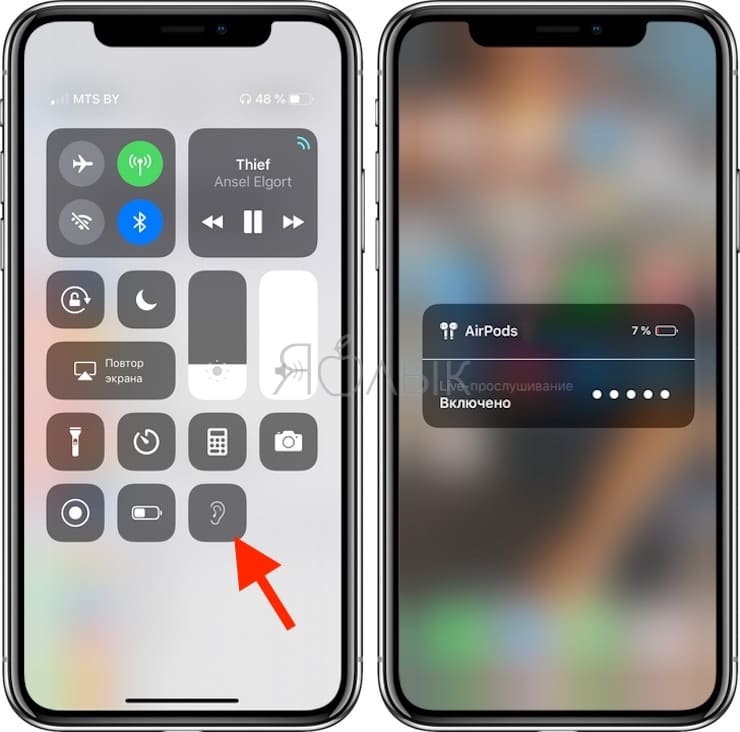- Как настроить микрофон AirPods
- Как звонить
- Использование AirPods в качестве гарнитуры
- Подключение AirPods к iPhone
- Подключение AirPods к Android-устройствам
- Как принять вызов через AirPods
- Настройка работы микрофона
- Возможные проблемы
- Как превратить iPhone с AirPods в шпионский микрофон
- Как это работает?
- Как включить режим Слух на iPhone и превратить смартфон с AirPods в шпионское устройство
- Как настроить EarPods как микрофон: пошаговая инструкция?
- Как подключить EarPods к компьютеру?
- Настройки подключения EarPods
- Как из наушников сделать микрофон для ПК
- Как из наушников сделать микрофон
- Использование наушников в качестве микрофона на смартфоне, планшете, компьютере или ноутбуке
- Как подключить
- Особенности настройки качества звука
- Что делать, если нет аудиовхода
Как настроить микрофон AirPods
Как звонить
AirPods – беспроводные Bluetooth наушники от Apple, представляют собой два независимых, ничем не соединенных наушника, каждый из которых оснащен микрофоном.
Благодаря микрофону, через AirPods возможно совершать звонки и управлять виртуальным ассистентом Siri, то есть использовать наушники как полноценную гарнитуру.
Использование AirPods в качестве гарнитуры
Для того, чтобы использовать AirPods как гарнитуру, их достаточно просто подключить. Причем работать гаджет будет как в тандеме с техникой Apple, так и с девайсами на Android.
Подключение AirPods к iPhone
Для подключения AirPods даже не придется заходить в настройки, все предельно просто. Они подключатся автоматически, в результате совершения трех несложных действий:
- Открыть на iPhone экран «Домой»
- Открыть зарядный чехол с наушниками и расположить его рядом со смартфоном
- Нажать кнопку «Подключить» в анимированном окне на экране iPhone и дождаться оповещения об успешном подключении
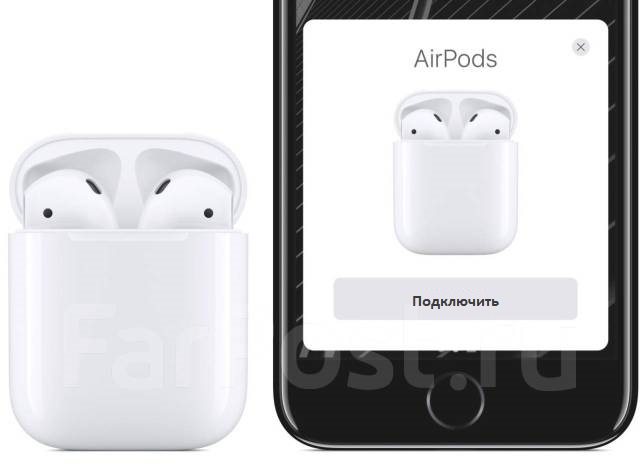
Подключение AirPods к Android-устройствам
Для подключения AirPods к смартфону, работающему на Android, достаточно нажатия кнопки на зарядном футляре наушников. После того, как замигает индикатор, нужно перейти в настройки смартфона, открыть пункт Bluetooth, и в открывшемся списке устройств выбрать AirPods.
Все, гарнитура готова к работе.
Как принять вызов через AirPods
Чтобы принять входящий вызов с помощью AirPods, нужно два раза подряд быстро и отрывисто коснуться внешней стороны наушника. Этот же жест (дабл-тап) используется для прекращения вызова или переключения на другой звонок.
Чтобы отвечать на звонки через AirPods было еще удобнее, можно научить наушники произносить имя того, кто звонит. Для этого нужно в настройках выбрать пункт меню «Телефон», дальше нажать на «Объявление вызовов» и выбрать «Только наушники».
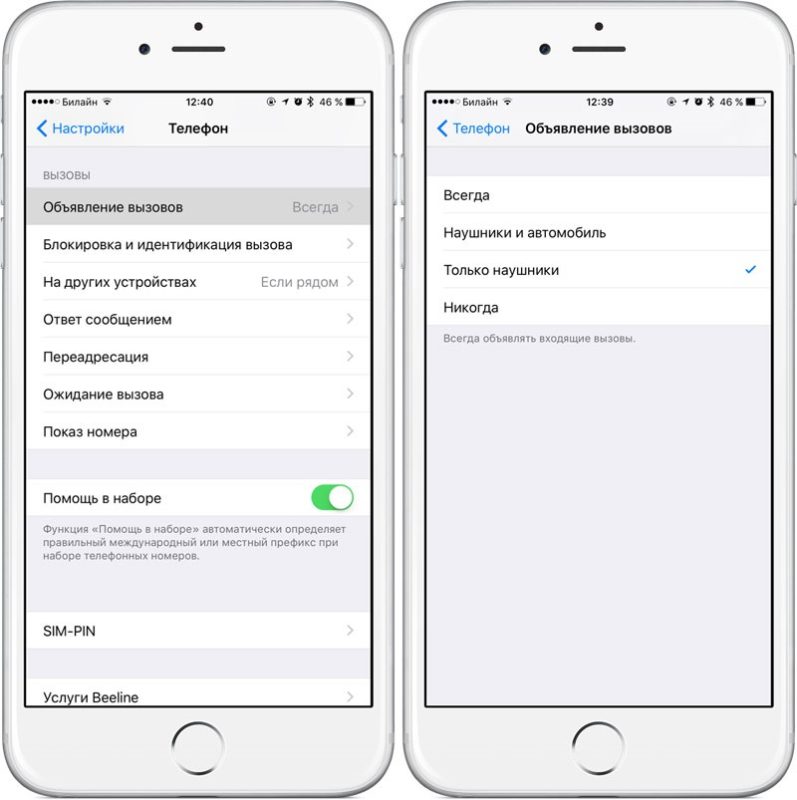
Теперь, когда поступит входящий вызов, Siri оповестит об этом, произнеся имя звонящего.
Настройка работы микрофона
Для работы c Siri и звонков, в каждом из наушников AirPods есть микрофон. В зависимости от настроек может использоваться только один из микрофонов (правый или левый), либо оба. В последнем случае переключение между микрофонами осуществляется автоматически.
Соответственно, в настройках микрофона можно установить одно из трех значений:
- Автопереключение;
- Всегда левый;
- Всегда правый.
Изначально используется значение «Автопереключение», то есть может использоваться микрофон в любом из наушников. При этом если достать один наушник из уха, то микрофоном будет оставшийся наушник.
Если же выбраны значения «Всегда левый» или «Всегда правый», то роль микрофона будет закреплена за левым или правым наушником соответственно, даже в ситуациях, когда наушник не используется или находится в чехле.
Для изменения настроек нужно убедиться, что AirPods подключены, затем перейти в меню настроек и нажать Bluetooth. После чего в списке доступных устройств надо нажать значок «i» в строке AirPods, и на открывшемся экране выбрать нужное значение для поля «Микрофон».
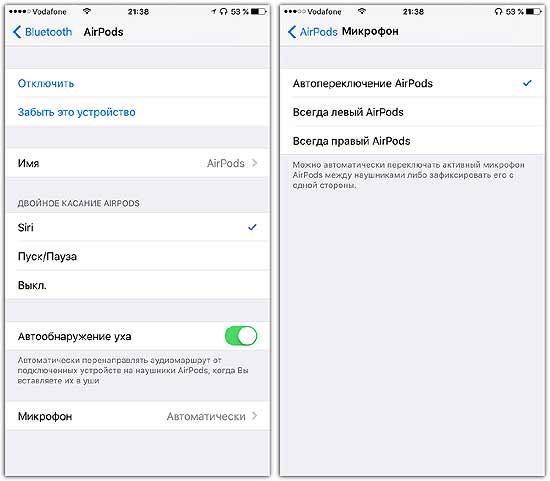
Возможные проблемы
Если во время использования AirPods не слышен звук, то нужно:
- Удостовериться, что AirPods не разрядились,
- Удостовериться, что на сопряженном устройстве включен Bluetooth,
- удостовериться, что именно AirPods назначены устройством вывода.
Если все вышеперечисленное не помогло, то нужно попробовать переподключить AirPods. Для этого на iOS устройстве нужно открыть меню настроек, выбрать раздел Bluetooth и нажать значок «i» рядом с AirPods. На появившемся экране нажимаем «Забыть это устройство».
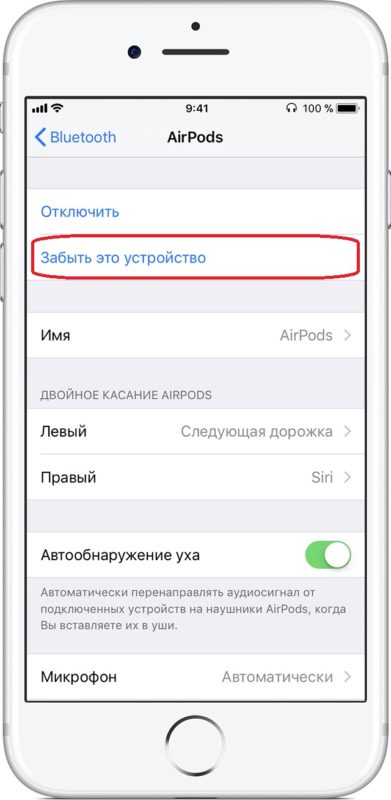
После этого помещаем AirPods в зарядный кейс на 15 секунд, обязательно закрыв крышку. По истечении времени крышку нужно открыть и нажать кнопку на задней стороне чехла, не отпуская до тех пор, пока индикатор сначала не замигает желтым, а после загорится белым цветом.
Осталось поднести наушники к смартфону и подключить их повторно, следуя инструкции на экране.
Источник
Как превратить iPhone с AirPods в шпионский микрофон
Оказывается, из малоизвестной функции Универсального доступа, iPhone и беспроводных наушников AirPods можно сделать настоящее «шпионское» устройство.
Как это работает?
Вы активируете на смартфоне Apple функцию Слух (инструкция ниже), а затем кладете его рядом с источником звука (телефон можно чем-то слегка прикрыть, чтобы его не было видно) и слушаете то, что говорят, через AirPods.
Очень удобно, если у вас проблемы со слухом, или вы находитесь, например, на лекции вдали от преподавателя (можно положить смартфон поближе к нему, а слушать издалека посредством наушников AirPods). По крайней мере, именно для этих целей функцию разрабатывали в Apple:
Слуховые аппараты и звуковые процессоры MFi (Made for iPhone), а теперь и наушники AirPods помогают общаться даже там, где шумно. Просто включите функцию «Live-прослушивание» и поднесите iPhone ближе к своему собеседнику. Функция задействует микрофон и поможет лучше расслышать, что вам говорят.
Но есть и другие сценарии использования Слуха – и они уже не такие безобидные.
Если у вас есть AirPods, вы можете активировать функцию Слух и оставить ваш телефон в комнате, где идет беседа, и слушать, что они говорят на расстоянии.
Разумеется, это незаконно – и просто некрасиво с моральной точки зрения, так что мы призываем всех пользоваться функцией Слух только по прямому назначению.
Как включить режим Слух на iPhone и превратить смартфон с AirPods в шпионское устройство
1. Добавьте функцию Слух в Пункт управления iOS. Для этого:
Откройте приложение Настройки и перейдите в раздел Пункт управления.
2. Нажмите «+» возле пункта Слух (иконка синего цвета с изображением человеческого уха, находится в нижней части экрана).
3. Вставьте AirPods в уши, откройте Пункт управления, и нажмите на иконку слуха. Далее должно прозвучать звуковое уведомление о том, что функция активирована.
4. Чтобы слышать в AirPods максимально четкий звук, положите iPhone рядом с источником звука так, чтобы нижняя часть смартфона (там, где располагается микрофон) была к нему ближе всего.
Полезный совет: не забывайте о том, что слишком далеко от смартфона отходить нельзя, т.к. радиус действия определяется технологией Bluetooth.
Источник
Как настроить EarPods как микрофон: пошаговая инструкция?
В наушниках EarPods от компании Apple, как и в гарнитуре других производителей, есть микрофон для передачи голосовых команд и сообщений. Следовательно, если подключить наушники к компьютеру, можно разговаривать по ним через мессенджеры, в играх и других программах.
Но у пользователей часто возникают вопросы именно с подключением EarPods, так как их разъем не подходит ко многим портам в компьютере. Кроме того, владельцы гарнитуры спрашивают о настройке микрофона.
Понравилась статья? Подпишись на наш телеграм канал . Там новости выходят быстрее!
Как подключить EarPods к компьютеру?
- Если у вас 2 гнезда под наушники и микрофон, то просто вставляете гарнитуру EarPods в порт для микрофона, а потом производите настройки подключения.
- Если у вас в ноутбуке 1 комбинированный разъем под наушники (в основном встречается в новых моделях ноутбуков), разъем предназначен для устройств, имеющих штекер с 4 контактами (кольцами). EarPods с коннектором на 3,5 мм подходит для данного вида разъема, поэтому остается только произвести настройки.
- Если у вас есть EarPods с разъемом Lightning, то перед подключением необходимо приобрести специальный переходник на 3,5 мм. Это актуально в том случае, если у пользователя нет Lightning-входа на компьютере.

Настройки подключения EarPods
- после подключения наушников у компьютеров на платформе Windows в правом нижнем углу возле часов (область панели задач) появится значок подключения;
- необходимо щелкнуть по нему;
- в открывшемся окне меню задач нужно перейти во вкладку «Микрофон» и выбрать подключенный девайс «По умолчанию»;
- затем можно установить интенсивность входящего звука, щелкнув по кнопке «Свойства».
Если вы подключаете гарнитуру к компьютеру на базе операционной системы macOS, то все настройки система произведет автоматически точно так же, как и обнаружит и определит устройство. Это может занять 1-2 минуты.
Если вы пользуетесь программами, где требуется выбрать источник входящего звукового сигнала, то в соответствующем меню следует выбрать гарнитуру EarPods.
Источник
Как из наушников сделать микрофон для ПК
Микрофоны и динамики имеют несколько сходных параметров. Первые устройства преобразуют звуковые волны в электрические сигналы. Вторые делают то же, только наоборот. Несмотря на обратную связь, устройства состоят из одних и тех же компонентов. Поэтому существует несколько рекомендаций, позволяющих понять, как использовать наушники как микрофон на компьютере.
Как из наушников сделать микрофон
Чтобы выполнить эту процедуру, нужно переключить устройство с одного порта на другой.
Дальнейшие действия выполняются с учетом назначения переделки:
- При необходимости использования двух наушников их перепаивают, удаляя имеющийся штекер. Провода подсоединяют к новому контакту «моно». Жилу одного цвета подключают к базе. Цветные провода соединяют друг с другом. После сборки штекера наушники применяют по назначению.
- При необходимости использования устройства не для общения в интернете, а для караоке, выполняют похожие действия. Однако для подключения применяют разъем jack 6,3. Принцип работы деталей аналогичен, разница заключается в способе передачи сигналов.
- При применении штекеров старого образца достаточно разобрать устройство, подсоединить провода к 1, 3 и 5 контактами. 3 клемма совмещается с базой, 1 и 5 – с левым и правым каналами соответственно.
Использование наушников в качестве микрофона на смартфоне, планшете, компьютере или ноутбуке
В таком случае выполняют следующие действия:
- Находят программу с записывающим звук устройством. Она настраивает чувствительность звука в соответствии с параметрами используемой гарнитуры. Альтернативным вариантом является применение внешнего микшера или усилителя. Многие мобильные гаджеты снабжены средствами автоматической регулировки громкости.
- Чтобы использовать наушники в качестве микрофона вместе с телефонами на базе Android и iOS, приобретают адаптер, преобразующий разъем для наушников в универсальный вход. Штекер гарнитуры вводят в микрофонный порт переходника. Для проверки работоспособности устройства делают пробные записи, при необходимости меняют настройки.
При правильном выполнении действий получается маленький микрофон, который возможно использовать для скрытой съемки видео.
Как подключить
Чтобы подсоединить переделанные в микрофон наушники к компьютеру или ноутбуку, выполняют следующие действия:
- Вводят штекер устройства в соответствующий порт на корпусе ПК.
- Заходят в меню «Пуск». Открывают панель управления, приступают к настройке звука. Нужный раздел может иметь разные названия. В Windows 8, 10 он обозначен как «Управление звуковыми компонентами». В более старых версиях ОС раздел называется «Звук».
- Нажимают на нужный параметр. Запускается окно, где задают необходимые установки.
- Во вкладке «Запись» присутствует список подключенных к компьютеру устройств. Нажимают на нужное название. Используют вариант «Установить по умолчанию». Подтверждают действие.
- Несколько раз постукивают по наушникам. Во время прикосновения следят за изменениями в шкале громкости. Она отражает способность гарнитуры записывать звук.
Особенности настройки качества звука
После подключения наушников к компьютеру сигнал на динамики колонок поступать перестает. Он воспроизводится и записывается гарнитурой.
Если этого не происходит, выполняют настройку:
- Находят на панели задач иконку динамика. На него нажимают правой кнопкой мыши, вызывая контекстное меню.
- В открывшемся списке выбирают «Средства воспроизведения». В новом окне находят вкладку «Воспроизведение аудио и видео». Она является самой первой.
- Левой кнопкой мыши выделяют раздел «Наушники». Выбирают вариант «Свойства».
- В новом окне находят раздел «Общие». В нижней части страницы присутствует ссылка «Использование устройства». Выставляют галочку напротив этого пункта.
- Вновь используют клавишу «Свойства». Открывают вкладку с драйверами. Убеждаются в наличии всех нужных программных компонентов. При отсутствии системных ошибок в окне состояния появится надпись «Устройство работает корректно». В остальных случаях устанавливают или обновляют драйвера.
- Регулируют уровень громкости. В разделе «Дополнительно» настраивают качество звучания.
Что делать, если нет аудиовхода
Некоторые телефоны не имеют разъема для подключения наушников. В таком случае в качестве микрофона используют Bluetooth-гарнитуру. После подключения устройства открывают приложение Easy Voice Recorder. Это средство помогает вести запись с Bluetooth. Для пользователей iPhone или iPad предназначено приложение Recorder Plus HD. Иногда при записи возникают помехи, однако при наличии единственной гарнитуры этот способ стоит попробовать.
Источник