- Как пользоваться iCloud на iPhone
- Пользуемся iCloud на iPhone
- Включение резервного копирования
- Установка резервной копии
- Хранение файлов в iCloud
- Автоматическая выгрузка фотографий
- Освобождение места в iCloud
- Увеличение размера хранилища
- Помогла ли вам эта статья?
- Поделиться статьей в социальных сетях:
- Еще статьи по данной теме:
- Как хранить фото в памяти iPhone, а не в iCloud
- Как хранить фото в памяти iPhone, а не в iCloud
- В чем разница между хранением данных на устройстве и хранении данных в iCloud?
- Хранение данных на устройстве
- Просмотр доступного места
- Освобождение места на устройстве
- Хранение данных в iCloud
- Просмотр свободного пространства в хранилище iCloud
- Переход на iCloud+
- Освобождение места в iCloud
Как пользоваться iCloud на iPhone
Пользуемся iCloud на iPhone
Ниже мы рассмотрим ключевые возможности iCloud, а также правила работы с данным сервисом.
Включение резервного копирования
Еще до того, как Apple реализовала собственный облачный сервис, все резервные копии Apple-устройств создавалась через программу iTunes и, соответственно, хранились исключительно на компьютере. Согласитесь, не всегда есть возможность подключить Айфон к компьютеру. И iCloud прекрасно решает данную проблему.
- Откройте настройки на iPhone. В следующем окне выберите раздел «iCloud».
В этом же окне перейдите к пункту «Резервная копия». Если параметр «Резервная копия в iCloud» деактивирован, его потребуется включить. Нажмите кнопку «Создать резервную копию», чтобы смартфон немедленно приступил к созданию бэкапа (необходимо подключение к Wi-Fi). Кроме этого, резервная копия будет периодически обновляться автоматически при наличии на телефоне подключения к беспроводной сети.

Установка резервной копии
После сброса настроек или перехода на новый iPhone, чтобы повторно не загружать данные и вносить необходимые изменения, следует установить резервную копию, хранящуюся в iCloud.
- Бэкап можно установить только на полностью чистый iPhone. Поэтому, если на нем содержится какая-либо информация, ее потребуется удалить, выполнив сброс до заводских настроек.
Подробнее: Как выполнить полный сброс iPhone
Когда на экране отобразится приветственное окно, вам потребуется осуществить первичную настройку смартфона, выполнить вход в Apple ID, после чего система предложит восстановиться из резервной копии. Более подробно читайте в статье по ссылке ниже.
Хранение файлов в iCloud
Долгое время iCloud нельзя было назвать полноценным облачным сервисом, поскольку пользователи не могли хранить в нем свои личные данные. К счастью, компания Apple это исправила, реализовав приложение Файлы.
- Для начала следует убедиться, что у вас активирована функция «iCloud Drive», которая и позволяет добавлять и хранить документы в приложении Файлы и иметь к ним доступ не только на iPhone, но и с других устройств. Для этого откройте настройки, выберите свою учетную запись Apple ID и перейдите к разделу «iCloud».
В следующем окне активируйте пункт «iCloud Drive».

Автоматическая выгрузка фотографий
Обычно именно фотографии больше всего занимают места на Айфоне. Чтобы освободить пространство, достаточно сохранить снимки в облако, после чего их можно удалять со смартфона.
- Откройте настройки. Выберите имя учетной записи Apple ID, а затем перейдите к пункту «iCloud».
Выберите раздел «Фото».
В следующем окне активируйте параметр «Фото iCloud». Теперь все новые созданные или загруженные в Фотопленку изображения будут автоматически выгружаться в облако (при подключении к сети Wi-Fi).
Освобождение места в iCloud
Что касается доступного пространства для хранения резервных копий, фотографий и других файлов iPhone, то бесплатно Apple предоставляет пользователям лишь 5 Гб пространства. Если остановиться именно на бесплатной версии iCloud, хранилище может потребоваться периодически освобождать.
- Откройте настройки Apple ID, а затем выберите раздел «iCloud».
В верхней части окна вы сможете увидеть, какие файлы и сколько занимают места в облаке. Чтобы перейти к очистке, тапните по кнопке «Управление хранилищем».
Увеличение размера хранилища
Как уже было сказано выше, бесплатно пользователям доступно лишь 5 Гб места в облаке. При необходимости, облачное пространство может быть расширено за счет перехода на другой тарифный план.
- Откройте настройки iCloud.
Выберите пункт «Управление хранилищем», а затем тапните по кнопке «Сменить план хранилища».
В статье были приведены лишь ключевые нюансы использования iCloud на iPhone.
Помимо этой статьи, на сайте еще 12483 инструкций.
Добавьте сайт Lumpics.ru в закладки (CTRL+D) и мы точно еще пригодимся вам.
Отблагодарите автора, поделитесь статьей в социальных сетях.
Помогла ли вам эта статья?
Поделиться статьей в социальных сетях:
Еще статьи по данной теме:
Как перенести всю музыку 40 гб с хранилища айфона в облако ICloud.
Алексей, здравствуйте. Все зависит от того, где на iPhone хранится эта музыка и достаточно ли в iCloud свободного места для ее перемещения туда. В общем случае нужно запустить приложение «Файлы», перейти в его меню и открыть «iPhone», найти в нем ту папку, в которой хранится музыка, задержать на ней палец и выбрать в появившемся меню пункт «Скопировать» или «Переместить», смотря что планируете делать. Затем, если выполняется копирование, снова перейдите в меню приложения «Файлы» и откройте там «iCloud Drive», по необходимости создайте папку (но это не обязательно), а затем либо зажмите палец в ее пустом месте, либо, если папка не создавалась, сделайте это в конце списка папок в iCloud, выберите в появившемся меню пункт «Вставить» и дождитесь завершения процедуры. Если же выполнялось перемещение, аналогичные действия будут выполнятся не через меню приложения «Файлы», а через появившееся в нем всплывающее окно, в котором также нужно будет указать место для перемещения файлов, а затем подтвердить намерения нажатием соответствующей кнопки вверху справа.
Привет ! Купила 50 ГБ. сделала Резервную копию. Большая часть хранения — это копия )) Что это ? см.аттач.
И захожу в Файлы, где можно посмотреть мое сохранение в облаке ? Выбрала : ОБЗОР = МЕСТА = iCloud Drive = там документы 0 объектов, Рабочий стол 9 объектов, Shortcuts — 0 объектов )) Я, что-то не там смотрю? ))
Здравствуйте. Копии — это и есть данные резервных копий операционной системы и установленных в ней приложений. Если на странице, показанной на скриншоте, вы нажмете на «Управление хранилищем», увидите куда более детальные сведения о том, что и сколько места занимает, а если открыть там подраздел «Резервные копии», будет видно, сколько их у вас сделано и для каких устройств. Вероятно, это и будет то, что вы назвали «сохранение в облаке», основные из них, но будет показан только занимаемый ими объем, а не содержимое (хотя на предыдущей странице можно увидеть список дынных от приложений).
Я правильно понимаю, что «ОБЗОР = МЕСТА = iCloud Drive» вы выбрали в приложении «Файлы» на iPhone? Там будут показаны все файлы и папки, которые хранятся в облаке, но данные приложений и резервные копии системы вы там не увидите. Посмотреть их можно по изложенному мною выше алгоритму.
Если же вас интересует, почему резервная копия занимает столько места, тогда уточню: помимо iPhone у вас есть другие устройства с iOS/iPadOS, macOS? Потому что пункт «Рабочий стол», на котором есть 9 объектов, характерен как раз для компьютеров и ноутбуков, а любой объект, помещенный на нем на рабочий стол, синхронизируется с облаком и, очевидно, занимает там место.
Здравствуйте. Если я куплю дополнительное облако и у меня все синхронизируется и после этого я уберу это дополнительное облако, у меня все так же останется сохранённым в Айклауде и просто новые фотографии не будут сохраняться ? Или в месте С удалением дополнительного у меня синхронизация убиреться ?
Хочу дополнить к предыдущему вопросу ))) у меня не хватает памяти на айфоне, много всякой «другое» память забито и я читала , что бы убрать это «другое» которое место много занимает, надо просто удалить все с телефона до нового состояния и заново зайти в Айклауд и все будет нормально, что бы фотографии не потерять , можно ли мне купить дополнительное облако , все синхронизировать и после этого Форматировать телеФон и зайти заново в Айклауд , у меня все фотографии будут на месте ? И если все будет на месте и после этого я уберу дополнительное облако , то у меня фотографии эти останутся ?
Здравствуйте, столкнулась с тем , что переместила фото в «файлы»Айклауд, но они не прогружаются .
Анастасия, здравствуйте. Каким образом вы перемещали фото в iCloud — непосредственно на iPhone или, может, в браузере или приложении для ПК? По скриншоту пока понятно, что изображения есть, но они в облаке и для просмотра их нужно скачивать. Предполагаю, что задача могла быть обратной — чтобы фото были доступны для просмотра без скачивания.
Задайте вопрос или оставьте свое мнение Отменить комментарий
Источник
Как хранить фото в памяти iPhone, а не в iCloud
Если первое, что вы видите при просмотре фотографии на iPhone или iPad — кружок ее загрузки из интернета, то это значит оригиналы ваших фото хранятся в iCloud. У подобного образа хранения есть свои плюсы, но основной минус — необходимость иметь доступ к Сети для просмотра снимков — все перевешивает. В этой инструкции расскажем о том, как хранить фото именно в памяти iPhone или iPad, а не в облачном хранилище.
Главный плюс от хранения оригиналов фотографий в iCloud, а не на iPhone/iPad заключается в экономии места в памяти смартфона. Особенно полезен такой способ хранения пользователям iPhone с 8 и 16 ГБ встроенной памяти, которым постоянно приходится следить за состоянием хранилища, переносить фото и видео на компьютер, удалять приложения и игры.
Однако подобный метод хранения снимков может вызывать сильное раздражение, из-за того, что при каждом обращении к приложению «Фото» пользователю приходится ждать подгрузки оригинала фото из интернета. Если сил терпеть медлительность загрузки фотографий уже нет, то необходимо начать хранить их именно в памяти мобильного устройства.
Как хранить фото в памяти iPhone, а не в iCloud
Шаг 1. Перейдите в меню «Настройки».
Шаг 2. Выберите раздел параметров «Фото и Камера».
Шаг 3. Поставьте флажок на пункте «Сохранения оригиналов».
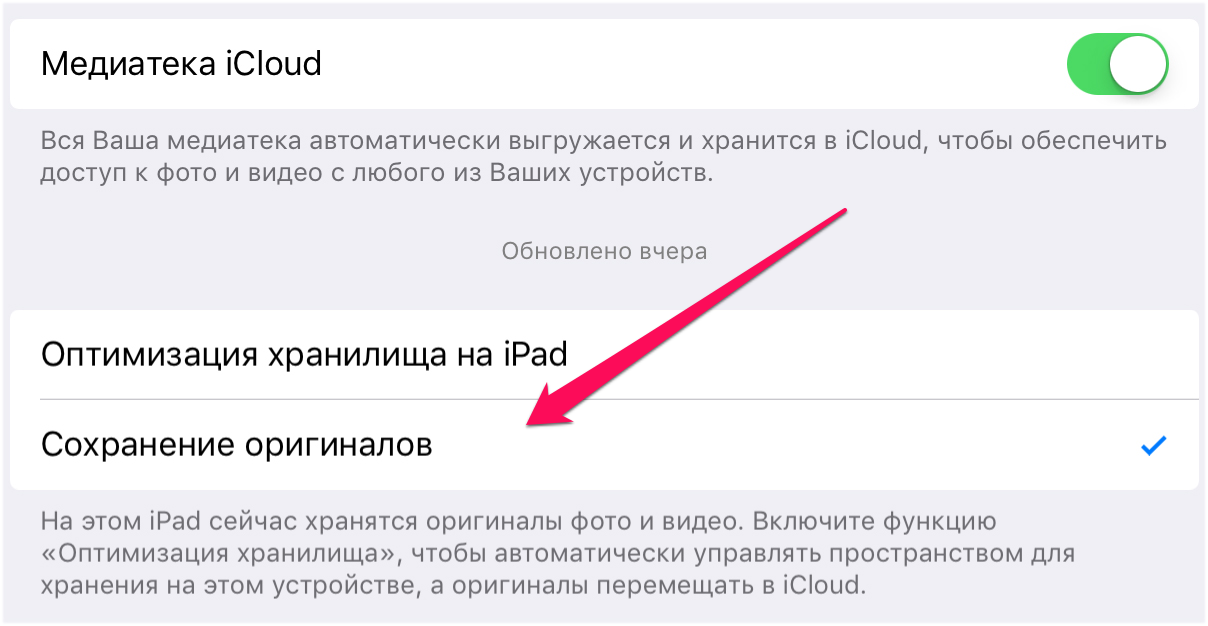
Источник
В чем разница между хранением данных на устройстве и хранении данных в iCloud?
Узнайте о различиях в хранении данных на устройстве и в iCloud, а также о способах управления свободным пространством.
Хранение данных на устройстве
При покупке iPhone, iPad или iPod touch на устройстве доступно хранилище с фиксированной емкостью. Это место используется для приобретаемой музыки, загружаемых приложений, снимаемых фотографий и всего другого контента, которым вы пользуетесь на устройстве. В зависимости от емкости хранилища устройства и объема контента на устройстве может закончиться свободное место.
Когда на вашем устройстве заканчивается свободное место, вы не можете увеличить емкость его хранилища. Но вы можете освободить место.
Просмотр доступного места
- Перейдите в меню «Настройки».
- Выберите «Основные».
- Нажмите «Хранилище [устройства]». Вверху будет указан объем используемого пространства.
Освобождение места на устройстве
После выполнения перечисленных выше действий может отобразиться список рекомендаций по оптимизации хранилища устройства, под которым будут перечислены установленные приложения и указан объем памяти, используемый каждым из них. Нажмите название приложения, чтобы посмотреть, сколько памяти оно занимает. Если рекомендации не выводятся, попробуйте выполнить следующие действия:
- Если вы используете функцию «Фото iCloud» и включили параметр «Оптимизация хранилища», вы можете уменьшить объем памяти, который фотографии занимают на вашем устройстве.
- Вы можете удалить контент из своих приложений, например фотографии, музыку и подкасты.
- Вы можете удалить приложения, которые больше не используются.
Хранение данных в iCloud
При настройке хранилища iCloud вы автоматически получаете 5 ГБ свободного пространства. Вы можете использовать это пространство для резервного копирования данных устройства и безопасного хранения всех ваших фотографий, видео, документов и текстовых сообщений, а также их синхронизации со всеми вашими устройствами. В зависимости от размера резервной копии и объема контента, хранящихся в iCloud, у вас может закончиться свободное место. Вы можете перейти на iCloud+ или управлять хранилищем, удаляя содержимое.
Просмотр свободного пространства в хранилище iCloud
- Перейдите в меню «Настройки».
- Нажмите свое имя.
- Нажмите iCloud. Вверху будет указан объем используемого хранилища iCloud.
Переход на iCloud+
Если все пространство хранилища iCloud использовано, вы можете перейти на iCloud+, чтобы получить больше места. iCloud+ — это премиальный облачный сервис Apple, требующий подписки. Он предоставляет вам больше места для хранения фотографий, файлов и резервных копий, а также дополнительные функции, в том числе «Частный узел iCloud», «Скрыть e-mail» и «Защищенное видео HomeKit»*. Если у вас настроена функция «Семейный доступ», вы можете использовать iCloud+ совместно с членами семьи.
* Некоторые функции доступны не во всех странах и регионах. Для использования функции «Защищенное видео HomeKit» требуется поддерживаемый тарифный план iCloud, совместимая камера безопасности с поддержкой HomeKit, а также HomePod, Apple TV или iPad, настроенный для управления умным домом. В настоящее время функция «Частный узел» проходит бета-тестирование. На некоторых сайтах могут возникать проблемы, например, отображаться содержимое для неправильного региона или вход будет требовать дополнительных действий.
Освобождение места в iCloud
Узнайте, как получить больше свободного пространства в хранилище iCloud при удалении ненужного контента, например резервных копий, фотографий, файлов, сообщений и т. д.
Прежде чем удалять что-либо, рекомендуется создать копию содержимого iCloud.
Источник






















