- Как хранить фото в памяти iPhone, а не в iCloud
- Как хранить фото в памяти iPhone, а не в iCloud
- В чем разница между хранением данных на устройстве и хранении данных в iCloud?
- Хранение данных на устройстве
- Просмотр доступного места
- Освобождение места на устройстве
- Хранение данных в iCloud
- Просмотр свободного пространства в хранилище iCloud
- Переход на iCloud+
- Освобождение места в iCloud
- Как поменять «Айклауд» на айфоне: порядок действий, простые способы и пошаговая инструкция
- Что такое iCloud?
- Для чего нужно изменить ICloud и как это сделать?
- Электронная почта ICloud и идентификатор Apple ID
- Как поменять электронную почту iCloud на iPhone?
- Как поменять iCloud на iPhone?
- Самый легкий способ простыми словами
- Резервное копирование данных iPhone с помощью программного обеспечения для передачи данных
- Порядок действий
Как хранить фото в памяти iPhone, а не в iCloud
Если первое, что вы видите при просмотре фотографии на iPhone или iPad — кружок ее загрузки из интернета, то это значит оригиналы ваших фото хранятся в iCloud. У подобного образа хранения есть свои плюсы, но основной минус — необходимость иметь доступ к Сети для просмотра снимков — все перевешивает. В этой инструкции расскажем о том, как хранить фото именно в памяти iPhone или iPad, а не в облачном хранилище.
Главный плюс от хранения оригиналов фотографий в iCloud, а не на iPhone/iPad заключается в экономии места в памяти смартфона. Особенно полезен такой способ хранения пользователям iPhone с 8 и 16 ГБ встроенной памяти, которым постоянно приходится следить за состоянием хранилища, переносить фото и видео на компьютер, удалять приложения и игры.
Однако подобный метод хранения снимков может вызывать сильное раздражение, из-за того, что при каждом обращении к приложению «Фото» пользователю приходится ждать подгрузки оригинала фото из интернета. Если сил терпеть медлительность загрузки фотографий уже нет, то необходимо начать хранить их именно в памяти мобильного устройства.
Как хранить фото в памяти iPhone, а не в iCloud
Шаг 1. Перейдите в меню «Настройки».
Шаг 2. Выберите раздел параметров «Фото и Камера».
Шаг 3. Поставьте флажок на пункте «Сохранения оригиналов».
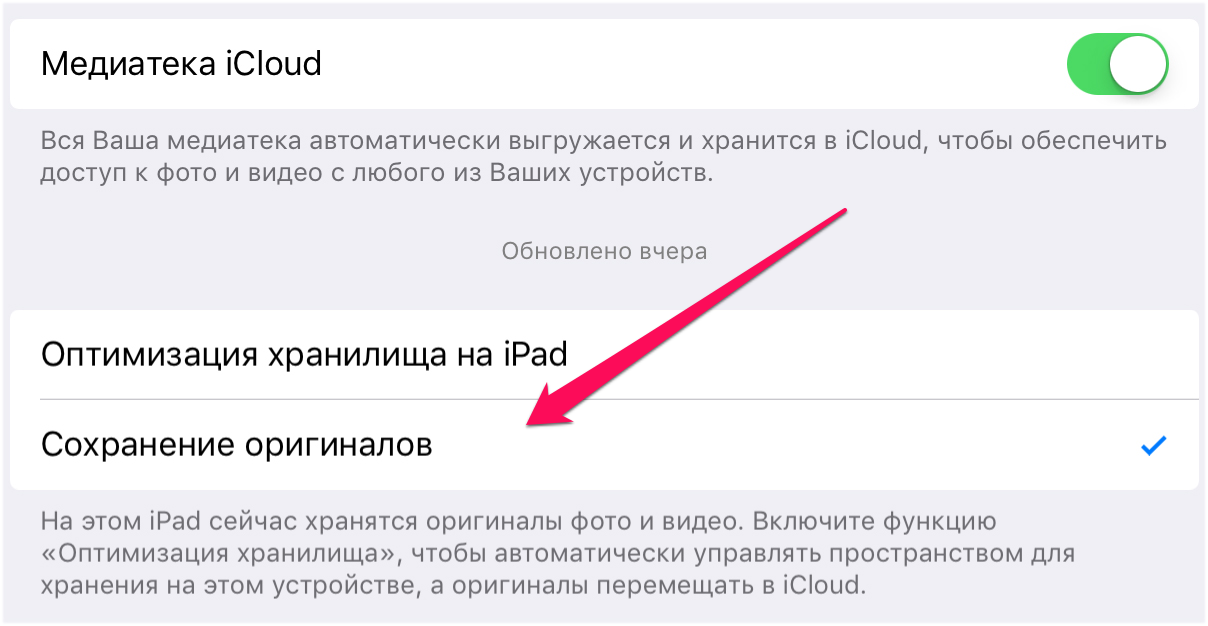
Источник
В чем разница между хранением данных на устройстве и хранении данных в iCloud?
Узнайте о различиях в хранении данных на устройстве и в iCloud, а также о способах управления свободным пространством.
Хранение данных на устройстве
При покупке iPhone, iPad или iPod touch на устройстве доступно хранилище с фиксированной емкостью. Это место используется для приобретаемой музыки, загружаемых приложений, снимаемых фотографий и всего другого контента, которым вы пользуетесь на устройстве. В зависимости от емкости хранилища устройства и объема контента на устройстве может закончиться свободное место.
Когда на вашем устройстве заканчивается свободное место, вы не можете увеличить емкость его хранилища. Но вы можете освободить место.
Просмотр доступного места
- Перейдите в меню «Настройки».
- Выберите «Основные».
- Нажмите «Хранилище [устройства]». Вверху будет указан объем используемого пространства.
Освобождение места на устройстве
После выполнения перечисленных выше действий может отобразиться список рекомендаций по оптимизации хранилища устройства, под которым будут перечислены установленные приложения и указан объем памяти, используемый каждым из них. Нажмите название приложения, чтобы посмотреть, сколько памяти оно занимает. Если рекомендации не выводятся, попробуйте выполнить следующие действия:
- Если вы используете функцию «Фото iCloud» и включили параметр «Оптимизация хранилища», вы можете уменьшить объем памяти, который фотографии занимают на вашем устройстве.
- Вы можете удалить контент из своих приложений, например фотографии, музыку и подкасты.
- Вы можете удалить приложения, которые больше не используются.
Хранение данных в iCloud
При настройке хранилища iCloud вы автоматически получаете 5 ГБ свободного пространства. Вы можете использовать это пространство для резервного копирования данных устройства и безопасного хранения всех ваших фотографий, видео, документов и текстовых сообщений, а также их синхронизации со всеми вашими устройствами. В зависимости от размера резервной копии и объема контента, хранящихся в iCloud, у вас может закончиться свободное место. Вы можете перейти на iCloud+ или управлять хранилищем, удаляя содержимое.
Просмотр свободного пространства в хранилище iCloud
- Перейдите в меню «Настройки».
- Нажмите свое имя.
- Нажмите iCloud. Вверху будет указан объем используемого хранилища iCloud.
Переход на iCloud+
Если все пространство хранилища iCloud использовано, вы можете перейти на iCloud+, чтобы получить больше места. iCloud+ — это премиальный облачный сервис Apple, требующий подписки. Он предоставляет вам больше места для хранения фотографий, файлов и резервных копий, а также дополнительные функции, в том числе «Частный узел iCloud», «Скрыть e-mail» и «Защищенное видео HomeKit»*. Если у вас настроена функция «Семейный доступ», вы можете использовать iCloud+ совместно с членами семьи.
* Некоторые функции доступны не во всех странах и регионах. Для использования функции «Защищенное видео HomeKit» требуется поддерживаемый тарифный план iCloud, совместимая камера безопасности с поддержкой HomeKit, а также HomePod, Apple TV или iPad, настроенный для управления умным домом. В настоящее время функция «Частный узел» проходит бета-тестирование. На некоторых сайтах могут возникать проблемы, например, отображаться содержимое для неправильного региона или вход будет требовать дополнительных действий.
Освобождение места в iCloud
Узнайте, как получить больше свободного пространства в хранилище iCloud при удалении ненужного контента, например резервных копий, фотографий, файлов, сообщений и т. д.
Прежде чем удалять что-либо, рекомендуется создать копию содержимого iCloud.
Источник
Как поменять «Айклауд» на айфоне: порядок действий, простые способы и пошаговая инструкция
- 5 Июня, 2019
- Инструкции
- Маргарита Воронова
Что такое облако и как оно связано с iCloud? На самом базовом уровне облако — это интернет, точнее, часть его. Основная метафора заключается в том, что интернет — это небо, что состоит из всех этих разных облаков, каждое из которых может предоставлять разные услуги. Облако Gmail, например, доставляет нам нашу почту. Облако Dropbox хранит наши файлы. Так что же такое «Айклауд» и как его сменить?
Что такое iCloud?
iCloud — это общее название всех служб, которые Apple предоставляет нам через интернет, будь то Mac, iPhone или ПК под управлением Windows. (Существует также клиент iCloud для Windows.)
Эти услуги включают iCloud Drive, который похож на Dropbox и Google Drive, медиатеку iCloud, которая является ответвлением Photo Stream, iTunes Match и даже Apple Music. «Айклауд» также дает нам путь к iPad в случае, когда нужно будет восстановить его в будущем, а пока можно скачать пакет приложений iWork для наших iPad из App Store, мы можем запустить страницы, Numbers и Keynote на нашем ноутбуке или настольном ПК через icloud.com.
Так что же это за приложение? iCloud — безопасное хранилище для ваших фотографий, видео, документов, музыки, приложений и многого другого. Приложение позволяет легко обмениваться фотографиями, календарями, местоположениями и многим другим с друзьями и семьей. Вы даже можете использовать iCloud, чтобы отыскать свое устройство, если вдруг его потеряете.
Для чего нужно изменить ICloud и как это сделать?
Если вы используете iCloud для синхронизации устройств Apple, то со временем в вашей учетной записи может накопиться много одобренных устройств. Если у вас есть хотя бы несколько в списке тех, что вам больше не принадлежат, рекомендуется удалить их, для того чтобы ваша информация не была похищена. Необходимо знать, как поменять «Айклауд» на айфоне.
Скопление лишних устройств неизбежно: вы собираетесь обновить свой iPhone или Macbook до новейшей версии, воспользовавшись любыми технологическими разработками Apple. Вы добавляете каждое устройство в свою учетную запись iCloud, надеясь синхронизировать свои заметки, напоминания, фотографии и все остальное.
Но несмотря на то, что вы перестали использовать эти старые устройства, они не исчезнут автоматически. Фактически все они по-прежнему привязаны к вашей учетной записи iCloud, даже если у вас больше нет самих гаджетов. Обычно это не проблема, если вы не забыли сбросить настройки аппарата до заводских. Если вы это сделаете, то следующий человек, который будет использовать этот гаджет, настроит его для работы со своей учетной записью iCloud.
Электронная почта ICloud и идентификатор Apple ID
При первом создании идентификатора Apple ID необходимо связать с ним адрес своей электронной почты. На всякий случай нужно знать, как сменить iCloud. Однако в учетную запись Apple ID можно добавить еще некоторые адреса электронной почты. Войдите на страницу «Управления My Apple ID», чтобы добавить адреса электронной почты в свою учетную запись. «Учетка» Apple ID поддерживает до трех таких адресов.
Как поменять электронную почту iCloud на iPhone?
Итак, как же как поменять «Айклауд» на айфоне? Изменение электронной почты на вашем iPhone может быть немного запутанным. Если вы хотите изменить запись электронной почты, назначенную вашему Apple ID, существуют некоторые ограничения, наложенные Apple, которые определяют, как вы можете это сделать. Однако если у вас есть два адреса почты, связанные с разными идентификаторами Apple ID, можно изменить старую учетную запись «Айклауд» на новую учетную запись на iPhone.
Как поменять iCloud на iPhone?
Использование все большего количества iPhone привело к взрыву в использовании инструментов передачи данных Apple, таких как iTunes и iCloud. Далее вы узнаете, как изменить учетную запись «Айклауд» на iPhone.
Перейдите в раздел «Настройки» > Нажмите на свой Apple ID > прокрутите вниз, чтобы нажать «Выйти», затем введите пароль Apple ID во всплывающем диалоговом окне > нажмите «Выключить».
Выберите данные, которые вы хотите сохранить на iPhone, затем нажмите «Выйти» — это означает, что вы выходите из своей «учетки», связанной с вашим iPhone.
Примечание: чтобы сохранить копии данных в «Айклауд», таких как контакты, напоминания на вашем iPhone, сдвиньте кнопку рядом с соответствующими именами и приложениями к On.
Чтобы удалить все данные iCloud с вашего iPhone, просто сделайте все кнопки Off.
Снова перейдите в «Настройки» и нажмите «Войти в iPhone». Для создания нового Apple ID выберите «Не существует Apple ID или забыли его?». Под полем пароля на экране следуйте инструкциям своего гаджета, чтобы настроить бесплатный Apple ID и учетную запись iCloud.
Как еще поменять «Айклауд» на айфоне?
Если вы не хотите создавать новый Apple ID, вы можете ввести старый вместе с паролем напрямую, а затем нажмите «Войти».
Введите пароль устройства, такой же как и код разблокировки.
Обычно пользователям iOS не нужно менять учетную запись iCloud, потому что при выходе из нее вы увидите подсказку: «Если вы выйдете из своей учетной записи, все фотографии Photo Stream, и документы iCloud Drive, и данные, хранящиеся в iCloud, будут удалены с этого iPhone». Чаще всего это не нравится пользователям. Большинство пользователей iOS боятся потерять важные данные. Но не нужно беспокоиться на самом деле, потому что вам будет рекомендовано очень эффективное программное обеспечение сторонних производителей, которое достаточно легко в использовании, совершенно бесплатно и 100 % безопасно, вы можете создать резервную копию данных устройств iOS с ним в ПК с помощью всего нескольких щелчков мыши.
Самый легкий способ простыми словами
Вот как удалить или изменить учетную запись iCloud на iPhone/iPad/iPod Touch:
- Перейдите к настройкам.
- Нажмите на iCloud.
- Прокрутите страницу вниз и нажмите «Удалить аккаунт».
- Если вы хотите сохранить данные на iPhone, нажмите «Сохранить на iPhone». Если нет, нажмите «Удалить с iPhone». Обратите внимание, что это приведет только к ликвидации данных с вашего iPhone, а не из учетной записи iCloud.
- Теперь вернитесь в «Настройки» → iCloud и добавьте новую учетную запись iCloud. Вам будет предложено объединить данные из iCloud с теми, что у вас уже есть (контакты, календари, напоминания и т. д.).
- Когда вы объедините, помните, что старые данные, которые лежат на вашем iPhone, теперь будут синхронизированы с новой учетной записью iCloud, которую вы добавили.
При этом вы меняете учетную запись iCloud на своем устройстве. Это позволит эффективно остановить уведомления и синхронизировать фото и другие данные, которые вы оставили на других устройствах, используя старую учетную запись iCloud. Поэтому убедитесь, что вы помните, где и что осталось после изменения iCloud, чтобы избежать дальнейшей путаницы. Разобрались, как поменять «Айклауд» на айфоне?
Резервное копирование данных iPhone с помощью программного обеспечения для передачи данных
MobiMover — удобная программа для передачи данных iPhone для iOS устройств. Она работает как профессиональный менеджер iPhone, который может помочь передавать, добавлять, удалять и редактировать данные с помощью нескольких щелчков мыши.
Порядок действий
Итак, как поменять iCloud.
Шаг 1. Подключите iPhone к компьютеру с помощью USB-кабеля. Подтвердите подключение на экране iPhone, если появляется всплывающее окно. Откройте MobiMover и выберите iDevice ПК шаблон в главном интерфейсе.
Шаг 2. MobiMover будет читать и загружать все файлы iPhone, так что вы можете создать резервную копию их только одним щелчком мыши. Если вы хотите экспортировать определенную категорию данных, то можете снять галочки с других категорий.
Шаг 3. После выбора файлов следующий этап — установить путь для резервного копирования iPhone. Это можно сделать, щелкнув значок папки под символом компьютера. Если хотите, вы можете позволить MobiMover сохранять файлы в папке на рабочем столе.
Шаг 4. Теперь нажмите кнопку передачи для резервного копирования файлов с iPhone на ваш персональный компьютер. Пожалуйста, не разрывайте соединение USB во время передачи информации. Экспортированные изображения и видео можно открыть напрямую. Для просмотра контактов и сообщений, сохраненных в качестве .html-файлов, вам нужно запустить веб-браузер и проверить их на интернет-странице.
Источник













