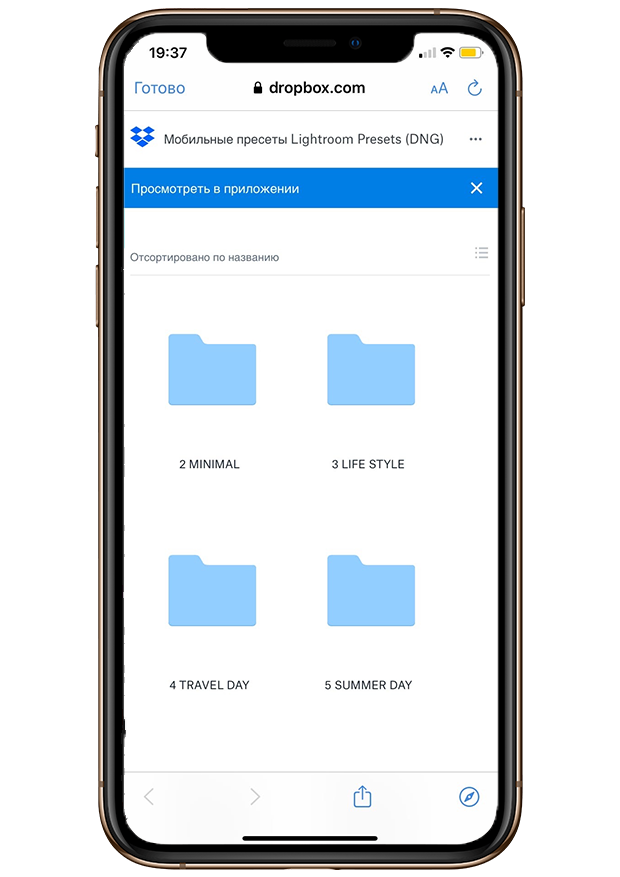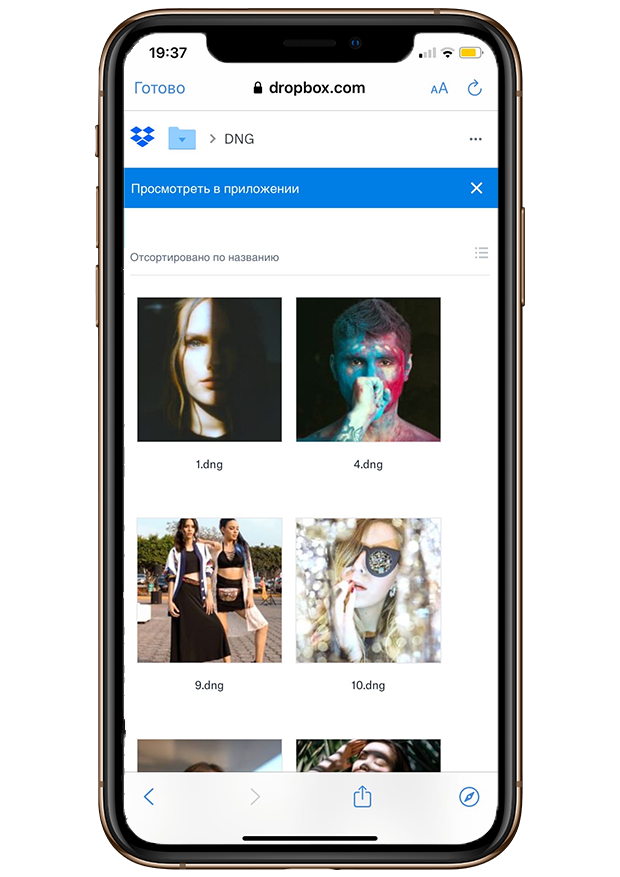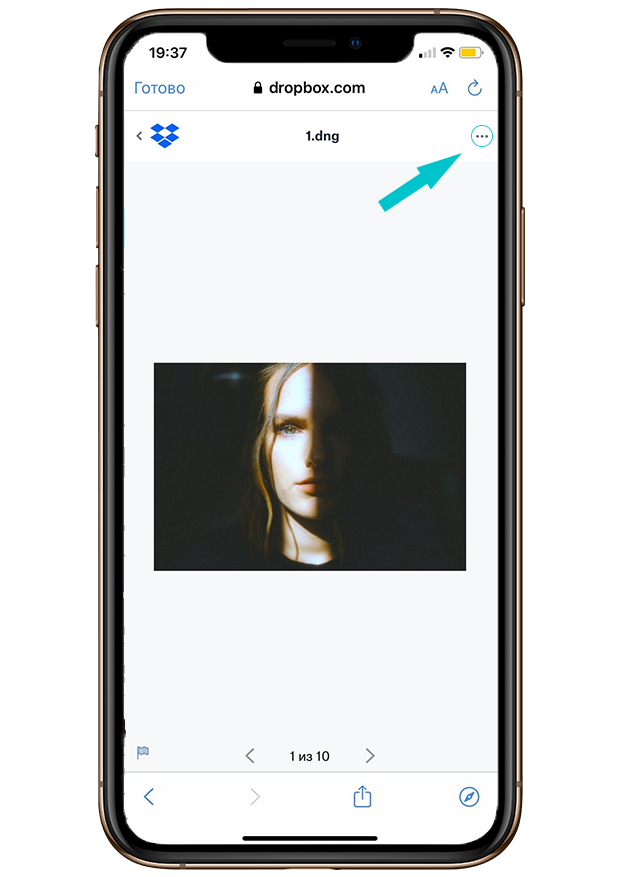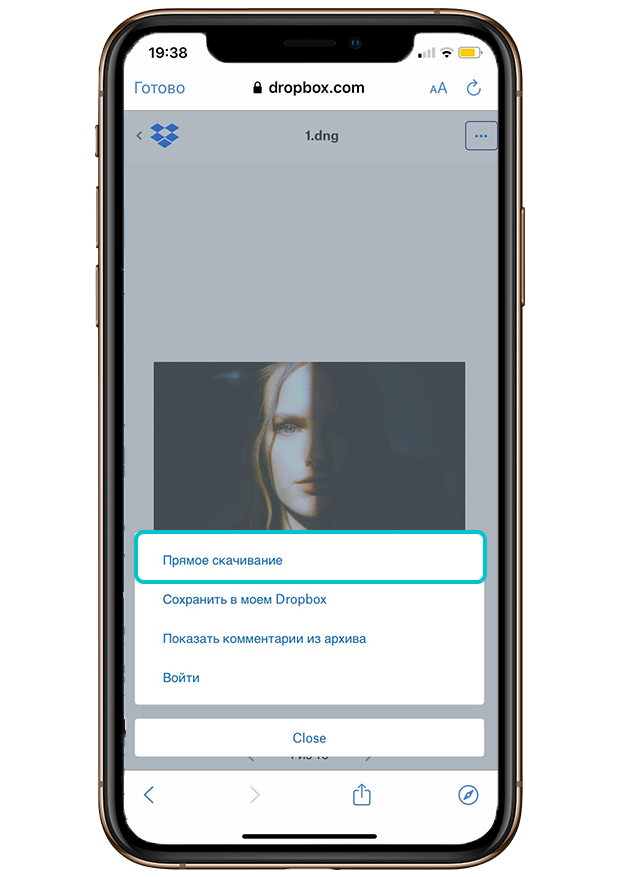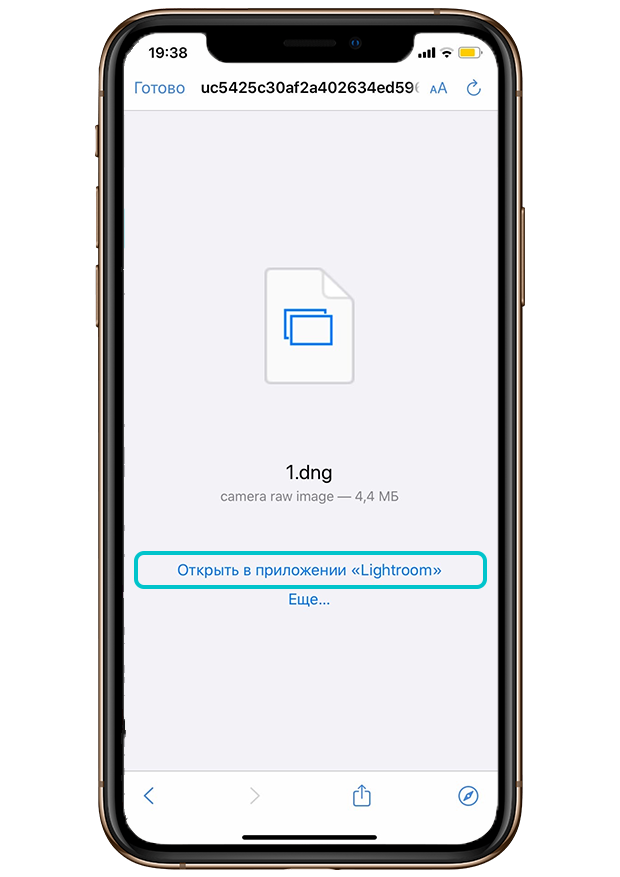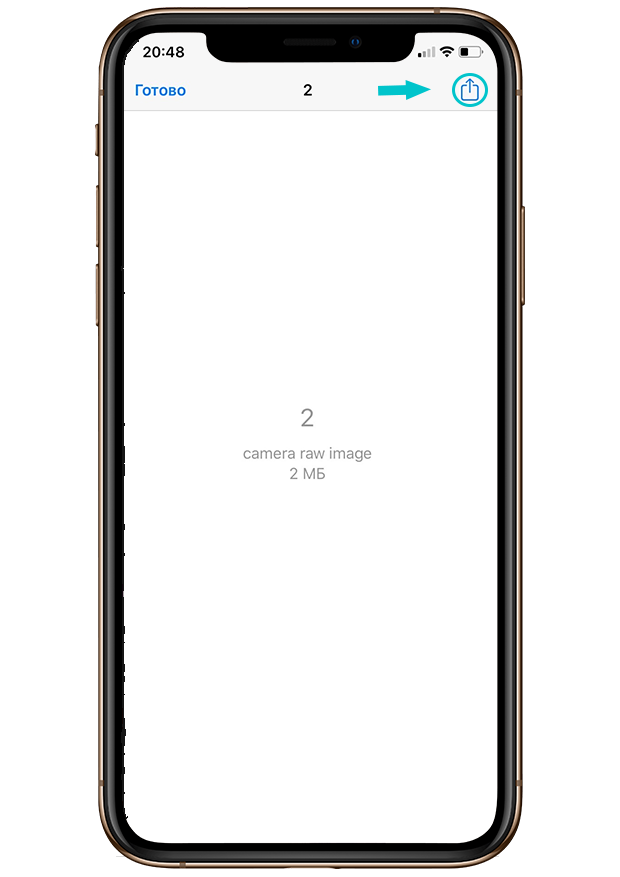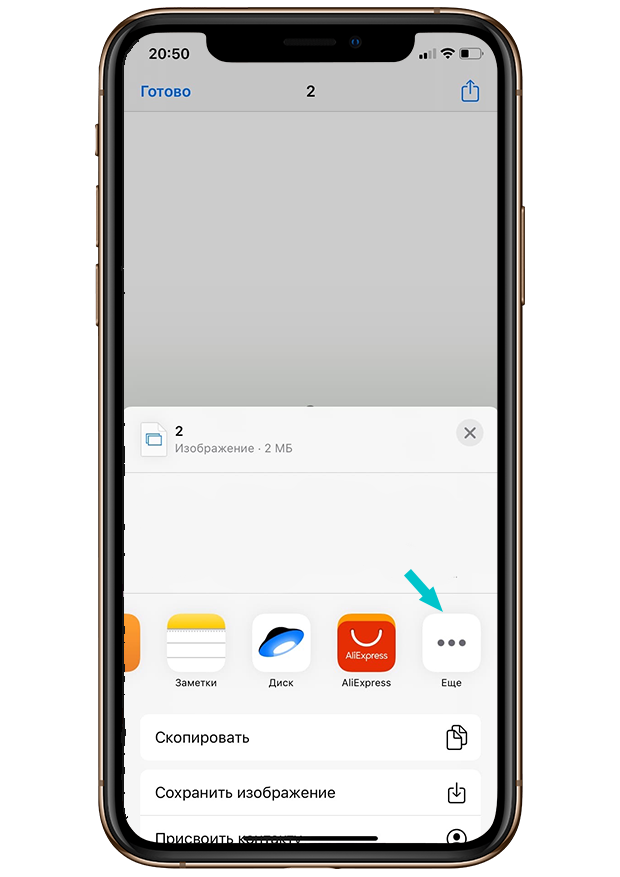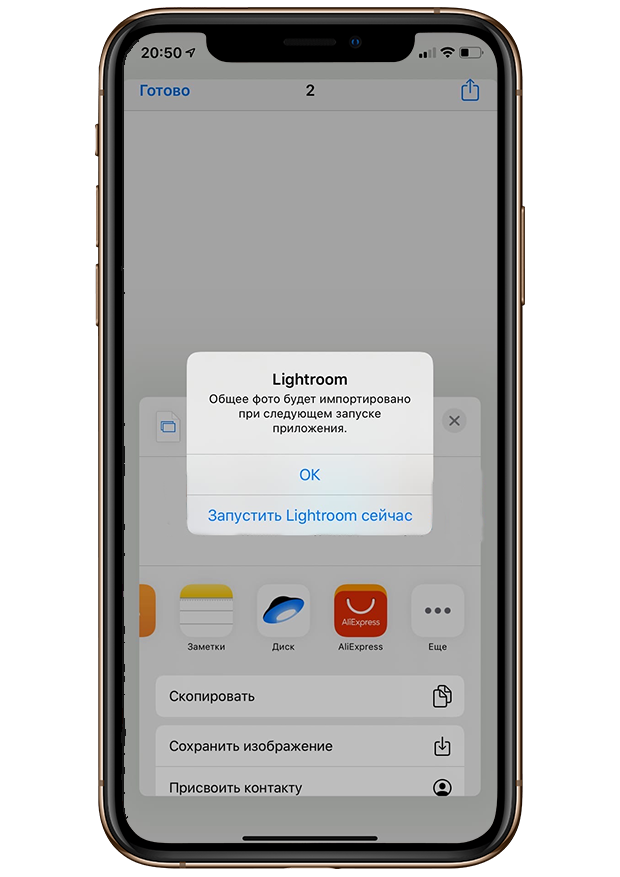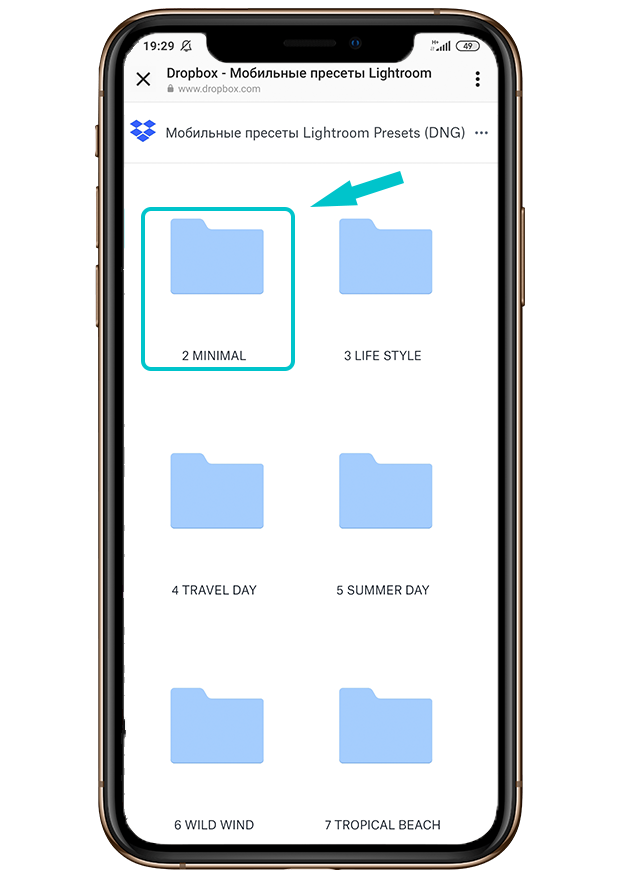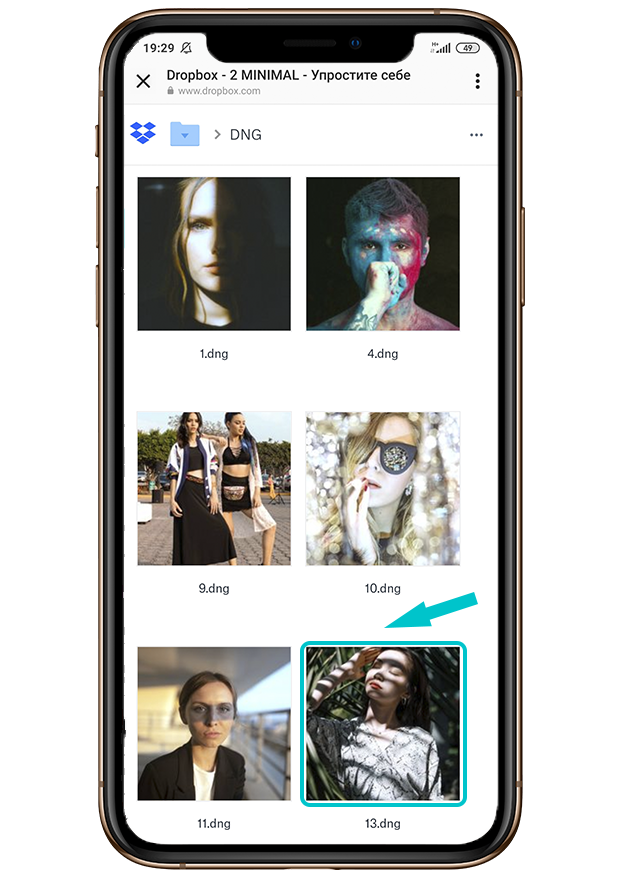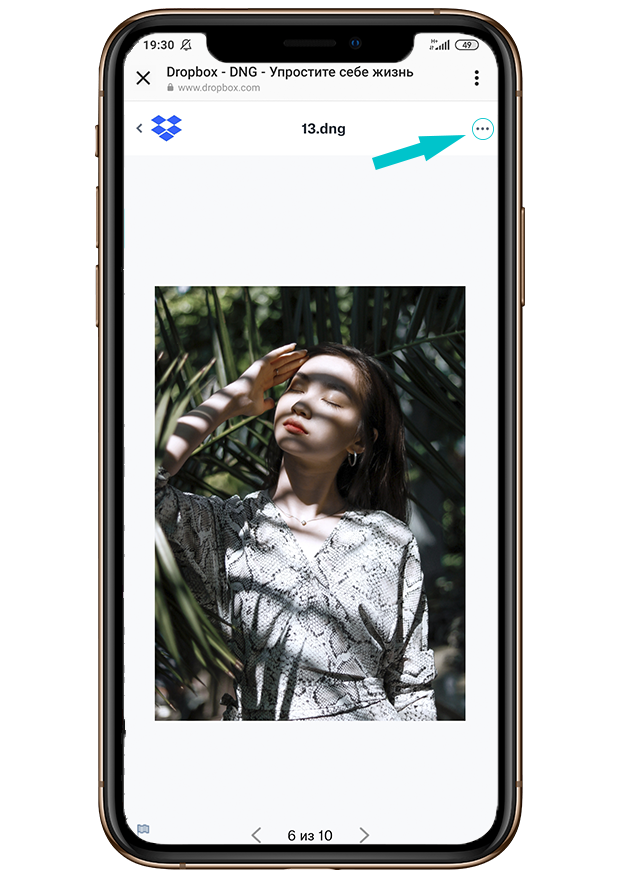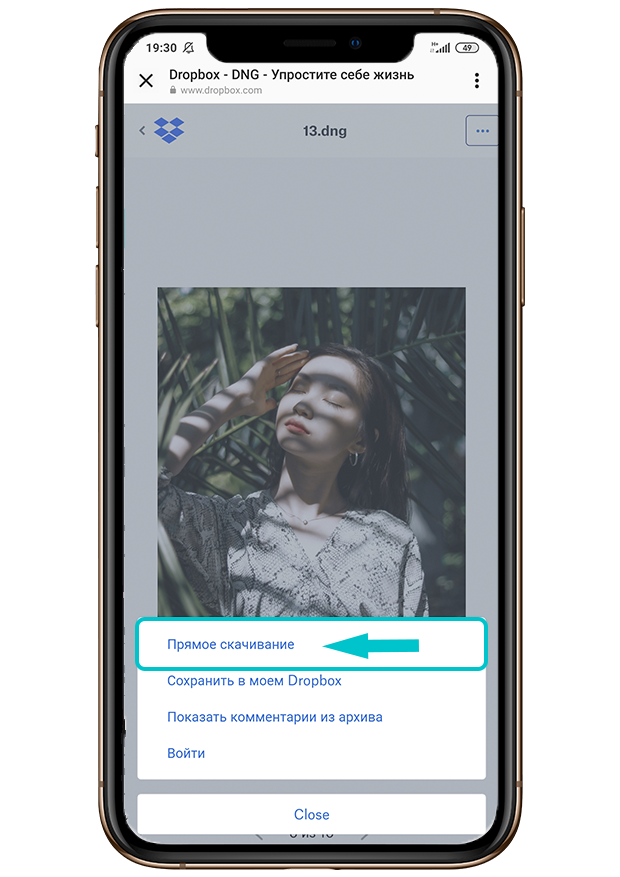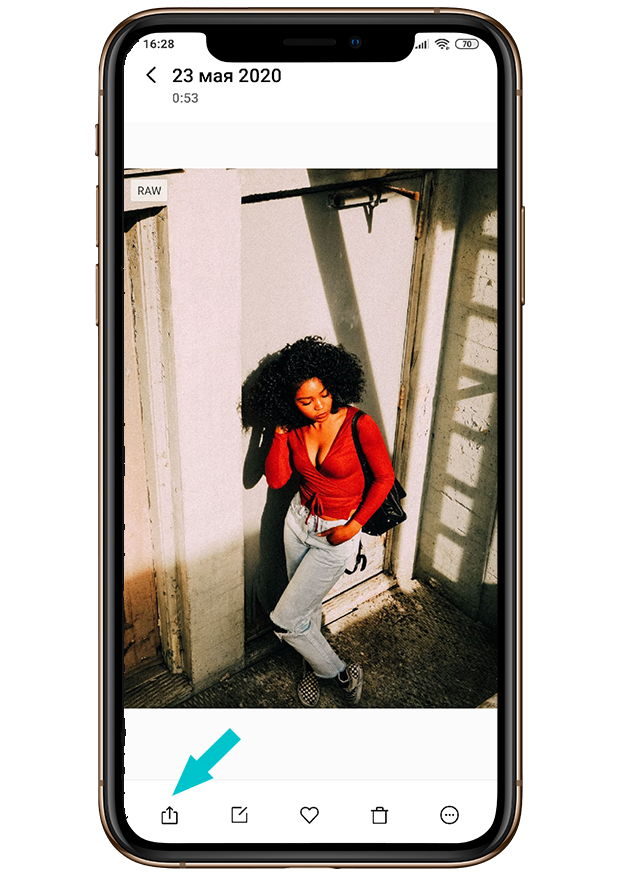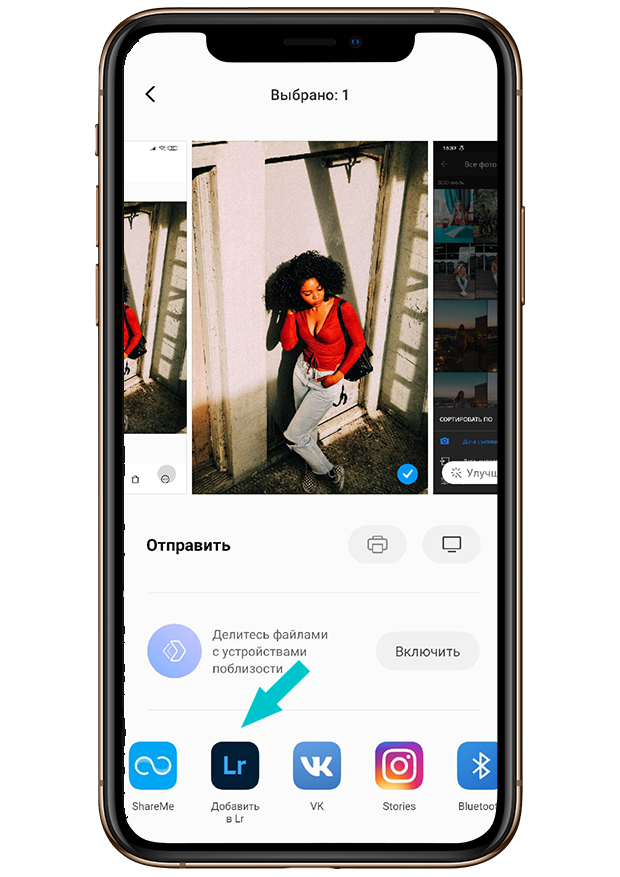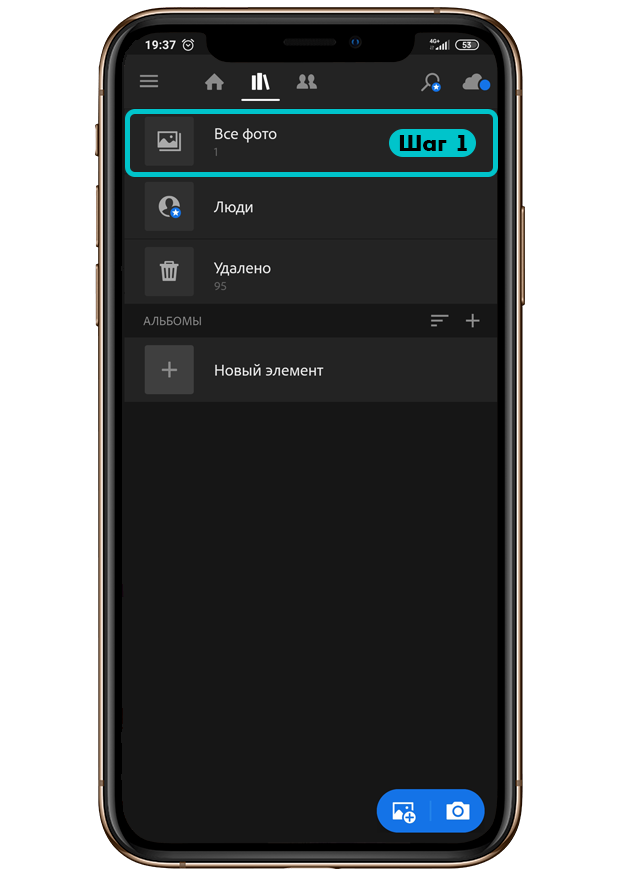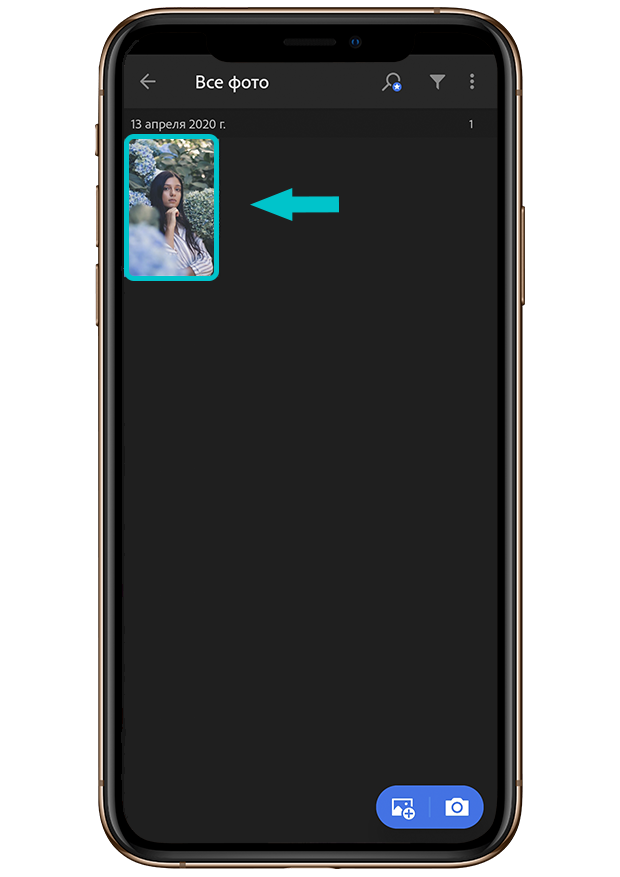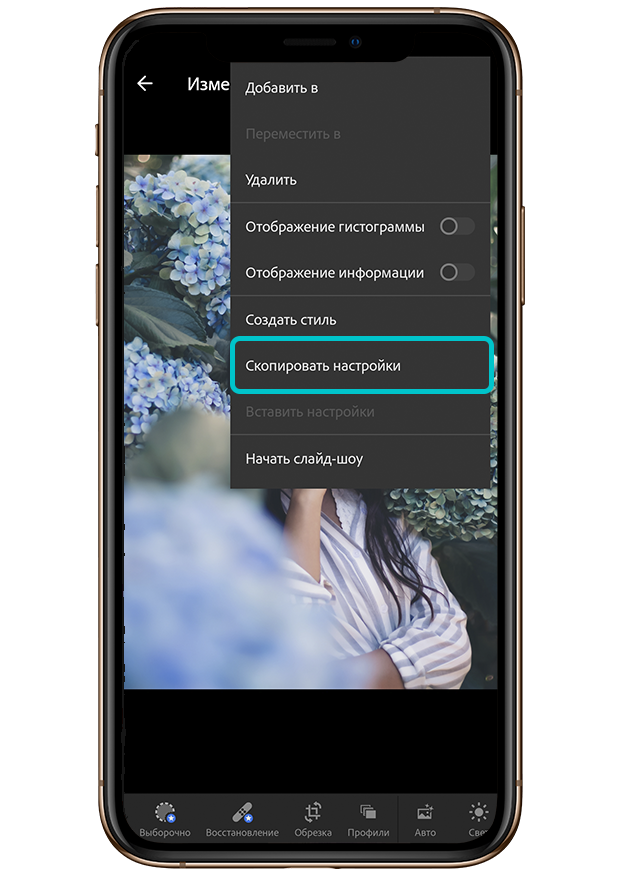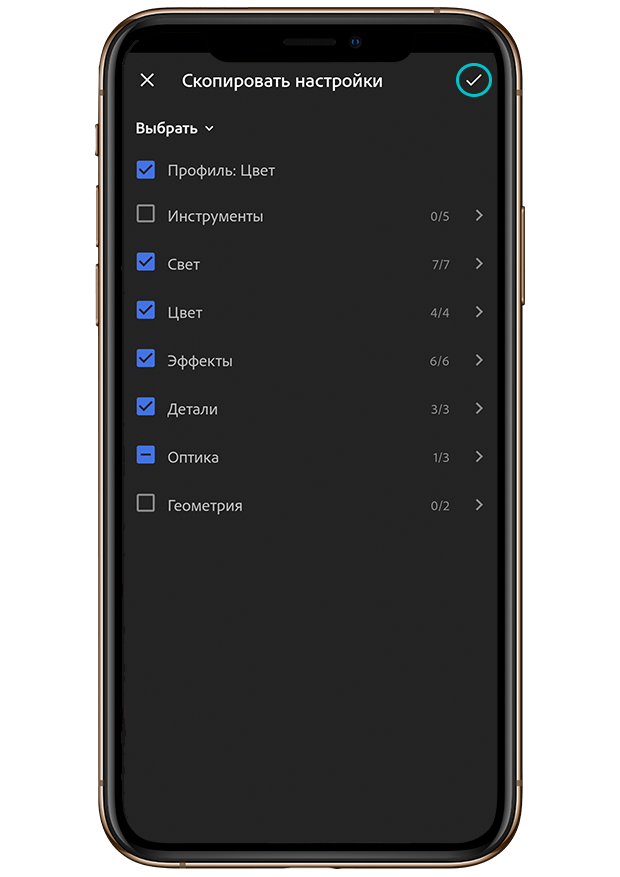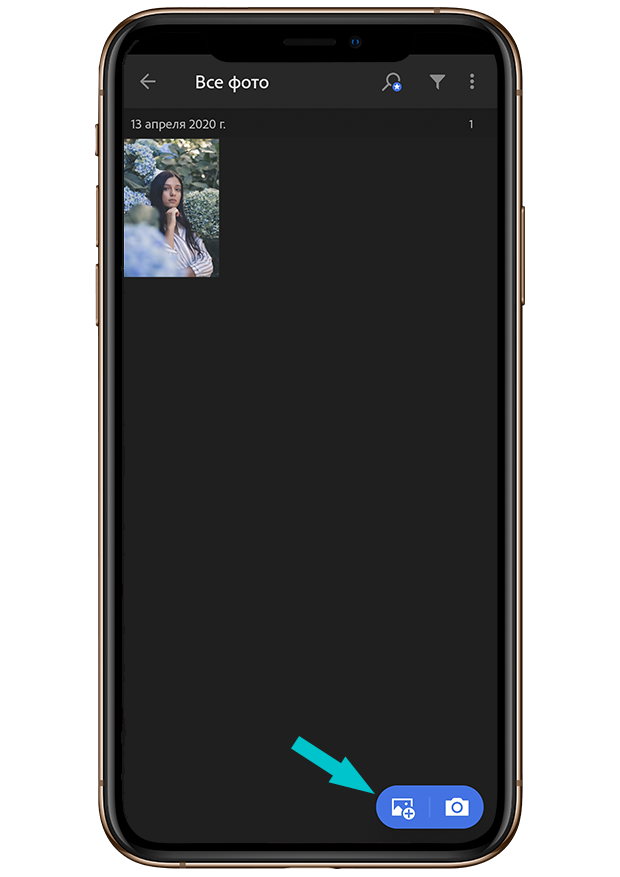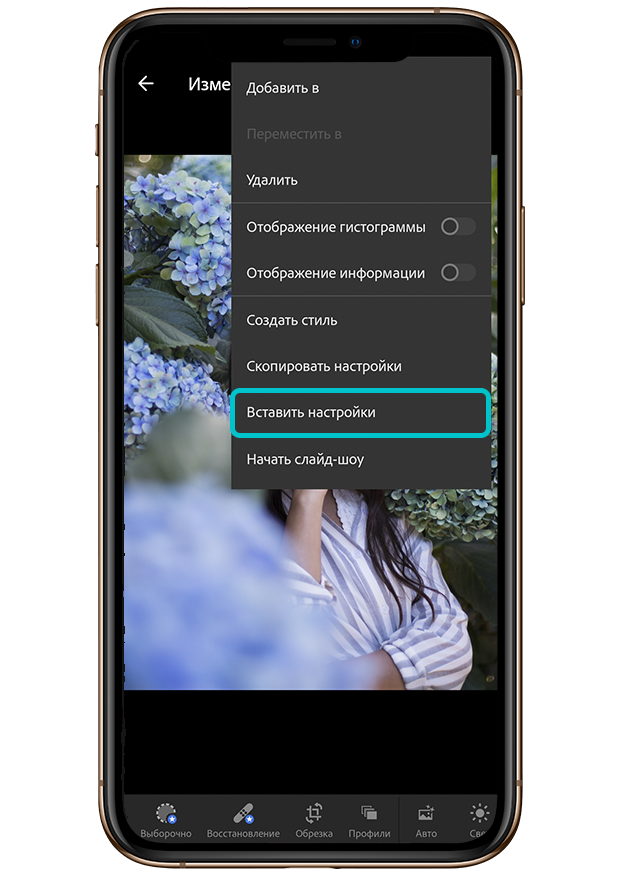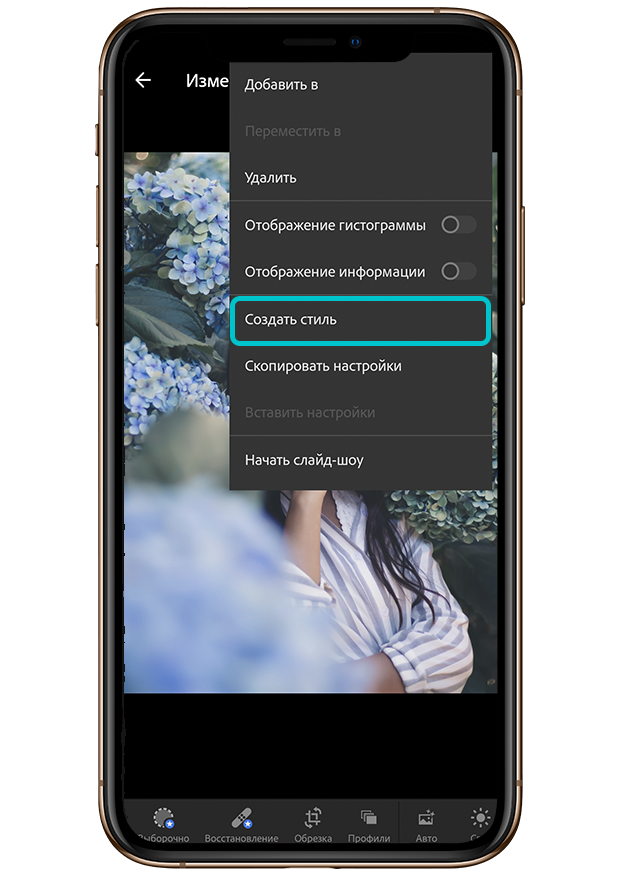- Как использовать пресеты айфон
- 39+ Бесплатных пресетов Lightroom для телефона – идеально для Instagram
- В чем разница между пресетами для телефона и для компьютера
- Как установить пресеты Lightroom на телефоне
- Готовые пресеты Lightroom для телефона
- 1 — Бесплатные пресеты для телефонов в стиле Dark
- Инструкция по использованию пресетов на iphone
Как использовать пресеты айфон
Для того, чтобы скачать пресет вам необходимо нажать на кнопку «Прямое скачивание». После нажатия вам нужно выбрать папку, в которую он будет загружен.
Вам необходимо запомнить название папки или выбрать другую, по умолчанию пресет должен быть загружен в галерею.
Скачивание файла может начаться автоматически после нажатия на кнопку «Прямое скачивание»
После того как вы скачаете пресет, вам нужно открыть его в приложении Lightroom. Если у вас отображается другая программа, то вам нужно зайти в раздел «Еще» и выбрать приложение Lightroom.
У вас данный экран может выглядеть по другому, ниже показан пример если у вас не отображается надпись «Открыть в приложении»
После того, как у вас откроется окно с выбором программы для импорта файла, вам необходимо найти в списке программ Lightroom.
В случае если Lightroom нет в списке программ, вам необходимо убедиться в том, что он у вас скачан и установлен. После установки Lightroom перейдите в раздел «Еще» и найдите приложение Lightroom.
* Если приложение Lightroom у вас установлено, но все равно не отображается в списке с программами вам необходимо перезагрузить телефон.
Для того, чтобы скачать пресет, вам необходимо нажать на кнопку «Прямое скачивание». После нажатия вам нужно выбрать папку, в которую он будет загружен.
Вам необходимо запомнить название папки или выбрать другую, по умолчанию пресет должен быть загружен в галерею.
Скачивание файла может начаться автоматически после нажатия на кнопку «Прямое скачивание»
После загрузки пресет должен отображаться у вас в галерее.
Если вы не можете найти пресет в галерее, проверьте папку загрузки или попробуйте указать путь для скачивания файла самостоятельно во время загрузки.
Для того чтобы открыть пресет в лайтрум вам необходимо открыть его в галерее и нажать на кнопку «Поделиться».
После нажатия на кнопку «Поделиться» у вас появится список приложений, вам необходимо найти и выбрать приложение Lightroom.
Если в списке приложение у вас нет Lightroom, вам нужно его скачать и установить. В случае если приложение установлено, то просто перезагрузите телефон.
Инструкцию как скачать и добавить пресет в Lightroom смотрите выше для iPhone и Android разные инструкции по добавлению.
После того, как вы добавили пресет в приложение Lightroom, вам необходимо перейти в раздел «Все фото» или «Недавно добавленные».
Пресет, который вы импортировали в Lightroom, должен отображаться в одном из данных разделов.
*Иногда для того, чтобы пресет отобразился в приложении Lightroom требуется перезапустить приложение или перезагрузить телефон.
Необходимо найти загруженный пресет в альбоме, обратите внимание что файлы в альбоме отсортированы по датам. Дата создания пресета может отличаться от актуальной даты, поэтому необходимо внимательно просмотреть все фотографии, которые загружены в альбом и найти пресет.
* В случае, если пресета нет в альбоме, попробуйте перезагрузить телефон или перезапустить приложение, а так же можете еще раз попробовать добавить пресет из галереи в ручную с помощью кнопки внизу экрана «Добавить фотографию»
После того как вы нашли и открыли пресет в приложении Lightroom вам необходимо зайти в раздел «Настройки» в правом верхнем углу экрана.
*Обратите внимание на то, что у вас выбран режим «Изменить», тогда в панели меню будет отображаться раздел «Настройки»
В открывшемся меню «Настройки» вам необходимо выбрать функцию «Скопировать настройки»
В данном меню вам не нужно добавлять или изменять настройки, которые изначально программа сама за вас выбирает, исходя из настроек пресета.
Вам нужно просто нажать на «Галочку» в правом верхнем углу.
Настройки пресета скопированы, для того чтобы их применить, вам необходимо добавить свою фотографию в приложение Lightroom.
Для этого нажмите на кнопку «Добавить фотографию» в правом нижнем углу экрана. Выберите свою фотографию из галереи.
После успешной загрузки ваша фотография должна отобразиться в альбоме приложения Lightroom.
После того как ваша фотография загрузилась в альбом вам необходимо ее открыть и перейти в раздел «Настройки». В данном разделе вам нужно выбрать функцию «Вставить настройки».
Далее ваша фотография должна измениться так, как настройки пресета будут применены к ней.
При необходимости вы можете изменять настройки пресета в нижней панели «Инструменты», чтобы добиться наилучшего результата и наложения настроек пресета на вашу фотографию.
Настройки пресета могут не подойти к вашей фотографии, так как фотографии могут отличаться по цветовой гамме. В таком случаем вам нужно подобрать другой пресет под вашу фотографию.
Для того чтобы вам не нужно было каждый раз копировать и вставлять настройки пресета, вы можете создать стиль.
Для этого вам необходимо открыть пресет и перейти в раздел «Настройки», и выбрать функцию «Создать стиль».
Для того, чтобы создать стиль вам необходимо написать имя стиля, желательно писать название пресета, чтобы потом не запутаться.
После ввода названия стиля вам необходимо нажать на галочку в правом верхнем углу.
Настройки пресета при этом добавлять и изменять не нужно.
Источник
39+ Бесплатных пресетов Lightroom для телефона – идеально для Instagram
Подборка пресетов Lightroom для телефонов, позволяющих мгновенно применить потрясающие эффекты к вашим фотографиям является очень удобным инструментом, который экономит время и нервы.
В данной статье мы поделимся подборкой лучших пресетов, которые вы можете скачать прямо сейчас и начать редактировать фотографии с помощью Lightroom Mobile App на ваших телефонах iOS (iPhone) и Android.
Большинство из этих пресетов не требуют корректировки, но вы также легко сможете настроить параметры бликов, экспозиции, контраста и т.д., чтобы убедиться, что они работают именно так, как вы хотите.
В чем разница между пресетами для телефона и для компьютера
Телефонные пресеты Lightroom скачиваются и устанавливаются в формате .DNG.
Это, по сути, изображения, которые поставляются с предварительно установленными настройками.
Бесплатные пресеты, которые вы скачаете по указанным ниже ссылкам, имеют формат .DNG, и вам просто нужно скопировать настройки из этих файлов и вставить их в свои фотографии в мобильном приложении Lightroom, чтобы они заработали.
В то время как пресеты для компьютерного Lightroom Desktop не являются изображениями, это файлы с форматом .XMP, экспортированные новым Adobe Lightroom CC Classic.
Телефонные пресеты создаются в Lightroom Classic и экспортируются в формат .DNG, чтобы мы могли использовать их в мобильном приложении Lightroom.
Будь то телефонные или компьютерные пресеты, они работают одинаково, но разница лишь в том, что для использования на мобильном вам нужны файлы DNG, а для использования на настольном компьютере — файлы .XMP.
Кроме того, для использования пресетов на компьютере необходима подписка на Lightroom, но для использования пресетов в Lightroom Mobile платить не нужно, так как программа бесплатна.
Как установить пресеты Lightroom на телефоне
Установка пресетов для телефона – увлекательная задача, и мы объясним ее пошагово:
1 — Создайте новый альбом в приложении Lightroom Mobile. Нажмите на значок (+) в разделе «Альбом» (справа на экране).
2 — Загрузите все пресеты в новый альбом. Чтобы добавить пресеты, нажмите на значок «+ и картинка» в правой нижней части экрана. Выберите пресеты для мобильного телефона и добавьте все файлы DNG.
3 — Откройте любой пресет, который вы только что загрузили в новый альбом в Lightroom, а затем нажмите на значок с тремя точками в правом верхнем углу > выберите Create Preset.
4 — Дайте пресету имя и сохраните его. Вы также можете выбрать для него новую группу.
5 — Теперь откройте любую из ваших фотографий.
6 — Найдите значок «Настройки» в меню в нижней части экрана и нажмите на него.
7 — Теперь просмотрите предустановки и примените их к своим фотографиям.
Готовые пресеты Lightroom для телефона
Мы собрали со всего интернета самые лучшие пресеты, «перелопатив» все сервисы, продающие данные продукты.
Наша подборка отличается тем, что в ней собраны только пресеты, которые выглядят современно, а не как будто они создавались на заре интернета в нулевых годах.
Любой из пресетов идеально подходит для использования в Instagram.
1 — Бесплатные пресеты для телефонов в стиле Dark
Для получения фантастической коллекции совершенно бесплатных пресетов Lightroom для iPhone обратите внимание на PSD Stack. Этот огромный пакет включает в себя 21 отдельную коллекцию для любого образа, который вам нужен. Нам нравится коллекция Dark and Moody, которая включает 10 пресетов для Lightroom mobile. Они идеально подходят для портретов на открытом воздухе, водопадов и лесных пейзажей, особенно если вы хотите придать фотографиям атмосферу таинственности.
Источник
Инструкция по использованию пресетов на iphone
1. Скачиваем пресеты по ссылке в письме.
Ссылку открываем через браузер Safari! Если у вас на экране слева-сверху кнопка «Готово», значит ссылка открылась неправильно. Чтобы открыть через Safari, нажмите этот значок справа-внизу:
Нажимаем на файл пресета:
Точно так же делаем со всеми файлами по отдельности (нажимаем на кнопку загрузки).
После того, как скачали все пресеты, нажимаем на эту кнопку в Safari:
В этом меню выбираем один из пресетов:
Нажимаем эту кнопку:
Нажимаем «Сохранить изображение»:
Точно так же делаем с каждым пресетом (выбираем его в меню, нажимаем на кнопку загрузки и нажимаем «Сохранить изображение»).
Файлы могут сохраниться в галерею как белые квадраты, это нормально.
2. Устанавливаем приложение Adobe Lightroom (бесплатно) из Appstore.
3. Регистрируемся там с любым email, или входим через учетную запись Google или Facebook
4. Открываем Lightroom и нажимаем на «+» внизу. В открывшемся окне выбираем все файлы пресетов и нажимаем «Добавить»
Внимание: если файлы отображаются не в виде фото, а в виде чёрных квадратов — точно так же выделяйте их и нажимайте ДОБАВИТЬ и они откроются.
5. Открываем альбом «Все фото».
Открываем одну из фотографий с пресетом
6. Сверху справа нажимаем на три точки, выбираем «Создать стиль»
7. Вписываем в графу «Имя стиля» цифру пресета и нажимаем галочку. Остальные галочки не трогаем:
Всё, первый пресет сохранён! Так же делаем со всеми остальными пресетами.
8. Загружаем свои фото в Лайтрум точно так же, как делали в пункте 4. Открываем фото, в нижнем меню выбираем раздел «Стили»
9. Выбираем раздел «Ваши» и нажимаем на «Пользовательские стили»:
Открылся список сохранённых пресетов. Теперь выбираем пресет, который лучше подходит на фото, из списка, и нажимаем сверху галочку:
Готово, пресет применён!
Для сохранения фотографии в галерею телефона нужно нажать на кнопку, отмеченную стрелочкой, и выбрать «Сохранить на устройстве»:
Так же после применения пресета можно донастраивать фотографию в программе. Видеоурок по донастройке:
Важно: настройки расчитаны под оригиналы фото с камеры телефона или фотика. То есть НЕ пересохраненные через соцсети, и НЕ обработанные. Если у тебя пересохраненное фото, то в разделе «Детали» понизь резкость.
Нужно понимать, что твои фото иногда сфотографированы не правильно (например слишком тёмная или светлая, слишком жёлтая и тд), поэтому иногда будет необходима донастройка. Поэтапно:
1. Подбираешь максимально подходящий пресет под фото.
Если фото слишком тёмное или светлое, то в разделе СВЕТ крутим ползунок Экспозиция.
Если фото слишком жёлтое или синее, то в разделе ЦВЕТ крутим ползунок Температура.
Если фото слишком зелёное или фиолетовое, то в разделе ЦВЕТ крутим ползунок Оттенок.
Если кожа слишком красная или оранжевая, в разделе ЦВЕТ убавь ползунок Насыщенность.
Если нужно убрать (или вернуть назад) какой-либо цвет, то в разделе ЦВЕТ в подразделе СМЕШ. понижаем (или повышаем) насыщенность этого цвета.
Все советы, которые вы сейчас прочитали, подробно разобраны в видеоуроке по ссылке выше 🙂
К одному фото должны подходить всего 1-3 пресета (не все сразу, т.к они создавались для разных ситуаций)
Если остались вопросы — спрашивайте по контактам ниже:
Источник