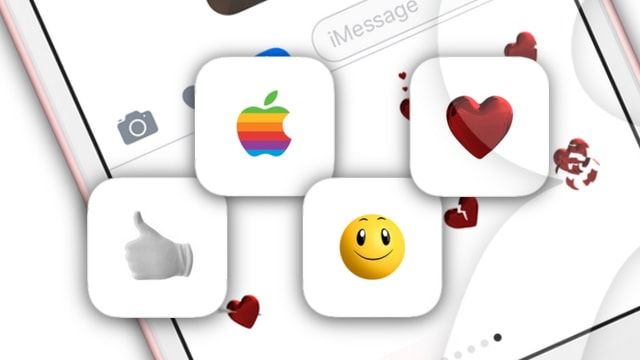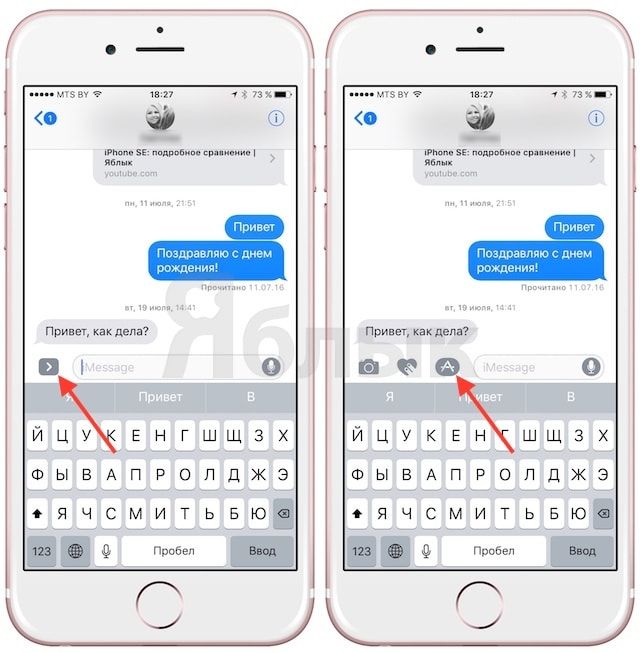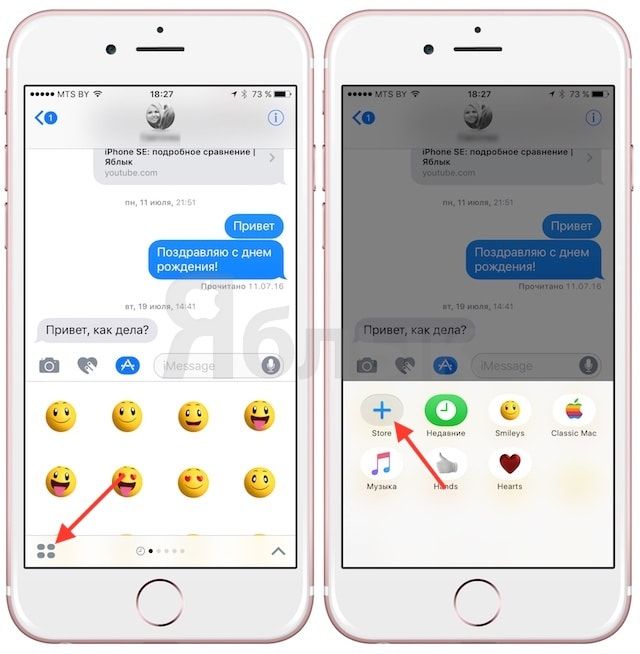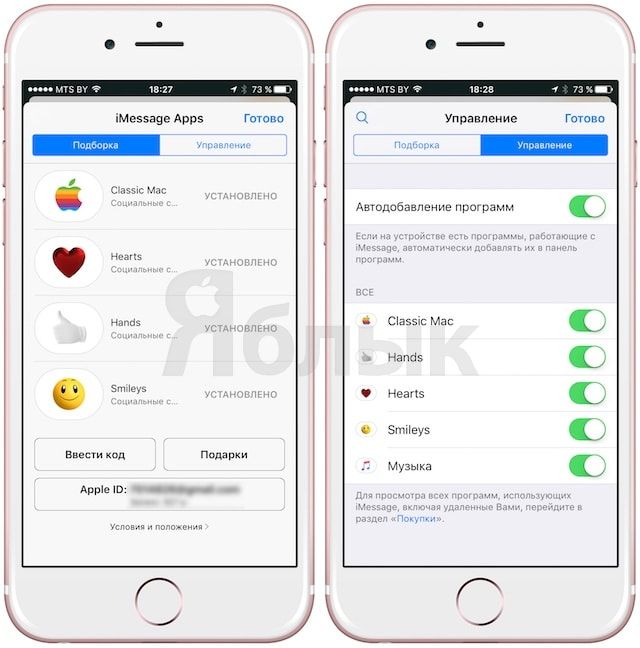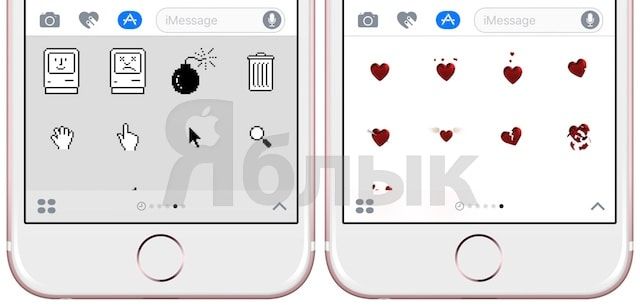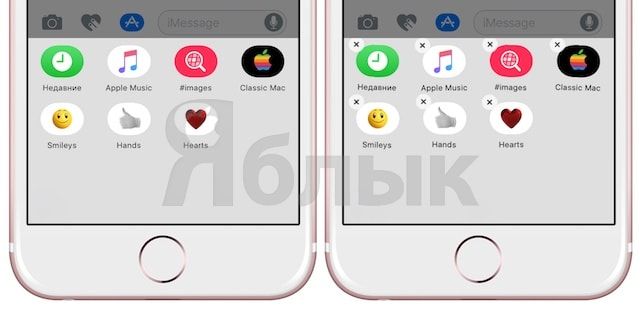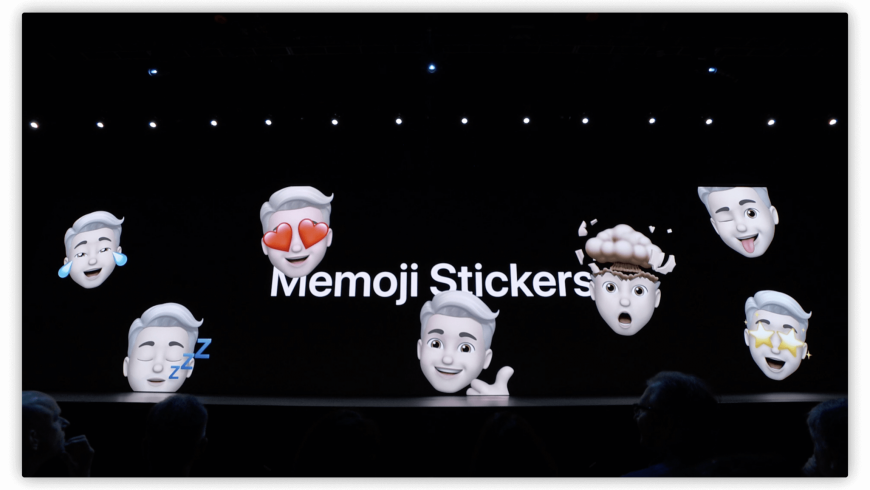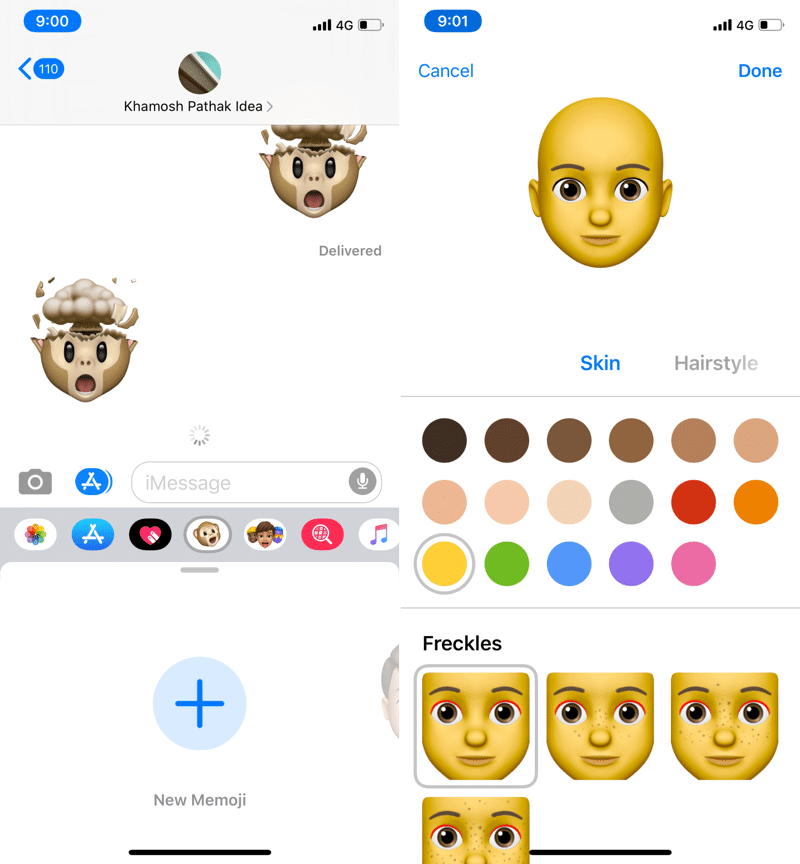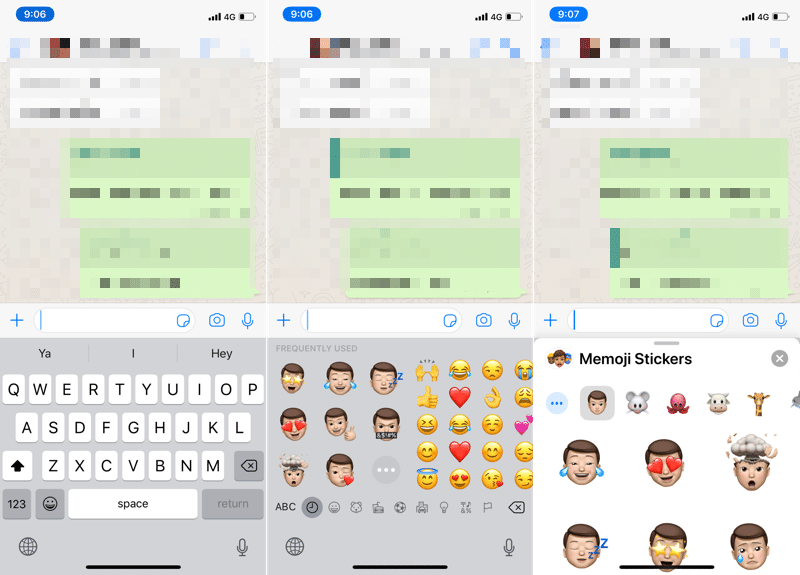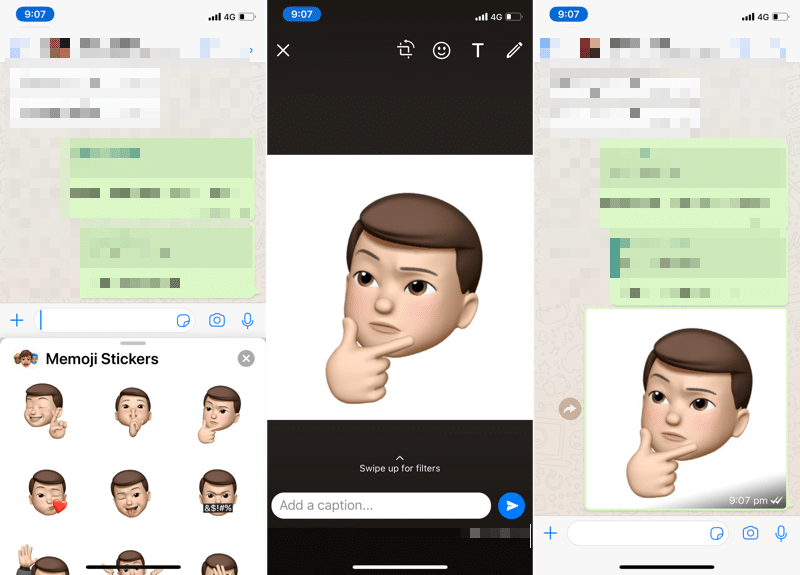- Зачем нужны наклейки Apple
- Почему наклеек две
- Почему в новых iPhone одна наклейка
- Зачем нужны наклейки Apple
- Как используют наклейки наши читатели
- Зачем при перепродаже спрашивают про наклейки
- iOS 10: Как добавлять в iMessage новые наборы стикеров и смайликов
- Как добавлять в iMessage на iPhone и iPad новые наборы стикеров и смайлов
- Как удалить неиспользуемый набор стикеров
- Видео по теме
- Как использовать стикеры Memoji в любом приложении на iPhone с iOS 13
- Как использовать стикеры Memoji в iOS 13
- Использование Memoji на iPhone и iPad Pro
- Как создать Memoji
- Как создавать стикеры Memoji
- Как использовать анимированные Memoji в сообщениях
- Как использовать анимированные Memoji в FaceTime
- Управление созданным Memoji
Зачем нужны наклейки Apple
Каждый раз, открывая коробку с новым iPhone или iPad, мы расстраиваемся, что комплект становится всё беднее, а коробка всё тоньше. То наушники уберут, то адаптер для зарядки. Но есть то, что вечно — это знаменитые наклейки с логотипом Apple. Купив iPad 4, мне показалось это каким-то приколом и приятным бонусом, который просто радует глаз. Но с каждым новым iPhone вопросов становилось все больше, а ответов так и не прибавлялось. Эти наклейки можно встретить повсюду, но до сих пор нет внятного ответа, зачем они нужны. Такое ощущение, что iPhone перестанут продавать в коробке, но загадочные стикеры останутся. Мы провели собственное расследование, чтобы узнать, зачем они нужны, куда их приклеивают наши читатели, и почему наклеек именно две.
Зачем нужны наклейки из iPhone?
Почему наклеек две
МЫ уже не раз говорили о том, как Apple задает тренды всей индустрии. Трюк с наклейками — одна из фишек компании из Купертино. Раньше в комплекте с их техникой было две наклейки с яблочком. По одной из версий, именно две, потому что одну вы оставляете себе, а вторую дарите кому-то из друзей, чтобы они тоже захотели приобрести себе что-то от Apple.
Иногда встречаются черные «яблочки»
По другой версии, наклеек в комплекте две, а не, например, три, по той причине, что обе подходят по размеру устройства. Например, чтобы прилепить ее на Macbook, iPad или iPhone — размер стикеров вполне приличный, чтобы заметить издалека. Наклейки Apple в самом деле не кажутся мелкими, однако, я ни разу не встречал людей, которые клеили хотя бы одну на свой iPhone. По крайней мере, это выглядело бы очень странно и немного нелепо.
Еще по одной версии, двух наклеек достаточно. Одна — слишком мало, три — чересчур много. Две — в самый раз. Возможно, чтобы не увлечься и не заклеить всё на своем пути.
Почему в новых iPhone одна наклейка
Всего одна? Ну и ладно…
Во время прошлогодней презентации компания объявила, что отказывается от Earpods и адаптеров питания, чтобы уменьшить углеродный след. Это логично — незадолго до этого те же Earpods стали упаковывать в картонные кейсы вместо пластиковых, отметив, что новая упаковка, созданная из переработанных материалов, без проблем растворяется в воде и не вредит окружающей среде. Логично, что мы пришли к тому, что коробки с iPhone до жути «похудели». По той же причине в новых iPhone оставили только одну наклейку вместо двух — сложно упрекнуть Apple в жадности, компания на самом деле ударилась в борьбу за чистоту окружающей среды. Кроме того, пазл больше не складывается: если верить той версии, что раньше вы оставляли один стикер себе, а другой своему товарищу, чтобы замотивировать на покупку, то теперь этот рекламный трюк компании попросту не нужен.
Зачем нужны наклейки Apple
Раньше наклейки служили отличительным признаком владения техникой Apple
У Apple одна из самых преданных клиентских баз в мире, которая набиралась очень долго, еще со времен Macintosh, когда компания была на грани банкротства. Лояльность бренду в наше время — очень уникальное явление. Наклейки в комплекте с новым iPhone или iPad — это способ подчеркнуть свое отношение к гаджетам. То же самое, если носить футболку любимой футбольной команды, например. Стикеры показывали, что владелец поддерживает Apple, намекая на провал привычных компьютеров от IBM. Сейчас фишка с наклейками уже не так актуальна и ярых фанатов у компании не так много, покупателям, скорее, безразлична сама Apple, а интересны лишь гаджеты.
Как используют наклейки наши читатели
Пользователи рассказывают, зачем им «яблочки»
Мы устроили небольшой опрос среди читателей нашего Telegram-канала — не забудьте проголосовать, нам интересно ваше мнение! Выяснилось, что большинство пользователей ничего не делают со стикерами, оставляя их в коробке. На втором месте по популярности оказался вариант «Клеить куда попало» — стикеры просто прикольные, зачем им пропадать, если можно оставить, например, на холодильнике. Третьим по популярности оказался вариант коллекционирования наклеек — кому-то просто интересно складировать их в ящике стола, «чтобы были». Почему бы нет?
Наклейка Apple на авто даёт +5 к скорости и управляемости
По прямому назначению (клеить на технику) используют фирменные стикеры лишь 5% наших читателей — на ноутбуки, заклеивая царапины, или, например, на чехол iPad. Выглядит, кстати, вполне интересно. Некоторые читатели приклеивают «яблочки» на заднее стекло своего автомобиля, на робот-пылесос или на Windows-ноутбук, чтобы он не выделялся среди другой техники — почему бы и нет? Главное, чтобы было удобно!
Зачем при перепродаже спрашивают про наклейки
Читатели нашего Telegram-чата подтверждают, что при перепродаже старого iPhone на Авито часто спрашивают про наклейки. Не так давно я и сам столкнулся с подобной ситуацией: покупательница интересовалась не только чеком и наушниками, но и наклейками. Зачем? Сказала, что просто так, мол, приятно, когда они есть. Создают ощущение покупки нового iPhone. Может, для того, чтобы все знали, что у человека есть что-то от Apple. Часто их продают по 50 рублей за пару. Напишите в комментариях, если знаете, зачем их покупают.
Получается, что наклейки в комплекте с устройством — просто небольшой маркетинговый трюк. Раньше они использовались, чтобы показать свою лояльность и причастность к Apple, а сегодня — это лишь приятный бонус за покупку устройства. Apple удешевляет производство iPhone, чтобы побольше заработать, поэтому берегите эти стикеры — скоро их совсем не останется!
Источник
iOS 10: Как добавлять в iMessage новые наборы стикеров и смайликов
Исходя из материалов конференции WWDC 2016 можно было понять, что штатное приложение-мессенджер Сообщения (iMessage) в iOS 10 получит значительное обновление.
Сторонние разработчики получили доступ к Messages API, благодаря чему они смогут создавать собственные наборы стикеров (как в Viber, например). Если судить по стандартному набору смайлов в «яблочной» мобильной платформе, у стикеров не будет существенных тематических ограничений.
Как добавлять в iMessage на iPhone и iPad новые наборы стикеров и смайлов
Установить стикеры можно будет, загрузив их из магазина App Store, используя учетную запись Apple ID.
Для того, чтобы добавить новые наборы стикеров и смайликов:
2. Откройте любой чат или создайте новый.
3. Нажмите на стрелочку, которая находится слева от формы для ввода текста.
4. Нажмите на иконку App Store.
4. Нажмите на иконку с четырьмя окошками (см. скриншот).
5. Нажмите на иконку Store (Магазин).
6. Загрузится App Store в iMessage, выберите и установите необходимый набор.
После установки стикеры станут доступны в штатной клавиатуре iOS приложения Сообщения. Каждому набору стикеров будет выделена отдельная страница.
Как удалить неиспользуемый набор стикеров
В случае, если какой-либо набор стикеров необходимо удалить, нажмите на иконку с четырьмя овалами, находящуюся в левом нижнем углу. Нажмите и задержите палец на любом наборе стикеров, тем самым активируется режим редактирования (иконки начнут покачиваться). Нажмите на «крестик» для удаления набора стикеров.
Сами же купертиновцы добавили четыре новых набора смайлов:
Нововведение своевременное, так как сетевое общение и переписка в чатах и мессенджерах содержит все меньше текста и все больше картинок.
Видео по теме
Источник
Как использовать стикеры Memoji в любом приложении на iPhone с iOS 13
С iOS 13 Apple расширила поддержку функции Memoji на все устройства с процессором A9 и новее. Теперь больше пользователей смогут создавать свои Memoji и стикеры Memoji. Новые стикеры генерируются автоматически для каждого персонажа. Использовать их можно не только в Сообщениях, но и в других приложениях. Мы расскажем как.
Как использовать стикеры Memoji в iOS 13
Теперь вам не нужна система Face ID для использования Memoji, их можно создавать и использовать как обычные стикеры.
Стикеры Memoji похожи на стикеры Bitmoji. Apple автоматически создаёт набор стикеров с вашим персонажем. Есть стикеры с разными эмоциями и ситуациями. Вы найдёте стикеры со смехом, грустью, разочарованием, любовными чувствами и т.д. Чтобы начать использовать стикеры, вам нужно создать персонажа Memoji.
- Создание персонажаMemoji
Чтобы создать Memoji, откройте любой чат в приложении Сообщения или создайте новый.
На панели над клавиатурой выберите приложение Animoji. Пролистайте влево и нажмите «Новый Memoji». Теперь настройте своего персонажа на свой вкус. Есть очень много вариантов тона кожи, аксессуаров, причёсок, бород и т.п. Когда вы будете довольны своим творением, нажмите «Готово». Можно создать больше персонажей, если хотите.
- Использование стикеровMemojiв любом приложении
Теперь вы можете начать пользоваться своим Memoji. Когда вы создадите персонажа, набор стикеров с ним появится автоматически.
Чтобы использовать стикер в приложении Сообщения, на панели с приложениями выберите стикеры Memoji. Здесь будут стикеры со всеми персонажами Memoji и Animoji. Чтобы отправить стикер, просто выберите его.
Теперь о других приложениях. Стикеры Memoji встроены прямо в клавиатуру iOS в секции с эмодзи.
Зайдите в любой мессенджер, нажмите кнопку эмодзи на клавиатуре, и вы увидите секцию со стикерами слева. Выберите какой-нибудь стикер, чтобы отправить его в виде изображения.
Пока что стикеры отправляются как изображения, но с выходом публичной версии iOS 13 они, возможно, будут отправляться в виде полноценных стикеров.
Источник
Использование Memoji на iPhone и iPad Pro
Вы можете создавать Memoji в соответствии со своим характером и настроением, а затем отправлять их в приложениях «Сообщения» и FaceTime. А на совместимом iPhone или iPad Pro вы можете создавать анимированные Memoji, говорящие вашим голосом и копирующие вашу мимику.
Как создать Memoji
- Откройте приложение «Сообщения» и коснитесь кнопки «Написать» , чтобы создать новое сообщение. Или выберите существующий разговор.
- Нажмите кнопку Memoji , затем проведите пальцем вправо и нажмите кнопку «Новый Memoji» .
- Настройте параметры своего изображения Memoji (цвет кожи, прическу, цвет глаз и т. д.).
- Нажмите «Готово».

Как создавать стикеры Memoji
Ваши Memoji автоматически превращаются в наборы стикеров, которые доступны с клавиатуры и могут использоваться в приложении «Сообщения», «Почта» и некоторых сторонних приложениях.
Как создать стикер Memoji.
- Создайте свой Memoji.
- Откройте клавиатуру, затем нажмите кнопку стикеров Memoji .
- Выберите стикер для отправки.
- Нажмите кнопку «Отправить» .
Стикеры Memoji не поддерживаются на iPad Air 2.

Как использовать анимированные Memoji в сообщениях
- Убедитесь, что вы используете совместимый iPhone или iPad Pro.
- Откройте приложение «Сообщения» и коснитесь кнопки «Написать» , чтобы создать новое сообщение. Или выберите существующий разговор.
- Нажмите кнопку Memoji и проведите влево, чтобы выбрать Memoji.
- Нажмите кнопку записи , чтобы начать запись, и значок , чтобы остановить ее. Запись ведется не дольше 30 секунд. Чтобы выбрать другое созданное изображение Memoji с той же записью, нажмите его. Чтобы создать стикер Memoji, нажмите и удерживайте изображение Memoji, а затем перетащите его в цепочку сообщений. Чтобы удалить Memoji, нажмите кнопку «Корзина» .
- Нажмите кнопку «Отправить» .

Как использовать анимированные Memoji в FaceTime
- Убедитесь, что вы используете совместимый iPhone или iPad Pro.
- Откройте приложение FaceTime и позвоните.
- Когда вызов начнется, нажмите кнопку эффектов .
- Выберите изображение Memoji, которое хотите использовать.
- Продолжайте звонить по FaceTime с использованием настроенного Memoji. Или нажмите кнопку «Закрыть» , чтобы продолжить без Memoji или вернуться в меню FaceTime.
Чтобы изменить изображение Memoji либо удалить его в процессе вызова FaceTime, повторите действия 2–4.
Управление созданным Memoji
Хотите изменить созданное изображение Memoji? Можно изменить функции, продублировать существующее изображение Memoji с помощью новых функций либо удалить его.
- Откройте приложение «Сообщения» и коснитесь кнопки «Написать» , чтобы создать новое сообщение. Или выберите существующий разговор.
- Нажмите кнопку Memoji или кнопку стикеров Memoji , затем выберите нужный Memoji.
- Нажмите кнопку «Еще» . Затем выберите редактирование, дублирование или удаление.
Если вы хотите хранить изображения Memoji на всех совместимых устройствах, включите двухфакторную аутентификацию для Apple ID и войдите в iCloud с помощью одного и того же Apple ID на всех устройствах. Вам также необходимо включить iCloud Drive. Перейдите в раздел «Настройки» > [Ваше имя] > iCloud > iCloud Drive.
Чтобы использовать анимированные изображения Memoji, требуется совместимый iPhone или iPad Pro.
Источник