- 20 способов использовать iPhone на 100%. Например, ставим пароль на заметки и смотрим фильмы в окне
- 1. Просмотр видео в режиме «Картинка в картинке»
- 2. Высокое качество записи в комплектном «Диктофоне»
- 3. Режим «Не беспокоить» для пар и внеклассных заданий
- 4. «Экранное время» для самоконтроля в учебном процессе
- 5. Вид «Для чтения» в стандартном браузере Safari
- 6. Удобный встроенный сканер в «Заметках» и «Файлах»
- 7. Создание схем с помощью автофигур в «Заметках»
- 8. Блокировка записей в «Заметках» с помощью пароля
- 9. Уведомления «Напоминаниях» по изменению геолокации
- 10. Автоматическая смена светлого и тёмного оформления
- 11. Специальные режимы дисплея True Tone и Night Shift
- 12. Быстрый доступ к последнему результату «Калькулятора»
- 13. Ограничение беспроводной передачи данных по AirDrop
- 14. «Режим энергосбережения» для аккумулятора iPhone
- 15. «Локальный перевод» для встроенного «Переводчика»
- 16. Постукивание по задней панели для избранных функций
- 17. «Ввод текста для Siri» для поклонников ассистента
- 18. Handoff для продуктивности на нескольких устройствах
- 19. «Разблокировка с Apple Watch», когда на лице маска
- 20. Специальные плейлисты в Apple Music для учёбы
- Николай Грицаенко
- 20 важных настроек, которые надо сделать при покупке нового iPhone любой модели
- 1. Разберитесь с синхронизацией данных через iCloud
- 2. Проверьте контроль расположения iPhone через «Локатор»
- 3. Ограничьте использование сотовых данных своим софтом
- 4. Отключите уведомления от бесполезных приложений
- 5. Настройте доставку уведомлений по расписанию
- 6. Проверьте параметры звуков и тактильных сигналов
- 7. Настройте «Не беспокоить» и режимы «Фокусирования»
- 8. Задайте имя для своего смартфона Apple
- 9. Отключите фоновое обновление контента
- 10. Выберите переключатели для «Пункта управления»
- 11. Разберитесь с параметрами в меню «Экран и яркость»
- 12. Выберите место для установленных приложений
- 13. Выберите действия для постукиваний задней панели
- 14. Активируйте «Затемнение обоев» для тёмной темы
- 15. Ограничьте контроль местоположения для приложений
- 16. Добавьте все необходимые карты для Apple Pay
- 17. Разберитесь с учётными записями интернета
- 18. Настройте входящие вызовы на других устройствам
- 19. Определитесь с используемым интерфейсом Safari
- 20. Рекомендую сразу выбрать качество для «Диктофона»
- Николай Грицаенко
20 способов использовать iPhone на 100%. Например, ставим пароль на заметки и смотрим фильмы в окне
Чтобы оставаться в потоке, учиться нужно всегда. Не важно, речь идёт о школьном и высшем образовании или про внеклассные самостоятельные занятия. Мир настолько быстро меняется, что без ежедневного получения новых знаний буквально никуда.
iPhone здесь станет надёжным помощником. У него масса полезных возможностей, которые пригодятся не только школьникам и студентам, но и всем остальным владельцам. Можно, например, повысить качество «Диктофона» для записи лекций и совещаний.
Мы собрали самые классные фишки iPhone, без которых в работе и учёбе будет сложно. Запоминайте и делитесь с коллегами.
📌 Спасибо re:Store за помощь в составлении этой подборки. 👌
1. Просмотр видео в режиме «Картинка в картинке»
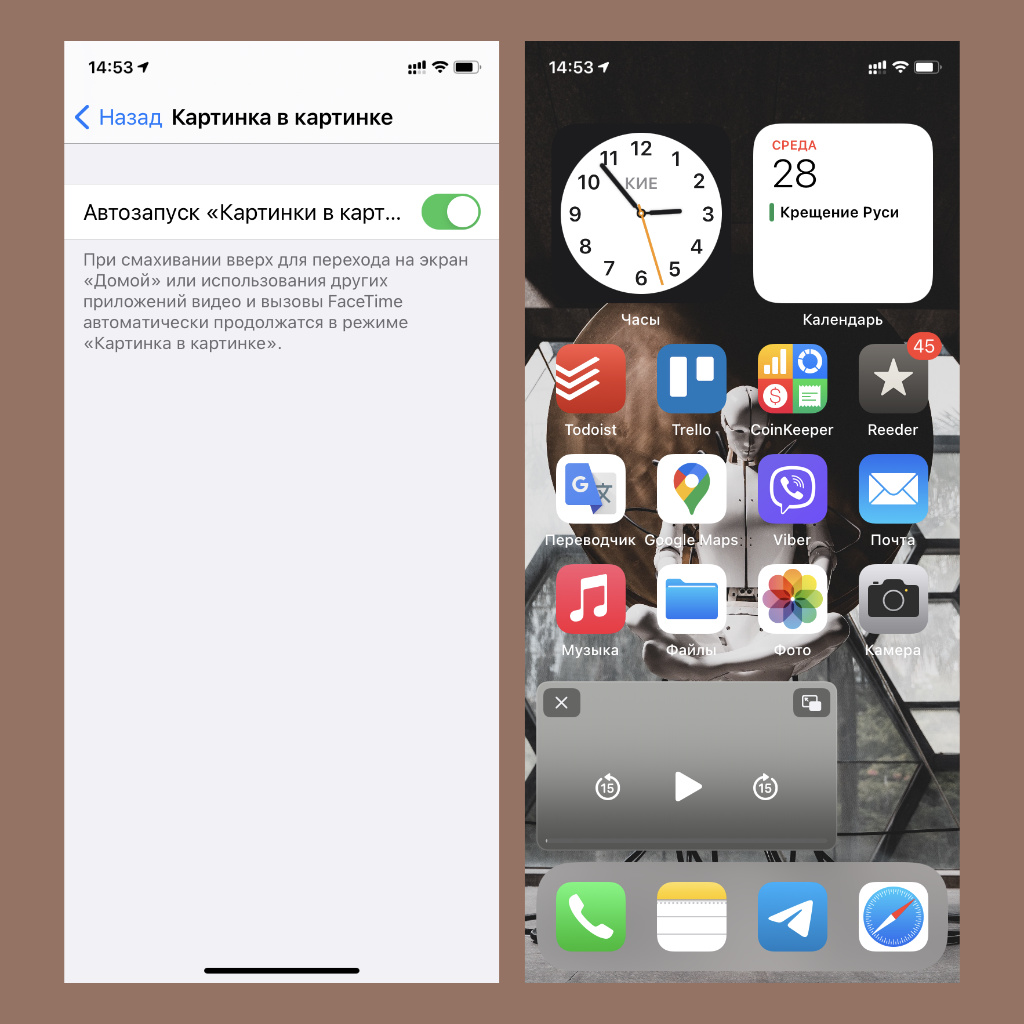
Очень удобная фишка многозадачности iPhone
Что сделать: откройте «Настройки», перейдите в раздел «Основные», разверните меню «Картинка в картинке» и активируйте автоматический запуск данной возможности.
Этот инструмент даст возможность смотреть видео во время работы с «Заметками» и другими текстовыми приложениями. Это поможет конспектировать важную информацию из обучающих роликов без помощи каких-либо дополнительных гаджетов.
2. Высокое качество записи в комплектном «Диктофоне»
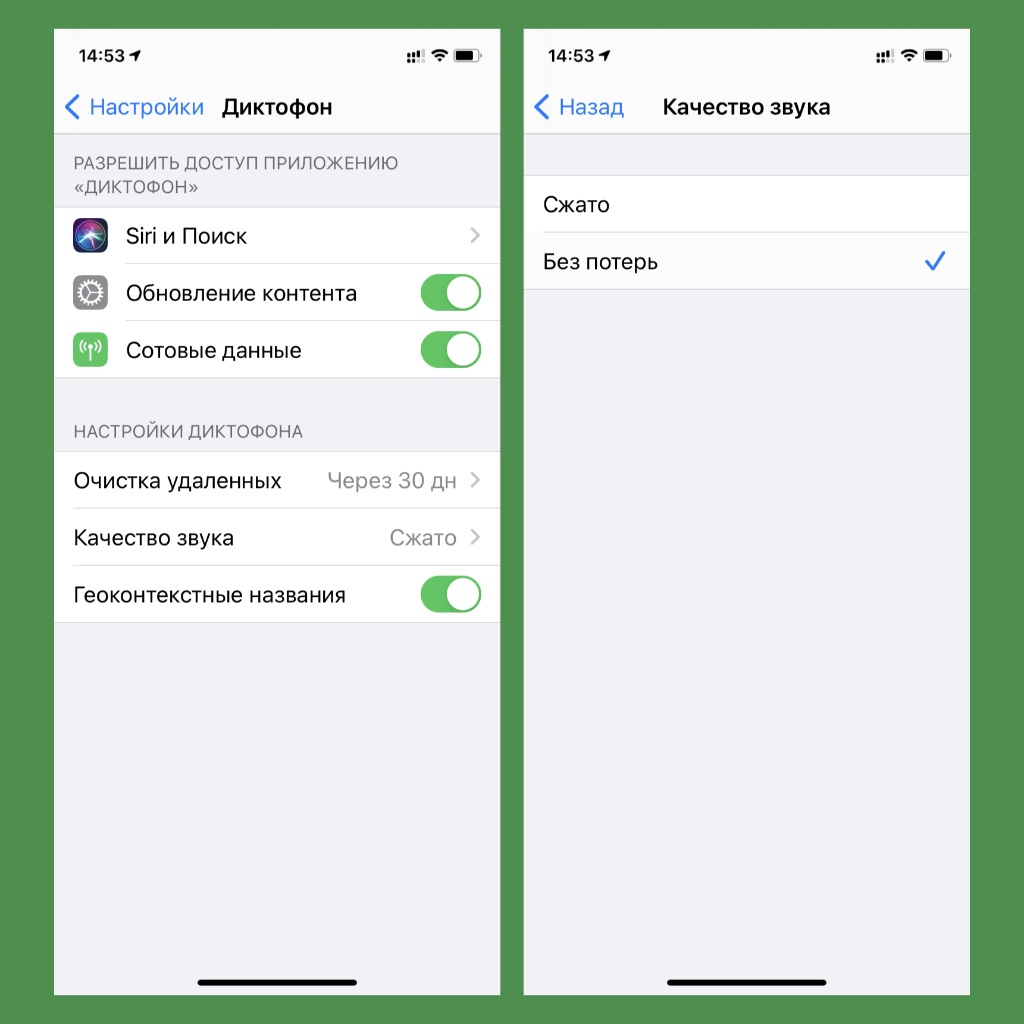
По умолчанию качество записи очень среднее
Что сделать: откройте «Настройки», перейдите в раздел «Диктофон», разверните меню «Качество звука» и выберите вариант «Без потерь».
Качество записи лекций на «Диктофон» после этого действия станет значительно лучшим. Обязательно попробуйте.
3. Режим «Не беспокоить» для пар и внеклассных заданий
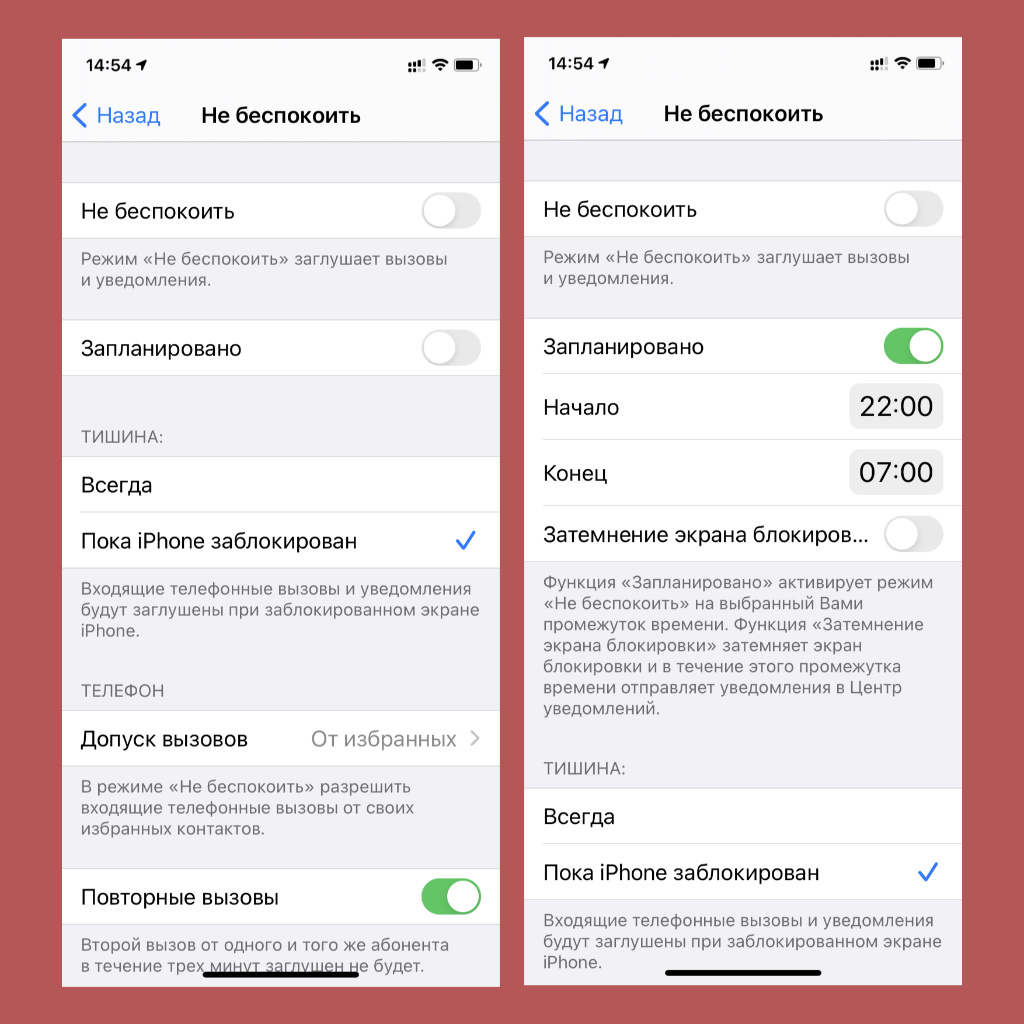
Можно отключить уведомления во время учебного времени
Что сделать: откройте «Настройки», перейдите в раздел «Не беспокоить» и установите необходимые параметры активации и использования данного режима.
Можно выбрать временной промежуток, когда находитесь в учебном заведении любого образовательного уровня.
4. «Экранное время» для самоконтроля в учебном процессе
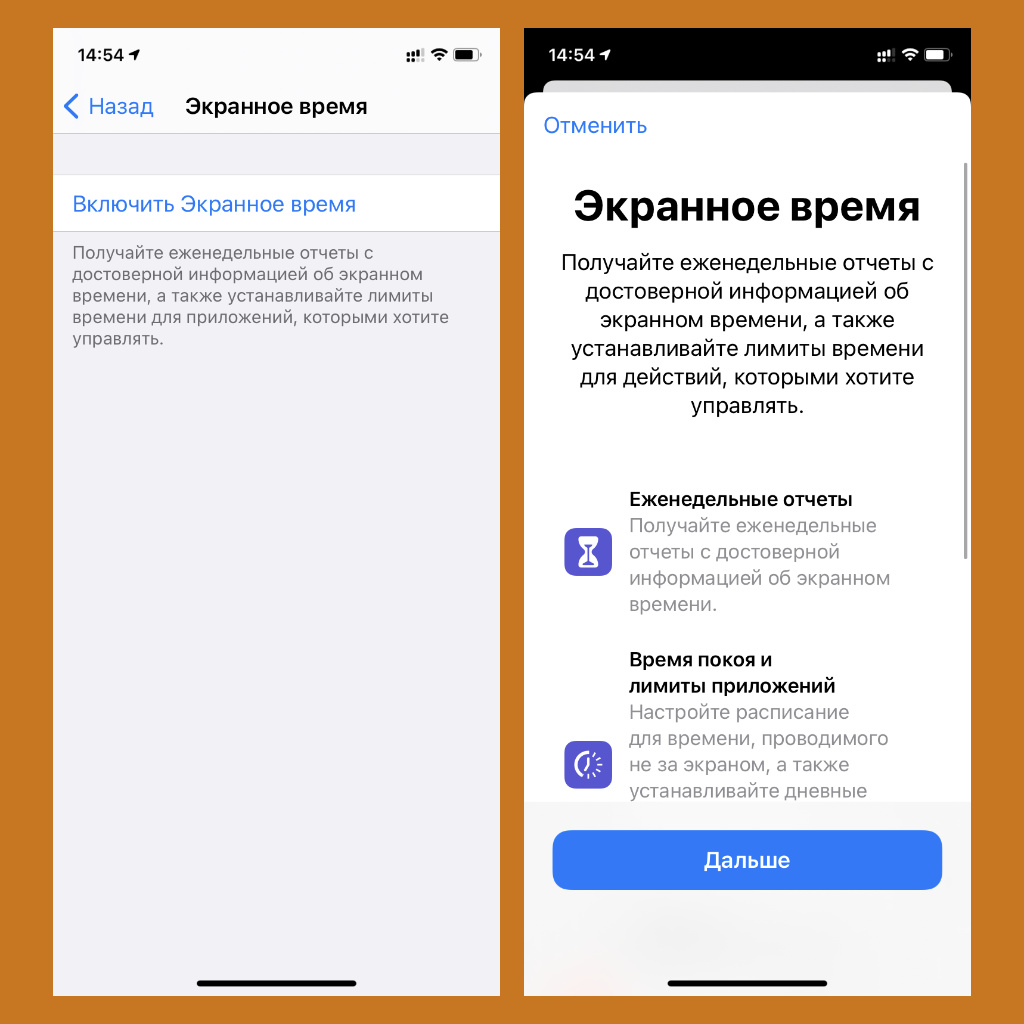
Для начала его нужно настроить
Что сделать: откройте «Настройки», перейдите в раздел «Экранное время» и проведите первичную настройку системы.
Если не можете оторваться от социальных сетей и мессенджеров, обязательно воспользуйтесь этой возможностью.
5. Вид «Для чтения» в стандартном браузере Safari
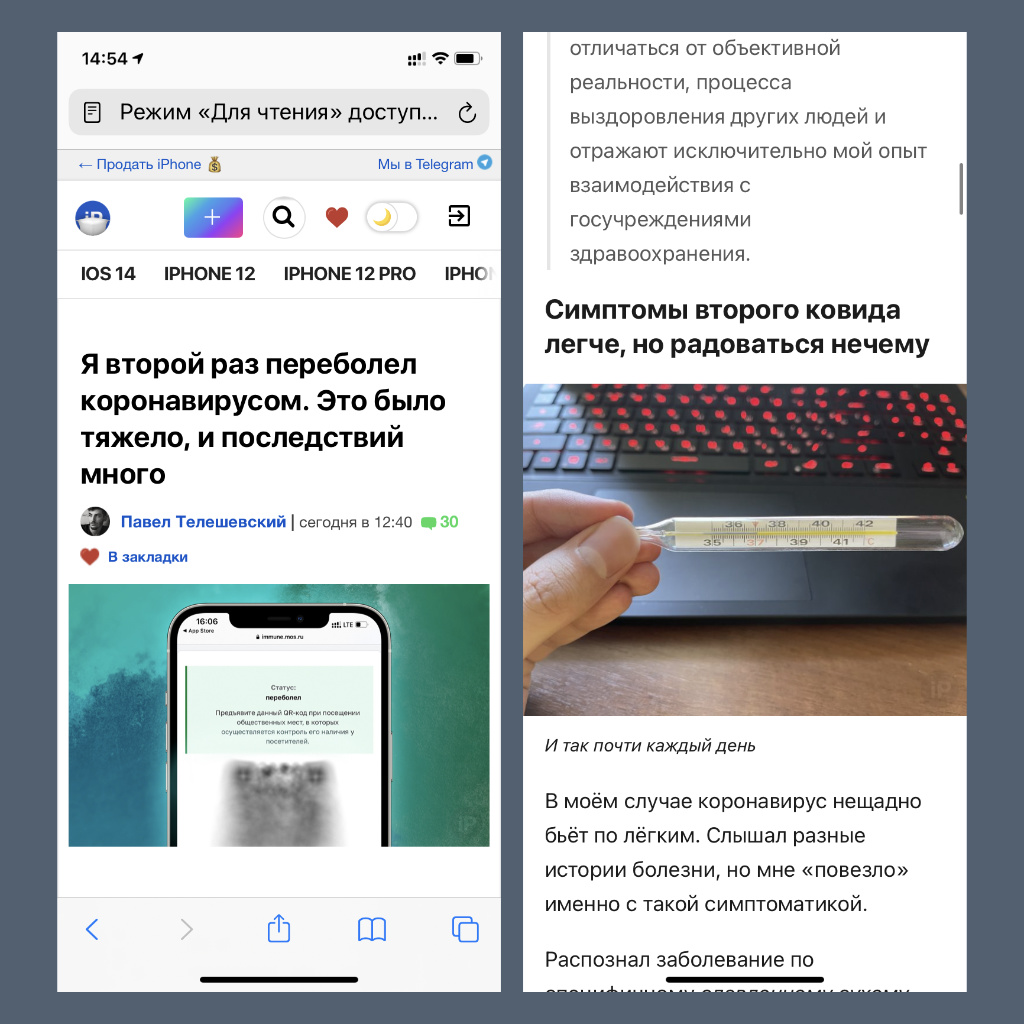
Можно читать и любые образовательные статьи
Что сделать: откройте Safari, разверните необходимый материал на сайте, нажмите на кнопку «ᴀA» в левом верхнем углу экрана и выберите соответствующий режим просмотра.
Данный режим уберёт из статьи все дополнительные элементы сайта, чтобы информация из неё воспринималась лучше.
6. Удобный встроенный сканер в «Заметках» и «Файлах»
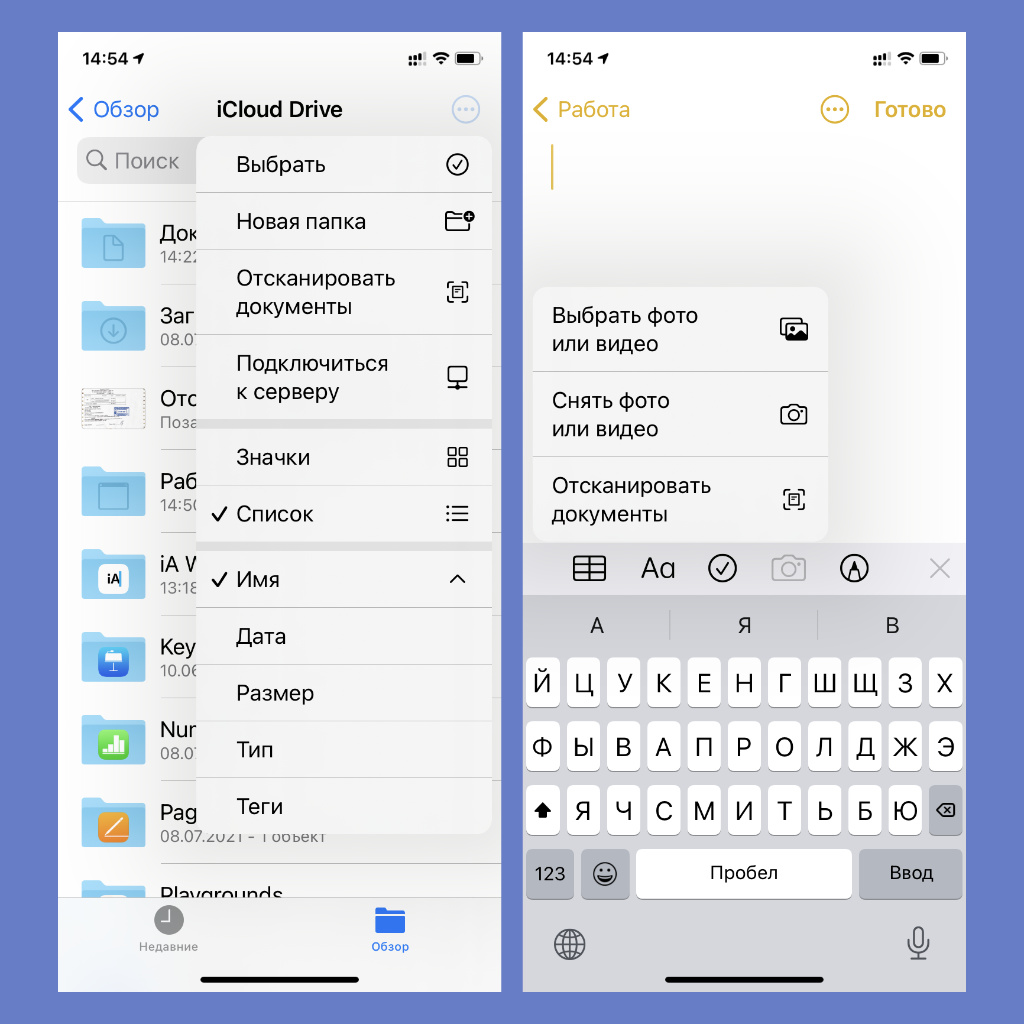
Сторонний софт для этого не нужен
Что сделать:
◉ откройте необходимую запись в «Заметках», нажмите на кнопку с изображением фотоаппарата, выберите возможность «Отсканировать документы», наведите видоискатель на документ и дождитесь, пока камера сфокусируется и сделает снимок;
◉ откройте необходимый каталог в «Файлах», нажмите на кнопку «…», выберите возможность «Отсканировать документы», наведите видоискатель на документ и дождитесь, пока камера сфокусируется и сделает снимок.
С помощью этих инструментов получится перевести в электронный вид любые бумажные документы. Например, методички.
7. Создание схем с помощью автофигур в «Заметках»
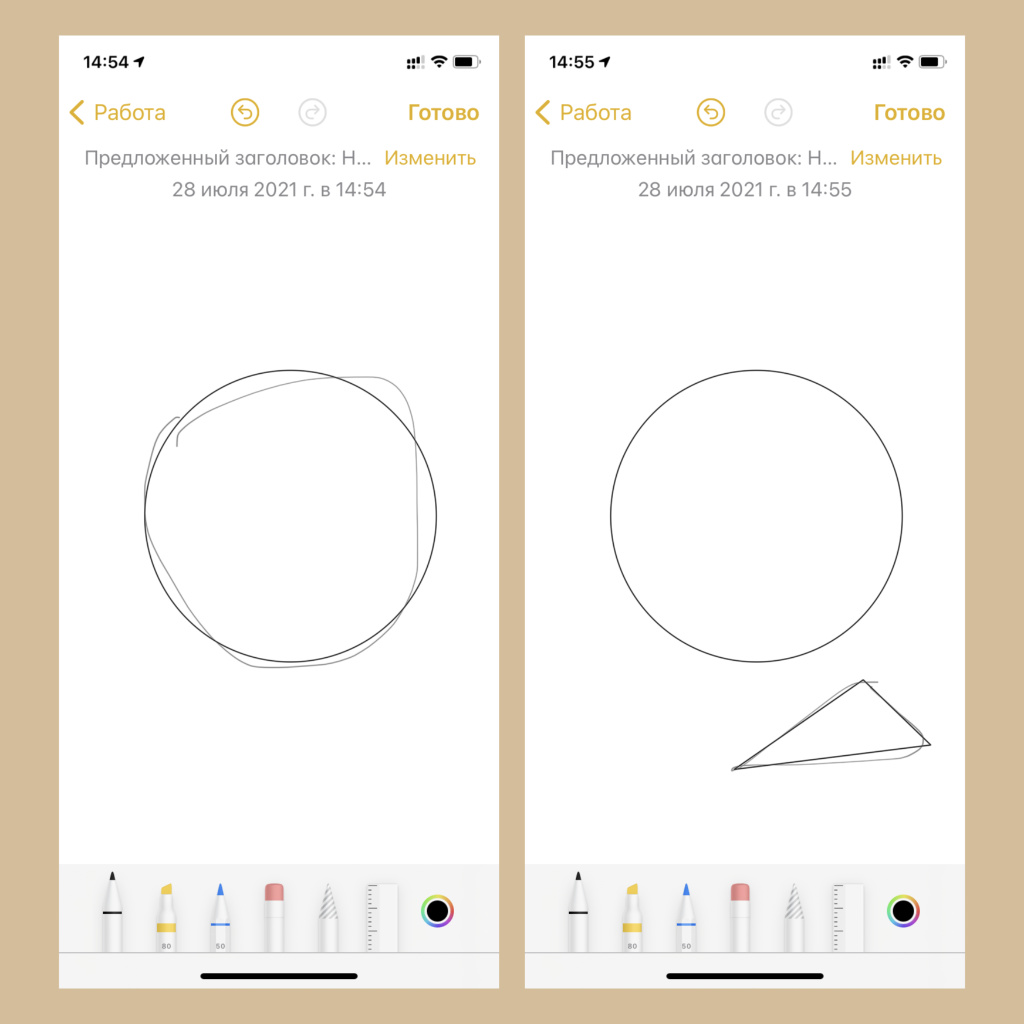
Фигуры получаются ровными
Что сделать: откройте необходимую запись в «Заметках», нажмите на кнопку с изображением карандаша, нарисуйте круг, квадрат, прямоугольник или стрелку и задержите палец, пока неправильная фигура не станет правильной.
Можно составить схему строения атома или зафиксировать визуальным образом любые другие взаимосвязи.
8. Блокировка записей в «Заметках» с помощью пароля
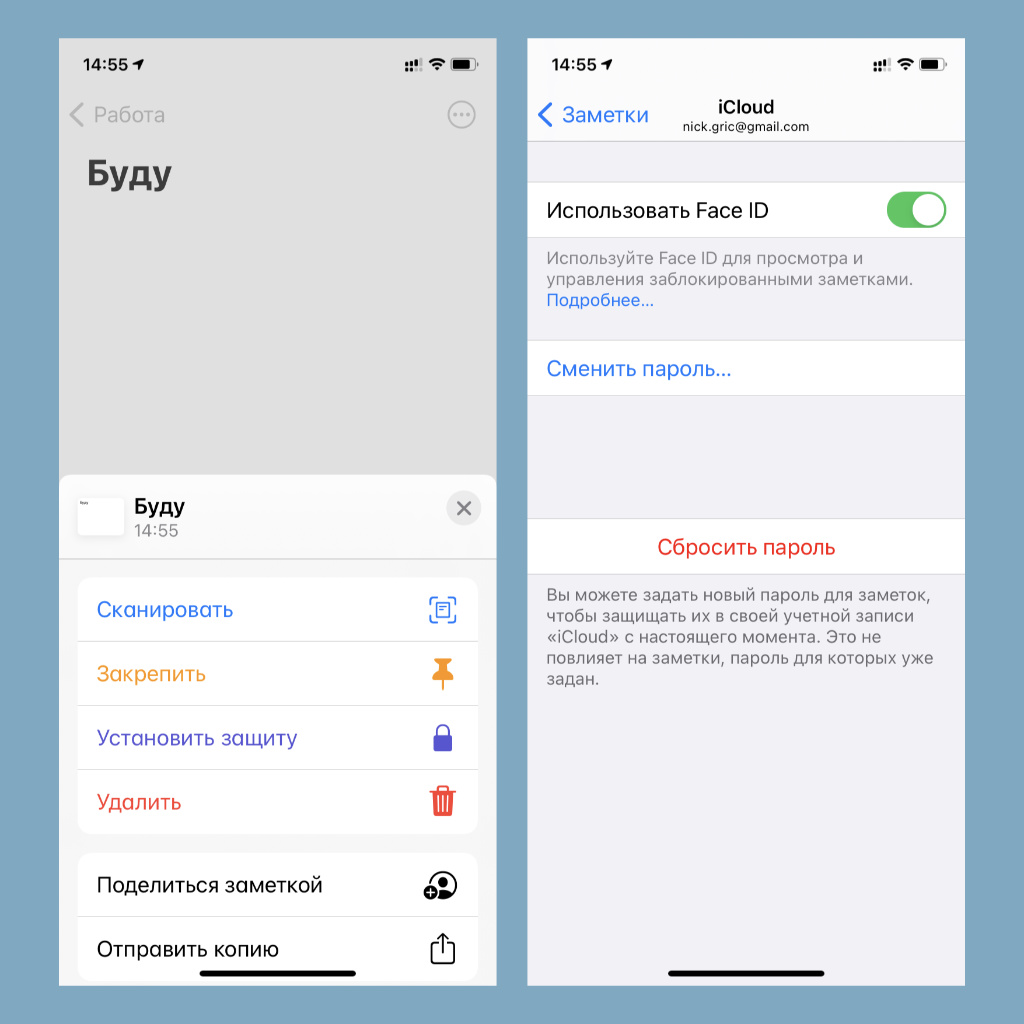
Получится защитить важные данные
Что сделать:
◉ чтобы задать пароль, откройте «Настройки», перейдите в раздел «Заметки» и разверните меню «Пароль»;
◉ чтобы запаролить запись, откройте её в «Заметках», нажмите на кнопку «…» и выберите вариант «Установить защиту».
Если записали что-то важное, что не должен увидеть случайный сосед по парте, это лучше защитить паролем.
9. Уведомления «Напоминаниях» по изменению геолокации
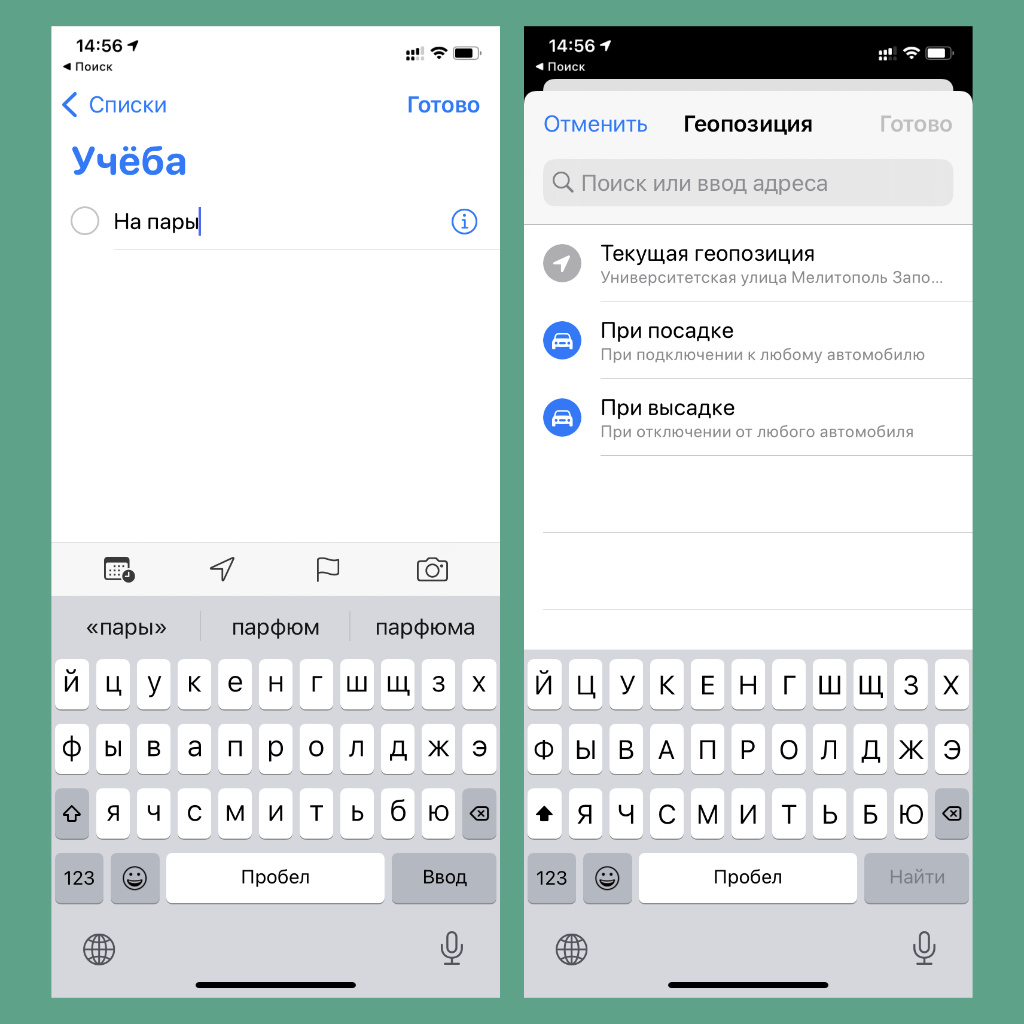
Когда приходите куда-то или уходите откуда-то
Что сделать: создайте новую запись в «Напоминаниях», нажмите на кнопку с изображением стрелки направления движения, выберите «Другое», введите адрес или используйте «Текущую геопозицию».
Получится создать напоминание, которое сработает, когда придёте в университет, или покинете его. Очень удобно!
10. Автоматическая смена светлого и тёмного оформления
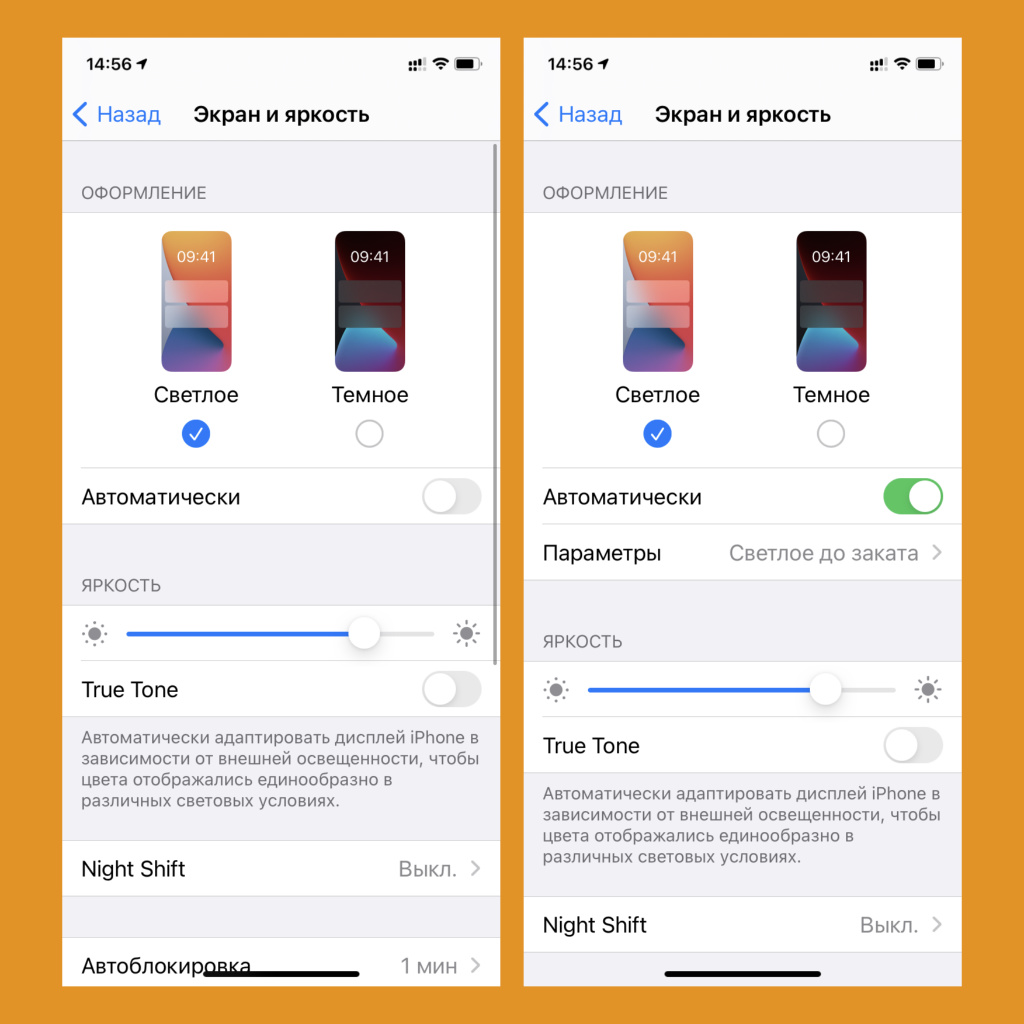
Вечером читать будет комфортнее
Что сделать: откройте «Настройки», перейдите в раздел «Экран и яркость», выберите вариант «Автоматически» и установите временные рамки.
С тёмным режимом потреблять любую информацию с экрана iPhone в ночное время суток будет куда комфортнее.
11. Специальные режимы дисплея True Tone и Night Shift
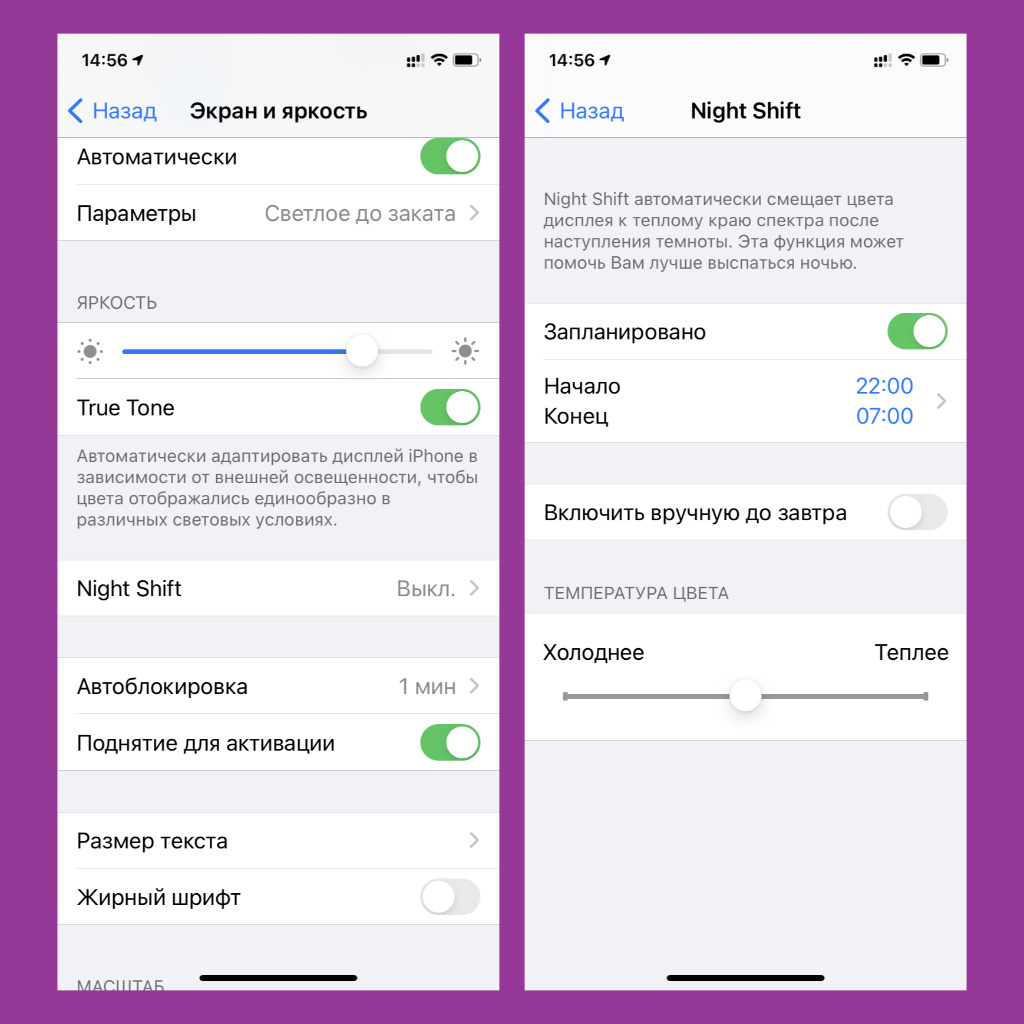
Они улучшат восприятие в разных условиях
Что сделать: откройте «Настройки», перейдите в раздел «Экран и яркость», а потом активируйте соответствующие режимы в пунктах True Tone и Night Shift.
True Tone подстраивает баланс белого под окружающее пространство, чтобы с iPhone было не менее удобно читать, чем из бумажного учебника. Night Shift отвечает за меньшую нагрузку на нервную систему в ночное время суток.
12. Быстрый доступ к последнему результату «Калькулятора»
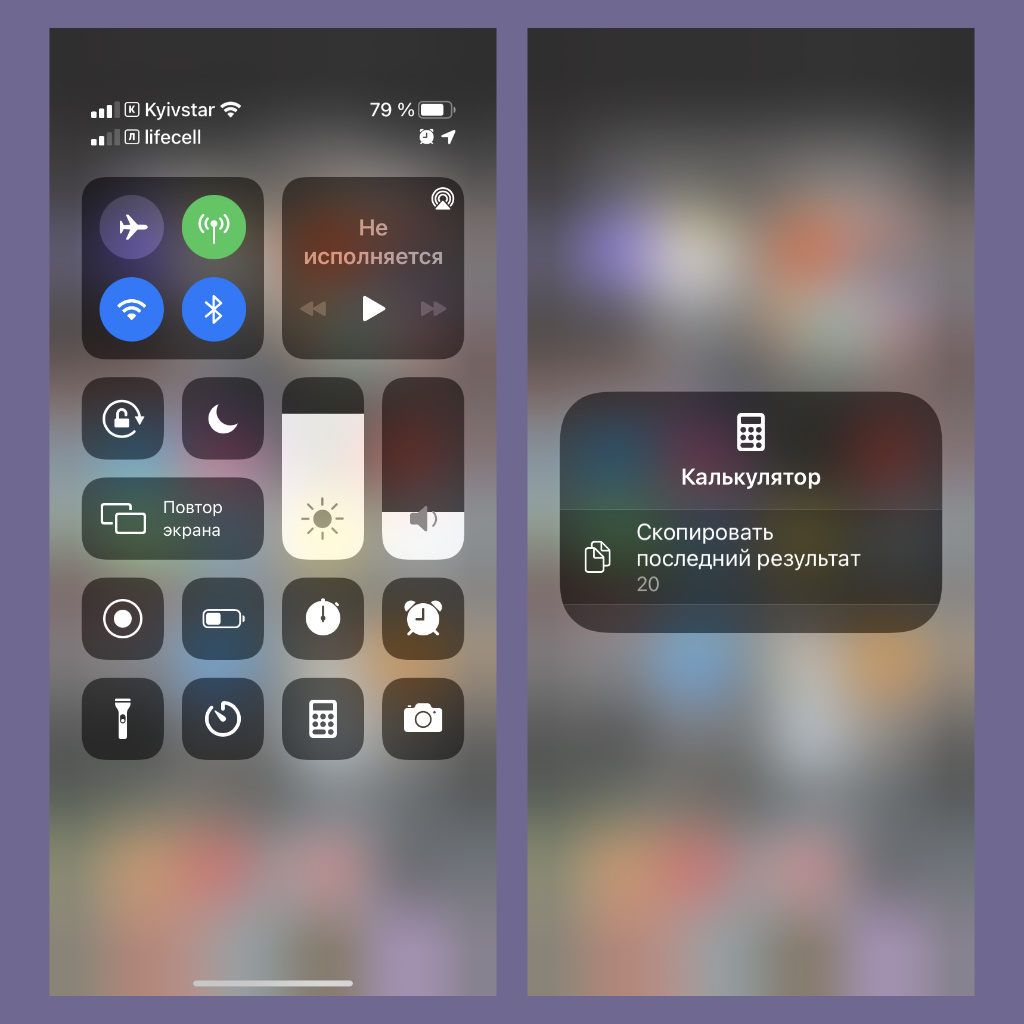
Нужно всего пару действий
Что сделать: откройте «Пункт управления» и зажмите значок приложения «Калькулятор».
Если нужно максимально быстро скопировать последний результат вычислений, вот лучший способ сделать это.
13. Ограничение беспроводной передачи данных по AirDrop
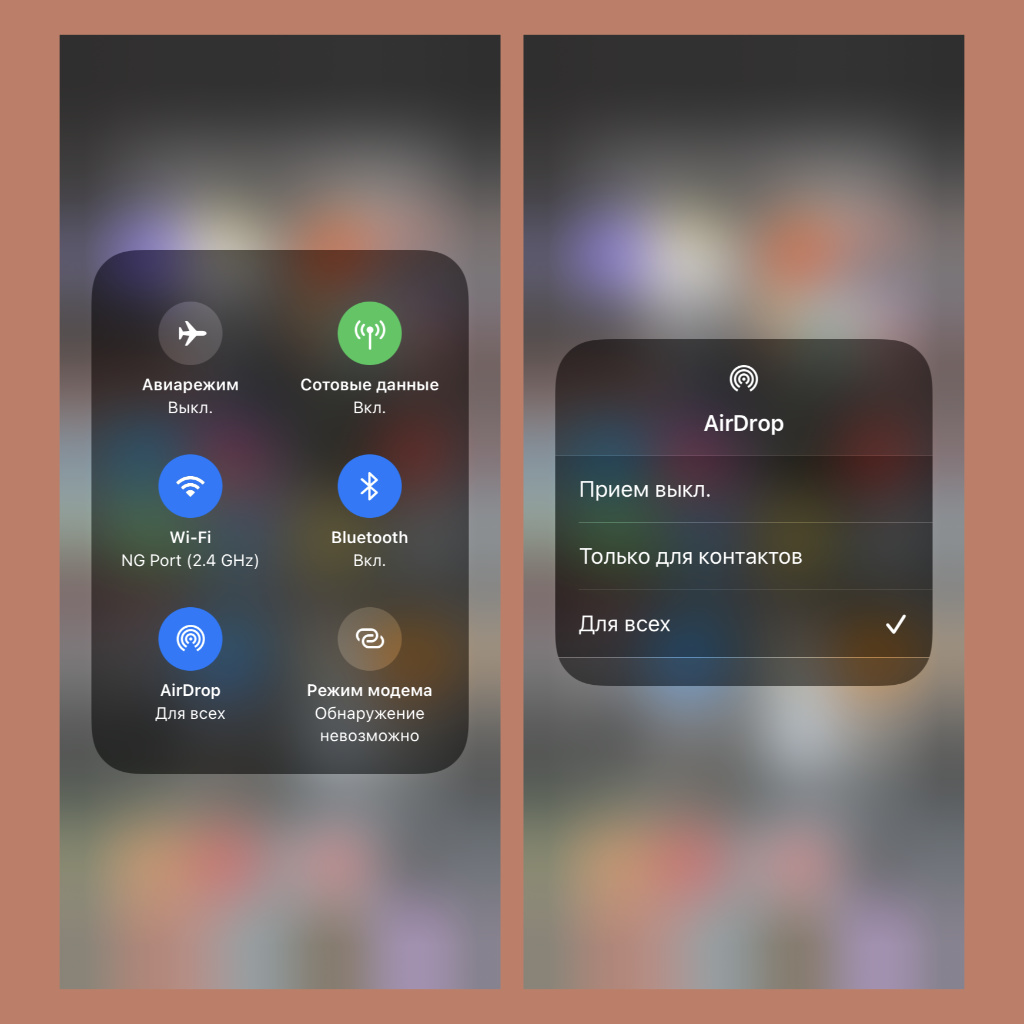
Чтобы никто не передавал ничего лишнего
Что сделать: откройте «Пункт управления», зажмите плашку передачи данных в левом верхнем углу экрана, нажмите на значок AirDrop и выберите необходимый вариант ограничения.
Чтобы на парах не донимали случайно отправленными по AirDrop файлами, его лучше всего ограничить хотя бы для контактов.
14. «Режим энергосбережения» для аккумулятора iPhone
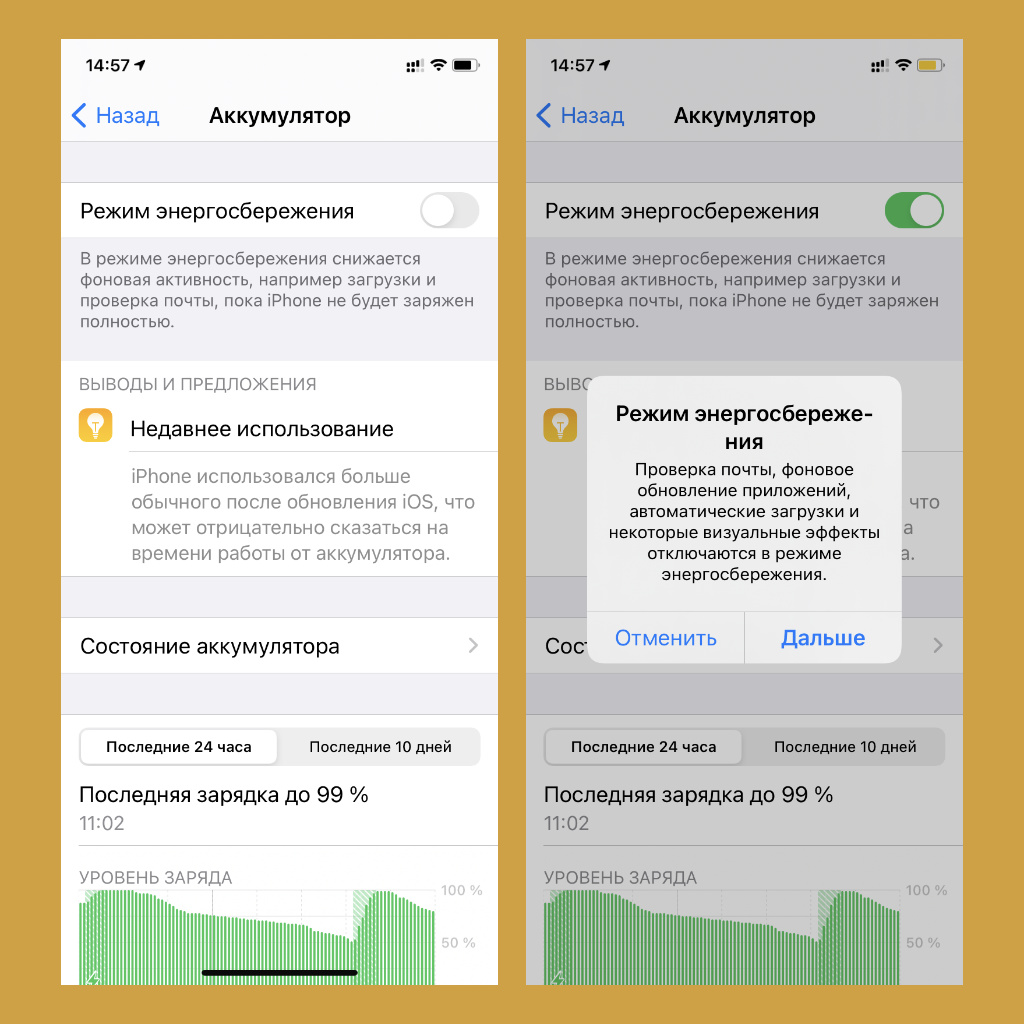
Его можно включить и через «Пункт управления»
Что сделать: откройте «Настройки», перейдите в раздел «Аккумулятор» и переведите в активное положение переключатель «Режим энергосбережения».
«Режим энергосбережения» даст возможность сохранить заветные проценты заряда аккумулятора как можно дольше. Пригодится.
15. «Локальный перевод» для встроенного «Переводчика»
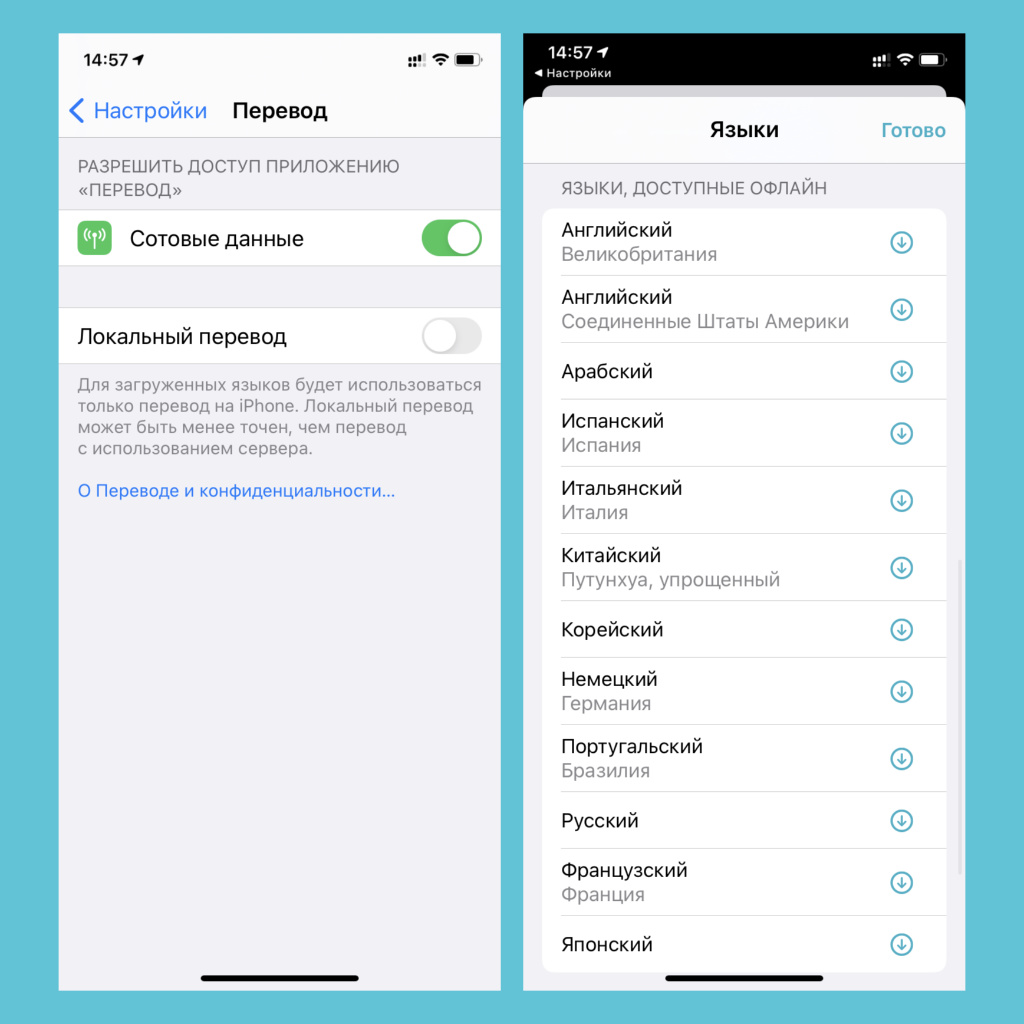
Переводить тексты получится без интернета
Что сделать: откройте «Настройки», перейдите в раздел «Переводчик», переведите в активное положение переключатель «Локальный перевод» и выберите словари, которые нужно загрузить для доступа к ним офлайн.
Чтобы не беспокоиться о стабильном интернет-подключении во время занятий, словари лучше загрузить на iPhone.
16. Постукивание по задней панели для избранных функций
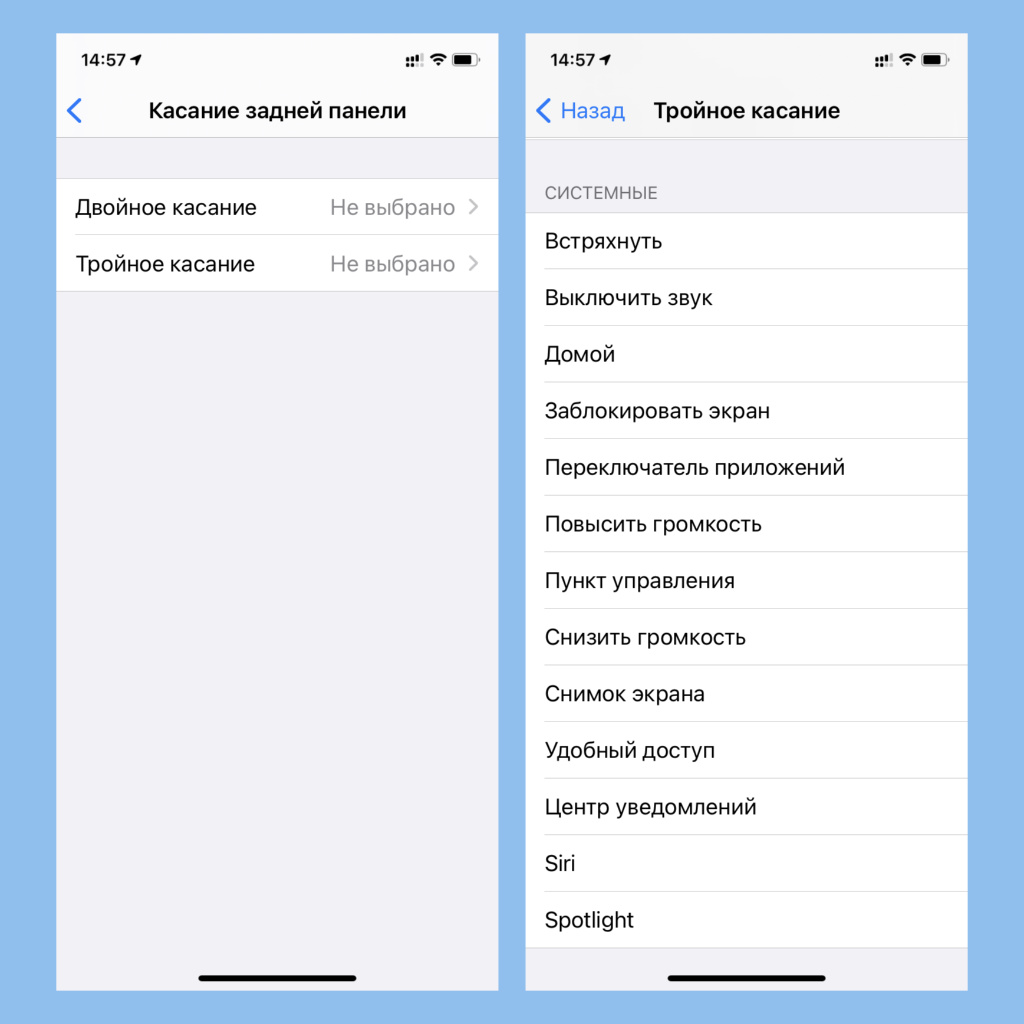
Очень удобно в некоторых сценариях
Что сделать: откройте «Настройки», перейдите в раздел «Универсальный доступ», разверните меню «Касание», выберите пункт «Касание задней панели» и определите действия для двойного и тройного.
С помощью данного приёма получится, к примеру, быстро сделать снимок экрана одной рукой. Во время учёбы это точно пригодится.
17. «Ввод текста для Siri» для поклонников ассистента
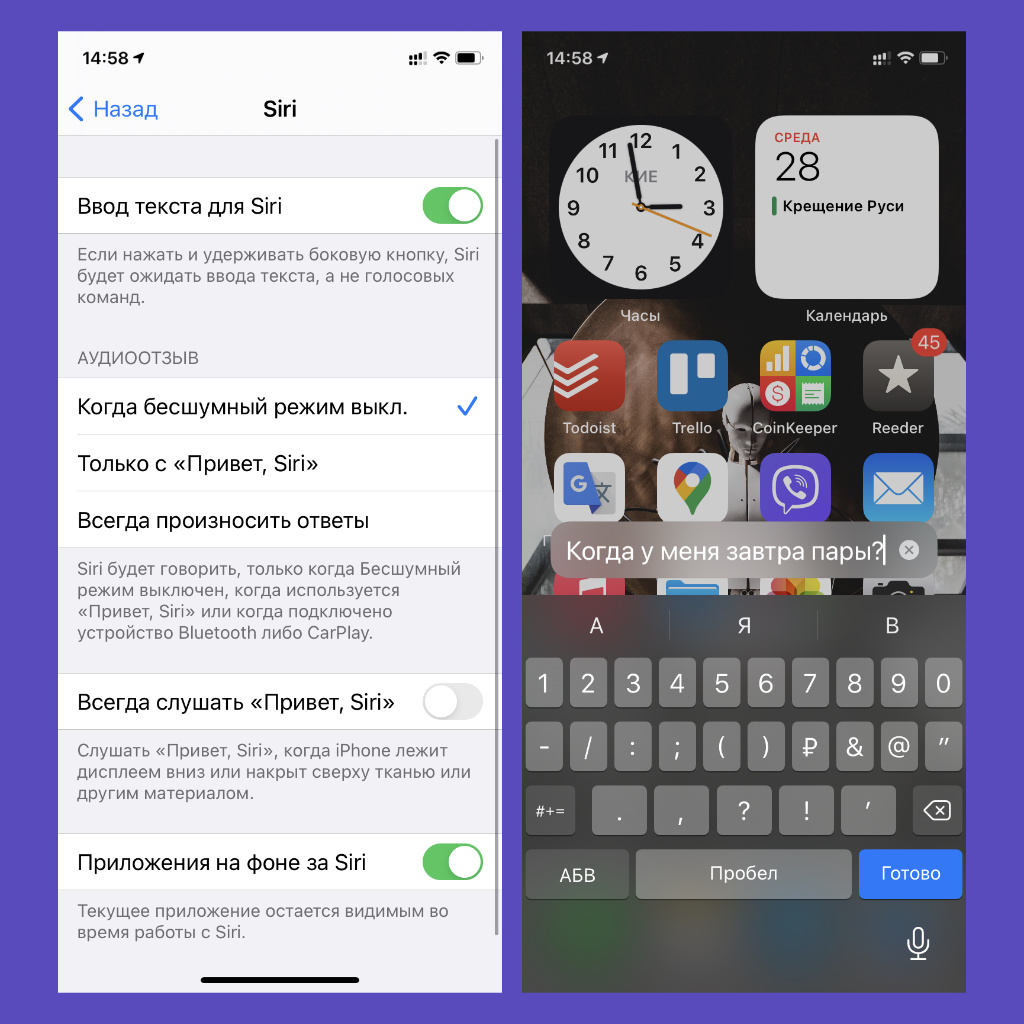
Чтобы не мешать преподавателю на парах
Что сделать: откройте «Настройки», перейдите в раздел «Универсальный доступ», разверните меню Siri, выберите вариант «Ввод текста для Siri».
Если любите пользоваться Siri, во время любых занятий к ней можно обращаться текстом, чтобы не мешать окружающим.
18. Handoff для продуктивности на нескольких устройствах
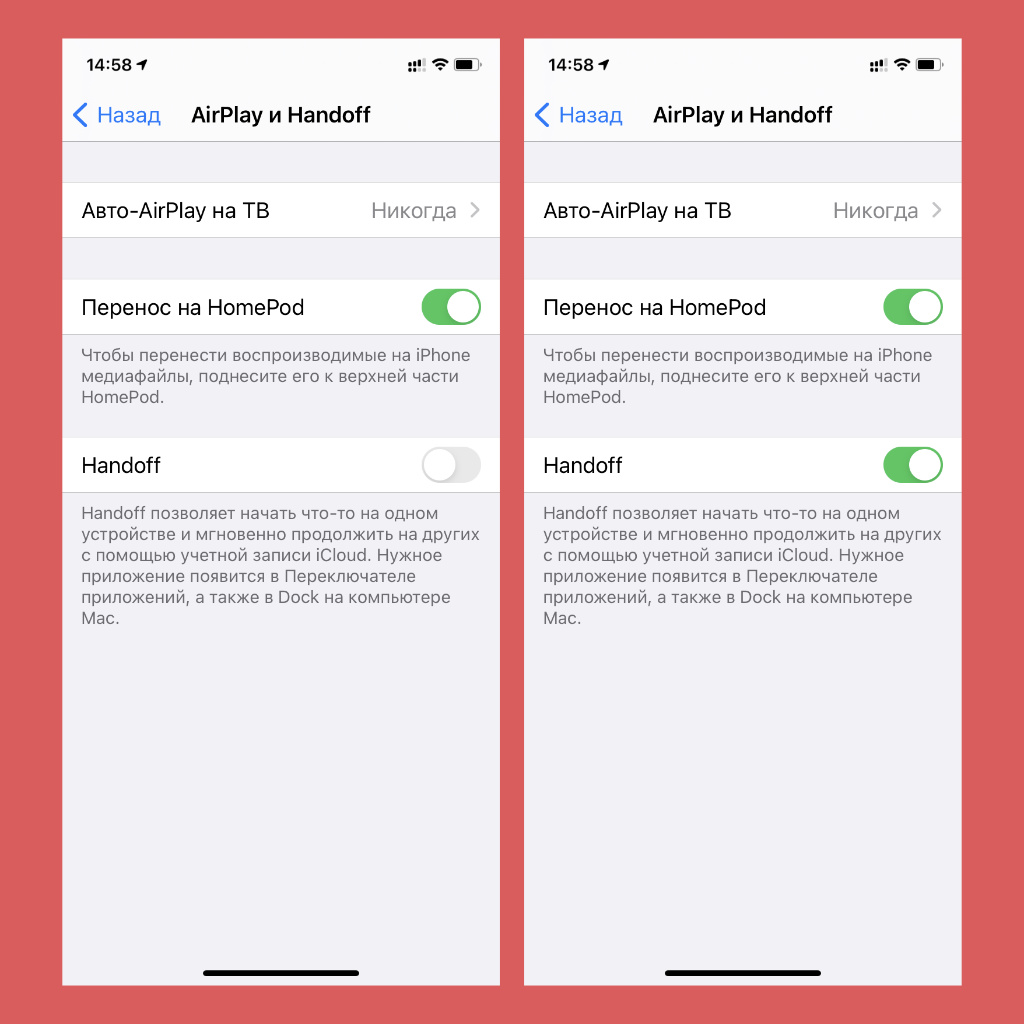
Одним из главных инструментов экостемы Apple
Что сделать: откройте «Настройки», перейдите в раздел «Основные», разверните меню «AirPlay и Handoff», переведите в активное положение переключатель Handoff.
У Handoff есть две важные фишки, которые помогут продуктивно работать в экосистеме Apple.
Во-первых, речь про универсальный буфер обмена между гаджетами производителя, который даст возможность копировать текст на одном устройстве и тут же вставлять его на втором. Незаменимо при работе над офисными документами.
Во-вторых, Handoff позволит начать работу на одном устройстве, а продолжить на втором прямо с того же места. Это удобно, в том числе, в браузере. Можно начать изучать информацию на Mac дома, а продолжить на iPhone по дороге в университет.
19. «Разблокировка с Apple Watch», когда на лице маска
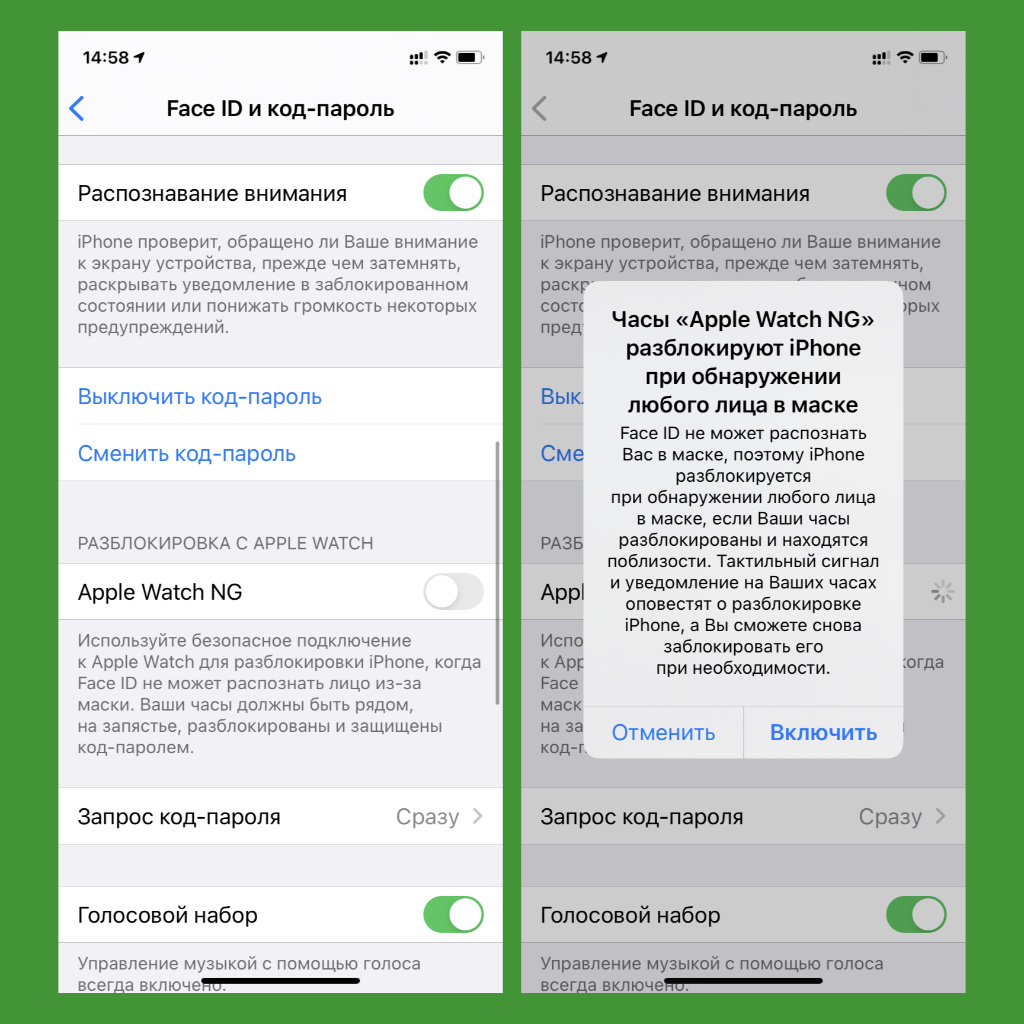
Идеально для учёбы во время пандемии
Что сделать: откройте «Настройки», перейдите в раздел «Face ID и код-пароль», выберите необходимые часы в пункте «Разблокировка с Apple Watch».
Если в учебном заведении нужно носить маску при переходе между аудиториями, то разблокировать iPhone с Face ID без этого будет сложно.
20. Специальные плейлисты в Apple Music для учёбы
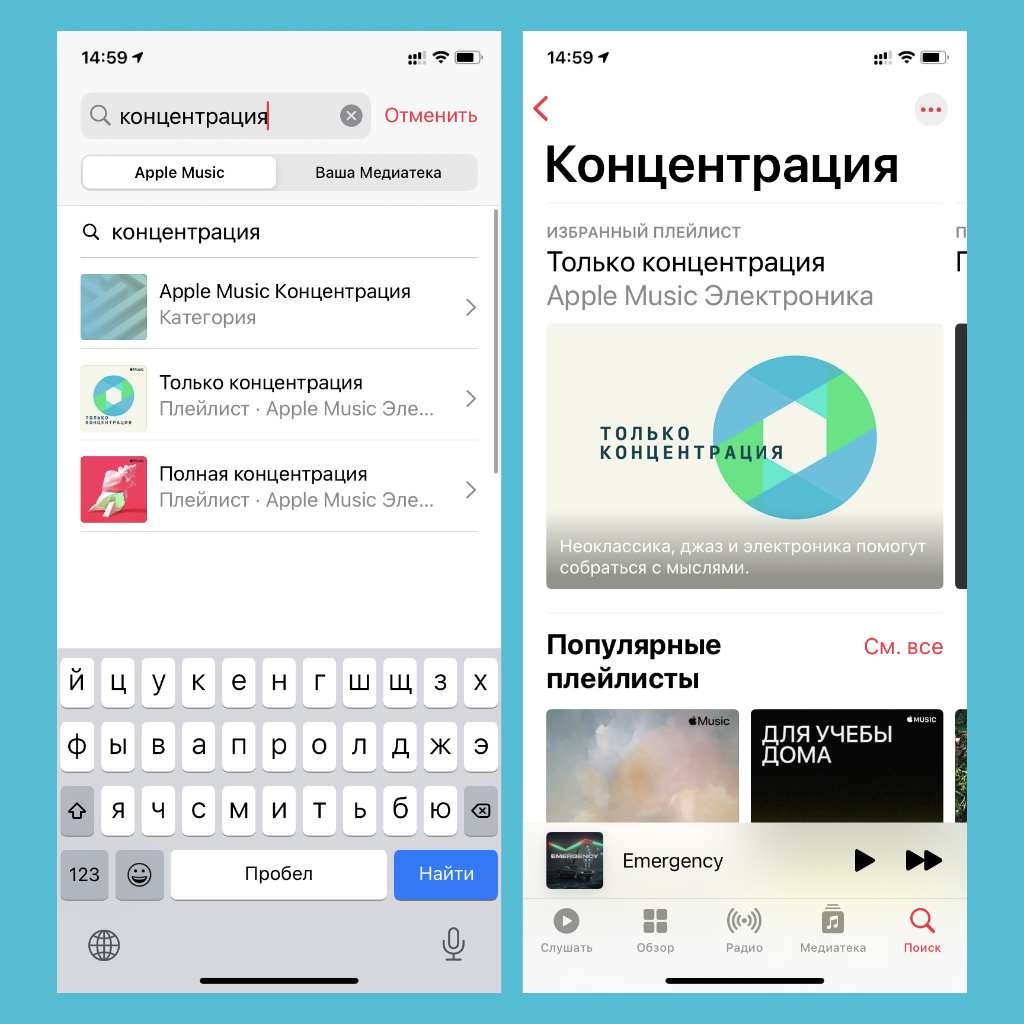
Они помогут проще потреблять информацию
Что сделать: откройте «Музыку», введите в поисковую строку запрос «Концентрация» и выберите понравившийся плейлист.
В Apple Music масса плейлистов, которые нацелены повысить продуктивность владельца iPhone. Это пригодится и при учёбе.
Николай Грицаенко
Кандидат наук в рваных джинсах. Пишу докторскую на Mac, не выпускаю из рук iPhone, рассказываю про технологии и жизнь.
Источник
20 важных настроек, которые надо сделать при покупке нового iPhone любой модели
Сразу после покупки каждый новый iPhone важно правильно настроить. Это поможет использовать его на все 100%, а также разобраться в базовых возможностях гаджета, которые после покупки могли остаться без внимания.
Сам предпочитаю делать это с нуля, чтобы избавиться от лишнего софта и ещё раз перелопатить параметры девайса. Впрочем, обратить внимание на настройки важно и при восстановлении резервной копии онлайн или офлайн.
Как раз настраиваю новый iPhone для товарища. Выделил набор пунктов в «Настройках», которые важно проверить. Вот они.
1. Разберитесь с синхронизацией данных через iCloud

Жаль, «Частный узел» в России не работает
Что сделать: перейдите в меню «Настройки» → Apple ID → iCloud и проверьте используемые переключатели.
Для начала важно разобраться, какие именно данные iPhone будет синхронизировать с iCloud. Нужно ли хранить там записи «Календаря» и «Напоминаний», а также «Заметки», чтобы получить доступ к ним с iPad или Mac. Если нет, можно выключать.
При первоначальной настройке с нуля по умолчанию также отключена синхронизация «Сообщений». Если боитесь потерять их или хотите полноценно просматривать на других девайсах, лучше всего включить.
Интересная новая функция в данном меню, которая появилась с выходом iOS 15, — «Скрыть e-mail». Она поможет создать псевдоним для своего адреса электронной почты, чтобы не регистрироваться с ним на сомнительных сайтах.
2. Проверьте контроль расположения iPhone через «Локатор»

Очень важно активировать эту функцию
Что сделать: перейдите в меню «Настройки» → Apple ID → «Локатор» → «Найти iPhone» и переведите эту фишку в активное положение.
Без «Локатора» не получится просмотреть геолокацию расположения iPhone, если он будет потерян. Если забыли активировать эту фишку на этапе активации гаджета, самое время сделать это сразу после её окончания.
3. Ограничьте использование сотовых данных своим софтом

Всегда отключаю здесь больше половины приложений — особенно за границей
Что сделать: перейдите в меню «Настройки» → «Сотовая связь» и разберитесь с доступом приложений к мобильному интернету.
Это особенно важно сделать в том случае, если у вас лимитированный тариф на мобильный интернет. Когда загрузите необходимый софт и зайдёте в каждое приложение хотя бы раз, сможете ограничить работу некоторых с мобильным интернетом.
К слову, так и время автономной работы девайса увеличить получится. А это ещё никогда не было лишним.
4. Отключите уведомления от бесполезных приложений

Уведомления обычно нужны всего от нескольких приложений
Что сделать: перейдите в меню «Настройки» → «Уведомления» и проверьте доступность для всего установленного софта.
После установки всего необходимого софта рекомендую проверить это меню на наличие бесполезных уведомлений.
Если не хотите получать сообщения от каких-либо приложений, смело отключайте это. Меньше отвлекаться на ерунду будете.
5. Настройте доставку уведомлений по расписанию

Очень удобная фишка новой iOS
Что сделать: перейдите в меню «Настройки» → «Уведомления» → «Доставка по расписанию» и активируйте одноимённый переключатель.
Это новая фишка iOS 15. Она даёт возможность значительно сократить количество отвлекающих факторов. С помощью неё получится задать расписание доставки неважных уведомлений, о которых не нужно обязательно знать здесь и сейчас.
К примеру, сам добавляю сюда приложение «Почта». О новых письмах в момент их поступления лично мне знать не нужно.
6. Проверьте параметры звуков и тактильных сигналов

Прошу, не оставляйте рингтон стандартным!
Что сделать: перейдите в меню «Настройки» → «Звуки, тактильные сигналы» и проверьте пункты «Вибрация», «Рингтон», «Щелчки клавиатуры».
Если решили настроить iPhone с нуля, все параметры данного раздела будут стандартными, включая рингтон. Не раз не реагировал на звук по умолчанию, который не использую, и пропускал важные вызовы. Поэтому и предупреждаю.
7. Настройте «Не беспокоить» и режимы «Фокусирования»

Во время работы предпочитаю минимизировать число отвлекающих факторов
Что сделать: перейдите в меню «Настройки» → «Фокусирование» и разберитесь с параметрами доступных режимов.
«Фокусирование» — новая ступенька в развитии функции «Не беспокоить». Фишка даёт возможность ограничить звонки, уведомления и другую активность, чтобы смартфон не отвлекал во время профессиональной деятельности или не мешал личной жизни.
С помощью «Фокусирования» получится создать режим с ограничениями для входящих вызовов от конкретных абонентов, а также с сообщениями от приложений. Можно задать автоматический запуск или не делать этого.
Вручную режимы «Фокусирования» переключаются через «Пункт управления». Здесь новая фишка заменила «Не беспокоить».
8. Задайте имя для своего смартфона Apple

Удивляюсь, почему имя iPhone меняют единицы
Что сделать: перейдите в меню «Настройки» → «Основные» → «Об этом устройстве» → «Имя» и впишите необходимое.
Имя для iPhone, к примеру, используется при работе с режимом модема, а также при обмене файлами через AirDrop.
По умолчанию iOS 15 просто использует имя модели. Оно неочевидно при использовании смартфона рядом с аналогичными гаджетами. Поэтому лучше установить индивидуальное название для девайса.
9. Отключите фоновое обновление контента

Здесь также приложений нужно минимум
Что сделать: перейдите в меню «Настройки» → «Обновление контента» и уберите бесполезный софт с помощью переключателей.
Фоновое обновление контента для большинства установленных приложений банально не нужно. При этом оно ощутимо разряжает мобильное устройство, поэтому смысла разрешать доступ к этой фишке просто так нет.
10. Выберите переключатели для «Пункта управления»

Приложений здесь также должно быть минимум
Что сделать: определить необходимые в меню «Настройки» → «Пункт управления».
Если решили настроить iPhone с нуля, здесь будет базовый набор тумблеров. Вряд ли он устроит вас, поэтому стоит изменить по себя.
11. Разберитесь с параметрами в меню «Экран и яркость»

Жаль, размер текста влияет далеко не на весь софт
Что сделать: обратите на пункты «Оформление», «Автоблокировка» и «Размер текста» в меню «Настройки» → «Экран и яркость».
«Оформление» даёт возможность переключаться между светлым и тёмным интерфейсом системы и приложений, а также установить автоматическое переключение.
«Автоблокировку» рекомендую сделать минимальной (30 секунд), чтобы увеличить время автономной работы девайса.
«Размер текста» поможет определить шрифт для системных меню и поддерживающих эту фишку приложений. У самого не всё хорошо со зрением, поэтому обязательно выкручиваю здесь ползунок в более правое положение.
12. Выберите место для установленных приложений

Некоторые любят минимализм на рабочих столах
Что сделать: определиться с ним получится в меню «Настройки» → «Экран «Домой».
Это желательно делать до первичной установки всего нового софта. Особенно если речь идёт про настройку iPhone с нуля.
Эта фишка появилась с релизом iOS 14. Сторонний софт можно оставлять в «Библиотеке приложений» и не захламлять им свои рабочие столы. Все новые программы могут попадать либо на домашний экран, либо сразу в хранилище.
13. Выберите действия для постукиваний задней панели

Очень-очень востребованная функция
Что сделать: определитесь с вариантами для двух и трёх касаний в меню «Настройки» → «Универсальный доступ» → «Касание» → «Касание задней панели».
Эта фишка оказалась очень удобной, поэтому пользуется большой популярностью среди пользователей. Она, к примеру, даёт возможность делать снимки экрана, блокировать ориентацию девайса и даже запускать фонарик.
14. Активируйте «Затемнение обоев» для тёмной темы

Без этого светлые обои будут выглядеть достаточно странно
Что сделать: включите одноимённую фишку в меню «Настройки» → «Обои».
Она даёт возможность сделать любые свои картинки для обоев домашнего экрана более подходящими именно для ночного режима работы с iPhone. Обратил внимание, что эта фишка может не становиться активной даже при восстановлении резервной копии.
15. Ограничьте контроль местоположения для приложений

Передавать свою геолокацию всем подряд не нужно
Что сделать: установите ограничения в меню «Настройки» → «Конфиденциальность» → «Службы геолокации».
Нет смысла, чтобы у всех установленных приложений был доступ к местоположению iPhone как с точки зрения конфиденциальности, так и с позиции времени автономной работы мобильного устройства.
Переключатель «Точная геопозиция» вообще можно использовать только с тем софтом, которому доверяете на 100%.
16. Добавьте все необходимые карты для Apple Pay

Оплачивать свои покупки через Apple Pay очень удобно
Что сделать: проще всего перейти в меню «Настройки» → Wallet и Apple Pay» и вписать их все сюда.
Обычно настройки фирменной платёжной системы Apple сбиваются даже после восстановления своих данных на новом iPhone из резервной копии.
17. Разберитесь с учётными записями интернета

Сюда важно добавить все аккаунты для синхронизации
Что сделать: перейдите в меню «Настройки» → «Почта» → «Учётные записи» и добавьте все необходимые.
Для синхронизации почты, календарей и заметок между гаджетами многие используют не iCloud, а Gmail или любой другой подходящий сервис. Это удобно, если пользуетесь не только гаджетами Apple, но и устройствами других производителей.
Данные для аутентификации в учётных записях также далеко не всегда подтягиваются даже при восстановлении на новом iPhone резервной копии.
18. Настройте входящие вызовы на других устройствам

Сам эту фишку всегда выключаю
Что сделать: скорректировать список гаджетов для этой функции получится в меню «Настройки» → «Телефон» → «На других устройствах».
По умолчанию эта возможность включена. Сам же предпочитаю не пользоваться этой функцией, поэтому в моём личном чек-листе предварительной настройки нового iPhone есть пункт по отключению данной фишки.
19. Определитесь с используемым интерфейсом Safari

Мне больше по душе классика
Что сделать: изменить формат получится в меню «Настройки» → Safari.
Если какое-то время не пользовались смартфонами Apple, но решили вернуться на них после релиза iPhone 13, точно удивитесь внешнему виду Safari. Изменить его на привычный получится с помощью одного единственного переключателя.
20. Рекомендую сразу выбрать качество для «Диктофона»

С высоким качеством куда лучше слышно собеседника
Что сделать: выбрать вариант Lossless в меню «Настройки» → «Диктофон» → «Качество звука».
Записать что-то на «Диктофон» может понадобиться с самый неожиданный момент. Поэтому лучше сразу выбрать качество без сжатия, чтобы аудио было максимально разборчивым. Это особенно касается голосов.
Николай Грицаенко
Кандидат наук в рваных джинсах. Пишу докторскую на Mac, не выпускаю из рук iPhone, рассказываю про технологии и жизнь.
Источник





