- Сделай из своего старого iPhone камеру для наблюдения
- Как использовать iPhone или iPad в качестве камеры наблюдения
- ✏️ Нам пишут:
- Как превратить iPhone в камеру наблюдения
- Как превратить старый iPhone в камеру видеонаблюдения
- 1. Убедитесь, что ваш старый iPhone исправен
- 2. Выберите и установите на него приложение камеры
- 3. Найдите штатив, обустройте место для камеры
- 4. Финальный шаг
- Как использовать Айфон в качестве веб-камеры (через WiFi или USB)
- Настройка iOS для передачи видео
- Настройка компьютера для приема потокового видео с Айфона
- Настройки брандмауэра
- iPhone в качестве веб-камеры через Wi-Fi
- Вывод
Сделай из своего старого iPhone камеру для наблюдения
Не так давно на канале IFTTT* была анонсировано новое приложение, базирующееся на мобильной операционной системе от Apple – Manything. С помощью данного приложения вы можете сделать из своего старого i-гаджета настоящую систему домашнего видеонаблюдения. Сервис дает возможность пользователю синхронизировать Apple-устройства между собой для установления сети наблюдения. Одно из них можно использовать как видеокамеру, а на другом – наблюдать картинку, переданную по сигналу с «камеры наблюдения».
Видео можно записывать на устройство и хранить в файловой системе или же через «облачное» хранилище. Можно настроить включение видеозаписи через датчик движения. А можно просто наблюдать за происходящим на другом конце аппарата.
Так как приложение Manything поддерживает работу с каналом IFTTT, программа может быть использована с любым совместимым сервисом, к примеру, программой Belkin Wemo. Для трансформации вашего устройства от Эппл в домашнюю систему безопасности следует действовать по следующему алгоритму.
Для начала необходимо закачать программу Manything на устройство с iOS. После этого запустить сервис, пройти регистрацию. Стоит отметить, что вход можно выполнить и без регистрации, через аккаунт в социальной сети Фейсбук или через электронный почтовый адрес. После данных манипуляций, следует выбрать, какое из устройств будет выполнять роль видеокамеры. На нем нужно в открытом приложении выбрать пункт «Записывать видео с этого устройства».
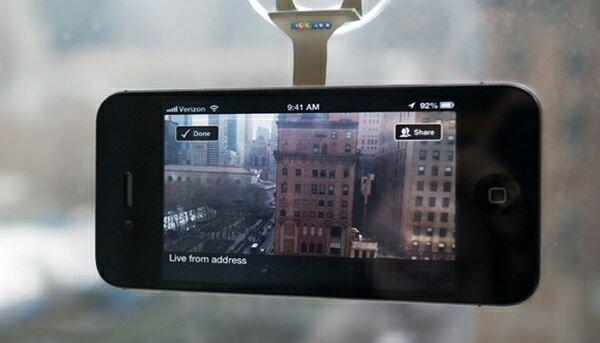
На другом устройстве, которое будет использовано для просмотра изображения с камеры, нужно сделать выбор в пользу «Показать мои камеры» для возможности удаленного просмотра происходящего на месте видеонаблюдения. Кроме этого, на приемную станцию будут приходить всяческие уведомления и предупреждения на указанный электронный адрес. Это весьма практично – приложение можно использовать как в качестве «монитора» в режиме реального времени, так и просматривать записанные видеоматериалы с камеры наблюдения.
По выполнении данных действий можно остановиться на базовых возможностях программы Mything. А можно запустить IFTTT для того, чтобы связать ее с Belkin WeMo.
Тут нужно будет настроить операцию, которая будет выполняться под условие «если мое устройство зафиксирует движение, нужно будет включить/выключить WeMo». Выбираете программу «Manythng» в качестве «если» и «Belkin WeMo» в качестве «тогда». Данная операция будет означать для камеры начало записи при фиксации движения датчиком. При прекращении движения запись останавливается.
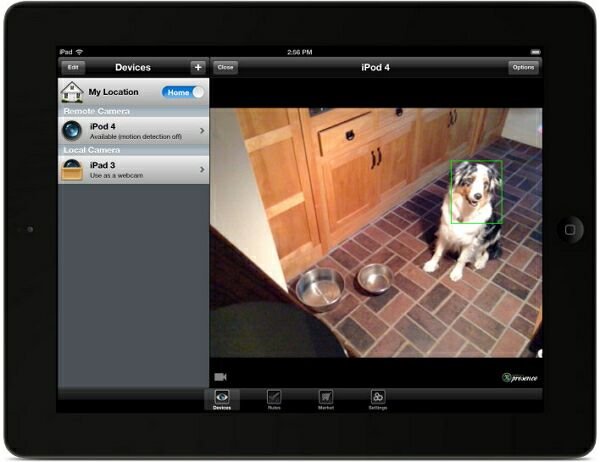
После всех этих нехитрых манипуляций у вас в руках окажется целая система домашнего видеонаблюдения, с возможностью включения через датчик движения. И все это доступно абсолютно бесплатно (в случае, если у вас есть в наличии 2 подходящих гаджета от Эппл).
* Сокращение от «If this, then that», что в переводе дословно: «Если так, тогда так». Это простейшее правило-условие – основа действия автоматической службы безопасности. Алгоритм автоматизирует процесс наблюдения, а также экономит энергию и свободное виртуальное пространство. Данный сервис дает возможность соединить вроде бы абсолютно разные инструменты.
Источник
Как использовать iPhone или iPad в качестве камеры наблюдения
✏️ Нам пишут:
На время ремонта беспокоюсь за сохранность вещей дома. Можно ли временно использовать в качестве камеры наблюдения находящийся дома iPhone или iPad?
Если нужно временно организовать систему видеонаблюдения, покупать для этого отдельную камеру или гаджеты не понадобится. Можно использовать любой смартфон или планшет, который лежит без дела.
Для большинства базовых задач подойдет одно из специализированных приложений, а расширенные возможности будут доступны по подписке или после встроенной покупки.
Как превратить iPhone в камеру наблюдения
1. Установите на смартфон или планшет приложение Камера Видеонаблюдение CCTV, Manything или любой другой аналог.
2. Создайте учетную запись для использования сервиса.
3. Разместите смартфон в удобном месте, чтобы он охватывал нужную вам комнату. Лучше всего установить гаджет на подставку, а еще придется подключить его к источнику питания. В режиме стриминга видео iPhone от батареи долго не продержится.
4. Установите аналогичное приложение на другом своем устройстве и авторизуйтесь в том же аккаунте.
5. Получите картинку с первого гаджета с возможностью просмотра и захвата экрана.
Оба сервиса доступны бесплатно, но дополнительные возможности откроются после подписки. Появится облачное хранение записей, улучшенное качества видео, распознавание людей или движения в кадре.
Можно подписаться на месяц или два, пока есть необходимость в видеонаблюдении, а затем отказаться от подписки.
Источник
Как превратить старый iPhone в камеру видеонаблюдения
Дома завалялся старый iPhone? Превратите его в домашнюю камеру видеонаблюдения — сэкономьте свое время и деньги! Рассказываем, как это сделать в этой инструкции.

Если вы являетесь владельцем старого iPhone или любого другого смартфона, который уже не подлежит продаже (или вы просто не хотите с ним расставаться) есть интересный способ подарить ему вторую жизнь. Просто превратите его в камеру домашнего видеонаблюдения. Тем самым вы не только сэкономите деньги, но и ваш старый айфон не будет пылиться где-то в ящике. В этой инструкции мы расскажем, как превратить свой старый iPhone в камеру видеонаблюдения.
Если вы столкнулись с проблемой функциональности вашего iPhone, для ее быстрого устранения можно обратится к мастерам сервисного центра iLab .
В чем плюсы такого перевоплощения:
• Вы экономите деньги (в среднем хорошие камеры видеонаблюдения стоят порядка 1-2 тыс. гривен, а то и выше);
• Вы экономите свое время (не нужно искать в магазинах, смотреть обзоры, вы просто используете свой старый телефон);
• Получаете качественное видео из дома 24/7.
• Отдаленное управление (с этим может быть проблема, потому что, используя специальную камеру с HomeKit, вы получаете качественный девайс со всем «на блюдечке» и простым управлением);
• Зарядка (нужно будет придумать, как заряжать телефон постоянно, потому что батарея при съемке видео садится очень быстро, а в старых iPhone – особенно);
• Место хранения (стандартного хранилища айфона будет недостаточно, поэтому нужно будет купить дополнительное место на iCloud/Google Disc);
• Нельзя установить на улице;
• Требуется штатив.
Как видите, есть минусы и плюсы, но, если вам хочется получить бюджетный вариант камеры домашнего наблюдения и вас не пугают сложности, вот как это обустроить.
1. Убедитесь, что ваш старый iPhone исправен
Если в старого айфона не повреждена камера, более или менее адекватно работает батарея, можно установить на него специальное приложение – он нам подходит, можем работать дальше.
2. Выберите и установите на него приложение камеры
К сожалению, стандартное приложение камеры не подойдет для этого. Нужно установить на iPhone специальное приложение, которое даст возможность передавать данные в облако в режиме реального времени, сохранять скрины и так далее.
Мы предлагаем вам использовать приложение Alfred. Оно простое, бесплатное, подходит как для iPhone, так и для Android и помогает решить проблему отдаленного управления.
Скачать Alfred для iPhone.
Скачать Alfred для Android.
1. Устанавливаем приложение «Alfred» из магазина приложений на свой старый телефон;
2. Также устанавливаем это приложение на новый телефон (чтобы следить за процессом записи видео);
3. Входим в систему с помощью учетной записи Google;
Внимание! На старом iPhone вам нужно будет выбрать опцию Camera. На новом айфоне – Viewer. Это очень важно, иначе вы просто не сможете управлять своей «камерой».
Также важно! В настройках приложения отключите фокусировку, настройте трансляцию «под себя» на своих двух устройствах, чтобы вам было удобно. Кстати, на новом айфоне вы можете настроить уведомления об обнаружении движения с камеры, а также подключить возможность общаться через старый iPhone с жителями/домашними животными, которые находятся дома.
*Кстати, если вы найдете еще какое-то крутое приложение для этой функции – можете писать нам в комментарии.
Вот еще запасной вариант с похожим функционалом и доступной формой подписки:
Presence – также подходит и для iPhone, и для Android:
3. Найдите штатив, обустройте место для камеры
Это важно, потому что вашему старому iPhone понадобится постоянная зарядка. Также нужна твердая поверхность, где можно установить ваш девайс. Удержитесь от приклеивания скотчем к стене и лучше используйте штатив/подставку и поставить камеру на полочку, прикрыв корпус книгами или рамкой с фото.
Важно! Мы не советуем устанавливать такие самодельные камеры на улице. Это может очень плохо кончится как для вашего старого iPhone, так и для самого дома. Этот способ – идеальное решение для разового использования внутри дома, экстренная мера или просто бюджетный вариант, ничего более.
4. Финальный шаг
Подключите старый iPhone к зарядке, откройте на нем приложение, включите передачу данных/Wi-Fi (важно). Вот и все – ваша камера наблюдения из старого телефона готова.
Если же вам не хочется проходить все эти шаги и вы требуете быстрого, надежного решения проблемы — мы советуем просто купить специальную камеру видеонаблюдения, которая предназначена для этой функции и сможет надежнее защитить ваш дом.
Источник
Как использовать Айфон в качестве веб-камеры (через WiFi или USB)
iPhone оснащен камерами высокой четкости, способными удивить качеством видеопотока даже искушенного «юзера». Потребуется небольшая настройка, чтобы использовать Айфон как веб-камеру, но результат того стоит. Гаджет от Apple полностью заменяет «вебку»: передача звука, видео высокой четкости доступны, что называется, по умолчанию.
Настройка iOS для передачи видео
Вся настройка пройдет двумя этапами: установкой программ в смартфон и в персональный компьютер с последующим их соединением. Итак, действия для выполнения в Айфоне:
- На главном экране находим иконку магазина приложений App Store, в строку поиска вбиваем название программы: iVCam. Нажимаем по кнопке «Загрузить». Подтверждаем установку отпечатком пальца либо опционально вводом пароля от Apple ID.
- Находим на рабочем столе Айфона установленную программу, запускаем ее. Справа вверху нажимаем меню настроек (серую шестеренку). Выбираем там подходящее разрешение видео. Активируем запись звука, чтобы загорелся зеленый переключатель. Подтверждаем выбор нажатием кнопки «Готово»:
Мобильный клиент готов к работе. Далее приступим к настройке приемника для среды Windows.
Настройка компьютера для приема потокового видео с Айфона
Чтобы подключить Айфон как веб-камеру, для персонального компьютера потребуется скачать десктопную версию программы iVCam. Для этого переходим на официальный сайт по ссылке https://www.e2esoft.com/ivcam/, выбираем кнопку Download. Если не получается загрузить программу с официального сайта, можно перейти по ссылке http://ivcam.findmysoft.com/.
Подтверждаем условия лицензионного соглашения для использования приложения. Выбираем русский язык, а также директорию, куда нужно установить программу.
Настройки брандмауэра
После установки программы на компьютер нужно снять запрет на работу iVCam в настройках Firewall. Рассмотрим как это сделать на ОС Windows 10.
Переходим в «Центр безопасности защитника Windows»:
Далее разрешаем работу приложения через брандмауэр, проставив соответствующие галочки:
Настройка завершена, теперь перейдем к соединению смартфона и компьютера в одну сеть.
iPhone в качестве веб-камеры через Wi-Fi
Если компьютер и Айфон подключены к одной беспроводной сети wifi, настройка происходит довольно просто. Для начала открываем приложение iVCam, смартфон автоматически обнаружит активное беспроводное соединение с программой на компьютере.
iPhone попросит разрешения на использование камеры и микрофона. Необходимо нажать «Разрешить», после этого на экране появится изображение с основной камеры, а также звук:
Обратите внимание, что в таком режиме нельзя переключаться между приложениями на iPhone, иначе трансляция видеопотока прервется.
В случае если используются различные сети, например, мобильная LTE и обычное Ethernet-подключение на ПК, Айфон необходимо предварительно подключить фирменным кабелем к свободному USB-порту системного блока. Затем разрешить доступ к компьютеру и запустить на смартфоне программу iVCam.
Вывод
Простая процедура настройки Айфона экономит приличную сумму за предполагаемую покупку новой веб-камеры. А также дарит гарантированное удовольствие от трансляции видео высокой четкости. В режиме «вебки» iPhone используется для передачи потока на видеосервисы, например, YouTube, Twitch. Еще для видеозвонков через популярные мессенджеры: Skype или Duscord. Собеседники по достоинству оценят «кино» высокой четкости и качественный звук.
Источник















