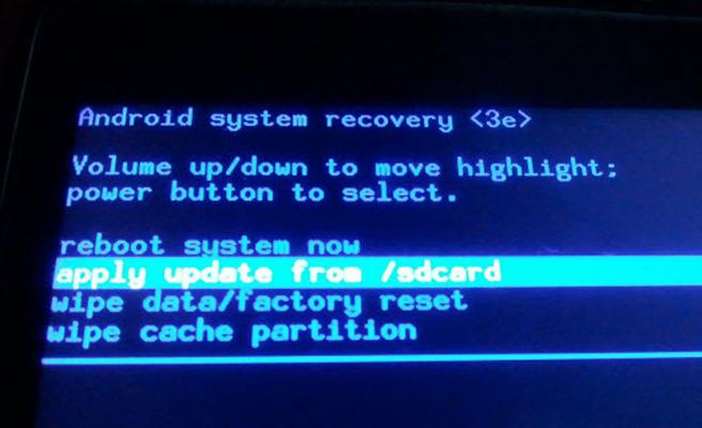- Что делать, если планшет не загружается дальше логотипа — варианты решения проблемы
- Природа проблемы
- Как решать проблему?
- Режим восстановления
- Перепрошивка через компьютер
- Аппаратное решение
- Важно — как не допустить возникновения таких проблем
- Что делать, если тормозит гаджет?
- Причины возникновения проблем
- Проблема в оборудовании
- Внешние устройства
- Программные сбои
- Обновление операционной системы
- Фоновые приложения
- Безопасный режим
- Сервисное ПО
- Сброс настроек
- Разгон планшета
- Аппаратный апгрейд, ремонт
Что делать, если планшет не загружается дальше логотипа — варианты решения проблемы

Природа проблемы
Почему возникают неприятности, когда планшет включается, но не загружается дальше логотипа (как, впрочем, и смартфоны), или не включается вообще?
[su_list icon=»icon: android» icon_color=»#006905″]
- [su_highlight]Ошибка перепрошивки.[/su_highlight] Подобные инциденты случаются, если вы (или горе-мастер из сервис-центра) попытаетесь установить на планшет прошивку, предназначенную для другого устройства. Возможно, во время процесса установки внезапно случился сбой питания, и компьютер, с которого вы устанавливали прошивку, выключился.
- [su_highlight]Полный разряд батареи.[/su_highlight] Достаточно редкая причина, однако имеет место (в частности, с планшетами Lenovo).
- [su_highlight]Забитая память[/su_highlight]. При загрузке любому современному устройству нужна свободная память (некоторые проблемы с памятью описаны здесь). Если же с ней проблемы, планшет может грузиться невыносимо долго и так и не загрузиться полностью.
- Механические повреждения. Как правило, они проявляются в полном отказе устройства включаться, но бывают и исключения.[/su_list]
При выключенном планшете мы вряд ли сможем провести точную диагностику (кроме случаев механических повреждений, следы которых остались на корпусе). Но методы восстановления в любом случае общие.
Как решать проблему?
Режим восстановления
Современные устройства на Android снабжены специальными средствами восстановления. Режим Recovery Mode предназначен для работы с системой «на низком уровне». Через этот режим можно установить новую прошивку или программу, глубоко внедрённую в систему (например, Google Apps). Но самый простой способ – войти в Recovery Mode и произвести сброс системы.
Для разных моделей вход в рекавери делается по-разному. Как правило, для этого нужно выключить аппарат, а включая снова, зажать кнопку питания вместе с уже нажатой клавишей увеличения (или уменьшения) громкости. Однако некоторые производители проявляют фантазию и применяют собственное решение (например, с кнопкой «Домой» – как у Apple). Поэтому перед процедурой поищите в Интернете, как нужно входить в режим восстановления конкретно на вашей модели.
[su_note]В появившемся меню сенсорный дисплей работать не будет. Перемещаться вверх и вниз по его пунктам надо кнопками громкости, а подтверждать – кнопкой включения. Выберите пункт Wipe Data Factory (сброс до заводских настроек), примените его. После этого выберите пункт Reset (перезагрузка) и перегрузите планшет в обычном режиме.[/su_note]
Конечно, если вы не делали резервных копий, то ваши приложения и личные данные будут сброшены. Но их несложно восстановить, особенно если вы включили постоянную синхронизацию с Google.
Перепрошивка через компьютер
Если войти в режим Recovery не получается, то попробуйте восстановление планшета через компьютер. Существует множество утилит для этой цели, однако для каждой конкретной модели (или чипсета) необходимо выбирать правильное приложение.
Так, для планшетов на процессорах NVidia разработчик выпустил специальное приложение с названием NVFlash. Для прошивки моделей на RockChip существует приложение RockChip RK Batch Tool. Другие производители также выпускают свои утилиты для перепрошивки. Важно изучить характеристики своего планшета и найти подходящий софт.
[su_note]Важно: найдите ту версию прошивки, которая точно соответствует аппаратным свойствам вашего планшета. Иначе гаджет можно погубить окончательно.[/su_note]
Не менее важно: рекомендуем для перепрошивки использовать не настольный компьютер (даже если у вас есть ИБП), а ноутбук. Благодаря батарее он защищён от проблем при отключении электричества.
Аппаратное решение

[su_note]Пользователи, не уверенные в своих силах, могут обратиться в сервис-центры. Да, там процедура будет несколько дороже. Зато ждать вам придётся меньше, а ремонт будет проведен качественно. И тоже дешевле, чем покупать новый аналогичный планшет.[/su_note]
Да, ваши личные данные и настройки при этом неизбежно погибнут. Но (см. выше) их можно будет восстановить через облачные сервисы или просто вручную.
Важно — как не допустить возникновения таких проблем
Если вы хотите быть готовыми к подобным проблемам и выходить из сложной ситуации без потерь, советуем вам делать следующие вещи:
[su_list icon=»icon: android» icon_color=»#006905″]
- Включите синхронизацию данных во всех аккаунтах, которым вы доверяете: в первую очередь Google. Активируйте резервную загрузку фотографий в Google+ или Facebook. По умолчанию фото сохраняются в скрытых альбомах, доступных только вам. Если с вашим устройством случится беда, вы сможете после его восстановления (или покупки нового) вернуть все свои данные.
- Регулярно делайте резервные копии приложений, желательно на карту памяти или даже в облачное хранилище. Рекомендуем приложение Titanium Backup, которое умеет сохранять не только сами приложения, но и их настройки и данные, а также отправлять их копии на сервер Dropbox. Более того, советуем купить лицензионную копию этого приложения: в случае проблем она окупится.
- Не засоряйте память планшета. Старайтесь устанавливать только самые нужные приложения и игры, а при возможности устанавливайте их на карту памяти. При выборе карты обратите внимание как минимум на 10 класс, а лучше на UHS-I. Только такие карты обеспечат вам достойную скорость работы. Экономить по мелочи и покупать карты 4 класса мы не советуем категорически.
- Берегите устройство от физических повреждений. Совет уже не новый, но никогда не лишний.[/su_list]
Источник
Что делать, если тормозит гаджет?
Вероятней всего, вы замечали, насколько быстро работает только купленный Android-планшет, все отлично запускается, мощные игры и приложения идут на ура, но со временем обращаешь внимание на то, что былая скорость куда-то бесследно исчезает: тормозит планшет, не запускаются программы, или в процессе взаимодействия появляется все больше ошибок. Все это явные признаки того, что планшет требует незамедлительной диагностики с последующим сервисным обслуживанием.
Причины возникновения проблем
При поломке любого компьютерного устройства, существует только две причины – это:
- Выход из строя аппаратной части планшета;
- Программный сбой.
Чтобы сразу перейти к более вероятному варианту развития событий, то есть сбой в программном обеспечении, необходимо исключить вероятность аппаратной поломки.
Проблема в оборудовании
Если вы наблюдаете заметные торможения на своем девайсе, нужно определить: сильно ли он греется при долгом взаимодействии. Так? Значит, проблема в том, что процессор либо видеочип в результате вашей работы разогреваются настолько, что своим теплом воздействую на самих себя и на другие элементы планшета. К сожалению, разобрать его и почистить от пыли, как ноутбук не получится, поэтому единственный выход – это давать устройству после напряженной работы немного отдохнуть, так сказать, остыть.
Если все нормально, тогда вспомните: не падал ли гаджет на пол или не ударялся ли обо что-то. Да? Тогда, возможно, была повреждена сенсорная панель или сенсор попросту сдвинулся, тем самым вызвал непонятные действия на экране планшета, которые отдаленно напоминают торможения. В этом случае есть только один вариант – это нести в сервисный центр для диагностики и замены поврежденного элемента.
Внешние устройства
Иногда из-за некачественной сборки планшета, подключенные внешние устройства могут вызывать конфликт в работе операционной системы, это:
Поэтому сначала отключите их и попробуйте несколько часов поиграть с планшетным компьютером (нагрузите его) также извлеките flash-карту и SIM-карту, если таковые имеются.
Если планшет работает на отлично, значит, проблема во внешних устройствах, тогда поочередно подключаем их к гаджету и проверяем, какое из них вызывает программные торможения. После выявления просто заменяем его новым и пользуемся на здоровье. Прежде чем приступать к нижеизложенным рекомендациям, проверьте: может быть, ваш планшет до сих пор на гарантийном обслуживании, тогда незамедлительно сдаем его по гарантии и ждем ответа от сервисного центра, и только тогда предпринимаем какие-то действия.
Программные сбои
Это самая вероятная причина возникновения зависаний и торможений на операционной системе Android. Ведь несмотря на то, что уже на сегодня вышла пятая версия Android, эта платформа до сих пор находится на стадии разработки и исправления ошибок. Но, в большинстве случаев в проблемах устройства виноват его владелец, как бы не прискорбно это звучало.
Обновление операционной системы
Первое на что следует обратить внимание – это, конечно же, проверка обновлений для своего устройства. Любой производитель сенсорных устройств, сразу после релиза своего продукта и первого запуска, начинает собирать информацию по работе и сбоям операционной системы.
Поэтому спустя 2-3 недели выходят обновления, которые требуют незамедлительной установки. Если по какой-то причине система вас не оповестила об обнаружении новых обновлений, тогда необходимо самостоятельно открыть настройки, далее прокрутить список параметров в самый низ и нажать на последний пункт.
Android c оболочкой
В зависимости от версии Android, название может отличаться, но месторасположение нет. В открывшемся окне нажимаем на первый пункт – обновление системы или системное обновление, ждем пока устройство свяжется с сервером производителя. Далее, появится запрос на установку, соглашаемся и ждем завершения.
Фоновые приложения
Если после обновлений ничего не изменилось, тогда необходимо почистить память устройства от ненужных приложений, которые могут вызывать проблемы в работе операционной системы. Тогда снова переходим к настройкам, только теперь к пункту – «Приложения».
Далее, выбираем вкладку «Работающие» и последовательно отключаем те приложения, которыми вы не пользуетесь. Тем самым вы сможете освободить немного оперативной памяти, которая, собственно, и обеспечивает стабильность работы платформы.
Обратите внимание, ни в коем случае не отключайте службы от Google, потому что последствия этих действий могут быть самыми разнообразными.
Заметили улучшение работы, тогда переходим в первую вкладку – сторонние и принудительно удаляем программы, которые вы не используете. Особое внимание следует обратить на виджеты, которые неимоверными размерами забирают ОЗУ.
Безопасный режим
Если по тем или иным причинам не удается зайти в настройки для удаления конфликтующих приложений, тогда необходимо перезагрузить планшет в безопасный режим, когда будут запущены только системные службы.
Для этого зажимаем клавишу Power до появления меню, представленного выше на изображении. Удерживаем выделенный пункт, пока на экране не появится запрос на переход в безопасный режим, смотрите ниже.
Нажимаем ОК, и ждем пока планшет перезагрузится в сервисный режим, после чего можно заняться удалением конфликтующих приложений. Чтобы вновь включить нормальный режим – просто перезагрузите девайс.
Сервисное ПО
Если после удаления и остановки некоторых программ наблюдается зависание и торможение системы, тогда придется перейти к интернет-магазину PlayMarket и выполнить загрузку дополнительных сервисных приложений, которые просканируют устройство и по разрешению пользователя очистят память от ненужных файлов.
Clean Master – это очень мощная, а главное, абсолютно бесплатная утилита, которая проведет всестороннее сканирование планшета и в конце выведет отчет. В нем будут представлены рекомендации по устранению проблем. Помимо этого, программа в фоновом режиме сможет завершать работу неактивных, но запущенных программ.
Рекомендуется проверить сенсорный девайс на наличие вирусного программного обеспечения, для этого достаточно установить любой бесплатный антивирусник и запустить сканирование.
Для полного сканирования можно дополнительно воспользоваться приложением – DU Speed Booster, которое также распространяется по бесплатной лицензии. Выполняемые функции у этих двух утилит – одинаковые, каждая из них имеет свои преимущества и недостатки, но со своими задачами они справляются отлично.
Сброс настроек
После проделанных сервисных мероприятий, планшет все равно тормозит, тогда придется сбрасывать настройки до заводского состояния – это самая последняя мера, которую необходимо использовать только в самых крайних случаях. Поэтому открываем настройки и переходим к выделенному параметру – восстановление и сброс, как показано ниже на изображении.
В открывшемся окне опускаемся до последнего пункта – сброс настроек. Стоит обратить ваше внимание, что после этих шагов вся персональная информация, а также настройки и установленные приложения будут безвозвратно удалены, и восстановлению не подлежат.
Поэтому по возможности скопируйте фотографии и документы на другие носители информации, и только тогда приступайте.
Если после этого наблюдаются торможения, тогда, вероятней всего, проблема в самой прошивке и требуется ее переустановка, как это сделать: можно узнать на форумах.
После сброса настроек вы получите абсолютно чистый планшетный компьютер, как после покупки, поэтому придется вновь создавать аккаунт и настраивать операционную систему.
Разгон планшета
Аппаратный апгрейд, ремонт
Если после выполнения всех вышеперечисленных процедур, ваш планшет по-прежнему тормозит, еле передвигает даже собственный интерфейс, все приложения открываются очень долго, да ещё аккумулятор стал разряжаться буквально на глазах, то дело явно связано с проблемами аппаратной части.
Дело в том, что все компоненты в планшете, если это не очень дорогая флагманская модель, производителями подбираются таким образом, чтобы максимально сэкономить. Эти компоненты, особенно модули памяти, как оперативной, так и флэш-накопитель eMMC, со временем подвержены естественной деградации. Просто дешёвые компоненты деградирую быстрее. Оперативная память уже не справляется с нагрузками, не может вместить весь объём данных. Такое ощущение, что в планшете не 2 гигабайта ОЗУ, а всего 512 или меньше мегабайт. Если вам дорог ваш планшет не только как просто мобильное устройство, то имеет смысл его заменить, либо взяться за изучения стоимости чипов памяти и их замены.
Сами чипы могут стоить недорого, труднее найти того специалиста, который сделает аккуратную замену за адекватные деньги. Кстати, контроллер питания тоже желательно заменить, поскольку далеко не всегда виноват встроенный аккумулятор, просто искусственно стареет контроллер, который не даёт аккумулятору через какое-то время заряжаться.
Источник