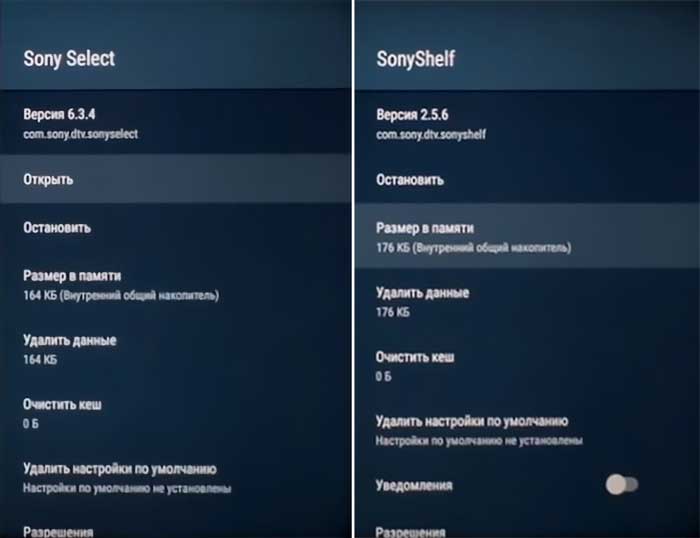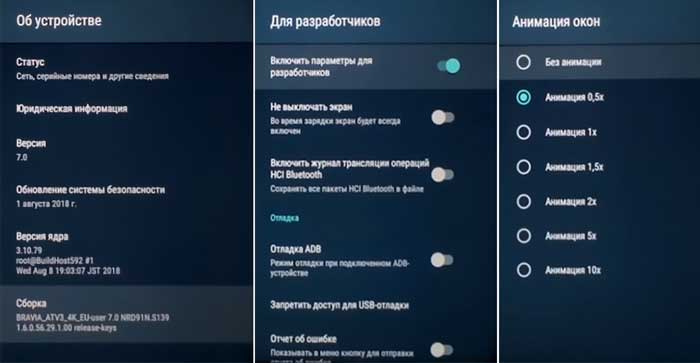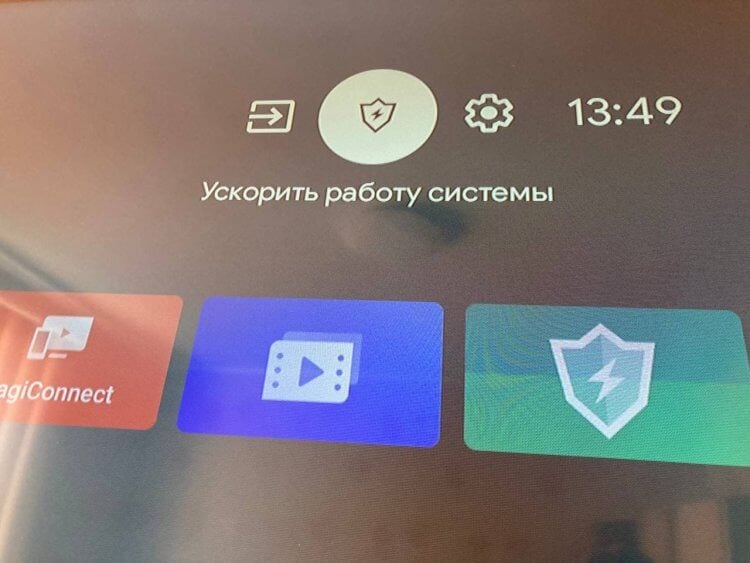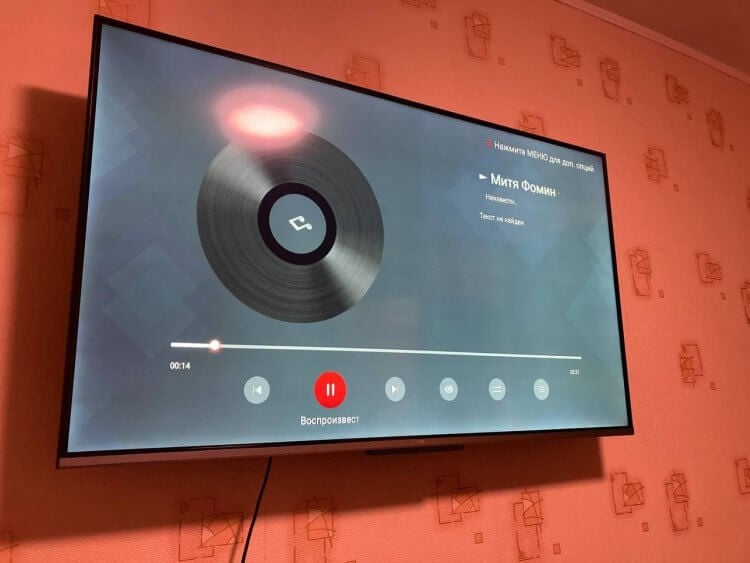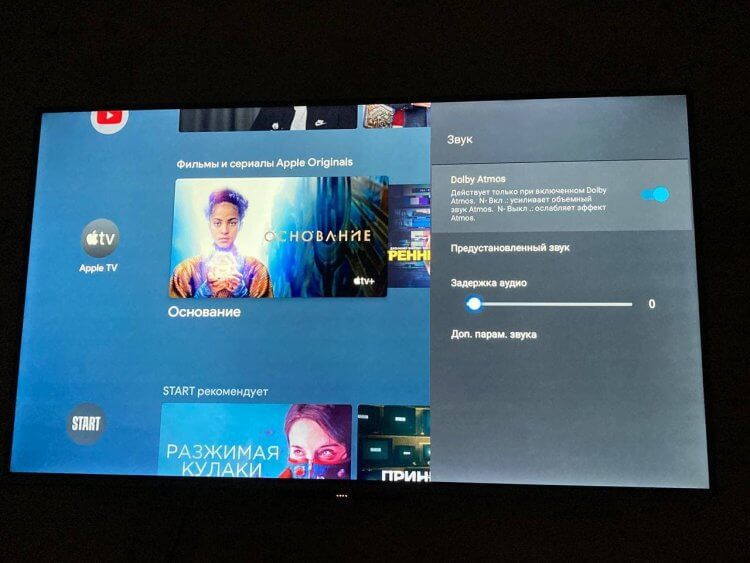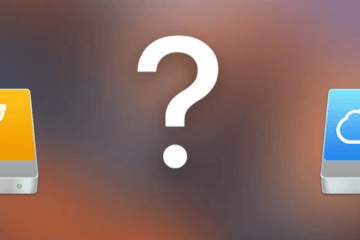- Как ускорить работу Андроид ТВ
- Настройка Андроид ТВ
- Отключение обновления ПО
- Отключение ненужных приложений
- Главный экран
- Настройка Smart TV Android в режиме разработчика
- Установка сторонних приложений
- Итог ускорения Андроид ТВ
- Самые частые ошибки при использовании Android TV
- Как ускорить работу Андроид ТВ
- Настройка Андроид ТВ
- Медиаплеер для Андроид ТВ
- Режим изображения на телевизоре
- Кабельное ТВ на 4К телевизоре
- Подписки на сервисы
- Саундбар для телевизора
- Как переустановить Андроид на телевизоре
- Способы прошивки телевизора — через интернет или с флешки по USB
- В автоматическом режиме
- Обновление прошивки телевизора Philips (Android TV) через интернет
- Установка обновления системы на телевизоре Philips
- После обновления
- Что нужно для обновления телевизора Samsung?
- Какую прошивку выбрать?
- Обновление прошивки через USB
- Обновление прошивки через интернет
- Обновить прошивку телека? А зачем.
- Как обновить прошивку автоматически?
- Андроид или нет?
- Ответы 0
- Поделиться
- Обновления в Android 10 TV
- Планы на будущее
- Google ADT3 для разработчиков
Как ускорить работу Андроид ТВ
Большинство смарт-телевизоров Sony Bravia работают на платформе Андроид ТВ. Причём, независимо от разрешения экрана – Full HD или 4К. Скорость работы этой операционной системы зависит от мощности используемого процессора и количества оперативной памяти. Но и мы сами можем кое-что сделать для увеличения быстродействия Android TV.
Как ускорить Андроид ТВ?
Это несложно делается путём разблокировки доступа к режиму разработчика, удаления предварительно установленных спам-приложений и некоторых других фиксиков! Вообще же, дизайн Андроид ТВ практически идентичен Андроиду на смартфонах.
Настройка Андроид ТВ
Любой телевизор на ОС Андроид ТВ настраивается стандартно, мы же для примера будем иметь в виду Sony Bravia KD-55XF9005. Предполагается, что телевизор уже подключён к сети Интернет проводным или беспроводным способом и активирован аккаунт Google. Наша задача – разгрузить систему от значительного количества ненужных приложений.
В первую очередь отключаем автоматическое обновление программного обеспечения. Чтобы не нагружать операционную систему Android TV регулярными поисками обновлений в фоновом режиме, лучше самим периодически проверять обновления нужных приложений, в том числе и прошивки Android TV. Теперь телевизор готов к прокачке.
Отключение обновления ПО
Если это первый запуск телевизора, то вероятно, будет доступно обновление системы. Его можно найти в разделе настроек «Об устройстве». Обновления программного обеспечения могут быть загружены в фоновом режиме. Но по опыту работы со Смарт ТВ на Андроиде, телевизор не всегда выделяет нужное количество системной памяти для этого, и загрузка иногда срывается.
Поэтому просто дождитесь окончания обновления, ничего не делая при этом. Как только обновление будет загружено, его можно запустить сразу же или позже. Как правило, сам процесс обновления занимает около 20 минут.
Отключение ненужных приложений
Чтобы освободить место во внутренней памяти, отключим ненужные приложения. В разделе настроек «Приложения» найдём системные приложения, нагружающие без толку процессор. Во-первых, это Sony Select, отвечающее за показ панели рекомендаций Sony на экране. Деактивируем его, т.е. выбираем пункт «Остановить» в подменю самого приложения и «Удалить данные». Жмём ОК.
Во-вторых, таким же образом отключаем SonyShelf. Удаляем данные и отключаем уведомления.
После этих действий обе строки рекомендаций перестают отображаться на главном экране. Аналогично можно отключить следующие приложения:
• Play Station Video.
• Amazon Video.
• Netflix.
• Google Play Фильмы.
• Google Play Музыка.
• Google Japanese Input.
• Диспетчер услуг Samba.
• Демо-приложение.
Если не играть в игры, то можно смело отключить Google Play Игры и удалить игру Asphalt. Ну и безболезненно отключаются приложения, связанные со звонками – Хранилище контактов и Синхронизация контактов Google.
Главный экран
Здесь настраиваются «под себя» Строка рекомендаций и Строки игр и приложений. Рекомендации – это своего рода напоминалка об имеющихся на телевизоре Андроид ТВ приложениях и сервисах. Соответственно, ненужные напоминания можно отключить переводом ползунка влево. То же делаем для игр и приложений. Что не нужно – удаляем, что нужно – упорядочиваем (сортируем). Стандартные приложения удалить не получится, только переместить.
Настройка Smart TV Android в режиме разработчика
Здесь нам нужно будет настроить скорость работы графического интерфейса операционной системы. Для этого нужно сделать доступным режим разработчика. Переходим в настройках в меню «Об устройстве» и в самом низу три раза кликаем на подменю «Сборка». После этого в настройках появляется строка «Для разработчиков». Здесь мы отрегулируем четыре параметра.
1. Лимит фоновых процессов устанавливаем в «Не более 1 процесса».
2. Анимация окон ставим на «Анимация 0.5х». Увеличится скорость загрузки иконок.
3. Анимация переходов – в 0.5х.
4. Длительность анимации – в 0.5х.
Больше в этом меню ничего делать не нужно.
Установка сторонних приложений
Установка сторонних приложений на Андроид вообще-то не влияет на скорость работы ОС, но она необходима, если нужно установить приложения не из Play Маркет. Для доступа к ней переходим в меню настроек «Безопасность и ограничения». Включаем опцию «Неизвестные источники». Теперь, когда вы скачаете на флешку установочный файл приложения с расширением .apk, вставите флешку в разъём USB телевизора Сони Андроид, приложение сразу начнёт устанавливаться.
Итог ускорения Андроид ТВ
После всех этих манипуляций скорость Андроид ТВ повысится минимум в 2 раза. Это уже хороший результат, который делает общение с андроидом куда приятнее, чем было до ускорения работы операционной системы.
Источник
Самые частые ошибки при использовании Android TV
Android TV дает совершенно новый опыт в использовании умного телевизора. Например, вы можете устанавливать любые приложения на свое устройство, а не только то, что предлагает встроенный Play Market. Это не самая простая процедура, но достаточно интересная, требующая усидчивости. За три недели я изучил свой телевизор на Android TV и даже понял, чего с ним точно не стоит делать: в нем слишком много различных функций, которые и так не дадут вам заскучать. Но к кое-каким вещам стоит отнестись со всей серьезностью, чтобы случайно не испортить впечатление от умного телевизора. Делюсь с вами собственным, пусть и не большим, опытом, чего не стоит делать с Android TV.
Рассказываем, чего не стоит делать с телевизором на Android TV
Как ускорить работу Андроид ТВ
В своей предыдущей статье я отмечал, что в Android TV есть классная функция, позволяющая ускорить работу системы одним нажатием. Со стороны кажется, что это и вправду полезно: встроенная утилита закрывает ненужные фоновые процессы, даже ускоряет работу интерфейса. Но в ней есть подводные камни: она работает как и любой оптимизатор оперативной памяти на Windows. Поначалу вам кажется, что у устройства открывается второе дыхание, но это не так.
Никогда не нажимайте эту кнопку, если не хотите подвисаний!
Например, я использовал эту фичу, после чего звук в видеороликах на YouTube стал подвисать, хотя с самой картинкой был полный порядок. Показалось, что всему виной плохой Интернет дома, но после перезагрузки телевизора все снова отлично заработало. Мой совет: не используйте эту функцию, а лучше закрывайте ненужные приложения.
Не забудьте подписаться на наш Яндекс.Дзен: в нем мы пишем о том, о чем еще никто не знает!
Настройка Андроид ТВ
В Android TV есть удобная функция, которая ускоряет запуск телевизора. При первом включении он грузится достаточно долго, и вы можете избежать этого: включите в настройках «Быстрый запуск» — получится, что все фоновые процессы останутся, а сам телевизор фактически будет в режиме гибернации. Этим он напоминает похожий режим в Windows, чтобы лишний раз не ждать загрузки всех служб после включения.
Медиаплеер для Андроид ТВ
Удивительно, насколько хорош Android TV в использовании и насколько плох встроенный медиаплеер для воспроизведения фильмов и музыки с флэшки. Нет смысла скрывать: он ужасен! Хорошо, что можно выбрать альтернативу в Play Market или установить собственный вариант.
Встроенный плеер ужасен. Вам точно нужна будет сторонняя программа
Складывается такое ощущение, будто производители устанавливают неплохую начинку, саму ОС, а на создание нормальных программ у них не хватает времени и сил. Лучший вариант, чтобы не мучаться с проигрывателем — это установить плеер VLC. О том, как это правильно сделать, читайте в нашей инструкции.
Режим изображения на телевизоре
В настройках Android TV есть классные режимы изображений для просмотра разного контента: это и кино, и спорт, и даже игровой режим. Среди прочих выделяется динамический — «уплавнялка» и вправду хороша, вот только от нее быстро устают глаза да и видео воспринимается иначе. В общем, одна из главных фишек явно не подходит для всего подряд.
Выбирайте нужный режим изображения для комфортного просмотра
Лучше и вправду вручную выбирать необходимый режим, чтобы просмотр приносил удовольствие. А еще не поленитесь настраивать яркость в зависимости от освещения: режимы по умолчанию включают собственный уровень, что может приносить дискомфорт при просмотре ночью.
Кабельное ТВ на 4К телевизоре
Подключать к Android TV кабельное ТВ — на мой взгляд, настоящий моветон. Эфирное ТВ уже никому не нужно, особенно, умному телевизору, который может транслировать те же каналы через приложения. В принципе, я не смотрю ТВ сам и никому не рекомендую, а подключать кабельное к большому телевизору с 4К — то же самое, что ездить на Lamborghini в огород.
Подписки на сервисы
Первое, о чем я подумал, когда покупал телевизор — это то, что я смогу наслаждаться вообще любым контентом. Это и спорт, и фильмы, и сериалы — в общем, ни в чем себе не отказывать, оформив все разом. Оказалось, что я ошибался. Не повторяйте моих ошибок: если у вас уже есть подписки, то пользуйтесь ими и не перегружайте свой кошелек другими.
Не покупайте все подписки подряд. Начните с малого
Мой опыт показал, что сосредоточиться бывает очень сложно: лучше опробовать то, что уже есть, и только после этого подбирать другие подписки, если есть необходимость. Большое количество подписок сбивает с толку, когда хочешь все и сразу, а в итоге не можешь посмотреть ничего, но исправно платишь абонентскую плату.
Хотите обсудить статью? Пишите в наш Telegram-чат!
Саундбар для телевизора
Многие пользователи хотят всё и сразу, чтобы телевизор не просто висел на стене, а был настоящим домашним кинотеатром. Для этого вслепую покупают саундбары и колонки. Не торопитесь тратить деньги: возможно, ваш телевизор и без того обладает хорошим звуком.
Dolby Atmos выдает шикарный звук даже со стандартных колонок
А если он поддерживает Dolby Atmos, то это означает, что саундбар вам не понадобится. В любом случае, обязательно опробуйте звук у себя дома, а уже после решайте, нужна ли вам дополнительная акустика или нет.
Новости, статьи и анонсы публикаций
Свободное общение и обсуждение материалов
Даже если ваш смартфон обладает большим объёмом памяти, скорее всего вы всё равно регулярно проводите там чистку, удаляя данные, которые уже не представляют большой ценности. Но так под руку может попасться не только мусор, но и что-то вполне себе ценное. Например, фотографии, которые потом гарантированно захочется восстановить. К счастью, даже если вы не опомнились сразу, возможность вернуть удалённые фото всё-таки есть.
Вопрос о том, где сейчас хранить информацию, стоит как никогда остро. Современный человек стремится к мобильности и старается отказаться от всего, что способно ему в этом помешать. Большинство пользователей уже не хранит семейные альбомы с фотографиями. Они перешли в цифровой формат и находятся в памяти устройства или внешних накопителей. Мы также отказались от хранения коробок от новой техники, ведь ремонт телефона без проблем можно осуществить и без этого, а чек можно сохранить в электронном формате. Таким образом, ценность устройств, где находятся все наши файлы значительно возрастает. Нам страшно потерять пароль от облака или забыть SSD диск в гостях. Так все файлы становятся под угрозой.
Мобильные технологии развиваются очень стремительно. Сейчас каждому из нас трудно представить жизнь без смартфона, планшета или ноутбука. Если раньше мы обращались к смартфону по особым случаям, то сейчас сложно представить без телефона даже один день. Смартфон заменил нам многие гаджеты, вроде плееров, фотоаппаратов или игровых приставок. Однако можно ли полностью отказаться от бумажных носителей в пользу новых технологий в 2021 году?
К Android TV все это не имеет никакого отношения. Не надо обобщать, я ещё пункт 1 заметил в прошлой Вашей статье и тут он вылез с новой силой.
Все вышеперечисленное относится к конкретной модели телевизора конкретного вендора. Пункта 1 нет в стандартном Андроиде, это надстройка производителя, но ещё со времён андроида 2.х доказано, что очистка памяти не приводит ни к чему хорошему.
Пункты 2,3,4 зависят от производителя, настройки изображения каждый пилит под себя, т.к. Гугл туда не лезет.
По пункту 7. Атмос, к сожалению, сейчас продался и его пихают все, кому не лень, поэтому, его наличием никак не влияет на качество и мощность звука.
Таким образом, надо рассказывать про конкретное устройство, а не про андроид ТВ в целом
Поддержка атмоса не означает что он там есть, есть лишь возможность проброса атмоса через ресивер на систему 5.1 и 7= .1 стоимость которого равна стоимости бюджетного 4К телевизора и выше.
“ возможно, ваш телевизор и без того обладает хорошим звуком”, это заблуждение. Внешние колонки с усилителем или на худой конец саунд бар — мас хэв. Попробуйте и поймете насколько вы были далеки от истины
Источник
Как переустановить Андроид на телевизоре
Способы прошивки телевизора — через интернет или с флешки по USB
Обновить прошивку на телевизоре с установленным на него программным обеспечением Smart TV или Android можно тремя способами можно двумя способами:
- по интернету в автоматическом режиме,
- либо вручную через USB флешку.
Я не советую пользоваться обновлением по сети, так как любое непредвиденное действие, вроде скачка напряжения и выключения ТВ, может привести к тому, что он превратится в большой черный кирпич. Так что приготовьте флешку для ее подключения к смарт телевизору. Речь пойдет именно о способе прошивке через разъем USB, поскольку он более надежен и в 99% при прямых руках гарантирует удачное обновление ПО. Не обязательно она должна быть большого объема — 1 Гб вполне хватит.
Если автоматическое обновление с USB не началось, с помощью пульта следует зайти в Меню – Поддержка;
В автоматическом режиме
Соблюдая последовательность нехитрых действий, можно не сомневаться в том, что работоспособность телевизора не будет повреждена. Торопливость и несоблюдение пошаговых операций наоборот приведёт к малым или большим проблемам, которые могут стать причиной полной технической поломки. Поэтому, если в инструкциях, которые представлены ниже, что-либо не совсем понятно, лучше вызвать квалифицированного мастера.

Подключение к телевизору интернета (будь это Wi-Fi или соединение посредством кабеля);
Вход в меню настроек через пульт дистанционного управления (Menu – Settings);
Переход к вкладке поддержки;
Выбор пункта с обновлением программного обеспечения;
После запуска пользователю ничего делать не нужно, только ждать, когда процесс полностью завершится. Если всё прошло успешно, прошивка телевизора завершена, телевизор сам выключится, а затем включится.
Честно говоря, через флешку я еще не пробовал обновлять. Но, сама прошивка есть на сайте Филипс. Просто скачиваем ее, копируем на флешку, и на телевизоре выбираем USB в качестве источника для обновления. Я всегда устанавливаю новое ПО через интернет. Телевизор сам скачивает прошивку, и устанавливает ее. Именно об этом способе я напишу ниже.
Обновление прошивки телевизора Philips (Android TV) через интернет
Так как обновлять наш Android TV мы будем через интернет, то телевизор должен быть подключен к интернету по сетевому кабелю, или по Wi-Fi сети.
После того, как убедились, что интернет на телевизоре работает (можно например запустить видео на YouTube) , открываем Smart TV, и прокручиваем до раздела «Установки». Там выбираем пункт «Обновить ПО»
Дальше, выбираем пункт «Поиск обновлений».
И в качестве источника выбираем «Интернет».
Телевизор выполнить проверку, и если найдет новое обновление ПО, то предложит обновится. Нажимаем на кнопку «Обновить».
Дальше, принимаем пользовательское соглашение, и ждем, пока телевизор загрузит прошивку. Весит она не мало, поэтому, все зависит от скорости вашего подключения к интернету.
Раньше я не сталкивался с такой проблемой. Решил просто: отключил автоматическое выключение телевизора в настройках. Есть там такой пункт «Таймер автовыключения» выставляем значение на 0.
Установка обновления системы на телевизоре Philips
Как только обновление будет загружено, телевизор предложит его установить. Нажимаем на кнопку «Начать». Телевизор перезагрузится, и начнется установка обновления системы. Ждем.
Затем, телевизор снова будет перезагружен, и начнется обновление Android (оптимизация приложений). Ждем, пока закончится этот процесс.
После этого, можно пользоваться телевизором.
После обновления
У меня он сразу сильно глючил, Android TV еле запустился. А потом, вообще появился синий экран, я уже подумал, что это синий экран смерти 🙂
Но, отключив питание телевизора, и включив его, я реально обрадовался. В начале статьи я писал, что обновления совсем ничего не дают. Так вот, когда я это писал, данное обновление только загружалось. После его установки, все работает намного быстрее. Это реально заметно. Особенно, перемещение по самому меню Android TV. А в Play Маркет стало даже приятно просматривать приложения.
Главное, что телевизор адекватно и быстро реагирует на нажатия кнопок на пульте. А то до обновления, с этим были серьезные проблемы. Не знаю, может все станет как было, но я уже начал менять свое мнение о телевизорах Philips и самой системе Android TV.
И еще одна радужная новость, заработала беспроводная мышка! Раньше же не работала. Курсор очень четкий. В браузере листать сайты одно удовольствие. Но, в самом меню Android TV не возможно запускать программы. Они просто не выбираются курсором. Зато, работает кнопка «вперед» и «назад». А в приложении YouTube, например, мышка отлично работает. Хотя, нужна она только для браузера.
Прогнрамная оболочка обновляется по интернету или через USB. Следовательно, список необходимого оборудования будет изменяться в зависимости от выбранного способа. Итак, если сделать его универсальным, то он будет выглядеть следующим образом:
Что нужно для обновления телевизора Samsung?
Прогнрамная оболочка обновляется по интернету или через USB. Следовательно, список необходимого оборудования будет изменяться в зависимости от выбранного способа. Итак, если сделать его универсальным, то он будет выглядеть следующим образом:
- flash-накопитель или внешний жесткий диск;
- интернет-соединение;
- телевизор Самсунг;
Некоторые пользователи предпочитают пользоваться опцией «Обновление в режиме ожидания», иными словами, новая версия операционной системы устанавливается автоматически. На самом деле, дело этого не стоит. Почему? Существует нескольку аргументов против данной опции:
Поэтому устанавливать новую версию операционной системы целесообразней вручную, ведь тогда телевидение абсолютно точно будет работать корректно. Чтобы отключить функцию установки автоматических обновлению, зайдите в главное меню, а потом перейдите в раздел «Поддержка», переключитесь на вкладку «Обновление ПО», отключите автоматическую инсталляцию обновлений. На сервере южнокорейского производителя прошивка появляется раньше, нежели на web-сайте.
Какую прошивку выбрать?
Выбор прошивки для телевизора Samsung осуществляется в соответствии с несколькими критериями:
- модель устройства;
- версия;
- тип установки.
Чтобы скачать прошивку, откройте официальный web-сайт производителя, а затем введите название серии и модели вашего телевизора. На экране появится список доступных программ, выберите необходимый вариант и скачайте, чтобы перепрошить телевизор.
Обновление прошивки через USB
Опять-таки, сначала нужно загрузить прошивку, открываем официальный сайт производителя, а затем ищем свою модель телевизора. Чтобы ускорить процесс, воспользуйтесь поисковым меню, просто вбейте в строку серию устройства и нажмите на значок лупы.
В результате, откроется web-страница с подробными инструкциями и софтом для вашего оборудования. Необходимо кликнуть по первому пункту «Встроенное ПО». Вследствие этого откроется окно с техническим описанием телевизора.
Отыщите подходящий файл с обновлениями, нас интересует установка через USB. Сравните название текущей версии, которая уже установлена на ТВ-устройстве с загруженной на сайте компании Samsung. Чтобы выполнить эту проверку, запустите меню, перейдите во вкладку «Поддержка», а потом в раздел «Обновление ПО».
Альтернативный способ – зайти в раздел «Поддержка», а потом переключиться на «Обращение в Samsung». Если установленная версия старше, нежели доступная для скачивания, тогда нужно обновить ПО.
Выбирая прошивку учитывайте язык пакета обновлений. Преимущественно, русскоязычная версия появляется одновременно с многоязычным пакетом, разницы между ними особой нет.
Теперь можно скачать прошивку на чистую, предварительно отформатированную флешку. Она должна быть в формате FAT32. Чтобы скачать свежее программное обеспечение, кликните по названию файла ЛКМ.
Чтобы распаковать прошивку, необходимо кликнуть дважды левой кнопкой мыши по этому файлу. Вероятнее всего, операционная система сообщит о том, что издателя не удалось проверить, но это не проблема, продолжайте распаковку.
В новом окне пользователю появится команда для распаковки файлов прошливки на flash-накопитель. Укажите расположение накопителя памяти, а потом нажмите на кнопку «Extract». Когда процесс будет завершен, можно достать USB-устройство из компьютера и вставить его в соответствующий порт телевизора.
Для запуска инсталляции обновлений, откройте главное меню, а потом перейдите в раздел «Поддержка», выберите «Обновление ПО» и пункт «По USB», затем нажмите на «ОК». Телевизор затребует дополнительное подтверждение установки прошивки, соглашаемся и запускаем процесс. Не доставайте flash-накопитель до тех пор, пока установка не будет завершена.
Многие пользователи зачастую сталкиваются с различными ошибками и сбоями. Описание проблем и способы их решения:
Альтернативный способ – установка по интернету. Сейчас его и рассмотрим.
Обновление прошивки через интернет
Инструкция по прошивке Самсунг Смарт ТВ через интернет:
- Чтобы прошить телевизор Samsung, сначала подключите его по интернету, Wi-Fi или LAN – не имеет особого значения.
- Откройте главное меню, воспользовавшись пультом дистанционного управления.
- Перейдите в раздел «Поддержка».
- Выберите команду «Обновление ПО».
- Нажимаем на «Обновить сейчас», а потом выбираем «По сети».
- Начнется автоматическая проверка наличия новой версии прошивки.
- Если доступные пакеты есть, то система задаст вопрос «Обновить сейчас?», нажимаем на «Да».
- Дождитесь, пока устройство загрузит файлы на встроенный жесткий диск.
- Не выключайте устройство до момента окончания инсталляции.
- После этого, телевизор самостоятельно выполнит обязательную перезагрузку.
Поменять прошивку на телевизоре Samsung, заметно расширив доступные функции проще, нежели может показаться сразу.
Подключите телевизор к интернету.
Войдите в меню телевизора.
Как войти в меню
На кнопочном пульте нажмите кнопку «MENU» 
На телевизоре R, M, N, Q, LS, K-серии нажмите кнопку «HOME» 
На смарт-пульте телевизора J-серии нажмите кнопку «MENU/123» 
На смарт-пульте телевизора H-серии нажмите кнопку «KEYPAD» 
На смарт-пульте телевизора F-серии нажмите кнопку «MORE» 
Выберите пункт «Поддержка».
Выберите пункт «Обновление ПО».
Если пункт «Обновление ПО» недоступен, выключите телевизор из розетки и подождите 5 минут.
Включите телевизор на источнике «ТВ» и снова попробуйте открыть этот пункт.
Если пункт все равно не доступен, убедитесь, что телевизор подключен к интернету.
Затем выйдите из меню (телевизор не выключайте), подождите 5 минут и попробуйте открыть пункт еще раз.
Выберите пункт «Обновить сейчас» или «По сети».
Телевизор проверит наличие новой прошивки.
Если новая прошивка есть, появится сообщение. Нажмите «Да».
Подождите, пока телевизор загрузит новую прошивку.
Не выключайте телевизор, пока обновляется прошивка.
Когда прошивка обновится, телевизор выключится и включится снова.
В первом случае скачивание апдейта производится на самом ТВ, во втором – на другом устройстве.
Обновить прошивку телека? А зачем.
Возможно, кто-то из читателей сейчас озадачен: что за прикол – обновлять прошивку телевизора? Вон, мол, телек родом из 80-х прошлого века ни разу не обновлялся и ничего, отлично показывает. Да, со старыми телеящиками дела обстоят именно так, но новые Смарт ТВ, наделенные «умом и сообразительностью», без прошивки жить не могут. И вот почему:
Значит, смарт-телевизор нужно обновлять, как только выйдет очередная прошивка? Скорее, да, но не сразу. Производители иногда выкладывают слишком «сырые» апдэйты, которые не повышают, а снижают качество работы ТВ. Поэтому лучше подождать и убедиться, что новая прошивка не вызывает нареканий у других пользователей.
Спешить имеет смысл лишь в одном случае – когда текущая ОС имеет очевидный, мешающий дефект. Иногда предпочтительнее ставить не самое последнее обновление, а то, которое решает конкретную проблему.
Процесс обновления можно отслеживать на экране. Как только он будет закончен, система выдаст сообщение с соответствующим уведомлением. Обновить прошивку на LG не так сложно, важно лишь найти правильную версию ПО и скачать ее с проверенного источника. Не стоит рисковать, используя программное обеспечение от неизвестных разработчиков с сомнительных сайтов.
Как обновить прошивку автоматически?
- С помощью пульта перейдите в главное меню.
- В меню выберите раздел «Настройки» (SETTINGS), а в этом разделе перейдите во вкладку с названием «Поддержка».
- В этом окне будет указана текущая версия установленного программного обеспечения. Если доступна его новая версия, нажмите кнопку «Обновить». Прошивка телевизора начнет обновляться автоматически, останется только дождаться завершения процесса.
На загрузку файлов может потребоваться достаточно много времени, так как размеры каждого из них достигают 500 Мб. В процессе обновления пользователь не должен включать устройство, но при этом он может спокойно просматривать теле программы в обычном режиме. Как только установка будет завершена телевизор самостоятельно начнет перезагрузку. После перезапуска новая версия ПО вступит в силу, и пользователю будут доступны все ее возможности.
Например, решения JVC не могут сравниться с решениями некоторых лидеров рынка, таких как Samsung или Sony. Когда дело доходит до «умного» аспекта вещей, существует множество путаницы в том, как все работает. В частности, нет четких рекомендаций по управлению приложениями на вашем JVC Smart TV.
Андроид или нет?
Не все смарт-телевизоры JVC поставляются с ОС Android. Вместо этого в них представлены конкретные версии самых популярных приложений, таких как YouTube и Netflix. Теперь это где-то довольно хаотично. Многие пользователи жаловались на то, что приложения не работают, и у них нет возможностей для обновления. Даже у телевизоров, поддерживающих Android, могут возникнуть проблемы со службами Google Play, которые могут помешать вам обновлять приложения.
В этом случае обновление прошивки сможет решить проблему и исправить неработающие сервисы. Но проблема в том, что пользователи, которые связывались с JVC и спрашивали об обновлениях, получили ответ, что в будущем их не будет. По этой причине невозможно обновить приложения, поскольку JVC также не выпускает отдельные обновления приложений.
Так как же получить максимальную отдачу от своего умного телевизора, несмотря на эти ограничения? Давайте посмотрим на некоторые варианты в вашем распоряжении.
Сервис поддержки клиентов работает на платформе UserEcho
Ответы 0
Сервис поддержки клиентов работает на платформе UserEcho
Поделиться
Рады приветствовать вас в Центре поддержки пользователей ivi.
Вы можете задать нам любой вопрос или предложить идею, написав на электронный адрес: [email protected]
При этом мы рекомендуем вам обратиться к нашей Базе знаний, в которой вы можете найти массу интересной и полезной информации.
Также вы можете получить консультацию, позвонив по телефону 8-800-234-49-23.
Звонок бесплатен для вас.
Просим вас воздержаться от:
- публикации мата, спама, ссылок на внешние ресурсы;
- неуважения к другим пользователям.
За нарушение указанных правил пользователь будет попадать в бан (без предупреждения).
ОС Android 10 Smart TV официально доступна для телевизоров. Но, как всегда, обновления до Android 10 придется подождать. То есть, надо дождаться пока производитель внедрит эту систему для таких устройств, как телевизоры Sony, телевизоры Philips или устройства Nvidia Shield. Производители телевизоров еще не объявляли о наличии новой версии в своих моделях.
Платформа Android TV от Google изначально была запоздалой мыслью. Компания, по-видимому, не выделяет значительных ресурсов для новых проектов. Подобно предшествующей версии Android 9 (Pie), это очередная версия Android, выпущенная для телевизоров без каких-либо существенных новых функций. OS Android TV изначально была запущена в 2014 году и с тех пор продолжает развиваться. В Android 8.1 (Oreo) был обновлен интерфейс. Кроме того, количество приложений с годами неуклонно растет.
Обновления в Android 10 TV
Google не очень много рассказывает о новых функциях операционной системы Android 10, а прежде всего, говорит о повышении уровня API до уровня 29 и внедрении последних обновлений для производительности и безопасности, которые уже появились на смартфонах и планшетах Android 10. Благодаря Project Treble теперь должны быть более быстрые обновления Android TV 10. Помимо этого, шифрование пользовательских данных стало более безопасным благодаря TLS 1.3.
— «Сегодня мы представляем Android API уровня 29 с последними обновлениями производительности и безопасности в версии Android 10 для TV. Мы рады предоставить более быстрые обновления через Project Treble и более безопасное хранилище с зашифрованными пользовательскими данными. TLS 1.3 установлен по умолчанию. Кроме безопасности он обеспечивает более высокую производительность, соответствующую стандарту TLS» — сказал Пол Ламмерцма (Paul Lammertsma) — разработчик Google.
ОС Android 10 Smart TV официально доступна для телевизоров. Но, как всегда, обновления до Android 10 придется подождать. То есть, надо дождаться пока производитель внедрит эту систему для таких устройств, как телевизоры Sony, телевизоры Philips или устройства Nvidia Shield. Производители телевизоров еще не объявляли о наличии новой версии в своих моделях.
Пока известно то, что обновленная версия претерпела исправления в безопасности и производительности. Вероятнее всего, что самым очевидным изменением является обновленный магазин Google Play для телевизоров, но он не связан напрямую с Android 10.0. Пользователи должны увидеть его на своем устройстве в ближайшее время, если его там пока еще нет.
Несколько разочаровывает то, что Google не упомянула в терминах Android TV 10 никаких новых существенных функций для обычных пользователей. Таким образом, потребитель делает скачок в номере версии, но большинство изменений носят технический характер и не приносят дополнительных удобств для пользователей.
Планы на будущее
В ближайшие несколько лет на Android TV многое может измениться. У Android TV появился новый босс, который хочет «полностью переосмыслить возможности Android TV». В планах компании еще раз обновить пользовательский интерфейс. Также планируется прямая интеграция службы потоковой передачи игр Stadia и дополнительная реклама.
Кроме того, компания прилагает усилия для уменьшения фрагментации между устройствами Android TV, которые по-прежнему испытывают недостаток мощности, поскольку используют устаревшее программное обеспечение. Но Google годами разрабатывала эти планы в секторе мобильных Android и пока что без видимого успеха.
Google ADT3 для разработчиков
Google также предоставляет разработчикам новый ключ для Android TV 10.0, который получил название ADT-3. Он не будет доступен для частных клиентов. Устройство использует четырехъядерный процессор, 2 ГБ оперативной памяти DDR3, поддерживает 4K с разрешением до 60p HDR, и даже оснащено разъемом HDMI 2.1. В ближайшие месяцы ADT-3 для разработчиков через Google будет доступен для покупки.
— «Имея четырехъядерный процессор A53, 2 ГБ памяти DDR3 и выход 4Kp60 HDR HDMI 2.1, мы разработали этот предварительно сертифицированный ТВ-ключ с обновлениями и исправлениями в безопасности, чтобы помочь разработчикам создавать устройства Android TV следующего поколения. Таким образом разработчики могут лучше проверить совместимость своих устройств с приложением Android TV» — заявил представитель Google.
Важно! Перед тем, как обновить прошивку на телевизоре lg посредством интернета, следует проверить качество связи. Важным условием для задействования данного способа перепрошивки, является наличие высокоскоростной и бесперебойной сети.
В процессе записи приложений на ОС ТВ владелец цифровой техники должен четко следовать инструкции по прошивке. В противном случае, неправильно установленное программное обеспечение, причинит серьезный вред телевизору.
Как обновить телевизор филипс
Почему не работает пульт от телевизора Philips: диагностика, поиск и устранение причин
Установка и обновление браузера на телевизоре LG
Источник