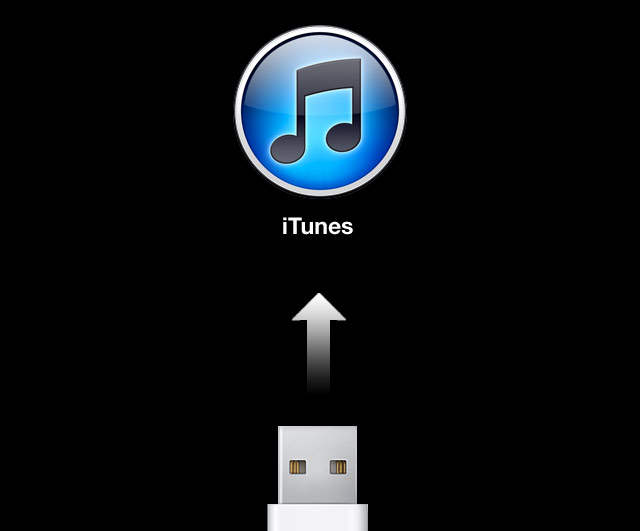- Поиск подключенного к компьютеру устройства и просмотр его содержимого
- Просмотр устройства в Finder
- Просмотр устройства в iTunes
- Если компьютер не распознает iPhone, iPad или iPod
- Дополнительные действия для компьютера Mac
- Одно приложение обнаружит всё.
- Найдите свои устройства Apple.
- Все ваши устройства видны вам на карте.
- Поддерживаются
- Поддерживаются
- Найдите пропавшее устройство по звуку.
- Поддерживаются
- Поддерживаются
- Передайте сообщение тому, кто нашёл.
- Поддерживаются
- Поддерживаются
- Удалите информацию удалённо.
- Поддерживаются
- Поддерживаются
- Заблокируйте устройство. Автоматически.
- Поддерживаются
- Поддерживаются
- Найдите устройство, даже если оно офлайн.
- Потеряться может всё. AirTag поможет найти.
- Найдите своих друзей.
- Посмотрите кто где на карте.
- Узнайте, что они выехали. Узнайте, что они прибыли.
- Что ещё может найти приложение «Локатор»?
- Данные о местоположении надёжно защищены.
- iTunes не видит iPhone
- Что делать если iTunes не видит iPhone в Windows XP
- Что делать если iTunes не видит iPhone в Windows 7 и Windows 8
- Что делать если iTunes не видит iPhone в Mac OS X
Поиск подключенного к компьютеру устройства и просмотр его содержимого
После подключения iPhone, iPad или iPod к компьютеру вы можете просматривать устройство и получить доступ к его настройкам с помощью Finder или iTunes.
Просмотр устройства в Finder
Начиная с macOS Catalina, устройства отображаются на боковой панели Finder. Чтобы выбрать устройство, щелкните его.
Просмотр устройства в iTunes
Убедитесь, что установлена последняя версия iTunes. Если вы используете Windows или macOS Mojave или более раннюю версию, устройство будет отображаться в верхнем левом углу окна iTunes. Узнайте, что делать, если устройство не отображается на компьютере.
Если к компьютеру подключено несколько устройств, нажмите значок устройства и выберите устройство в меню.
Информация о продуктах, произведенных не компанией Apple, или о независимых веб-сайтах, неподконтрольных и не тестируемых компанией Apple, не носит рекомендательного или одобрительного характера. Компания Apple не несет никакой ответственности за выбор, функциональность и использование веб-сайтов или продукции сторонних производителей. Компания Apple также не несет ответственности за точность или достоверность данных, размещенных на веб-сайтах сторонних производителей. Обратитесь к поставщику за дополнительной информацией.
Источник
Если компьютер не распознает iPhone, iPad или iPod
Узнайте, что делать, если при подключении iPhone, iPad или iPod к компьютеру с помощью USB-кабеля компьютер не распознает устройство.
Если компьютер не распознает подключенное устройство, может отобразиться неизвестная ошибка или ошибка с кодом 0xE. Выполните следующие действия, пробуя подключить устройство после каждого из них.
- Убедитесь, что устройство iOS или iPadOS включено, разблокировано и на нем отображается экран «Домой».
- Убедитесь, что на компьютере Mac или компьютере с Windows установлена последняя версия программного обеспечения. При использовании приложения iTunes убедитесь, что у вас установлена его последняя версия.
- Если появится вопрос «Доверять этому компьютеру?», разблокируйте устройство и нажмите «Доверять». Узнайте, что делать, если не удается разблокировать устройство из-за того, что вы забыли пароль.
- Отключите от компьютера все USB-аксессуары, кроме устройства. Попробуйте подключить устройство к другим портам USB. Затем попробуйте использовать другой USB-кабель Apple *.
- Перезапустите компьютер.
- Перезапустите устройство iPhone, iPad или iPod touch.
- Выполните дополнительные действия для компьютера Mac или компьютера с Windows.
- Попробуйте подключить устройство к другому компьютеру. Если на другом компьютере наблюдается та же проблема, обратитесь в службу поддержки Apple.
Дополнительные действия для компьютера Mac
- Подключите устройство iOS или iPadOS и убедитесь, что оно разблокировано и на нем отображается экран «Домой».
- На компьютере Mac перейдите в меню Finder > «Настройки» в строке меню Finder и выберите «Боковое меню» в верхней части окна настроек. Убедитесь, что флажок «Диски CD, DVD и устройства iOS» установлен.
- Нажмите и удерживайте клавишу Option, затем выберите пункт Информация о системе в меню Apple (). В списке слева выберите USB.
- Если iPhone, iPad или iPod отображается в разделе «Структура USB», установите последнюю версию macOS или последние обновления. Если ваше устройство не отображается или вам все еще нужна помощь, обратитесь в службу поддержки Apple.
Информация о продуктах, произведенных не компанией Apple, или о независимых веб-сайтах, неподконтрольных и не тестируемых компанией Apple, не носит рекомендательного или одобрительного характера. Компания Apple не несет никакой ответственности за выбор, функциональность и использование веб-сайтов или продукции сторонних производителей. Компания Apple также не несет ответственности за точность или достоверность данных, размещенных на веб-сайтах сторонних производителей. Обратитесь к поставщику за дополнительной информацией.
Источник
Одно приложение обнаружит всё.
В приложении «Локатор» легко найти на карте свои устройства Apple, свои вещи, к которым вы прикрепили AirTag, а также своих друзей и родных. Оно доступно на iPhone, iPad и Mac. С его помощью можно обнаружить пропавшие устройства, даже если они не подключены к интернету. При этом ваша конфиденциальность всегда остаётся под защитой.
Найдите свои
устройства Apple.
Вы носите свои устройства повсюду. Поэтому велика вероятность их где-то забыть. Но где бы вы их ни оставили — под подушкой на диване или на столе в офисе — ваша разлука будет недолгой. Вы можете быстро обнаружить свой iPhone, iPad, iPod touch, Apple Watch, Mac, AirPods или AirTag с помощью приложения «Локатор».
Все ваши устройства видны вам на карте.
Не помните, дома ваш iPad или на работе?
Посмотрите на карту: вы увидите все свои
устройства и сразу поймёте, где находится пропавшее. А некоторые устройства к тому же умеют отмечать своё местоположение на карте, когда заряд их аккумулятора подходит к концу, — это поможет их отыскать, даже если батарея полностью сядет.
Поддерживаются
- iPhone
- iPad
- iPod touch
- Apple Watch
- Mac
- AirPods
- AirTag
Поддерживаются
- iPhone
- iPad
- iPod touch
- Apple Watch
- Mac
- AirPods
- AirTag
Найдите пропавшее устройство по звуку.
Если устройство пропало из виду, но вы думаете, что оно где-то недалеко от вас или рядом с другими людьми, вы можете удалённо включить на нём звуковой сигнал, который позволит определить местоположение. А для наушников AirPods мы разработали особый звуковой сигнал, который хорошо распространяется по комнате и даже за её пределами.
Поддерживаются
- iPhone
- iPad
- iPod touch
- Apple Watch
- Mac
- AirPods
- AirTag
Поддерживаются
- iPhone
- iPad
- iPod touch
- Apple Watch
- Mac
- AirPods
- AirTag
Передайте сообщение тому, кто нашёл.
Если не получается найти своё устройство, в том числе AirTag, вы можете удалённо перевести его в режим пропажи. Этот режим активирует отслеживание геопозиции, отправляет вам уведомление при включении устройства и устанавливает ваш код-пароль для защиты ваших данных. А ещё можно указать свою контактную информацию. Нашедший увидит ваше сообщение на экране блокировки найденного устройства или сможет узнать ваш номер телефона, если прикоснётся своим смартфоном к вашему AirTag. *
Поддерживаются
- iPhone
- iPad
- iPod touch
- Apple Watch
- Mac
- AirTag
Поддерживаются
- iPhone
- iPad
- iPod touch
- Apple Watch
- Mac
- AirTag
Удалите информацию удалённо.
Боитесь, что устройство могло попасть в чужие руки? У вас есть возможность удалённо стереть на нём информацию: с устройства будут удалены все личные данные, и ваш iPhone, iPad, iPod touch, Mac или ваши Apple Watch вернутся к заводским настройкам. А если пропажа найдётся, вы сможете всё восстановить из резервной копии iCloud.
Поддерживаются
- iPhone
- iPad
- iPod touch
- Apple Watch
- Mac
Поддерживаются
- iPhone
- iPad
- iPod touch
- Apple Watch
- Mac
Заблокируйте устройство. Автоматически.
Функция «Блокировка активации» закроет посторонним доступ к вашему устройству
и помешает его перепродать. * Эта функция подключается автоматически, когда вы включаете возможности Локатора на своём устройстве. После этого никто не сможет стереть данные с вашего устройства или снова его активировать без ввода вашего Apple ID и пароля.
Поддерживаются
- iPhone
- iPad
- iPod touch
- Apple Watch
- Mac
Поддерживаются
- iPhone
- iPad
- iPod touch
- Apple Watch
- Mac
Найдите устройство,
даже если оно офлайн.
Если потерянное устройство не может подключиться к интернету, приложение «Локатор» всё равно способно отследить потерю — с помощью функции «Сеть Локатора». Для поиска задействуется сеть из сотен миллионов iPhone, iPad и Mac по всему миру. Устройства, находящиеся поблизости с вашим, безопасно передают данные о его местоположении в iCloud, и вы видите его в приложении «Локатор». Всё это происходит анонимно и защищается шифрованием, чтобы сохранить конфиденциаль ность всех сторон.
Потеряться может всё. AirTag поможет найти.
Не знаете, куда подевались ключи? Не помните, где забыли сумку? Если к ним прикреплён AirTag, долго искать не придётся. Функция «Сеть Локатора» может показать вам пропажу на карте. А если вещь где-то рядом с вами, вы можете удалённо активировать на AirTag звуковой сигнал, чтобы искать по звуку.
Найдите своих друзей.
Отправьте приглашение друзьям и членам семьи открыть доступ к геопозиции друг друга. И тогда станет ещё проще общаться, встречаться в людных местах и проверять, что близкие благополучно добрались до дома.
Посмотрите кто где на карте.
Если вы и ваши друзья делитесь геопозицией, то вам гораздо легче находить друг друга и оставаться на связи. При этом геопозицией можно поделиться на час, на целый день или без ограничений по времени — как вам удобнее.
Узнайте, что они выехали. Узнайте, что они прибыли.
Если хотите, вы можете получать уведомления о том, что ваш ребёнок добрался до школы или что другой член семьи вышел с работы. Это очень легко настроить. И каждой стороне предоставляется выбор — участвовать или не участвовать в таком отслеживании. Потому что у каждого должно быть право на конфиденциальность.
Что ещё может найти приложение «Локатор»?
В основе Локатора лежат технологии, которые теперь могут быть встроены в самые разные вещи. Например, в велосипеды или наушники. И всё, что совместимо, можно добавить в приложение, чтобы отслеживать там — вместе с вашими устройствами Apple.
Данные о местоположении надёжно защищены.
Как и во всех продуктах Apple, в приложении «Локатор» все ваши данные находятся под вашим контролем. Apple получает информацию о местонахождении вашего устройства, только если вы сами запросили его геолокацию, активировали на нём режим пропажи или включили функцию «Последняя геопозиция». Такие данные хранятся на серверах Apple только в зашифрованном виде и не более 24 часов. А когда для поиска используется функция «Сеть Локатора», данные всех участвующих в поиске сторон скрыты
от всех — даже от Apple.
Источник
iTunes не видит iPhone
Проблема «iTunes не видит iPhone» стара как самый первый iPhone и решить ее порой не могут даже продвинутые пользователи. Однако зачастую все решается очень просто – достаточно выполнить несколько элементарных шагов.
В интернете можно найти десятки различных способов, половина из которых или не актуальны для последней версии iTunes или чересчур запутаны. На самом же деле все решается просто.
Первым делом необходимо удостовериться в работоспособности каждого элемента:
USB-порт. iTunes не видит iPhone из-за вышедшего из строя USB-порта; подключите ваш iPhone, iPad или iPod Touch к другому, расположенному желательно на задней стенке системного блока, USB-порту
USB-кабель. Воспользуйтесь другим проводом
Компьютер. Сбой в работе Apple Mobile Device приводит к тому что iTunes не видит iPhone. Смена компьютера, если в вашей ситуации это возможно, может привести к возобновлению работоспособности
ПО. Удалите и установите заново iTunes, загрузив последнюю версию дистрибутива с официального сайта.
В случае если примитивные меры не помогли решить проблему, самое время разобраться в ситуации на корню. Внимание: для Windows XP, Windows 7 и Mac инструкции различаются.
Что делать если iTunes не видит iPhone в Windows XP
Отключите iPhone, iPad или iPod Touch от компьютера и закройте iTunes
Зайдите в Панель управления -> Администрирование -> Службы
Щелкните по Apple Mobile Device и нажмите Остановить службу
Убедившись в остановке службы в том же окне нажмите Запустить службу
Дождитесь полного запуска и подключайте iPhone или другое устройство Apple к компьютеру
Что делать если iTunes не видит iPhone в Windows 7 и Windows 8
Отключите iPhone, iPad или iPod Touch от компьютера и закройте iTunes
Зайдите в Панель управления -> Администрирование -> Службы
Выберите пункт Apple Mobile Device и нажмите Остановить службу
Убедившись в остановке службы в том же окне нажмите Запустить службу
Дождитесь полного запуска и подключайте iPhone или другое устройство Apple к компьютеру
Если все прошло успешно, укажите в свойствах службы Apple Mobile Device тип запуска “Авто”
Что делать если iTunes не видит iPhone в Mac OS X
- Отключите iPhone, iPad или iPod Touch от компьютера и закройте iTunes
- Удалите, путем перемещения в Корзину:
2. 1. Иконку iTunes с панели запуска (Dock)
2. 2. Папку iTunes (Библиотеки -> iTunes)
2. 3. Файл AppleMobileDevice.kext, найдя его по адресу Система ->Библиотеки ->Extension
2. 4. Файл AppleMobileDeviceSupport.pkg, найдя его по адресу Библиотеки ->Receipts - Перезагрузите компьютер
- Очистите Корзину и еще раз перезапустите компьютер
- Скачайте последнюю версию дистрибутива iTunes для Mac с официального сайта и смело подключайте свое устройство
Как видите, ничего сложного в том чтобы восстановить работоспособность iTunes нет. Конечно, бывают редкие исключения, например, если проблема таится в аппаратной части устройств. В таких случаях задавайте вопросы на нашем форуме, опытные пользователи подскажут вам что делать в такой затруднительной ситуации.
Источник