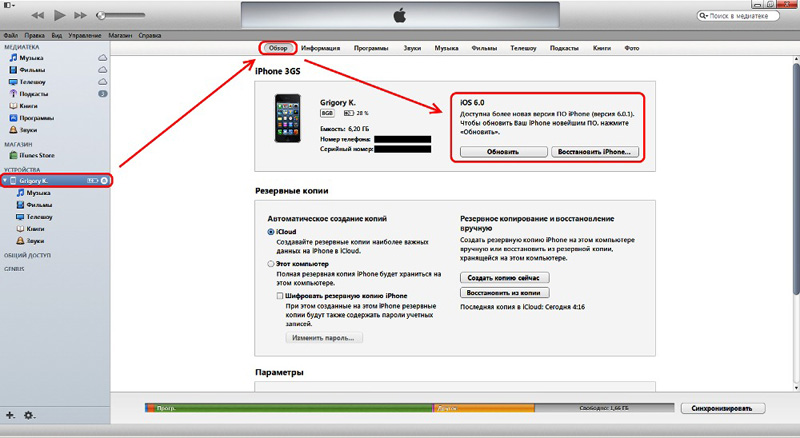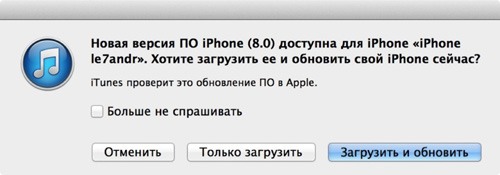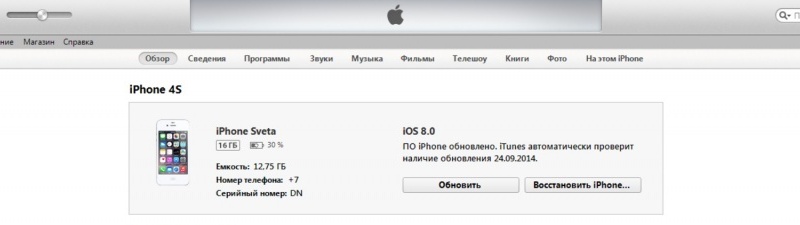- Как itunes обновляет айфон
- Обновление iPhone с помощью iTunes
- Подключение к ПК
- Проверка совместимости
- Процесс обновления
- Настройка обновленного iPhone
- Видео по теме
- Вам также может быть интересно
- Комментариев: 18
- Рабочие способы быстро и правильно обновить iOS до последней версии
- Подготовка гаджета к обновлению
- Обновление iOS с гаджета
- С компьютера
- Возможные ошибки при обновлении
- Как включить или отключить автообновление?
Как itunes обновляет айфон
Всемирно известная компания Apple периодически радует пользователей своей продукции новыми версиями iOS (операционной системы). Бывают ситуации, когда ваш смартфон выдает системное сообщение о появлении новой операционной системы, в сообщении говорится о необходимости установить эту модификацию, однако, подключиться к Wi-Fi в данный момент вы не можете. Возникает вопрос об альтернативном способе установки системы, а именно: Как обновить Айфон через Айтюнс на компьютере? Подробный ответ и описание процесса мы приведем ниже в представленной статье.
Создаем резервную копию
Жесткий диск компьютера, конечно, если не брать в расчет iCloud, является идеальным местом для хранения информации с iPhone, а именно её резервной копии. В случае хранения данных на HDD даже при отключенном интернете доступ к данным останется открытым. Еще одним плюсом данного места хранения является возможность извлечения необходимой информации, которая содержится в резервной копии. Всё перечисленное говорит о необходимости создания такой копии перед обновлением вашего любимого Айфона. Для её создания необходимо выполнить следующую цепочку действий:
- Используя «родной» USB-кабель, необходимо подключить iPhone;
- Убедившись в актуальности версии iTunes, запустите её на своем компьютере;
- выберите пункт меню «Файл» в окне обновленной версии Айтюнс, в верхнем углу слева;
- кликните мышкой по разделу «Устройства»;
- выберите необходимый пункт — «Создать резервную копию».
Однако это не единственный способ сохранения резервной копии вашего устройства, работающего на базе iOS, на компьютере. Чтобы выполнить данное действие, необходимо выбрать настройки синхронизации в меню iTunes.
Далее выбираем раздел «Автоматическое создание копий» в пункте «Резервные копии». После этого выбираем «Этот компьютер» и нажимаем мышкой на закладку «Создать копию сейчас».
Существует как минимум два пути обновления «яблочного» смартфона при помощи Айтюнс. Давайте подробнее рассмотрим каждый из них.
Способ №1
Если вам необходимо скачать и установить обновление iOS, однако подключиться к Wi-Fi возможности у вас не нашлось, обновите айфон при помощи вашего компьютера. Воспользуйтесь USB соединением и подключите iPhone к ПК.
Запустите iTunes. Для положительного результата обновления, советуем вам инсталлировать самую последнюю версию iTunes (ссылка для скачивания) или удостоверится, что у вас стоит именно такая версия.
Нажмите на пиктограмму, на которой изображен телефон и кликните на «Обновление ПО».
У обновления Айфон через Айтюнс, есть свои отрицательные и положительные стороны. Файлы установки грузятся напрямую в смартфон, а значит, вам не нужно искать место на вечно забитом системном диске, удалять мультимедийные файлы и программы. Однако такой способ имеет и подводные камни. Если либо компьютер, либо iPhone в процессе установки выключатся, то данные со смартфона будут утеряны.
Важно: Будьте внимательны, проверьте уровень заряды обеих устройств, если используете не стационарный ПК, а ноутбук.
Теперь вы знаете, как обновить Айфон через Айтюнс на компьютере, но существует еще один метод, с помощью которого можно проделать данную операцию.
Способ №2
Этот способ исключает любые потери информации при внезапном отключении любого из устройств. Выполним для этого несколько элементарных действий: В интернете скачайте файл с iOS нужной вам версии для обновления iPhone. На мобильном устройстве следует отключить функцию «Найти iPhone».
Запустите iTunes. Проверьте актуальность установленной версии этой программы. Используйте USB-кабель для подключения вашего Айфона к компьютеру. Кликните на пиктограмму, на которой изображен телефон, в настройках синхронизации в верхней области окна программы.
Нажмите «Обновить», зажав клавишу Shift на клавиатуре. Найдите в перечне файлов на компьютере файл нужной прошивки с типичным для неё расширением ipsw. Кликните на кнопку «Открыть», затем на «Обновить». Далее должен автоматически начаться процесс установки на смартфон последней версии iOS. При любом сбое в процессе установки, запустите ее заново. Вся ваша информация останется на смартфоне.
Собственно, на этом все, и теперь вы знаете, как обновить Айфон через Айтюнс на компьютере, что особенно удобно, когда на вашем мобильном устройстве отсутствует Wi-Fi или скоростной мобильный интернет. Это достаточно легки процесс, однако, не забывайте об осторожности дабы избежать потерю важной информации.
Источник
Обновление iPhone с помощью iTunes
Компания Apple является одной из самых прогрессивных компаний и постоянно работает над тем, чтобы клиентам было максимально удобно пользоваться её продуктами. Важным моментом такой политики является поддержка в актуальном состоянии операционных систем iOS и Mac. Обновления, как правило, оптимизируют работу устройства, но также могут содержать новые функции или, например, продлевать время автономной работы устройства.
Для того, чтобы обновить прошивку (iOS) вашего iPhone до актуальной версии, Вам понадобится компьютер с доступом к сети интернет и установленной программой iTunes, USB-кабель и, конечно, айфон.
Подключение к ПК
Подключаем устройство к компьютеру с помощью кабеля и проверяем стабильность работы сети интернет. Если сеть работает нестабильно, лучше отложить процедуру, так как сбои в работе сети могут не позволить обновить прошивку или даже привести к потере данных. Стоит отметить, что айфон должен быть официально разлочен, в противном случае после обновления iOS через айтюнс он перестанет принимать сигнал сотовой сети и, по сути, превратится в iPod.
Проверка совместимости
При выполнении вышеописанных условий продолжаем. На компьютере открываем iTunes и переходим во вкладку «Обзор». В последней версии айтюнс такой вкладки нет, поэтому в левом верхнем углу экрана нужно выбрать значок телефона и нажать на него. Через секунду появится информационное окно.
Проверка доступной версии ПО
В верхней части экрана Вы увидите емкость карты памяти, серийный номер айфона и номер актуальной версии iOS. Это же окно содержит информацию о необходимости обновления iPhone.
- Если сообщение выглядит как «ПО iPhone обновлено, iTunes проверит наличие обновлений …», значит версия прошивки на айфоне актуальна и обновление не нужно.
- А если сообщение гласит «Доступна более новая версия ПО iPhone», то можете смело обновляться, хотя, прежде чем начинать обновление через айтюнс, рекомендуем сделать резервную копию данных, чтобы в случае непредвиденных ситуаций, Вы их не потеряли (в этом же окне кликаете на клавишу «Создать копию сейчас»).
Процесс обновления
Итак, после того как вы разберетесь с архивной копией, можно непосредственно приступить к процессу обновления. Под сообщением о версии iOS нажимаете кнопку «Обновить», а затем кнопку – «Загрузить и обновить». Могут появиться сообщения о том, что на айфоне есть купленные объекты, не перенесенные в медиатеку.
Переносить их или нет – решать Вам. После этого на экране появится окно «Обновление ПО iPhone», в котором Вы увидите описание последней версии прошивки, а также сможете проверить совместимость Вашего айфона с ней. После того, как совместимость проверена, нажимаете кнопку «Далее» и ждете, пока загрузится новая прошивка. Загрузка через Айтюнс происходит в автоматическом режиме и даже при высокой скорости интернета, займет некоторое время.
Когда загрузка завершится, айтюнс автоматически начнет обновление. Настоятельно рекомендуем не отключать айфон от ПК в это время. В процессе ваш iPhone несколько раз перезагрузится, но это нормально. После завершения процесса на экране ПК появится сообщение «ПО iPhone обновлено, iTunes проверит наличие обновлений …». Операция прошла успешно, прошивка Вашего айфона обновлена до последней версии!
Настройка обновленного iPhone
Взяв в руки iPhone, вы увидите белый экран и надпись «Приветствуем» на разных языках. Не пугайтесь, это означает успешное завершение обновления, просто нужно совершить последние манипуляции, такие как выбор сети Wi-Fi и включение или отключение служб геолокации.
Также телефон предложит Вам создать пароль. Последним этапом станет нажатие кнопки «Начать работу» на экране. Теперь Вы имеете доступ ко всем возможностям Вашего айфона.
Видео по теме
Не забывайте читать комментарии, там тоже много полезной информации. Если на ваш вопрос нет ответа, а на более поздние комментарии есть ответ, значит ответ на ваш вопрос содержится в статье, уважайте чужое время.
Вам также может быть интересно
Дневник Day One: как вести записи, не заплатив разработчикам
Полезные мультимедийные программы для Mac от Movavi
Комментариев: 18
как быть если у тебя айфон 3g и пишет что у вас актуальная версия айос 4.2.1 а я хочу айос 6?
Переходите на iPhone 3GS или новее, а иначе никак.
kupi noviy bomj
Бомж по ходу ты, если пишешь английскими буквами русские слова, походу еще с nokia 3310 ))))
Здравствуйте, подскажите, пожалуйста у меня упал айфон 5 (не сильно) и перестал работать, когда подключаешь к нему зарядку начинает мигать яблоко,хотя телефон был заряжен процентов на 70, что это может быть? можно его реанимировать своими силами или необходимо обратиться в СЦ?
Пробуйте перезагружать с помощью зажатия клавиш «HOME» и «POWER», если после этого симптомы останутся, обращайтесь в СЦ.
здравствуйте! у меня айфон 5s, хочу обновить версию до новейшей, но выскакивает что куплены какие то материалы в медиатеке! как их найти и удалить?
Перенесите файлы из вашей медиатеки на ПК для пущей сохранности и удалите их из телефона (музыка, фильмы). После чего попробуйте обновиться, а потом можете вернуть медиафайлы.
я обновлял прошивку на 9.3.3 и потом устанавливалось и вышло айтюнс и снизу рисунок провода теперь немогу обновить через айтюнс телефон сам отключается через секунд 10 и немогу нормально обновить или восстановить
У меня iPhone4
Стоит ли обновляться до ios(8.0)?
Не будет ли он лагать?
Источник
Рабочие способы быстро и правильно обновить iOS до последней версии
Обновить iOS до последней версии двумя способами – с помощью прогрессивного медиаплеера iTunes или прямо со смартфона, планшета или плеера по беспроводной сети. Функциональных различий между способами нет – разница в способе загрузке файлов обновлений. В первом случае технику Apple придется подключать к ПК через USB, во втором – загружать данные с помощью Wi-Fi (промежуточные обновления могут занимать от 100 мегабайт до нескольких гигабайт свободного места, загружать такие объемы с помощью мобильной сети слишком долго, а еще и дорого).
Подготовка гаджета к обновлению
И еще – оба способа обновления iOS нужно всегда начинать с одной и той же процедуры – процесса создания резервной копии всей системы в целом. И вариантов тут два:
- Зайти в «Настройки» устройства. В верхней части меню открыть личный профиль, а затем – перейти к редактированию профиля iCloud;
В самой нижней части найти вариант «Резервные копии» и перевести ползунок в активное, зеленое положение. Уже через секунду система начнет передавать необходимые данные в облачное хранилище – заметки, контакты, закладки в браузере, данные для автозаполнения, а еще некоторые пароли и логины;
Если по каким-то причинам все место в iCloud давно закончилось, то создать «точку восстановления» можно и через iTunes, в настройках iPhone, iPad или iPod.
Обновление iOS с гаджета
Процедура обновления программного обеспечения начинается с обязательного подключения к сети Wi-Fi. Соединение должно быть стабильным и достаточно быстрым для загрузки необходимого набора файлов. Дальше остается действовать согласно описанной ниже инструкции:
- Открыть «Настройки», выбрать пункт меню «Основные», а затем – «Обновление ПО»;
Уже через секунду система начнет сверяться с дата-центром и проверит, доступны ли какие-то корректировки для текущей версии программного обеспечения. Если да, то появится пункт «Загрузить и установить», а вместе с тем – полный обзор текущих изменений iOS с ссылкой на источник;
Кстати, проводить обновление можно не сразу, а в определенное время, стоит выбрать вариант не «Загрузить и установить», который описан выше, а нажать на пункт «Установить позже», после чего появится возможность задать временной промежуток для обновления. Важно помнить – устройство нужно обязательно поставить на зарядку, иначе система не выполнит предписаний.
И еще – установка ПО не начнется до тех пор, пока пользователь не введет пароль блокировки.
С компьютера
Альтернативный вариант установить последнюю версию iOS – загрузить медиаплеер iTunes с официального сайта Apple, установить (если потребуется обновление – необходимо согласиться, иначе доступ к последним версиям программного обеспечения может быть заблокирован) и подключить iPhone, iPad или iPod Touch к компьютеру с помощью USB.
- В главном меню iTunes найти кнопку перехода к настройкам девайса;
В левой части появившегося интерфейса найти меню и выбрать пункт «Обзор», а справа – нажать на появившуюся кнопку «Обновить»;
Возможные ошибки при обновлении
Причин, почему возникают проблемы с загрузкой обновлений, может быть несколько:
- Нехватка свободного места. Еще до старта процедуры операционная система iOS попытается автоматически освободить немного пространства на внутренней памяти – переместит данные приложений в облачное хранилище, удалит информацию о прошлых обновлениях или же попытается сжать фотографии. Если места все равно мало, то пользователям придется вручную заглянуть в «Хранилище» в «Настройках» и удалить хотя бы несколько программ, песен или видеороликов, которые давно не нужны;
- Сброс обновления из-за долгой загрузки. Если гаджет не может быстро сохранить необходимые файлы с Wi-Fi, то процесс тут же сбрасывается. Проблема решается или обновлением через iTunes или поиском более стабильной беспроводной сети для связи;
- Ошибка доступа к серверам. Какого-то конкретного способа избежать такое уведомление не предусмотрено. А потому придется испробовать разные методы, начиная от стандартной перезагрузки мобильного устройства и вплоть до сброса всех настроек до заводского уровня;
- Если смартфон перестал включаться – пройти процедуру восстановления через iTunes. Файл прошивки необходимо загрузить с сайта IPSW.ME;
- Последний вариант – повторная загрузка обновления. Если ни один из перечисленных выше вариантов не помог решить проблему с установкой нового программного обеспечения, значит остается зайти в «Настройки», затем – «Основные», а после – «Хранилище iPhone». В перечне доступны и уже установленных в системе программ и приложений нужно отыскать пункт «Обновление iOS» и нажать на кнопку «Удалить». После останется перезагрузить устройство и заново проверить наличие обновлений. Скорее всего, в этот раз все заработает так, как предполагалось изначально.
Как включить или отключить автообновление?
Функция автообновления до сих пор не доступна на всех операционных системах iOS младше 12 версии. Если же нужная версия уже установлена, то взаимодействовать с доступной настройкой можно в меню «Основные», «Обновление ПО». Там появится своеобразный ползунок, который необходимо перевести в активное положение.
Работает функция следующим образом – смартфон, планшет или плеер определит время, когда пользователю не нужна техника, а затем в фоновом режиме свяжется с сервером, загрузит необходимые файлы и начнет процедуру обновления. Если файлов слишком много, то устройство обязательно выведет уведомление на экран – дескать, времени нужно много, можно ли перейти к режиму работы на благо операционной системы?
Источник