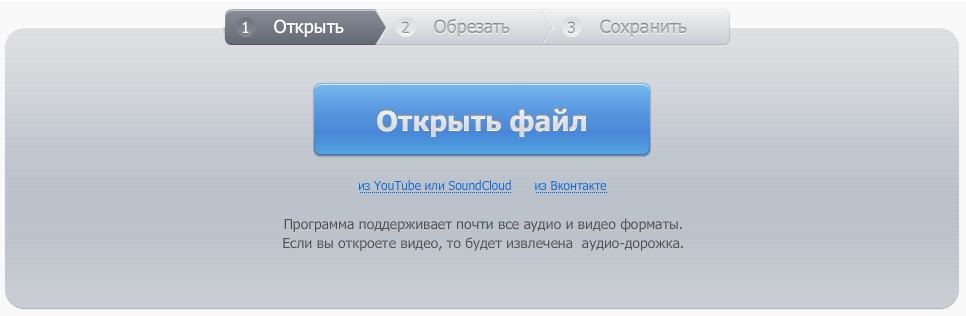- 3 способа сделать рингтон для IPhone: поставьте любимую песню на звонок
- Способ 1. Используем программу АудиоМАСТЕР
- Установите программу
- Откройте аудиофайл
- Отредактируйте медиафайл
- Экспортируйте результат
- Способ 2. Используем iTunes для Windows
- Способ №3: Объединение файлов через командную строку
- Как установить рингтон на iPhone
- Устанавливаем звонок с помощью MobiMover
- Как удалить рингтон с телефона
- Заключение
- Как сделать рингтон для iPhone?
- Как создать рингтон из песни прямо на iPhone
- Как создать рингтон на iPhone
- Рингтон (мелодия) на iPhone: как сделать и установить при помощи компьютера
- Содержание статьи
- В каком формате используются рингтоны (мелодии) для iPhone?
- Где найти MP3, той песни, которую я хочу сделать рингтоном для iPhone?
- Как создать рингтон для iPhone при помощи iTunes на компьютере с Windows?
- Как загрузить рингтон в iPhone при помощи iTunes на компьютере с Windows?
- Как создать рингтон для iPhone на Mac (macOS Catalina и новее)?
- Как переместить мелодию, созданную на Mac (macOS Catalina и новее) в iPhone
- Как создать рингтон для iPhone при помощи iTunes на Mac (macOS Mojave и более старые версии macOS)?
- Как переместить созданный на Mac (macOS Mojave и более старые версии macOS) рингтон на iPhone?
- Как удалять рингтоны с iPhone?
3 способа сделать рингтон для IPhone: поставьте любимую песню на звонок
Способ 1. Используем программу АудиоМАСТЕР
Нашли подходящую мелодию для звонка, но она находится на вашем ПК или CD диске? Тогда вам нужно создать рингтон на iphone через компьютер. Лучше всего для этого использовать редактор аудио, который быстро справится с задачей.
Если вы являетесь обладателем ПК или ноутбука с системой Windows, лучшим решением станет программа АудиоМАСТЕР. Этот аудиоредактор имеет встроенный инструмент для создания рингтонов и позволяет быстро проводить конвертирование музыки в нужный формат. Кроме того, вы можете скопировать трек с диска, вытянуть аудиодорожку из клипа или нарезать музыку из фильма.
Посмотрите видеоурок, чтобы сделать мелодию звонка для смартфона!

Установите программу
Прежде всего понадобится установить софт. Скачайте дистрибутив и дважды щелкните по инсталлятору. Следуйте подсказкам Мастера установки, процесс не займет больше минутый. Не забудьте отметить пункт «Разместить ярлык на рабочем столе» для быстрого доступа к программе.
Откройте аудиофайл
Запустите АудиоМАСТЕР и в стартовом окне нажмите «Открыть файл». Отыщите нужную песню в папке на компьютере и дважды кликните для загрузки. АудиоМАСТЕР поддерживает работу практически со всеми известными аудиоформатами: MP3, FLAC, OGG, WAV, WMA и другими.
Запустите редактор и откройте нужный трек
Отредактируйте медиафайл
В АудиоМАСТЕРЕ уже встроена требуемая функция, поэтому данный шаг займет всего несколько секунд. Все, что вам нужно, – открыть вкладку «Файл» и выбрать подпункт «Сохранить как рингтон». Чтобы обрезать песню на звонок айфон, укажите нужный отрезок, передвигая черные маркеры.
Выделите любимый отрывок композиции с помощью черных треугольников
Экспортируйте результат
Когда вы подберете нужный участок, нажмите кнопку «Сохранить». В окне параметров введите имя аудиодорожки. Созданный отрезок автоматически сохранится в стандартном для iOS формате m4r.
Способ 2. Используем iTunes для Windows
Еще один вариант – сделать рингтон на айфон через itunes для Windows. Плюс способа, что через десктопное приложение можно быстро синхронизировать медиафайлы с мобильным устройством. Однако оно не сохраняет файл в нужный формат, так что вам придется менять расширение вручную.
- Запустите айтюнс на вашем ПК.
- Откройте пункт «Файл» и «Создать плейлист». Укажите название списка.
Создайте плейлист в айтюнсе для компьютера
Загрузите нужный трек с ПК
Укажите отрезок трека, который хотите поставить на звонок
Сохраните отрывок в предложенном формате
Найдите мелодию и конвертируйте ее в формат рингтона
Способ №3: Объединение файлов через командную строку
Самый быстрый способ – использовать iTunes на смартфоне. В этом случае вам даже не понадобится обрезать песню, так как в приложении можно приобрести нужный фрагмент песни. Большой минус способа в том, что нельзя загружать свои треки. Вы можете только купить песню из магазина приложения.
Для начала запустите айтюнс на телефоне. Перейдите в настройки, затем выберите «Звуки». Найдите раздел «Рингтон» и откройте «Магазин звуков». Выберите понравившуюся композицию и проведите оплату.
Найдите в каталоге iTunes мелодию по вкусу и поставьте ее на звонок
Как установить рингтон на iPhone
Итак, вы приготовили аудиодорожку. Теперь нужно поставить свой рингтон на мелодию по умолчанию. Если вы использовали мобильное приложение, то сразу переходите ко второй части инструкции. Иначе вам потребуется закачать аудиодорожку на телефон. Для этого понадобится десктопный айтюнс.
- Подключите телефон к компьютеру через кабель USB.
- Откройте десктопную версию iTunes.
- Напротив раздела «Медиатека» появится значок устройства. Щелкните по нему для подключения.
- Выделите в левой колонке отдел «Звуки». Найдите на жестком диске нужный файл в формате M4R и перетащите его в список.
Загруженная композиция автоматически появится в мобильном приложении iTunes. Теперь вам нужно установить ее как звонок по умолчанию. Для этого:
- Войдите в раздел «Настройки» на вашем iPhone.
- Выберите пункт «Звуки, тактильные сигналы».
- Откройте раздел «Рингтон». Нажмите на композицию, чтобы поставить мелодией звонка на свой телефон.
Устанавливаем звонок с помощью MobiMover
Если вы не хотите или не можете использовать айтюнс, чтобы скопировать трек на телефон, вам поможет альтернативное ПО – MobiMover. Это приложение для ПК помогает синхронизировать медиафайлы на жестком диске с устройством iOS. Таким образом вы можете скопировать медиафайлы на телефон без itunes.
Для начала вам потребуется создать файл M4R любым из уже рассмотренных способов. После этого подключите айфон к ПК и выберите «Custom».
Установите приложение для установки мелодии звонка на айфон
В левой колонке найдите раздел «Audios», затем выберите «Ringtones». Загрузите в программу аудиофайлы, воспользовавшись кнопкой «Transfer to this device».
Переместите обрезанные треки с ПК на смартфон
Перемещенные медиа автоматически появятся в списке мелодий мобильного устройства.
Как удалить рингтон с телефона
Версия iOS 13 позволяет удалять мелодии с iPhone. Откройте раздел «Настройки» на телефоне и выберете «Звуки, тактильные сигналы». После этого «Рингтоны». Найдите в списке файл, который вы хотите удалить, и «смахните» его пальцем слева направо. Щелкните по появившейся кнопке «Удалить».
Это можно сделать при помощи десктопного iTunes. Но сначала убедитесь, что у вас установлена новая версия приложения. После этого сделайте следующее:
- Подключите мобильный телефон к компьютеру.
- После того, как айтюнс определит устройство, щелкните по его значку.
- Нажмите «Звуки» в боковой колонке, чтобы перейдите к списку мелодий.
- Нажмите на трек, который вы хотите удалить, правой кнопкой мыши и выберите «Удалить». Подтвердите действие, нажав «Удалить из медиатеки».
- Нажмите «Синхронизировать», чтобы обновить настройки десктопной и мобильной версий. Удаленные треки пропадут с компьютера и мобильного.
Заключение
Итак, мы рассмотрели, как поменять рингтон на айфоне на собственный трек. В основном обладатели телефонов iOS используют для этого приложение iTunes. Однако использовать его на компьютере довольно неудобно, к тому же, в нем вы не сможете отредактировать аудиотрек.
Поэтому лучше использовать специальные аудиоредакторы. Программа АудиоМАСТЕР не только быстро создаст мелодию для iPhone, но также позволит отредактировать медиафайл и наложить эффекты. Вы можете создать рингтон из любимой песни или фильма и даже записать свой собственный голос, чтобы затем поставить его на звонок или на смс. Скачайте программу с этого сайта и лично опробуйте все ее функции.
Источник
Как сделать рингтон для iPhone?
Перед вами руководство, которое подскажет, как сделать рингтон для айфона, используя наш сайт. Это несколько простых шагов. Вам не понадобиться устанавливать дополнительных программ. Весь процесс происходит прямо в бразуере.
- Откройте в браузере сайт www.mp3cut.ru
- Выберете файл, из которого хотите сделать рингтон
Если музыка хранится у вас на компьютере, то нажмите «Открыть файл» и в появившемся окне выберете нужный файл.
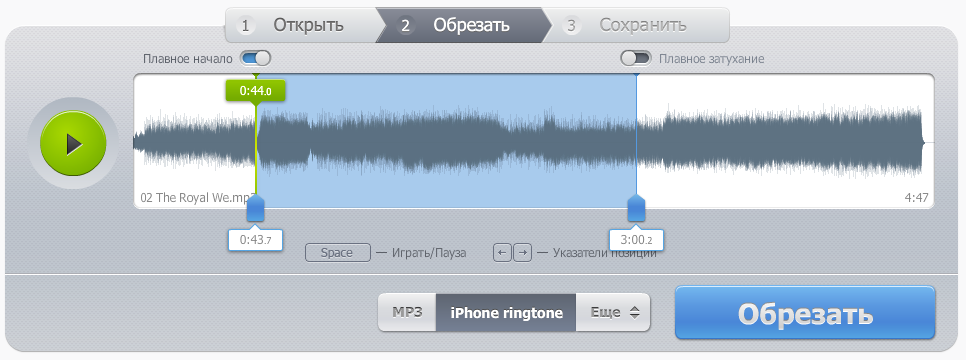


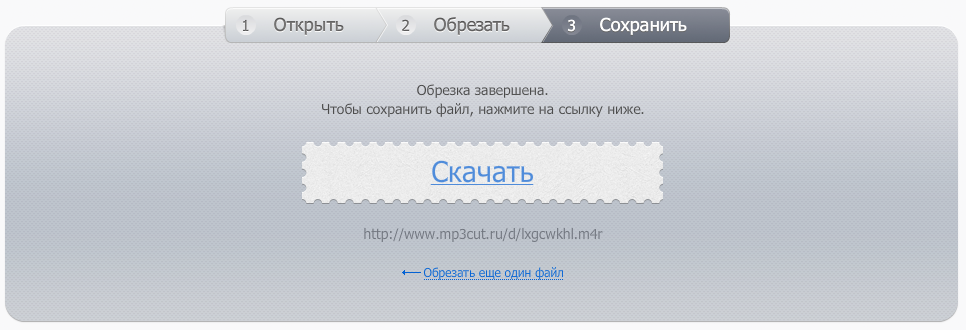
iPhone поддерживает рингтоны длинной не более 40 секунд. Если выбранный вами интервал окажется больше, то композиция будет автоматически уменьшена до нужной длины.
В результате у вас должен получиться файл с расширением .m4r. Далее необходимо закачать ваш ринтон на телефон. Для этого будет необходимо воспользоваться программой iTunes.
Источник
Как создать рингтон из песни прямо на iPhone
Создание мелодий вызова на iPhone всегда было непростым квестом. Раньше для этого приходилось использовать компьютер, специальные приложения или даже делать джейлбрейк на устройстве.
С выходом iOS 13 многие изменилось, теперь рингтон можно сделать из любимого трека прямо на iPhone.
? Спасибо re:Store за полезную информацию. ?
Как создать рингтон на iPhone
1. Находим и скачиваем любую песню или готовый рингтон в формате *.MP3.
Сейчас можно без проблем скачать практически любой трек в сети, а новые возможности Safari в iOS 13 позволяют скачивать любые типы файлов.
2. Понравившуюся мелодию сохраняем в приложении Файлы. Здесь пригодится еще одна полезная фишка iOS 13.
3. Скачиваем на iPhone приложение GarageBand. Бесплатная программа для создания музыки от Apple поможет в два счета превратить песню в рингтон.
4. Запускаем GarageBand и выбираем шаблон Дорожки – Аудиорекордер.
5. Переключаемся в режим редактирования дорожек.
6. Открываем менеджер объектов.
7. Выбираем скачанную мелодию из приложения Файлы.
8. Перетаскиваем ее на свободную дорожку.
9. Можно по своему усмотрению обрезать мелодию, добавить фильтры, наложить эффекты и даже свести с другой мелодией.
10. Переходим в меню с созданными мелодиями.
11. В контекстном меню мелодии выбираем Поделиться.
12. В окне экспорта выбираем Рингтон.
13. На последнем шаге указываем, в качестве какой мелодии мы хотим использовать трек.
Все! Можно устанавливать свою мелодию на все входящие вызовы или на звонки от избранных абонентов.
Если перейти по пути Настройки – Звуки, тактильные сигналы – Рингтон, увидите все созданные мелодии.
При помощи бокового свайпа можно удалять ненужные.
Источник
Рингтон (мелодия) на iPhone: как сделать и установить при помощи компьютера
Наверняка и вам неоднократно приходилось доставать iPhone для ответа на входящий вызов, а потом оказывалось, что звонок адресован не вам, а находящемуся рядом человеку. Всему виной стандартные рингтоны iPhone.
Содержание статьи
Популярность смартфонов Apple только продолжает расти, и таких ситуаций становится всё больше и больше. Пора бы персонализироваться! В этом материале мы подробно расскажем о создании и установке собственной мелодии на входящий вызов iPhone при помощи компьютера.
Так как с выходом macOS Catalina в 2019 году Apple решила отказаться от приложения iTunes, переместив его функционал в стандартные программы Finder и Музыка, мы подробно опишем все существующие варианты для старых и новых Mac, а также для компьютеров Windows.
В каком формате используются рингтоны (мелодии) для iPhone?
К большому сожалению, использовать популярный формат MP3 в качестве рингтонов для iPhone не получится. Apple создала собственный формат для хранения рингтонов под названием M4R (iPhone Ringtone File). Эти файлы идентичны форматам AAC или M4A (разница только в названии формата).
Файлы рингтонов в формате M4R благодаря специальным методам сжатия данных обладают меньшим размером. Также необходимо отметить минимальную потерю качества при сжатии. Главным отличием MP3 от M4R относительно алгоритма сжатия является наличие у последнего поддержки технологии акустической маскировки, позволяющей осуществлять процесс сжатия путем удаления аудиоинформации, которую человеческое ухо не воспринимает.
При помощи функции конвертирования аудиофайла в формат M4R, которая присутствует в приложении iTunes (для Windows и macOS Mojave и более старых версий) и Музыка (macOS Catalina и более новые версии), пользователи могут создавать рингтоны или файлы звуковых оповещений из любого аудиофайла, например, MP3.
Где найти MP3, той песни, которую я хочу сделать рингтоном для iPhone?
Попробуйте загуглить такой поисковый запрос, как: скачать (название исполнителя и песни) MP3. Уверены, что в большинстве случаев, Google сможет помочь вам найти нужную песню в формате MP3.
Как создать рингтон для iPhone при помощи iTunes на компьютере с Windows?
1. Откройте программу iTunes на компьютере с Windows (программу iTunes можно скачать здесь).
2. Для удобства использования создайте отдельный плейлист для файлов MP3, из которых вы будете делать рингтоны. Для этого перейдите в меню Файл и выберите Новый плейлист.
3. Добавьте музыку из папки на компьютере (те песни, из которых вы будете делать рингтоны) в созданный плейлист программы iTunes. Для этого просто перетяните MP3 файлы в окно плейлиста.
4. Выберите желаемую композицию из числа перенесенных в iTunes. Нажмите по ее наименованию правой клавишей мыши и выберите пункт меню «Сведения о песне».
5. Откройте вкладку «Параметры». Поставьте галочки напротив пунктов «Начало» и «Конец» и укажите время необходимого отрезка. Нажмите кнопку ОК.
Следует учесть, что продолжительность рингтона должна быть не более 30 секунд (лучше всего установите 29 секунд).
6. Выделите композицию, перейдите в меню Файл и нажмите на пункт меню Конвертировать → Создать версию в формате AAC.
7. Укажите папку (в нашем случае мы заранее создали папку Рингтоны) для сохранения полученного файла и нажмите кнопку Выбор папки.
8. Откройте папку, в которую был сохранен сконвертированный файл.
9. Нажмите по нему правой клавишей мыши и выберите «Переименовать».
10. Измените расширение m4a на m4r, нажмите Enter и подтвердите нажатием кнопки Да.
В случае, если расширение файла не отображается, откройте Пуск → Панель управления → Параметры папки. Если пункта Параметры папки нет в списке, наберите в поиске.
В появившемся окне, перейдите во вкладку Вид и уберите галочку напротив пункта Скрывать расширения для зарегистрированных типов файлов. Нажмите Применить и Ок.
Готово! Вы создали рингтон для iPhone в формате . Осталось лишь скопировать мелодию на устройство.
Как загрузить рингтон в iPhone при помощи iTunes на компьютере с Windows?
1. Откройте программу iTunes, если она была закрыта.
2. Подключите iPhone к компьютеру при помощи кабеля.
3. Удостоверьтесь, что iTunes определил подключенный iPhone. В верхней части приложения (слева от раздела Медиатека) должен появиться черно-белый значок с изображением телефона.
4. Нажмите на появившийся значок, а затем на цветное изображение подключенного смартфона или его название.
5. В боковом меню, выберите пункт Звуки.
6. Откройте папку с рингтонами в формате .m4r, которые вы сделали в предыдущей инструкции.
7. Перетащите файлы рингтонов в формате .m4r в окно Звуки.
8. Скопированные в iPhone рингтоны будут отображаться в окне Звуки.
9. Откройте приложение Настройки на iPhone и перейдите в меню Звуки, тактильные сигналы.
10. Перейдите в меню Рингтон. В самом верху списка рингтонов вы увидите созданный и загруженный вами рингтон.
11. Выберите созданный рингтон для всех звонков или для отдельного контакта (подробно).
Как создать рингтон для iPhone на Mac (macOS Catalina и новее)?
1. Откройте программу Музыка на компьютере Mac с установленной macOS Catalina и новее. Инструкцию для более старых версий macOS вы найдете ниже.
2. Для удобства использования создайте отдельный плейлист для файлов MP3, из которых вы будете делать рингтоны. Для этого перейдите в меню Файл и выберите Новый плейлист.
3. Добавьте музыку из папки на компьютере (те песни, из которых вы будете делать рингтоны) в созданный плейлист программы Музыка. Для этого просто перетяните файлы MP3 в окно плейлиста.
4. Выберите желаемую композицию из числа перенесенных в приложение Музыка. Нажмите по ее наименованию правой клавишей мыши и выберите пункт меню «Сведения».
5. Откройте вкладку «Параметры». Поставьте галочки напротив пунктов «Начало» и «Конец» и укажите время необходимого отрезка. Нажмите кнопку ОК.
Следует учесть, что продолжительность рингтона должна быть не более 30 секунд (лучше всего установите 29 секунд).
6. Выделите композицию, перейдите в меню Файл и нажмите на пункт меню Конвертировать → Создать версию в формате AAC.
Как только вы выберите это действие, приложение Музыка тут же создаст копию файла в медиатеке с указанной в предыдущем пункте продолжительностью.
Для того чтобы быстро его отыскать, щёлкните правой кнопкой мыши по оригинальному файлу и нажмите «Показать в Finder». В открывшейся папке вместе с оригинальным файлом в формате MP3 будет размещен и созданный файл рингтона в формате .m4a.
7. Нажмите по нему правой клавишей мыши и выберите «Свойства».
8. В блоке «Имя и расширение» измените расширение m4a на m4r. В этом же окне можно переименовать рингтон.
Во всплывающем сообщении выберите «Использовать .m4r».
Готово! Вы создали рингтон для iPhone в формате . Осталось лишь скопировать мелодию на устройство.
Как переместить мелодию, созданную на Mac (macOS Catalina и новее) в iPhone
1. Откройте программу Музыка, если она была закрыта.
2. Подключите iPhone к компьютеру при помощи кабеля.
3. Удостоверьтесь, что программа Музыка определила подключенный iPhone. В боковом меню приложения должен появиться раздел Устройства с черно-белым значком с изображением телефона. Нажмите на него. Если подключенный iPhone не отображается, решение здесь.
4. Откроется окно подключенного iPhone.
5. Откройте папку с рингтонами в формате .m4r, которые вы сделали в предыдущей инструкции.
6. Перетащите файлы рингтонов в формате .m4r в окно подключенного iPhone.
7. Не обращайте внимания, скопированные на подключенный iPhone рингтоны МОГУТ НЕ ОТОБРАЖАТЬСЯ в окне программы Музыка.
8. Откройте приложение Настройки на iPhone и перейдите в меню Звуки, тактильные сигналы.
9. Перейдите в меню Рингтон. В самом верху списка рингтонов вы увидите созданный и загруженный вами рингтон.
10. Выберите созданный рингтон для всех звонков или для отдельного контакта (подробно).
Как создать рингтон для iPhone при помощи iTunes на Mac (macOS Mojave и более старые версии macOS)?
1. Откройте программу iTunes на Mac.
2. Для удобства использования создайте отдельный плейлист для файлов MP3, из которых вы будете делать рингтоны. Для этого перейдите в меню Файл и выберите Новый плейлист (в нашем случае мы создали плейлист Рингтоны).
3. Добавьте музыку из папки на компьютере (те песни, из которых вы будете делать рингтоны) в созданный плейлист программы iTunes. Для этого просто перетяните MP3 файлы в поле плейлиста.
4. Выберите желаемую композицию из скопированных в iTunes. Нажмите по ее наименованию правой клавишей мыши и выберите пункт меню «Сведения о песне».
5. Откройте вкладку «Параметры». Поставьте галочки напротив пунктов «Начало» и «Конец» и укажите время необходимого отрезка. Нажмите кнопку ОК.
Следует учесть, что продолжительность рингтона должна быть не более 30 секунд (лучше всего установите 29 секунд).
6. Перейдите в меню Файл и нажмите на пункт меню Конвертация → Создать версию в формате AAC.
Как только вы выберите это действие, iTunes тут же создаст копию файла в медиатеке с указанной в предыдущем пункте продолжительностью.
Для того чтобы быстро его отыскать, щёлкните правой кнопкой мыши по оригинальному файлу и нажмите «Показать в Finder». В открывшейся папке вместе с оригинальным файлом в формате MP3 будет размещен и созданный файл рингтона в формате .m4a.
7. Нажмите по нему правой клавишей мыши и выберите «Свойства».
8. В блоке «Имя и расширение» измените расширение m4a на m4r. В этом же окне можно переименовать рингтон.
Во всплывающем сообщении выберите «Использовать .m4r».
Как переместить созданный на Mac (macOS Mojave и более старые версии macOS) рингтон на iPhone?
1. Откройте программу iTunes на компьютере.
2. Подключите ваш iPhone, используя USB-кабель. Устройство должно определиться в программе iTunes, о чем будет свидетельствовать появление иконки с изображением iPhone. Нажмите на эту иконку.
3. Откройте меню Звуки в самом низу в левой части программы iTunes. Перетяните созданные файлы рингтонов с расширением .m4r в окно Звуки.
4. Скопированные в iPhone рингтоны будут отображаться в окне Звуки.
5. Откройте приложение Настройки на iPhone и перейдите в меню Звуки, тактильные сигналы.
6. Перейдите в меню Рингтон. В самом верху списка рингтонов вы увидите созданный и загруженный вами рингтон.
7. Выберите созданный рингтон для всех звонков или для отдельного контакта (подробно).
Как удалять рингтоны с iPhone?
Удалению рингтонов с iPhone мы посвятили отдельную подробную статью, с которой вы можете ознакомиться на этой странице.
Источник