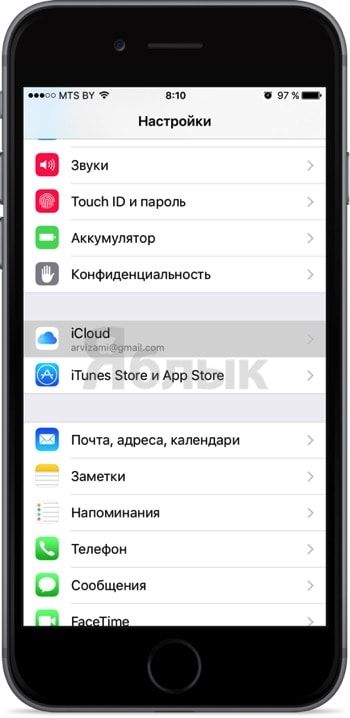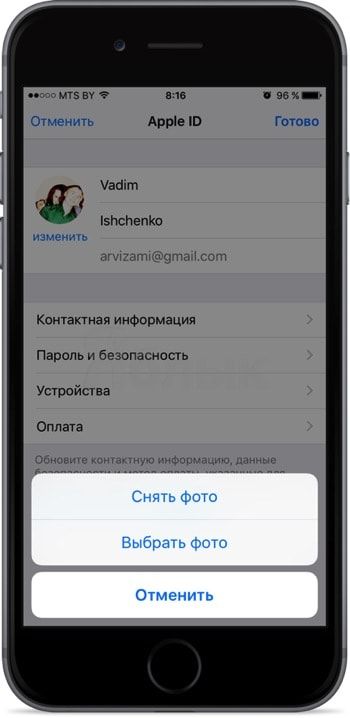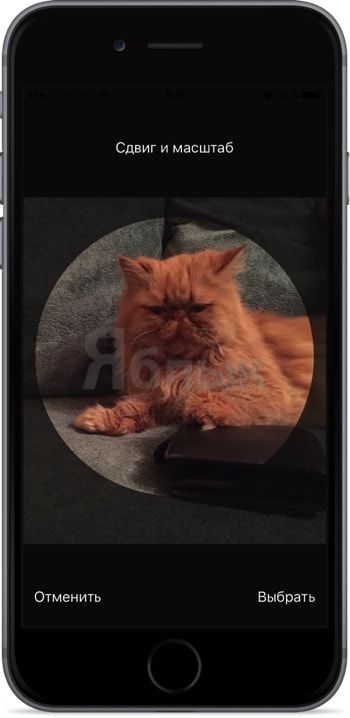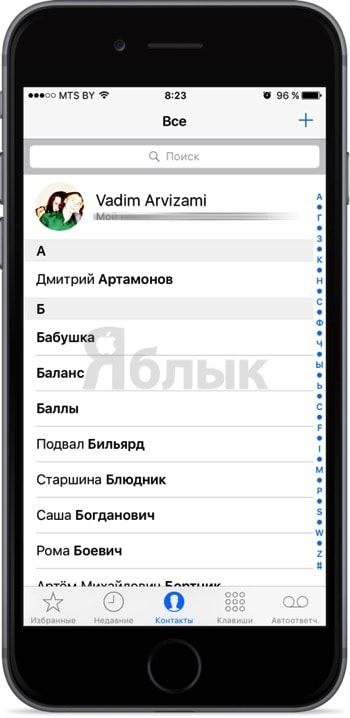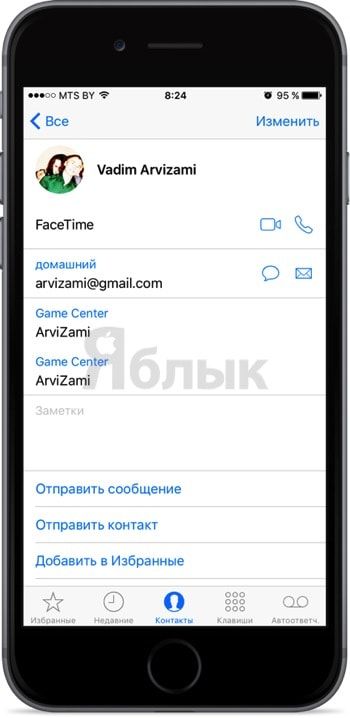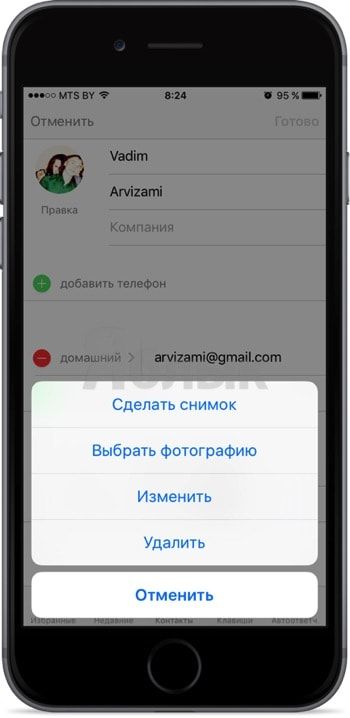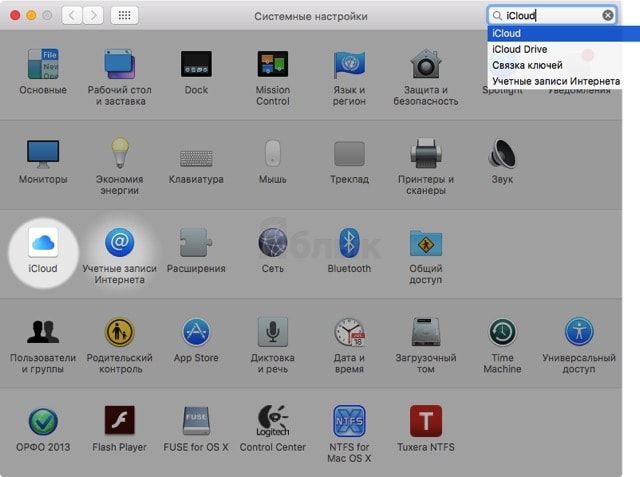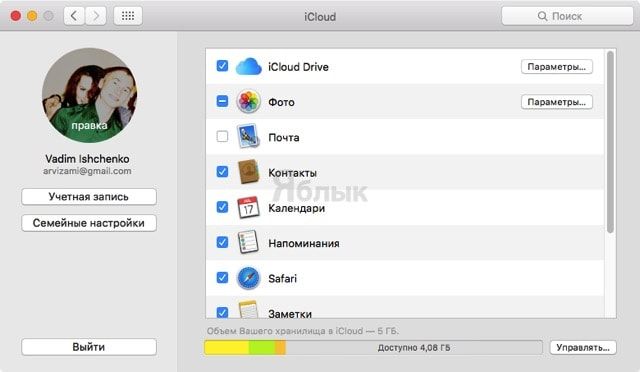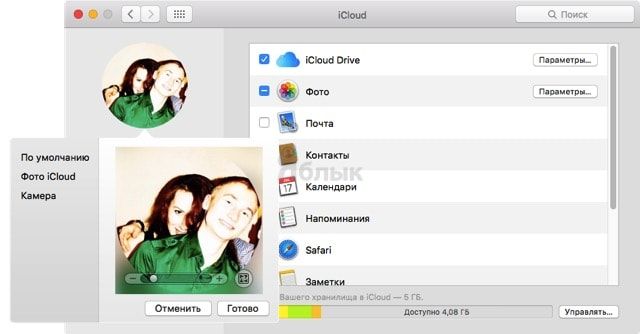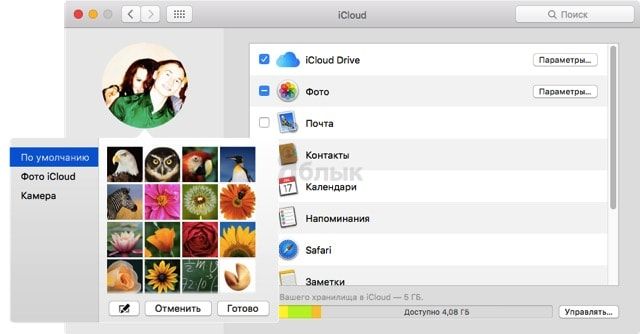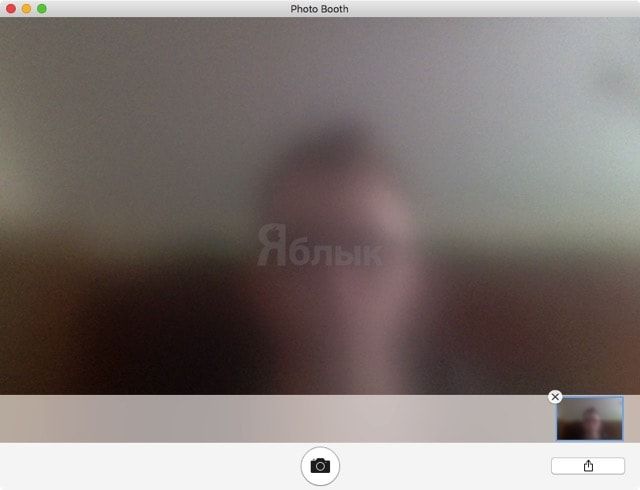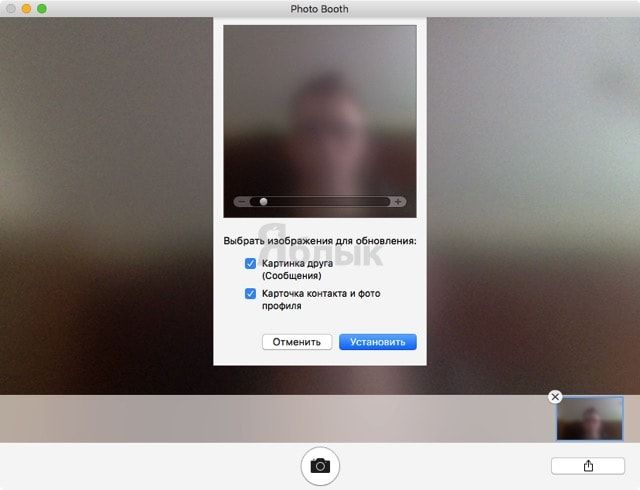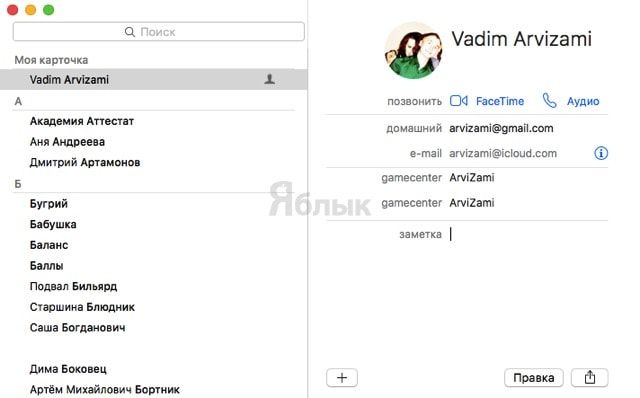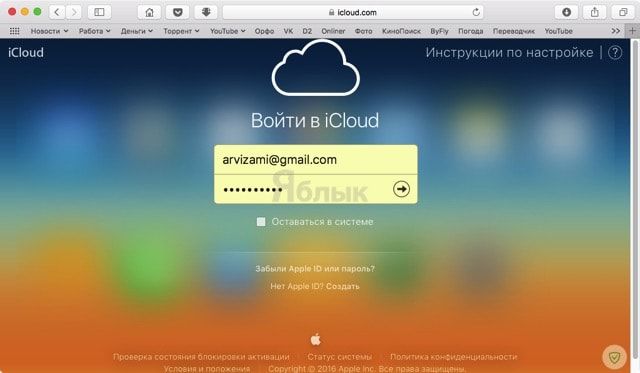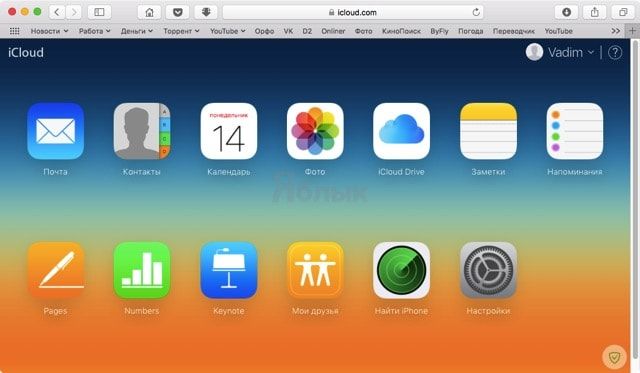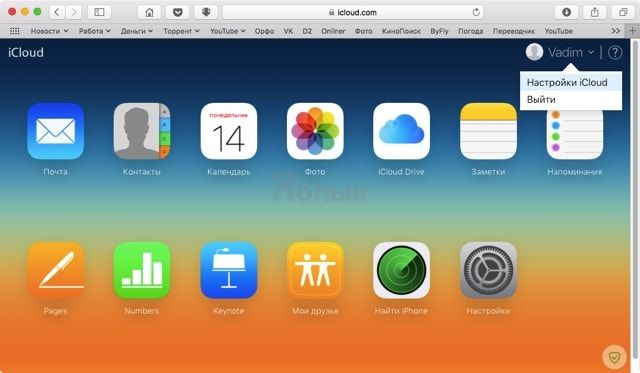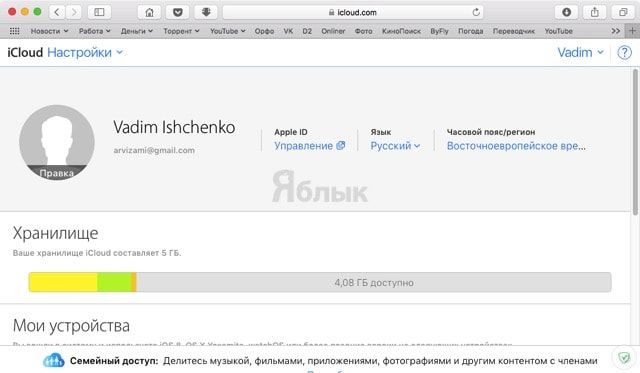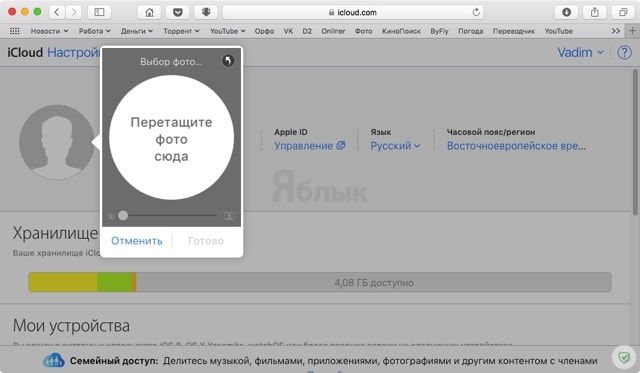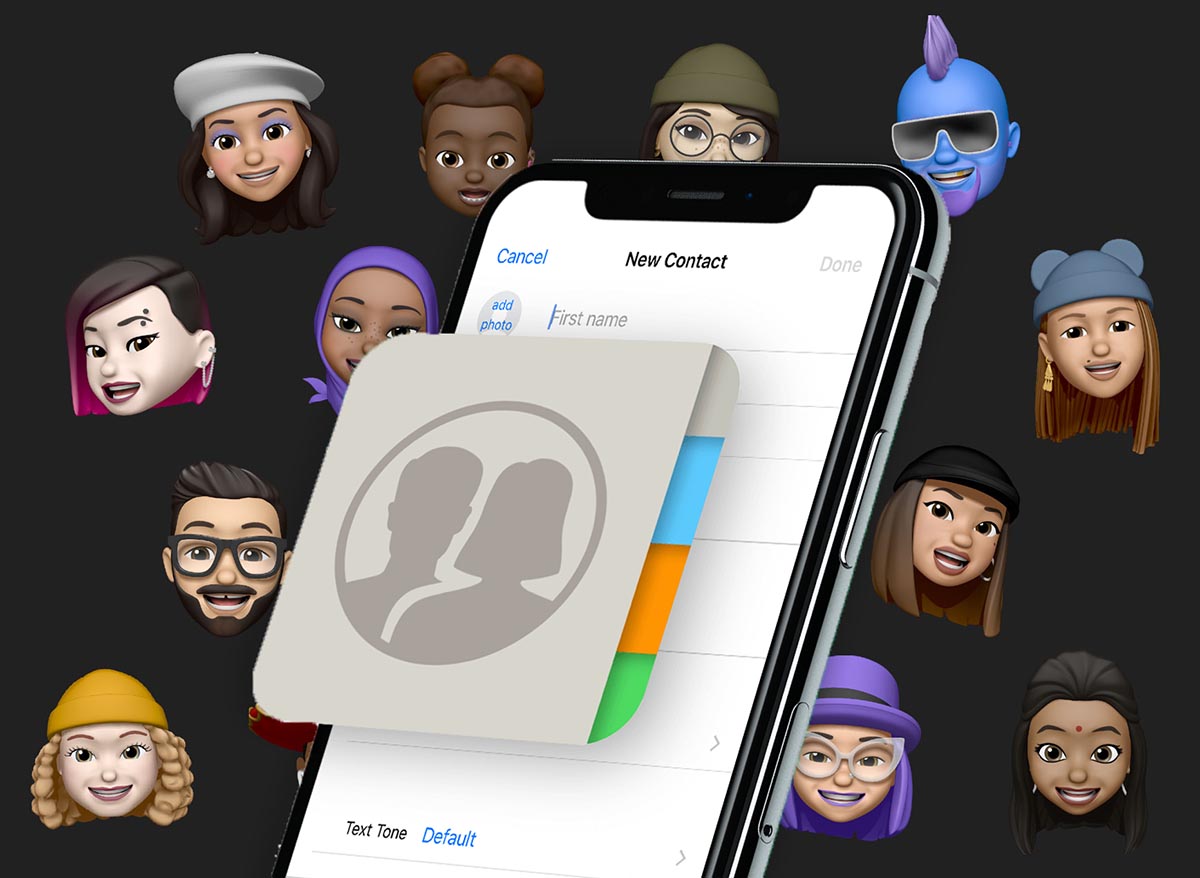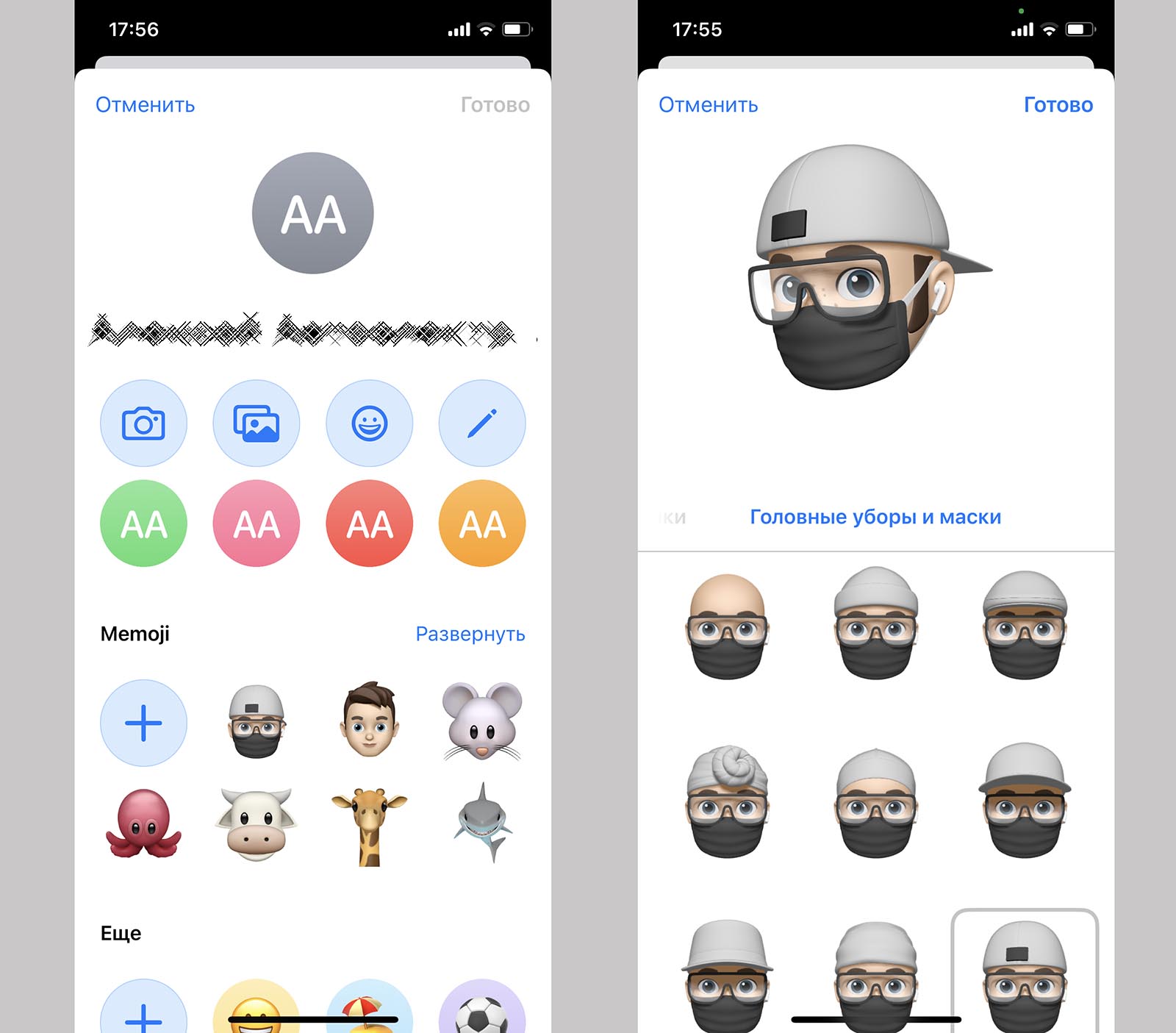- Как изменить аватарку (фото профиля) iCloud на iPhone, iPad, Mac или сайте icloud.com
- Где я могу видеть иконку профиля iCloud?
- Как изменить фото профиля iCloud на iPhone, iPod touch и iPad?
- Как изменить изображение профиля iCloud через приложение «Контакты»
- Как изменить изображение профиля iCloud на Mac
- Изменяем аватарку через системные настройки OS X
- Изменяем аватарку через приложение Photo Booth
- Изменяем аватарку через приложение «Контакты»
- Как изменить изображение профиля на сайте iCloud.com
- Как создать Мемодзи для любого контакта на iPhone
- Как создать Memoji для контактов
- Как изменить или добавить изображение профиля в iCloud pe iPhone si Mac
- Как настроить имя и аватар в iMessage (работает на всех iPhone)
- Как в профиле iMessage установить свое имя и картинку
- Создание и использование мимоджи или анимоджи в качестве аватара iMessage
- Изменение настроек конфиденциальности
Как изменить аватарку (фото профиля) iCloud на iPhone, iPad, Mac или сайте icloud.com
В этом материале мы подробно расскажем для чего нужно менять иконку профиля (аватарку) iCloud и как это сделать.
Где я могу видеть иконку профиля iCloud?
Аватарка профиля iCloud будет отображаться в следующих местах:
- Меню → Системные настройки… → iCloud на вашем Mac;
- Настройки → iCloud на вашем iPhone, iPod touch или iPad;
- на домашней страничке браузерной версии iCloud (icloud.com) после авторизации (в правом верхнем углу);
- в помощнике iCloud на компьютерах на базе Windows;
- в вашей личной карточке (мои данные) в контактах (её можно отправлять через AirDrop, почту и другими способами из меню «Ещё»);
- в сообщениях и электронной почте;
- в меню AirDrop;
- в прочих местах, где используется изображение профиля iCloud.
Как изменить фото профиля iCloud на iPhone, iPod touch и iPad?
На мобильных устройствах изображение профиля меняется в настройках контакта iCloud, для чего:
2. Нажмите на имя контакта iCloud в верхней части страницы и введите пароль от учётной записи Apple ID.
3. В правом верхнем углу нажмите «Изменить».
4. Нажмите на появившуюся кнопку «Изменить» под изображением профиля и в контекстном меню тапните по удовлетворяющему варианту загрузки изображения (сфотографироваться или выбрать из медиатеки устройства).
5. Получив файл, сведением или разведением изображения разместите картинку в круг и нажмите «Готово».
Как изменить изображение профиля iCloud через приложение «Контакты»
1. Откройте контакты (или Телефон → вкладка «Контакты»).
2. Тапните по карточке своего профиля (она будет в топе).
3. В правом верхнем углу нажмите «Изменить».
4. Нажмите на появившуюся кнопку «Правка» под изображением профиля.
Здесь у нас имеется более широкий спектр действий над изображением. Его теперь можно не только заменить на новое, но и изменить (разместить другое место изображения в круг) или удалить (оставить профиль без изображения).
5. В конце нажмите кнопку «Готово».
Как изменить изображение профиля iCloud на Mac
Изменить изображение профиля iCloud можно через системные настройки, в программе Photo Booth или в контактах.
Изменяем аватарку через системные настройки OS X
1. Откройте меню → Системные настройки… → iCloud.
2. Подведите курсор мыши к изображению профиля и тапните по появившейся кнопке «Правка».
3. Выберите один из вариантов действия всплывающего меню:
- по умолчанию — стандартные аватарки OS X;
- Фото iCloud — изображение из фотопотока;
- Камера — сделать фотографию через веб-камеру в вашем Mac.
P.S.: Вы можете просто переместить любое изображение (например из проводника Finder) на аватарку профиля iCloud.
4. Переместите горизонтальный слайдер вправо-влево для того, чтобы разместить изображение в круг, а при необходимости примените какой-нибудь эффект.
Изменяем аватарку через приложение Photo Booth
Через штатную «фотокабинку» OS X можно не только быстро изменить изображение профиля iCloud, но и применить какой-нибудь эффект без необходимости обращения к фоторедакторам.
1. Запустите программу Photo Booth и сделайте изображение при помощи встроенной в Mac FaceTime-камеры (если она у вас конечно есть, ну или просто внешней вебки).
2. Выделите полученное изображение.
3. Тапните по кнопке шаринга («Ещё») и выберите пункт меню «Изменить фото профиля».
4. Измените слайдером размер изображения, поработайте с галочками в чекбоксах и нажмите кнопку «Установить».
Изменяем аватарку через приложение «Контакты»
1. Запустите приложение «Контакты».
2. В разделе «Моя карточка» выделите свой контакт.
3. Дважды щёлкните левой клавишей мыши по изображению профиля.
4. Выберите фотографию из любого раздела или просто перетащите в это окно интересующее изображение из проводника Finder.
Размер изображения профиля не должен превышать 224 KB. Поддерживаются форматы JPEG, BMP, PNG и GIF.
Как изменить изображение профиля на сайте iCloud.com
1. Пройдите на официальную страничку облачного хранилища iCloud.com.
2. Авторизуйтесь в своей учётной записи, введя данные от Apple ID.
3. В правом верхнем углу нажмите на имя профиля и во всплывающем меню выберите пункт «Настройки iCloud».
4. Подведите курсор к изображению профиля и нажмите на всплывающую кнопку «Правка».
5. Нажмите «Выбрать фото» или просто перетащите интересующее изображение с компьютера.
6. Измените слайдером масштаб и нажмите «Готово».
Источник
Как создать Мемодзи для любого контакта на iPhone
Не все пользователи iPhone знают, что забавные аватарки-Memoji можно создавать не только для себя, но и присваивать любому контакту. Это позволит разнообразить список абонентов в телефонной книге или iMessage.
Не обязательно добавлять каждому пользователю фото, можно просто подобрать подходящий Memoji во встроенном конструкторе.
📌 Спасибо re:Store за полезную информацию. 👌
Как создать Memoji для контактов
1. Запустите приложение Контакты или Телефон на вкладке Контакты.
2. Найдите нужный контакт и откройте его карточку для добавления Memoji.
3. Нажмите кнопку Править в правом верхнем углу.
4. Нажмите на аватарку контакта.
5. Найдите в списке доступных аватарок раздел Memoji.
6. Можете выбрать один из стандартных вариантов или нажать на “+” для создания нового.
7. При помощи встроенного редактора создайте подходящий Memoji.
8. Подберите выражение лица или эмоцию и сохраните аватар.
9. Нажмите Готово для сохранения изменений.
Можете кастомизировать таким образом весь список контактов или избранных абонентов для быстрой идентификации при звонках или переписке.
Источник
Как изменить или добавить изображение профиля в iCloud pe iPhone si Mac
Как и большинство онлайн-аккаунтов, и iCloud у нас есть возможность настроить его профиль фотография. По сравнению с Facebook, который учитывает, что изображение профиля является личным, Apple предлагает нам на Mac набор изображений, из которых мы можем выбрать картинку для аккаунта.
Изображение профиля iCloud это видно в разных местах, где мы аутентифицируемся. Из ваш аккаунт iCloud от iPhone (в Settings) Для App Store pe Mac.
Как изменить изображение профиля учетной записи iCloud pe Mac
1. Откройте панель «Системные настройки» и нажмите «iCloud».
2. В «iCloud»На панели слева у нас есть изображение профиля нашей учетной записи. Если мы наведем на него курсор, сразу появится кнопка «Редактировать».
3. В диалоговом окне, которое открывается после нажатия кнопки «Редактировать«У нас есть больше возможностей.
- Текущий — это текущее изображение, где у нас есть возможность редактировать увеличение / уменьшение.
- По умолчанию — в нашем распоряжении набор изображений, предустановленных Apple.
- камера — включит камеру MacBook и вы можете мгновенно сделать снимок для своего фото профиля
- Photos — покажет картинки, имеющиеся в папке «PhotosОт вашего пользователя.
Если вы хотите получить изображение профиля с вашего компьютера, самый простой способ — открыть панель iCloud находится в точке «2» и так далее Перетащите изображение поверх текущего. Он будет автоматически заменен на обоих Mac и iPhone или iPad.
Во многих ситуациях изображение пользователя на «экране входа в систему» не меняется, даже если оно было обновлено в iCloud. Чтобы принудительно изменить изображение на «экране входа в систему» на Mac, идти к «Пользователи и группы».
Этот файл содержит изображение аккаунта iCloud в исходном размере. Даже если на первый взгляд это не изображение, его можно открыть в приложении «Предварительный просмотр».
Другой вариант — заменить аватарку iCloud от iPhone или iPad.
Как изменить аватарку iCloud от iPhone или iPad
Сначала вам нужно убедиться, что у вас есть iPhone / iPad изображение, которое вы хотите установить в профиль.
Мы открыты «Settings»И нажмите на имя пользователя iCloud (Apple Я БЫ). Это первая опция меню «Settings». В «Apple ID »щелкните изображение профиля, затем выберите источник нового изображения.
Мы можем использовать камеру для селфи или выбрать изображение, уже сохраненное в «Photos».
Источник
Как настроить имя и аватар в iMessage (работает на всех iPhone)
Начиная с iOS 13 официальный мессенджер Apple получил возможность устанавливать изображение профиля и имени отдельно от карточки контакта. Это позволяет при наборе сообщения с нового номера телефона показать другу ваше имя и фотографию профиля, даже если вы не в его списке контактов. Если вы хотите уменьшить число ситуаций, когда вам приходят сообщения с неизвестного номера, то узнайте, как установить изображение и имя профиля в iMessage для iOS.
Как в профиле iMessage установить свое имя и картинку
Эту функцию настроить довольно просто. Что примечательно, настройка аватара доступна даже на iPhone без Face ID (iPhone SE, 6s, 7 и 8).
Откройте приложение «Сообщения» с активированной функцией iMessage и в левом верхнем его углу нажмите на кнопку Править. Затем нажмите на пункт меню «Изменить имя и фото» для доступа к новым настройкам.
В этом меню вы сможете выбрать имя и фамилию, которыми хотите поделиться со своими контактами, а также изображение для своего профиля. Чтобы указать имя, просто заполните нужные поля. Именно этот текст и увидят ваши контакты, когда вы отправите им сообщение, поэтому убедитесь в возможности точно идентифицировать вас на основе введенной информации.
Но самой узнаваемой вашей особенностью сможет стать размещенное в профиле изображение. Оно будет отображаться в кружочке рядом с вашим именем. Вы имеете возможность установить различные изображения в качестве аватара, в том числе простой цветной круг с вашими инициалами или любое изображение из галереи. Если вы предпочитаете более индивидуальный подход, то можете быстро сделать свое селфи и использовать его. В iOS есть возможность использовать в качестве картинки профиля мимоджи или анимоджи.
Для изменения аватарки, нажмите Изменить.
Создание и использование мимоджи или анимоджи в качестве аватара iMessage
Немало уже говорилось о том, как лучше создать мимоджи, но мы кратко повторимся. С выходом iOS 13 Apple расширила доступ к мимоджи и анимоджи, устранив необходимость использовать iPhone вместе с селфи-камерой TrueDepth. Это означает, что любой iPhone с iOS 13 и более новой версией ПО, способен создавать картинку владельца в виде анимации или в виде понравившейся живой картинки.
Чтобы создать мимоджи, в настройках изображения и имени вашего профиля нажмите на круг с изображением. Затем нажмите «+», чтобы создать новый мимоджи. После создания нажмите на него, чтобы выбрать его вид, а потом установить в качестве изображения вашего профиля.
Для того чтобы применить фото в выбранной позе, нажмите на синюю кнопку.
Если вы предпочитаете не столь явно отображать себя в качестве мимоджи, то неплохой альтернативой могут выступить различные варианты, в том числе животных, хищников и даже череп. Если вы всегда думали о себе, как о подмигивающем поросенке, то есть возможность подобрать и такое изображение.
После выбора нужного мимоджи, остается отмасштабировать его, разместив в центре круга и выбрать цвет фона.
В качестве аватарки можно использовать и традиционные смайлики эмодзи:
Изменение настроек конфиденциальности
Установка имени профиля и изображения может сэкономить время, когда вы отправляете сообщение знакомым. Однако, что делать, если вы не хотите говорить от имени странного льва с вашим боссом, какой-то фирмой или вообще хотите скрыть ваше настоящее имя? К счастью, с помощью изменения настроек конфиденциальности можно это осуществить.
В настройках вы можете выбрать один из трех вариантов публикации нового изображения и имени в профиле. Названия пунктов говорят сами за себя, но расскажем о них вкратце.
«Только с контактами» – дает возможность сообщать имя и фотографию из профиля только людям из вашего списка контактов.
«Спрашивать всегда» – предлагает поделиться именем с теми, кого вы персонально выбрали. Когда вы открываете новое сообщение для контакта, то в верхней части экрана появится небольшое всплывающее окно. Там будет содержаться вопрос о том, хотите ли вы поделиться в сообщении информацией о себе. Нажмите «Поделиться», чтобы передать имя и картинку или нажмите «Х», чтобы отклонить этот запрос.
Источник