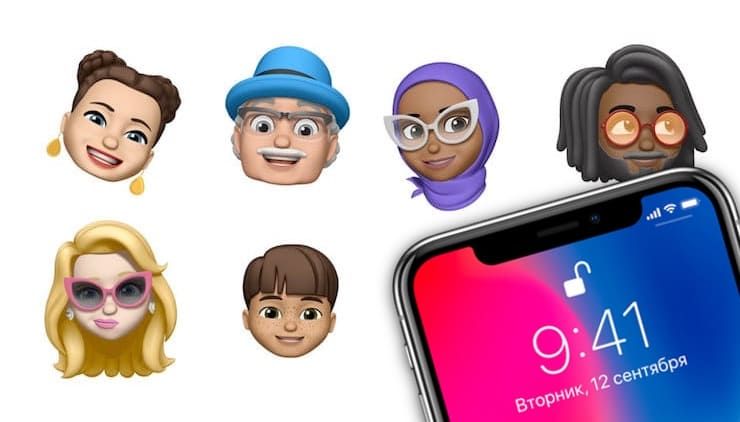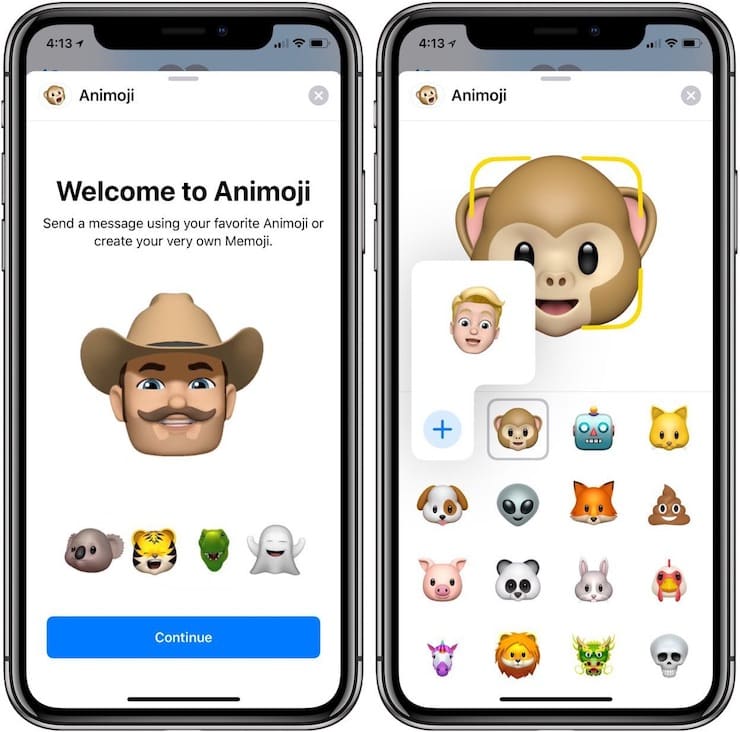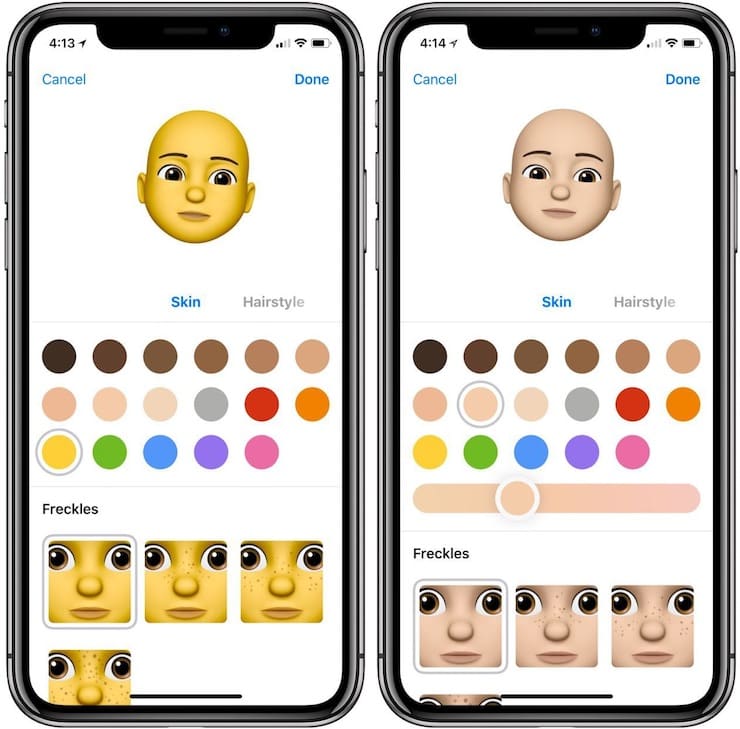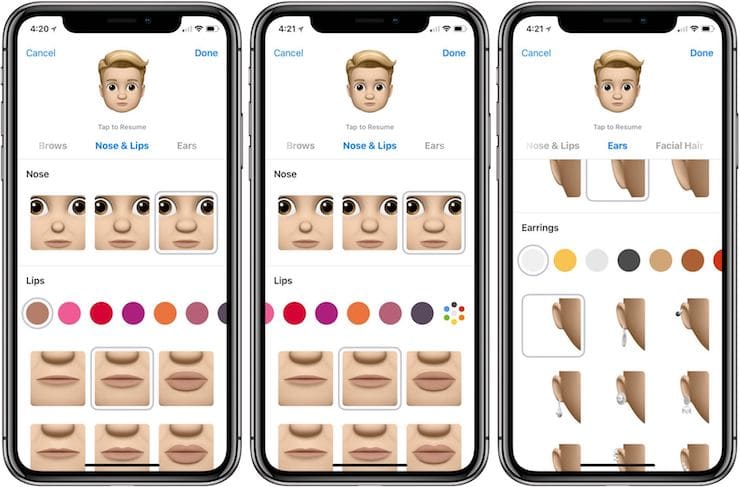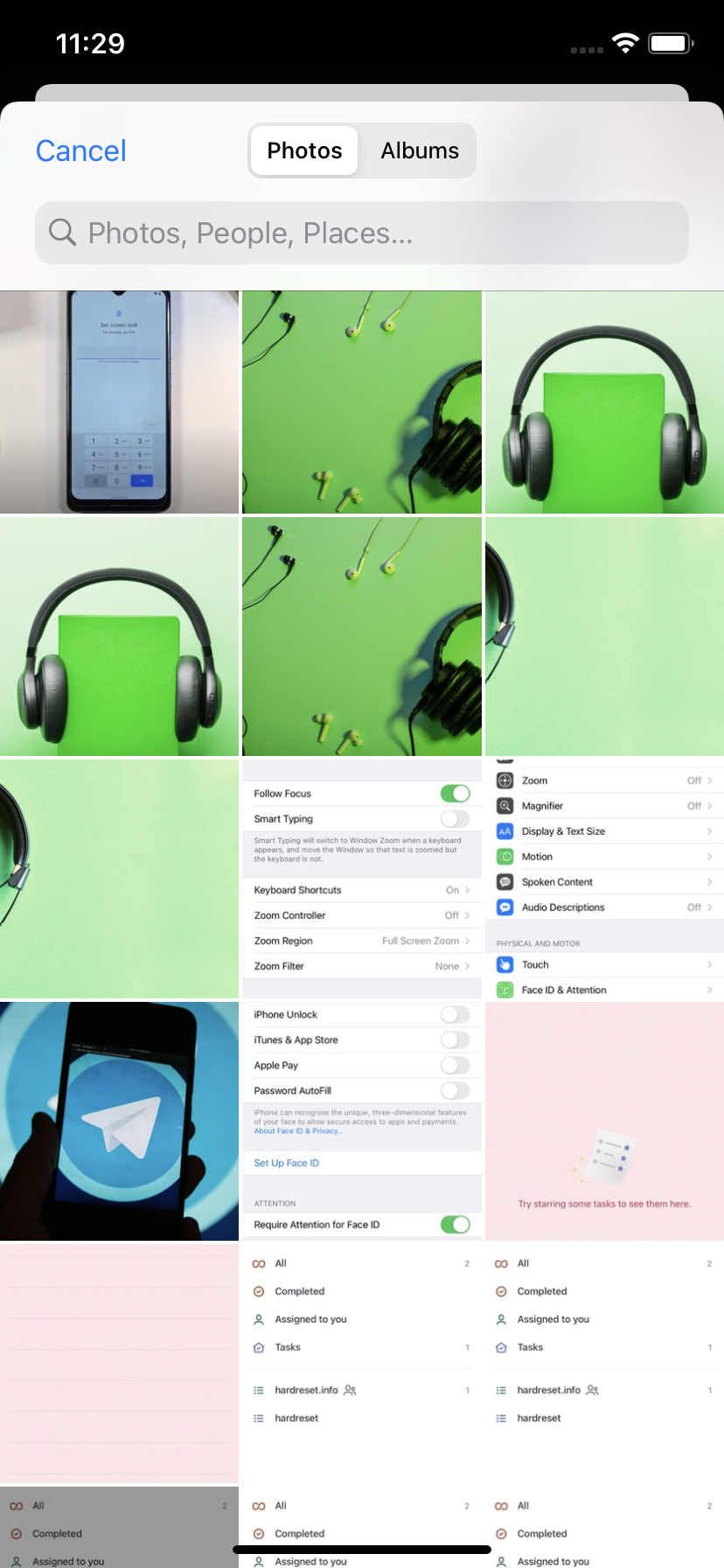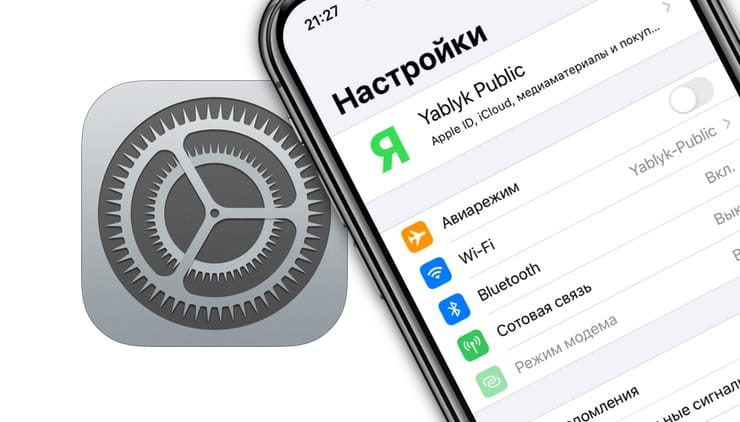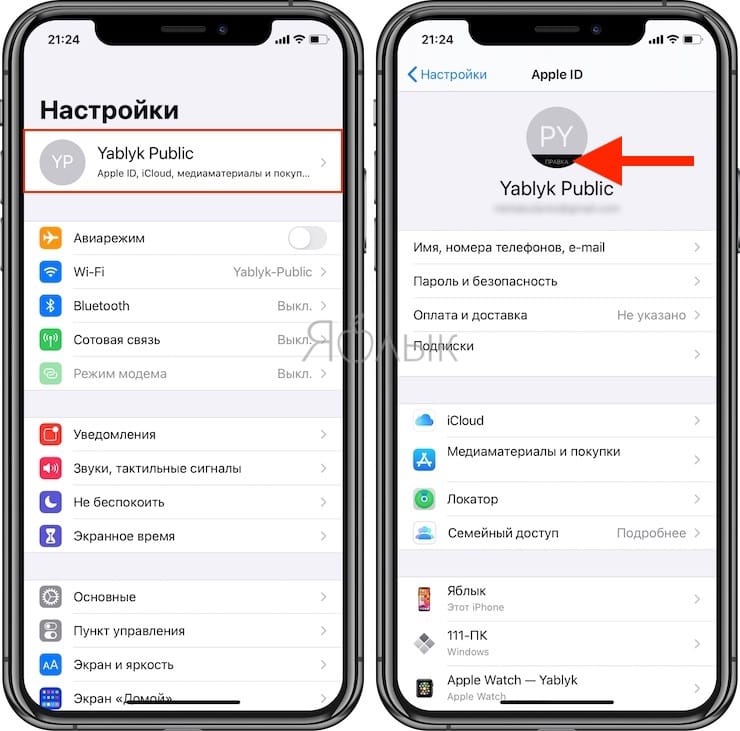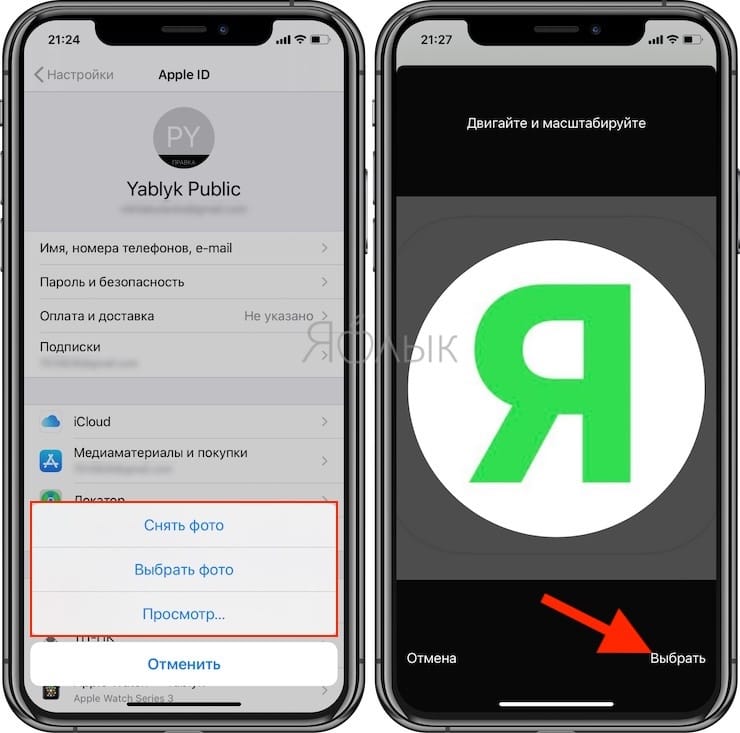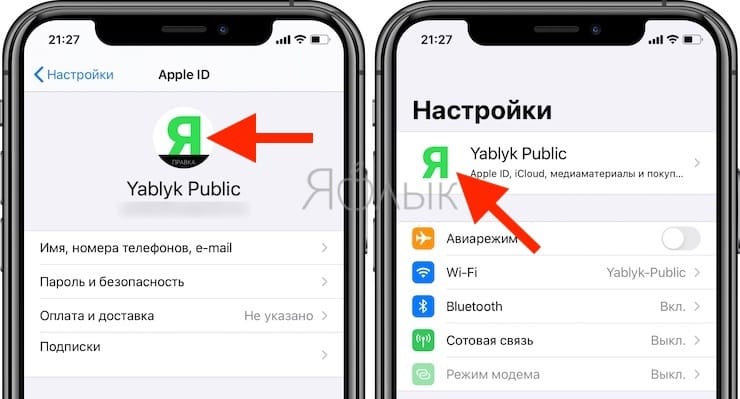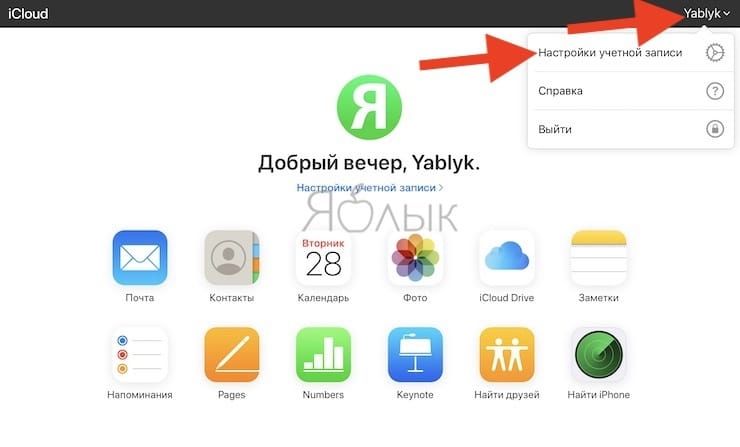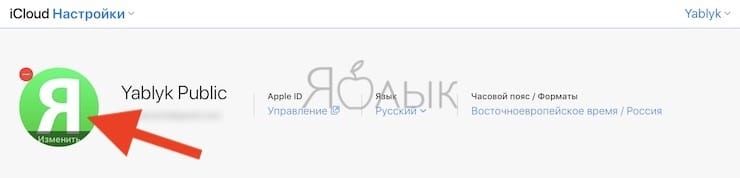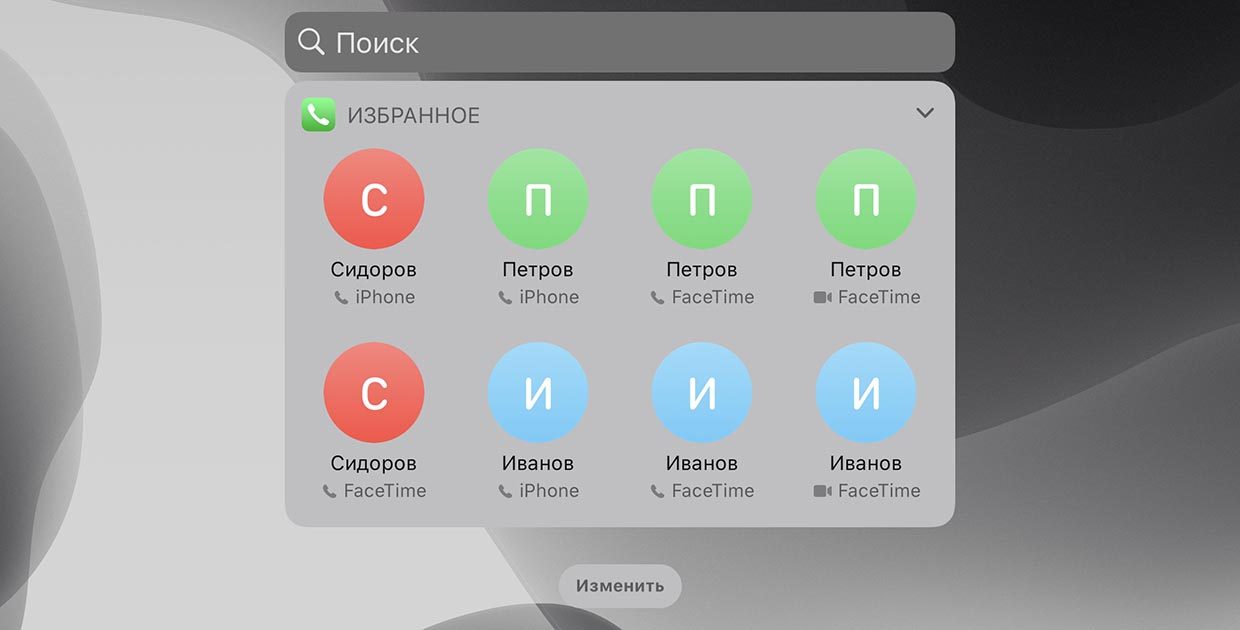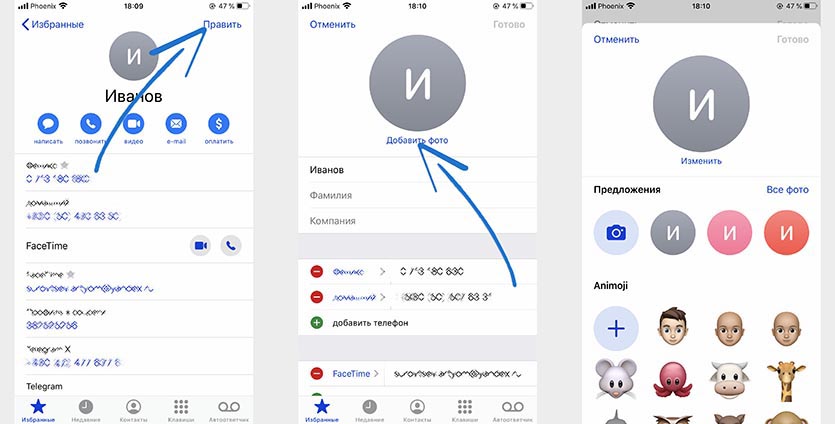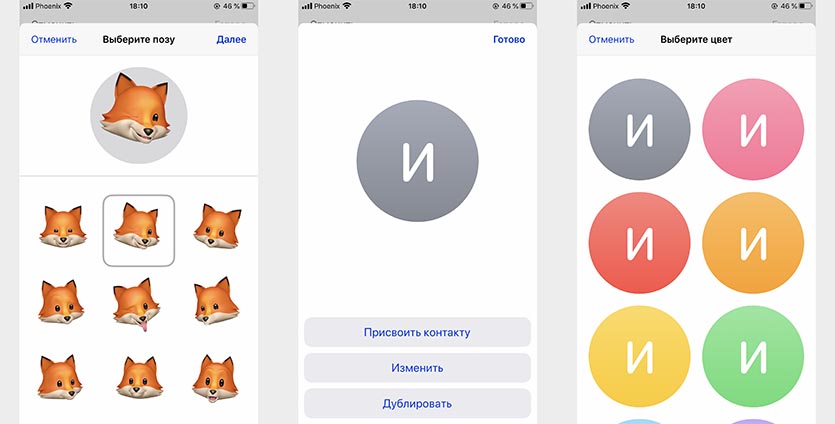- Как делать Мемоджи (собственные аватары-эмодзи) на iPhone X
- Как создать Memoji на iPhone X
- Как настроить имя и аватар в iMessage (работает на всех iPhone)
- Как в профиле iMessage установить свое имя и картинку
- Создание и использование мимоджи или анимоджи в качестве аватара iMessage
- Изменение настроек конфиденциальности
- Как изменить изображение профиля Apple ID на iPhone?
- Измените свой
- По теме: КАК ИЗМЕНИТЬ ЗНАЧКИ ПРИЛОЖЕНИЙ НА ГЛАВНОМ ЭКРАНЕ iOS 14?
- 1. Как изменить изображение профиля Apple ID на iPhone?
- Как на iPhone или iPad добавить или сменить картинку профиля Apple ID
- Как изменить изображение профиля Apple ID на iPhone и iPad
- Как быстро поменять аватарки контактов в iPhone
- Как настроить уникальные аватары для контактов
Как делать Мемоджи (собственные аватары-эмодзи) на iPhone X
С выходом iOS 12 (инструкция по установке) пользователи iPhone X получили возможность создавать свои собственные анимированные аватары и отправлять их друзьям. Apple называет новые аватары Memoji, и они работают так же, как и Animoji.
Мемоджи имитируют выражение лица и движения головы. Однако, в отличие от Animoji, пользователи смогут настраивать свои Memoji, выбирая цвет кожи, волос и прическу своих аватаров, а также одевать на них очки и головные уборы.
Пользователи смогут отправлять Memoji друзьям с помощью iMessage или использовать их вместо своих собственных лиц во время видеозвонка посредством FaceTime.
Memoji станет одной из новых функций в следующей версии операционной системы для iPhone, которая должна выйти в конце текущего года.
Apple запустила Animoji или анимированные эмодзи в прошлом году с выходом iPhone X. Эмотиконы имитируют мимику пользователей и движения головы и могут быть отправлены другим пользователям через iMessage. Недавно Apple расширила ассортимент, добавив несколько новых анимодзи, включая динозавра и коалу. Поскольку Memoji, как и Animoji, полагаются на 3D-камеру iPhone X, их можно использовать только на этом устройстве.
При первом открытии Сообщений/Animoji в iOS 12 пользователей приветствует всплывающий экран, демонстрирующий новые параметры.
Как создать Memoji на iPhone X
1. Откройте приложение «Сообщения»;
2. Нажмите на кнопку Animoji (мордочка обезьяны);
3. Нажмите знак «+» в левой части экрана;
4. «Сообщения» помогут вам настроить свой Memoji;
5. Нажмите «Готово» в правом верхнем углу, чтобы завершить и использовать свой Memoji.
Источник
Как настроить имя и аватар в iMessage (работает на всех iPhone)
Начиная с iOS 13 официальный мессенджер Apple получил возможность устанавливать изображение профиля и имени отдельно от карточки контакта. Это позволяет при наборе сообщения с нового номера телефона показать другу ваше имя и фотографию профиля, даже если вы не в его списке контактов. Если вы хотите уменьшить число ситуаций, когда вам приходят сообщения с неизвестного номера, то узнайте, как установить изображение и имя профиля в iMessage для iOS.
Как в профиле iMessage установить свое имя и картинку
Эту функцию настроить довольно просто. Что примечательно, настройка аватара доступна даже на iPhone без Face ID (iPhone SE, 6s, 7 и 8).
Откройте приложение «Сообщения» с активированной функцией iMessage и в левом верхнем его углу нажмите на кнопку Править. Затем нажмите на пункт меню «Изменить имя и фото» для доступа к новым настройкам.
В этом меню вы сможете выбрать имя и фамилию, которыми хотите поделиться со своими контактами, а также изображение для своего профиля. Чтобы указать имя, просто заполните нужные поля. Именно этот текст и увидят ваши контакты, когда вы отправите им сообщение, поэтому убедитесь в возможности точно идентифицировать вас на основе введенной информации.
Но самой узнаваемой вашей особенностью сможет стать размещенное в профиле изображение. Оно будет отображаться в кружочке рядом с вашим именем. Вы имеете возможность установить различные изображения в качестве аватара, в том числе простой цветной круг с вашими инициалами или любое изображение из галереи. Если вы предпочитаете более индивидуальный подход, то можете быстро сделать свое селфи и использовать его. В iOS есть возможность использовать в качестве картинки профиля мимоджи или анимоджи.
Для изменения аватарки, нажмите Изменить.
Создание и использование мимоджи или анимоджи в качестве аватара iMessage
Немало уже говорилось о том, как лучше создать мимоджи, но мы кратко повторимся. С выходом iOS 13 Apple расширила доступ к мимоджи и анимоджи, устранив необходимость использовать iPhone вместе с селфи-камерой TrueDepth. Это означает, что любой iPhone с iOS 13 и более новой версией ПО, способен создавать картинку владельца в виде анимации или в виде понравившейся живой картинки.
Чтобы создать мимоджи, в настройках изображения и имени вашего профиля нажмите на круг с изображением. Затем нажмите «+», чтобы создать новый мимоджи. После создания нажмите на него, чтобы выбрать его вид, а потом установить в качестве изображения вашего профиля.
Для того чтобы применить фото в выбранной позе, нажмите на синюю кнопку.
Если вы предпочитаете не столь явно отображать себя в качестве мимоджи, то неплохой альтернативой могут выступить различные варианты, в том числе животных, хищников и даже череп. Если вы всегда думали о себе, как о подмигивающем поросенке, то есть возможность подобрать и такое изображение.
После выбора нужного мимоджи, остается отмасштабировать его, разместив в центре круга и выбрать цвет фона.
В качестве аватарки можно использовать и традиционные смайлики эмодзи:
Изменение настроек конфиденциальности
Установка имени профиля и изображения может сэкономить время, когда вы отправляете сообщение знакомым. Однако, что делать, если вы не хотите говорить от имени странного льва с вашим боссом, какой-то фирмой или вообще хотите скрыть ваше настоящее имя? К счастью, с помощью изменения настроек конфиденциальности можно это осуществить.
В настройках вы можете выбрать один из трех вариантов публикации нового изображения и имени в профиле. Названия пунктов говорят сами за себя, но расскажем о них вкратце.
«Только с контактами» – дает возможность сообщать имя и фотографию из профиля только людям из вашего списка контактов.
«Спрашивать всегда» – предлагает поделиться именем с теми, кого вы персонально выбрали. Когда вы открываете новое сообщение для контакта, то в верхней части экрана появится небольшое всплывающее окно. Там будет содержаться вопрос о том, хотите ли вы поделиться в сообщении информацией о себе. Нажмите «Поделиться», чтобы передать имя и картинку или нажмите «Х», чтобы отклонить этот запрос.
Источник
Как изменить изображение профиля Apple ID на iPhone?
Измените свой
Вам наскучило фото Apple ID по умолчанию на вашем iPhone? а может вы не знаете, как их поменять? Если вы новый владелец iPhone, возможно, вы еще не знали об этом или просто не знали, как это делать. Сам процесс очень простой, но с ним все же есть некоторые проблемы. Кроме того, если вы принадлежите к группе людей, которым нужна помощь в том, как изменить изображение своего профиля, вы попали в нужное место! Мы покажем вам, как это сделать шаг за шагом.
Если вы не меняли изображение своего профиля на iPhone тем не менее, вам следует подумать о его персонализации. Вы также можете изменить их на iPad, так как процесс изменения фотографии одинаков на обоих устройствах. Это займет буквально несколько минут.
По теме: КАК ИЗМЕНИТЬ ЗНАЧКИ ПРИЛОЖЕНИЙ НА ГЛАВНОМ ЭКРАНЕ iOS 14?
1. Как изменить изображение профиля Apple ID на iPhone?
При изменении фотографии профиля на одном устройстве она будет синхронизироваться на всех устройствах , использующих один и тот же Apple ID . Это означает, что вам не нужно повторять это на всех устройствах.
1. Сначала зайдите в настройки на вашем устройстве.
2. Теперь вверху вы найдете изображение профиля, нажмите на него.
3. Снова щелкните изображение профиля, чтобы отредактировать его.
4. Выберите фото со своего устройства, или вы можете сделать снимок, это зависит от вас, какой вариант вы выберете.
5. Отлично, теперь выберите фотографию из своего альбома.
6. На этом этапе масштабируйте фотографию, а когда закончите, подтвердите изменения, нажав Выбрать вариант.
7. Потрясающе! Вы успешно изменили изображение своего профиля на своем устройстве.
Как видите, вы можете легко изменить изображение профиля Apple ID. Если вам понравился этот совет, ознакомьтесь с другими, которые вы можете найти ЗДЕСЬ.
Источник
Как на iPhone или iPad добавить или сменить картинку профиля Apple ID
При создании учетной записи Apple ID пользователям предлагается выбрать один из стандартных вариантов значка для своего профиля. Но со временем хочется сделать его более персонализированным и присвоить учетной записи новое изображение. Вероятно, вы просто захотите рано или поздно освежить свою картинку. Сделать это можно довольно просто, причем прямо на вашем iPhone или iPad. А на все действия понадобится потратить буквально несколько секунд.
Причины для смены картинки профиля Apple ID могут быть разные, но для этих целей подойдет любое хранящееся на ваших устройствах изображение. В дальнейшем выбранная вами картинка будет появляться в различных приложениях и службах Apple: Сообщениях, Почте, Контактах, iCloud. Новичкам бывает непросто понять, как в экосистеме Apple можно поменять изображение профиля. В нашей статье мы как раз и расскажем о смене картинки профиля Apple ID на iPhone и iPad.
Как изменить изображение профиля Apple ID на iPhone и iPad
Изменение изображения профиля вашей учетной записи Apple – довольно простая процедура на любом устройстве с установленной iOS. Просто следуйте изложенным ниже шагам.
1. Откройте приложение «Настройки» на iPhone или iPad.
2. В меню настроек нажмите на свое имя Apple ID.
3. Нажмите на аватар, расположенный чуть выше имени, как показано на скриншоте.
4. Теперь у вас внизу экрана появится всплывающее окно. Нажмите «Выбрать фото», чтобы просмотреть библиотеку фотографий и найти изображение, которое вы хотите использовать. Здесь же можно снять фото или выбрать подходящее в приложении Файлы (пункт Просмотр…).
5. Двигайте изображение и изменяйте масштаб на свое усмотрение. Нажмите кнопку Выбрать.
Как только вы измените изображение Apple ID на своем устройстве с iOS, оно будет автоматически обновлено путем синхронизации на всех других ваших устройствах Apple с помощью iCloud.
Если вы в настоящее время не используете устройство iOS, то можете воспользоваться сайтом iCloud.com → Настройки учетной записи в правом верхнем углу.
Это позволит установить новое изображение профиля с любого устройства с веб-браузером, установленная iOS не требуется.
Это альтернативный и тоже простой способ изменить изображение профиля на Mac или любом другом устройстве, отличном от Apple. Любые изменения, внесенные в фотографию профиля с помощью iCloud, будут также внесены через синхронизацию на все ваши устройства.
Если вы являетесь постоянным пользователем iMessage, вполне вероятно, что захотите просто добавить изображение профиля для этого приложения, оставив остальное неизменным. Это тоже возможно.
Источник
Как быстро поменять аватарки контактов в iPhone
Самым простым способом кастомизации контактов на iPhone является добавление фотографии в карточке пользователя.
Не все владельцы iPhone любят прикреплять фотографии контактам, начальника на работе не всегда удобно фотографировать для аватарки, а фото недавних знакомых может вовсе не быть на смартфоне.
? Спасибо re:Store за полезную информацию. ?
Есть простой и удобный способ кастомизации аватарок без мороки с фотографиями и скачиванием картинок из сети.
Как настроить уникальные аватары для контактов
1. Открываем нужный контакт в приложении Телефон.
2. Нажимаем кнопку Править для внесения изменений.
3. Нажимаем кнопку Добавить фото или просто тапаем на сам аватар с инициалами контакта.
4. Вместо выбора фотографии из галереи можно добавить Animoji или просто изменить цвет иконки.
5. Тапаем на саму иконку с инициалами, нажимаем Изменить и выбираем подходящий цвет.
Теперь нужные контакты будут выделяться в списке Избранное, одноименном виджете и в приложении Сообщения. Для включения аватарок в последнем потребуется активировать переключатель по пути Настройки – Сообщения – Показ фото контактов.
Источник