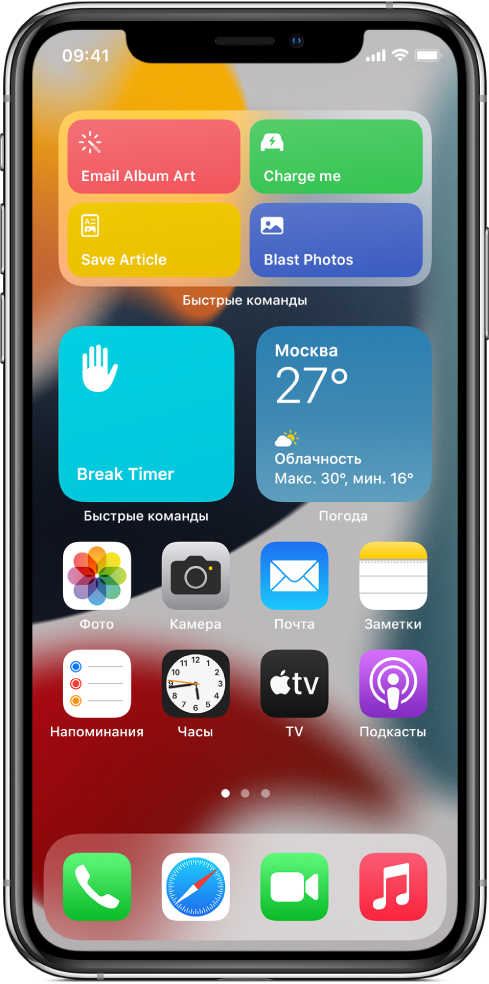- Пункт управления в iOS: настройка и возможности
- Возможности Пункта управления
- Как добавлять, удалять и изменять порядок дополнительных элементов
- Доступ к приложению «Пункт управления» на iPhone и iPod touch
- Как открыть и закрыть «Пункт управления»
- iPhone X и более поздние модели
- iPhone SE, iPhone 8 и более ранние модели, а также iPod touch
- Персонализация настроек
- Приложения, настройки и функции, которые можно использовать из приложения «Пункт управления»
- Настройка функций в приложении «Пункт управления» несколькими касаниями
- Нажмите и удерживайте для дополнительного контроля
- Настройка и запуск быстрых команд из виджета на iPhone или iPad
- Добавление виджета «Быстрые команды» на экран «Домой»
- Выбор быстрых команд для отображения в виджете «Быстрые команды»
- Запуск быстрой команды из виджета
- Удаление виджета «Быстрые команды» или «Предложения Siri»
Пункт управления в iOS: настройка и возможности
Наверное, главной приятной особенностью, появившейся в iOS 11, является переработанный Пункт управления, который теперь умещается на одной странице и настраивается при длительного нажатия на элемент (работает даже на iPhone 5s и iPhone 6).
Возможности Пункта управления
Например, если нажать и удерживать плитку с музыкальным плеером, откроется новое окно с ползунками громкости, кнопками воспроизведения и другими управляющими элементами.
Дополнительные настройки появляются и при долгом тапе на плитке со значками авиарежима, Wi-Fi, сотовых данных (наконец-то!) и Bluetooth — в этом случае вы увидите AirDrop и настройки Режима модема.
Как оказалось, активация и деактивация Wi-Fi и Bluetooth через Пункт управления теперь работает иначе и может даже ввести в заблуждение. В этом вопросе мы разбирались в этом материале.
При нажатии с усилием по иконке фонарика появится индикатор, позволяющий осуществлять яркость света (4 уровня).
При нажатии на иконку Apple TV, владельцы телевизионных приставок Apple могут использовать Пункт управления на iPhone или iPad в качестве удобного пульта управления.
Кроме того, обновленный Пункт управления позволяет записывать видео с экрана iPhone или iPad, запускать камеру, а также устанавливать таймер, запускать таймер и многое другое (полный перечень ниже).
Конечно, Пункт управления по-прежнему не идеален. Так, и сейчас в нем нет перемещения объектов при помощи drag-n-drop и полной настройки иконок «под себя». Но и то, что есть — уже очень большой шаг вперед; пользователи iOS оценили возврат к «одностраничному» дизайну и появившиеся возможности по настройки Пункта управления. Особенно радует появление таких опций, как режим энергосбережения и быстрый доступ к настройкам для людей с ограниченными возможностями.
Как добавлять, удалять и изменять порядок дополнительных элементов
Настройка Пункта управления производится в приложении Настройки в одноименном разделе. Здесь можно добавлять / удалять значки из Пункта управления и организовывать их.
Конечно, есть исключения — из «шторки» нельзя убрать системные тогглы-переключатели, музыкальный плеер, блокировку ориентации, яркость, звук, Не беспокоить и AirPlay.
А вот что можно добавить или удалить:
- Команды для Универсального доступа;
- Будильник;
- Пульт управления Apple TV;
- Калькулятор;
- Камера;
- Не беспокоить во время езды в машине;
- Фонарик;
- Гид-доступ;
- Home;
- Режим энергосбережения;
- Лупа;
- Заметки;
- Запись экрана;
- Секундомер;
- Размер текста;
- Таймер;
- Голосовые заметки;
- Сканер QR-кода;
- Темный режим;
- Распознавание звуков;
- Слух.
Источник
Доступ к приложению «Пункт управления» на iPhone и iPod touch
Через «Пункт управления» можно мгновенно получать доступ к приложениям и функциям, которые вы используете чаще всего. «Пункт управления» можно использовать, чтобы быстро делать снимки, включать Wi-Fi, управлять Apple TV и применять множество других функций.
Как открыть и закрыть «Пункт управления»
Способ открытия и закрытия приложения «Пункт управления» зависит от типа вашего устройства. Найдите модель своего устройства ниже и следуйте инструкциям. Или узнайте, как открыть «Пункт управления» на iPad.
iPhone X и более поздние модели
- Чтобы открыть «Пункт управления», смахните вниз от правого верхнего угла экрана.
- Чтобы закрыть «Пункт управления», смахните вверх от нижней части экрана или коснитесь экрана.
Если смахнуть слишком близко к центру вверху экрана, откроется «Центр уведомлений», а не «Пункт управления».
iPhone SE, iPhone 8 и более ранние модели, а также iPod touch
- Чтобы открыть «Пункт управления», смахните вверх от нижнего края любого экрана.
- Чтобы закрыть «Пункт управления», нажмите вверху экрана или кнопку «Домой».
Персонализация настроек
Нужно быстро отрегулировать яркость дисплея или изменить громкость? Можно изменить настройки приложения «Пункт управления», чтобы получать доступ к приложениям, настройкам и функциям всего несколькими касаниями.
Не знаете, какие функции можно использовать из приложения «Пункт управления»? Ознакомьтесь со списком приложений, настроек и функций.
Источник
Приложения, настройки и функции, которые можно использовать из приложения «Пункт управления»
«Пункт управления» служит для быстрого доступа к приложениям, функциям и настройкам на iPhone, iPad и iPod touch.
Настройка функций в приложении «Пункт управления» несколькими касаниями
Если эти приложения, функции и настройки не отображаются в приложении «Пункт управления», возможно, необходимо добавить элемент управления и изменить настройки приложения «Пункт управления». После изменения настроек доступ будет возможен всего несколькими касаниями.
Будильник: настраивайте будильник, чтобы просыпаться вовремя, или корректируйте настройки фокусирования «Сон».
Калькулятор*: производите быстрые числовые расчеты или поверните устройство, чтобы использовать калькулятор для научных расчетов с расширенными функциями.
Сканер кодов: используйте встроенную камеру устройства для сканирования QR-кодов, чтобы быстро переходить на нужные веб-сайты.
Темный режим: используйте темный режим для работы в условиях низкой освещенности.
Не беспокоить: нажмите «Фокусирование», затем нажмите «Не беспокоить», чтобы отключить уведомления на час или до конца дня. Можно также включить этот режим исключительно на время мероприятия или пребывания в определенном месте. Когда мероприятие завершится или вы покинете это место, режим автоматически выключится.
Не беспокоить водителя: включайте фокусирование «Вождение», чтобы отключить сигналы звонков, сообщений и уведомлений.
Гид-доступ: гид-доступ позволяет ограничить использование устройства одним приложением, а также предоставлять или запрещать доступ к его функциям.
Режим энергосбережения: включайте на iPhone режим энергосбережения при низком заряде аккумулятора или на то время, когда у вас нет доступа к электросети.
Лупа: включите на iPhone режим лупы, чтобы приблизить расположенные рядом объекты.
Распознавание музыки: с помощью одного касания узнавайте, какую композицию вы слушаете. А затем просматривайте результаты в верхней части экрана.
Личное: включайте фокусирование «Личное» и настраивайте список приложений и людей, уведомления от которых вам хотелось бы получать в личное время.
Блокировка вертикальной ориентации: установите запрет на поворот экрана при перемещении устройства.
Бесшумный режим: быстро отключите звуковые сигналы для оповещений и уведомлений.
Сон: включайте фокусирование «Сон» и настраивайте список приложений и людей, уведомления от которых вам хотелось бы получать во время сна или подготовки ко сну.
Секундомер: определяйте длительность событий и отслеживайте время кругов.
Размер текста: увеличивайте или уменьшайте размер текста на экране устройства, перетаскивая ползунок вверх или вниз.
Диктофон: создавайте голосовые записи с помощью встроенного микрофона устройства.
Работа: включайте фокусирование «Работа» и настраивайте список приложений и людей, уведомления от которых вам хотелось бы получать в процессе работы.
* Приложение «Калькулятор» доступно только на iPhone и iPod touch. Фокусирование «Вождение» и режим энергосбережения доступны только на iPhone. Бесшумный режим можно включить только на iPad и iPod touch.
Нажмите и удерживайте для дополнительного контроля
Чтобы просмотреть другие элементы управления, нажмите и удерживайте следующие приложения и настройки.
Команды Универсального доступа: быстро включайте функции универсального доступа, например AssistiveTouch, «Виртуальный контроллер», VoiceOver и т. д.
Объявлять уведомления: если вы используете наушники AirPods или совместимые наушники Beats, Siri может уведомлять о входящих сообщениях.
Apple TV Remote: управляйте Apple TV 4K или Apple TV HD с помощью iPhone, iPad или iPod touch.
Яркость: регулируйте уровень яркости дисплея, перетаскивая элемент управления вверх или вниз.
Камера: быстро снимайте фотографии и селфи, а также записывайте видео.
Фонарик: используйте светодиодную вспышку камеры в качестве фонарика. Чтобы отрегулировать яркость фонарика, нажмите и удерживайте его значок.
Слух: создавайте и разрывайте пару между iPhone, iPad или iPod touch и слуховыми аппаратами. Таким образом можно быстро получить доступ к слуховым аппаратам или использовать функцию «Live-прослушивание» на наушниках AirPods.
Дом: при настройке аксессуаров в приложении «Дом» можно управлять избранными домашними устройствами и сценариями.
Night Shift: включите функцию Night Shift в карточке элемента управления яркостью, чтобы в ночное время цвета дисплея смещались к более теплому краю спектра.
Управление шумом: эта функция идентифицирует внешние звуки и блокирует шум в наушниках AirPods Pro или AirPods Pro Max. Прозрачный режим позволяет слышать, что происходит вокруг.
Заметки: быстро записывайте идеи, создавайте контрольные списки или зарисовки и т. д.
Повтор экрана: выполняйте беспроводную потоковую передачу музыки, фотографий и видеозаписей на Apple TV и другие устройства с поддержкой AirPlay.
Запись экрана: нажмите, чтобы записать изображение с экрана, или, нажав и удерживая значок «Запись экрана», нажмите значок «Звук микрофона» для параллельной записи звука на микрофон устройства.
Распознавание звуков: устройство iPhone распознает определенные звуки и оповещает об их обнаружении. Примеры: сирены, пожарная сигнализация, дверные звонки и многое другое.
Пространственное звучание: эта функция обеспечивает динамическое прослушивание при использовании наушников AirPods Pro или AirPods Pro Max. Функция «Пространственное звучание» изменяет воспроизводимые звуки так, чтобы казалось, будто они поступают со стороны вашего устройства, даже если вы его перемещаете или двигаете головой.
Таймер: настройте временной интервал, перетаскивая ползунок вверх или вниз, и запускайте таймер кнопкой «Старт».
True Tone: включите функцию True Tone на карточке элемента управления яркостью, чтобы цвета дисплея и интенсивность его подсветки регулировались автоматически с учетом уровня освещенности окружающей среды.
Громкость: регулируйте громкость воспроизведения звука перетаскиванием элемента управления вверх или вниз.
Wallet: получите быстрый доступ к картам для Apple Pay или посадочным талонам, билетам в кино и многому другому.
Не следует полагаться на функцию «Распознавание звуков» в ситуациях, когда вы можете получить травму, в чрезвычайных ситуациях и для навигации.
Источник
Настройка и запуск быстрых команд из виджета на iPhone или iPad
Виджеты наглядно показывают актуальную информацию из Ваших любимых приложений. Можно запускать быстрые команды из виджета «Быстрые команды» или «Предложения Siri» на экране «Домой» iPhone, iPad или iPod Touch.
Добавление виджета «Быстрые команды» на экран «Домой»
На устройстве iOS или iPadOS коснитесь фона на экране «Домой» и удерживайте его, пока значки приложений не начнут покачиваться.
Коснитесь 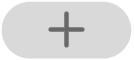
Прокрутите вниз, затем коснитесь «Быстрые команды».
Смахните, чтобы выбрать размер виджета.
Коснитесь «Добавить виджет», затем коснитесь «Готово».
Виджет «Быстрые команды» появится на экране «Домой».
Выбор быстрых команд для отображения в виджете «Быстрые команды»
Мелкий виджет «Быстрые команды» отображает одну быструю команду по Вашему выбору. Другие виджеты Быстрых команд отображают первые команды из Вашей коллекции «Мои команды».
На экране «Домой» устройства iOS или iPadOS коснитесь виджета «Быстрые команды» и удерживайте его.
Коснитесь «Изменить виджет».
Выполните одно из следующих действий.
Выбор быстрой команды для отображения в мелком виджете. Коснитесь «Выбрать», затем коснитесь области за пределами виджета.
Выбор быстрых команд для отображения в более крупных виджетах. Коснитесь «Папка», выберите папку, затем коснитесь области за пределами виджета. Чтобы изменить порядок отображения быстрых команд в виджете, см. раздел Изменение порядка быстрых команд iPhone или iPad.
Примечание. Папки являются организованными контейнерами, содержащими соответствующие быстрые команды. О создании и использовании папок для быстрых команд см. в разделе Упорядочение быстрых команд по папкам на iPhone или iPad.
Запуск быстрой команды из виджета
Коснитесь быстрой команды в виджете «Быстрые команды» или «Предложения Siri» на экране «Домой» устройства iOS или iPadOS.
Начнется выполнение быстрой команды; на кнопке виджета будет отображаться индикатор выполнения последовательности действий. Чтобы отменить выполнение быстрой команды, коснитесь 
Если действие в быстрой команде невозможно выполнить в виджете, автоматически откроется приложение «Быстрые команды». Если для действия требуются дополнительные данные, выполнение быстрой команды приостанавливается, чтобы Вы могли ввести нужные данные. Подробную информацию о том, какие быстрые команды удобно выполнять через виджет (не открывая программу «Быстрые команды»), см. в разделе Действия в сложных быстрых командах.
Удаление виджета «Быстрые команды» или «Предложения Siri»
На экране «Домой» на устройстве iOS или iPadOS коснитесь виджета и удерживайте его.
Коснитесь «Удалить виджет», затем коснитесь «Удалить».
Источник