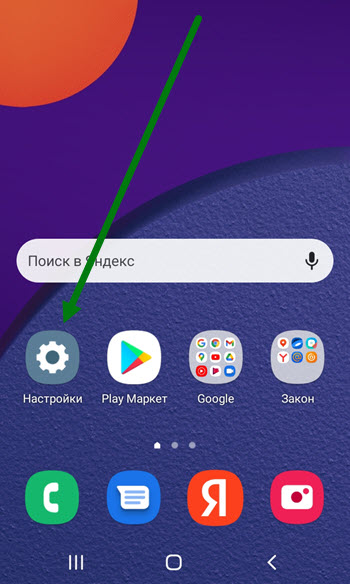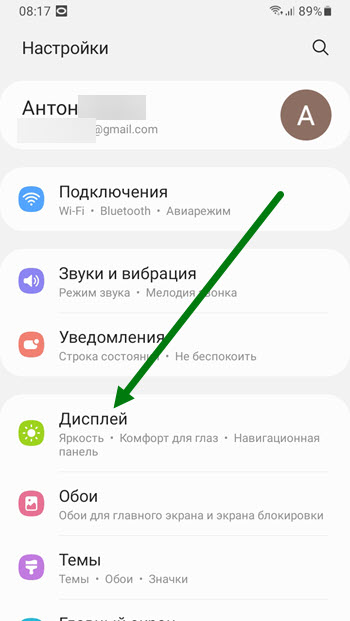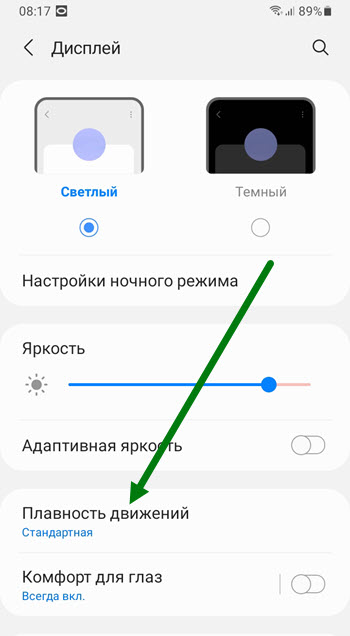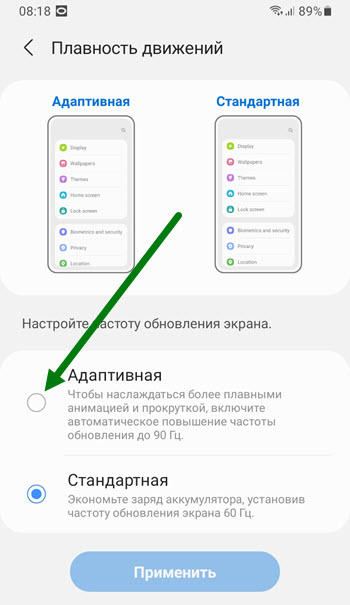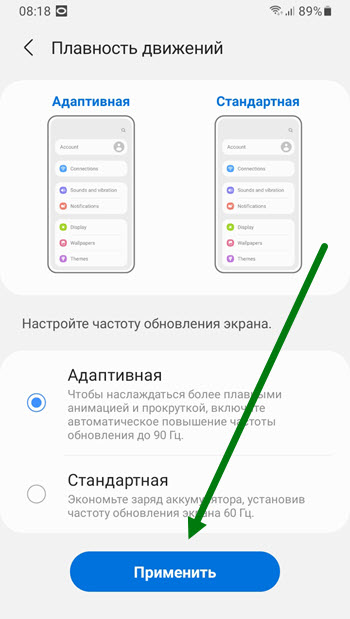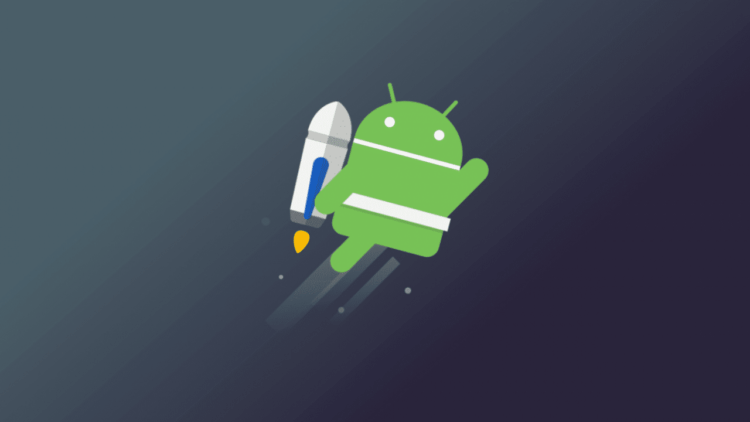- Как на телефоне Samsung поменять частоту обновления экрана включить 90Гц или 120Гц
- Как разблокировать частоту обновления экрана в 90 Гц на Google Pixel 4
- На что влияет частота обновления экрана смартфона
- Как включить 90 герц на экране Google Pixel 4
- Как изменить частоту обновления экрана смартфона на Android
- Как разогнать Android-смартфон через меню разработчиков
- Настройки разработчика Android
- Как ускорить Android
- Повысить быстродействие смартфона
Как на телефоне Samsung поменять частоту обновления экрана включить 90Гц или 120Гц
Практически на всех недорогих современных смартфонах, установлены бюджетные экраны, с частотой обновления 60Гц.
Модели со средним ценником, а так-же флагманские устройства, имею более высокие показатели, 90 или даже 120 Герц, что в полтора и в два раза больше.
Такая частота обновления, делает анимацию и прокрутку более плавными и красочными, а так-же качественно воспроизводит динамические сцены взрывов и спец эффектов, в играх и видео.
Однако от 60Гц разработчики не отказались, так как такой режим энергоэффективен, потребляет меньше энергии.
Пользователь вправе выбрать что для него лучше, красивая анимация, или более долгое время работы смартфона.
Ниже в статье, я покажу как происходит смена частоты обновления.
Как на телефоне Самсунг включить 60, 90 или 120 Герц
1. Заходим в настройки.
2. Переходим в раздел «Дисплей».
3. Находим подраздел «Плавность движения» и открываем его.
4. Выставляем нужное значение, на моём Samsung Galaxy M12 максимальное значение это 90Гц.
5. Сохраняем выбранные значения, нажав на кнопку «Применить».
Источник
Как разблокировать частоту обновления экрана в 90 Гц на Google Pixel 4
После нескольких месяцев постоянных утечек, спекуляций и слухов. После ожидания и прогнозов различных инсайдеров, Google, наконец, представила свои флагманы Google Pixel 4 и Google Pixel 4 XL. На нашем сайте вы найдете массу материалов, посвященных этим устройствам. Ну а если вдруг вы что-то пропустили, то рекомендуем подписаться на нас в Телеграм, чтобы подобного больше не происходило. Но сегодня речь пойдет о том, что свеженькие устройства от поискового гиганта имеют и кое-какие недокументированные особенности. Как вам, скажем, возможность включить частоту обновления экрана в 90 герц? А это, между прочим, сделать довольно просто.
Google Pixel 4 имеет и некоторые скрытые особенности
На что влияет частота обновления экрана смартфона
Кто-то может сказать: «А зачем, собственно, мне нужны эти самые 90 герц?». Давайте немного поясним. Частота обновления экрана — это то количество возможных изменений изображения, которое происходит за одну секунду. Измеряется в герцах (Гц). Говоря простыми словами: при 60 герцах картинка, выводимая на экран смартфона (планшета, монитора или телевизора) будет «перерисована» 60 раз за одну секунду. Соответственно, чем выше количество герц — тем «живее» динамика изображения, анимация, плавность и так далее. Есть другой взаимосвязанный с этим показатель — количество кадров в секунду (fps). Но это с точки зрения работы железа немного разные вещи. В подробности мы вдаваться не будем. Скажем лишь, что чем больше количество герц и fps — тем, соответственно, лучше.
Как включить 90 герц на экране Google Pixel 4
Согласно последним данным, Google Pixel 4 регулярно переключается между режимами в 60 Гц и 90 Гц. Предположительно это сделано для экономии заряда батареи. Но, к счастью, есть обходной путь, который позволит вам все время использовать частоту в 90 герц на экране вашего смартфона. Для этого нужно сначала включить параметры разработчика (не волнуйтесь, это не взлом и все вполне законно). Сначала откройте приложение «Настройки». Тут вам нужно найти раздел под названием «О телефоне». Заходим туда, прокручиваем экран вниз до параметра «Номер сборки». Нажимаем на него 7 раз подряд, после чего на экране появится сообщение о том, что параметры разработчика теперь стали доступны.
Осталось лишь сдвинуть ползунок, и заветные 90 герц будут вам доступны
Теперь вернитесь на главный экран приложения «Настройки», прокрутите вниз и выберите «Система» — «Параметры разработчика». Найдите опцию «Установить частоту обновления в 90 Гц» и включите ее. Поздравляем. Теперь ваш экран всегда будет работать на частоте в 90 герц.
Но и это еще не все. Google не зря сделала динамическую смену частоты обновления экрана, так как большее количество герц нагружает аккумуляторную батарею. А значит вам иногда понадобится отключать эту опцию. Благо, ее можно поместить в меню быстрого доступа, чтобы не лазить всякий раз в настройки гаджета.
Для этого проведите пальцем вниз по панели уведомлений два раза, чтобы открыть меню быстрых настроек. Тут вы увидите значок, выполненный в виде карандаша, расположившийся в нижнем углу этого меню. Нажмите на него и вы сможете добавить новый элемент на этот экран. Найдите в выпадающем списке параметр «Частота обновления обновления экрана 90 Гц», а затем нажмите и удерживайте этот значок, чтобы перетащить его в верхнюю часть меню. Как вы понимаете, данный лайфхак можно применять и для того, чтобы добавлять и другие полезные опции в меню быстрых настроек.
Новости, статьи и анонсы публикаций
Свободное общение и обсуждение материалов
На этой неделе мы наконец-то дождались выхода нового процессора от Qualcomm, который станет главным флагманским чипсетом для Android-смартфонов следующего года. Надо дождаться еще его выхода в составе смартфона, но пока все выглядит довольно многообещающе. Так же на этой неделе мы узнали, какие приложения Google считает лучшими в Google Play. Компания составила полный рейтинг лидеров по ее мнению. А еще на этой неделе мы узнали о десяти новых функциях Android. Были и другие новости, которые тоже нельзя не вспомнить. Поэтому давайте подведем итог прошедшим семи дням в нашей традиционной новостной рубрике.
Автояркость — одна из самых противоречивых функций в современных смартфонах. Несмотря на рекомендации производителей, касающихся энергосбережения, пользователи отключают автояркость чаще всего, чтобы вручную контролировать уровень яркости дисплея. Самое интересное, что ее недолюбливают пользователи самых разных устройств. Но частая ручная регулировка яркости дисплея по-своему опасна для вашего телефона и может привести к неприятным последствиям. Почему производители устройств до сих пор не научились адекватно настраивать эту функцию автоматической регулировки? Как работает датчик освещенности? Как правильно откалибровать автояркость на смартфое? И нужно ли ей пользоваться?
Уже не один телефон на своем примере доказал, что в мире Android появилась новая тенденция. Я говорю о расширении оперативной памяти. Делается это программно, но определенный эффект от этого есть. Когда эта функция только начинала появляться, мы видели ее в основном в моделях китайских брендов, которые часто живут в каком-то своем замкнутом мире. Теперь же функция вырвалась наружу и на ее обратила свое самое пристальное внимание Samsung. Более того, функция не просто когда-то там планируется к запуску — она уже работает, и даже есть телефоны, которые получили обновление с ней.
Источник
Как изменить частоту обновления экрана смартфона на Android
Мы будем использовать Android Debug Bridge (ADB) чтобы присоединить Ваше устройство к компьютеру и использовать команды там.
ADB это программа для управления смартфоном без root прав, с помощью неё можно сделать многих вещи такие как установление приложений, дебаг приложений, изменение разрешения экрана и т.д.
Внимание! Хоть и изменение частоты приводит к плавности, батарея смартфона будет садится заметно быстрее.
Ни автор статьи, ни модератор группы не несут ответственности за Ваши действия! Делайте всё на свой страх и риск!
Перед тем как начинать изменять частоту обновления экрана с помощью ADB Вам нужно включить USB Debug в настройках разработчика.
Если Вы не видите настроек разработчика в Ваших настройках, не волнуйтесь, их очень легко включить. Зайдите в «Про телефон» и найдите «Номер сборки» или что-то похожее, и нажмите по нему 7 раз.
Теперь перейдите в настройки разработчика и включите USB Debug. Также не забудьте подключить смартфон по USB к компьютеру.
Теперь включите командную строку (Terminal, Console, Shell и т.д.) и перейдите в директорию где вы установили ADB (cd C:/adb) и напишите
Должно показать что-то типа:
List of devices attached
device:/ $ dumpsys display | grep mBaseDisplayInfo
Там найдите fps=60 или другое значение
# wm fps [ЗНАЧЕНИЕ]
Вместо [ЗНАЧЕНИЕ] повышайте частоту по 1 Гц пока не потухнет экран. Когда он потухнет, верните частоту на ту, которая работала нормально.
На моём устройстве получилось выжать 84 Гц.
Если ничего не меняется, нужно перезагрузить устройство.
Всё! Теперь вы знаете как менять Гц экрана на андроид!
Источник
Как разогнать Android-смартфон через меню разработчиков
Медлительность Android по сравнению с iOS всегда была мифом, в который почему-то верили миллионы человек. Просто дизайнеры Apple скрыли задержку от запуска приложения до его фактического открытия анимацией, а в Google до этого не додумались. Таким же мифом является склонность Android к засорению и замедлению через какое-то время после начала использования. Дескать, системные кластеры забиваются и уже не могут обеспечивать былой уровень быстродействия. Вот только никто не говорит, что обычно «замедляются» именно старые устройства и только в сравнении с новыми. Но это не значит, что разогнать Android нельзя совсем. Можно.
Разогнать Android можно. Для этого в настройках ОС есть специальные параметры
В Android есть так называемое меню разработчиков. Несмотря на то что оно действительно предназначается для создателей программного обеспечения, рядовые пользователи очень любят включать его, а потом что-то там настраивать и менять, якобы улучшая работу своего устройства. Зачастую это, само собой, совершенно не так. Однако есть несколько надстроек, которые могут позволить хоть немного, но ускорить Android, сделав его чуть отзывчивее, быстрее и податливее. Главное – не переборщить.
Настройки разработчика Android
Для начала нам потребуется активировать меню разработчиков. Если оно у вас уже есть, переходите сразу к третьему пункту инструкции, а если нет – начинайте с первого. Но помните, что активация этих параметров может привести к повышенному ресурсопотреблению и сокращению времени автономной работы.
- Перейдите в «Настройки» и откройте раздел «Об устройстве»;
- Найдите вкладку «Номер сборки» и 10 раз быстро на неё нажмите;
Все необходимые параметры скрыты в меню разработчиков
- Вернитесь назад, а затем перейдите в меню «Для разработчиков»;
- Пролистайте вниз и включите параметр «Ускорить работу GPU»;
- Пролистайте далее и включите пункт «Включить 4x MSAA»;
Активируйте три этих параметра и отключите анимацию
- Затем включите пункт «Отключить аппаратное наложение»;
- В разделе «Скорость анимации» выберите значение x0,5 или x0.
Как ускорить Android
Разогнать Android можно и в играх, и при работе с интерфейсом
Эти три параметра действительно способны разогнать интерфейс вашего смартфона. Вот как это происходит:
Ускорение работы GPU активирует графический ускоритель при отрисовке двумерных элементов. Казалось бы, зачем вообще это нужно? А, между тем, весь интерфейс вашего смартфона и большинство сайтов целиком состоят из 2D-элементов. Активировав ускорение, вы заставите смартфон задействовать графический сопроцессор при обработке всех этих компонентов, а поскольку их в повседневной жизни встречается довольно много, то и прирост быстродействия будет заметен в большинстве задач.
Включение параметра 4x MSAA способно напрямую повлиять на ваше восприятие игр. Независимо от того, двумерная или трёхмерная игра запущена на вашем устройстве, этот пункт повышает контурную детализацию, минимизируя рябь и подёргивания на краях рисованных объектов. В результате создаётся ощущение более плавной обработки видимых графических компонентов. Если хотите, это совсем дешёвый аналог режима 120 Гц, повышающего частоту обновления и делающего картинку более плавной.
Повысить быстродействие смартфона
Ускорить даже интерфейс Android — это уже большое дело
Отключение аппаратного наложения позволяет задействовать графический сопроцессор при отрисовке компонентов экрана, за счёт чего высвобождается ресурс центрального процессора, и он больше не нагружается в базовых задачах. Может показаться, что этот параметр полностью противоречит первому, но это не совсем так. Вернее, совсем не так. Просто они отвечают за разные процессы.
Смените раскрытые пароли. Что это значит и как реагировать
Изменение скорости анимации – это чисто визуальный, или, если хотите, косметический показатель. В действительности он не повышает скорость запуска приложений, просто он удаляет анимацию, которая по умолчанию заполняет «пустоту» от момента запуска приложения до момента его активации. Но если раньше такая пустота действительно была, и её требовалось чем-то заполнять, то современные смартфоны её практически не допускают. В результате кажется, что приложения из-за анимации запускаются чуть дольше.
Источник