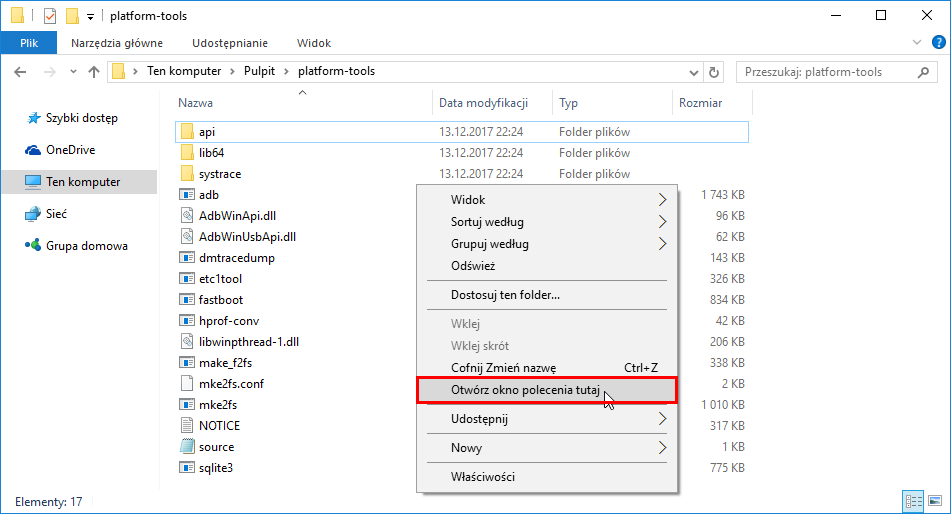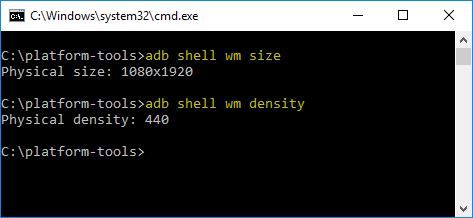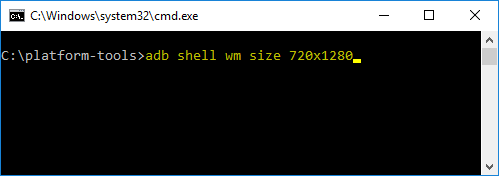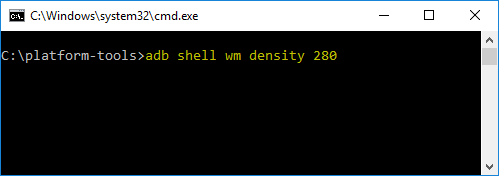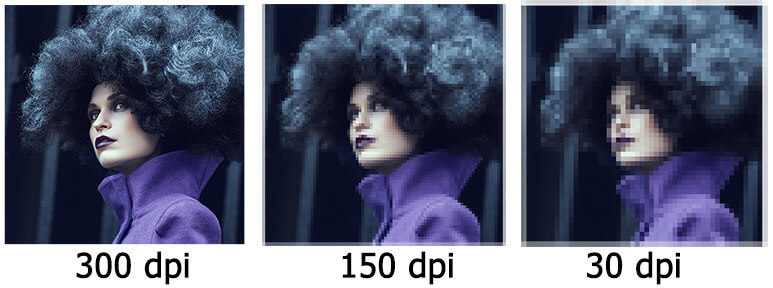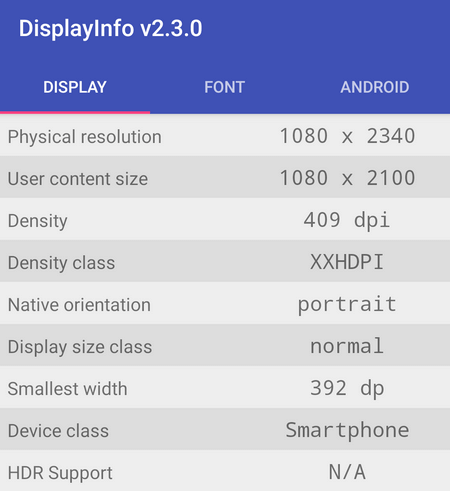- Как изменить разрешение экрана и DPI на Android без ROOT
- Шаг 1. Включите USB-отладку на вашем телефоне и установите ADB и Fastboot на свой компьютер.
- Шаг 2: Проверьте текущее разрешение и DPI
- Шаг 3: измените разрешение и DPI на Android
- DPI экрана смартфона — что это, как узнать и изменить?
- Что такое DPI экрана?
- Как узнать DPI экрана смартфона?
- Можно ли изменить DPI?
- Итоги
- Как изменить DPI на Android? (изменить разрешение экрана, 3 способа)
- Что такое DPI?
- Зачем изменять DPI?
- Как узнать DPI телефона Android и как узнать как узнать разрешение экрана?
- Как изменить DPI на Android?
- Способ 1. Установка DPI без наличия Root прав Android
- Способ 2. С наличием root, при помощи приложения
- Способ 3. С наличием Root прав, путем правки файла buid.prop
- Как изменить разрешение на Android?
Как изменить разрешение экрана и DPI на Android без ROOT
Изменение разрешения экрана и DPI на Android возможно без ROOT. Если вы уменьшите разрешение экрана, производительность в играх и 3D-приложениях увеличится, и устройство будет двигаться более плавно. Как это сделать?
Если вы когда-либо играли более сложную игру на своем компьютере, вы, конечно же, знаете, что одна из вещей, наиболее влияющих на производительность, — это разрешение экрана. Уменьшение разрешения позволяет получать гораздо больше кадров в секунду. Точно так же и для смартфонов, и эффект можно увидеть не только в сложных мобильных играх, но и при нормальном использовании телефона.
Производители некоторых устройств предлагают соответствующую возможность уменьшить разрешение экрана — если у нас есть что-то подобное, мы обычно можем найти его в настройках дисплея или аккумулятора. В большинстве случаев, однако, такого варианта нет, поэтому вам приходится иметь дело с самим собой. Разрешение можно изменить с помощью соответствующей команды ADB — все, что вам нужно сделать, — это подключить телефон к компьютеру с помощью USB-кабеля и ввести соответствующую команду.
Шаг 1. Включите USB-отладку на вашем телефоне и установите ADB и Fastboot на свой компьютер.
Для того, чтобы телефон мог принимать команды ADB, необходимо включить отладку USB в параметрах программирования. Если вы не знаете, как это сделать, обратитесь к нашему руководству, где мы показали вам, как вводить параметры программирования и включать отладку USB.
Чтобы вводить команды на компьютере, нам нужны комплекты ADB и Fastboot. Соответствующий архив можно загрузить непосредственно с серверов Google, используя следующую ссылку:
Загрузить ADB и Fastboot (инструменты платформы)
Распакуйте архив в любое место. Это даст вам папку с платформами, внутри которой есть, среди прочего, ADB и Fastboot.
Чтобы использовать этот инструмент, откройте окно командной строки, указав на папку с платформами. Вы можете сделать это очень легко. Все, что вам нужно сделать, это открыть папку с инструментами платформы, а затем удерживать клавишу Shift и щелкнуть правой кнопкой мыши в открытой папке. Выберите из выпадающего списка «Откройте здесь окно команд».
Появится окно командной строки, в котором мы можем ввести соответствующие команды, чтобы проверить текущее разрешение и установить новый. Конечно, для этого подключите телефон к компьютеру с помощью USB-кабеля.
Если вы не видите возможность открыть окно команды при щелчке правой кнопкой мыши в папке инструментов платформы, то, скорее всего, вы обновили Windows 10 до последней версии. В этом случае ознакомьтесь с нашим руководством, в котором показано, как восстановить параметр окна командной строки в контекстном меню в Windows 10.
Шаг 2: Проверьте текущее разрешение и DPI
В самом начале вы должны проверить, какое исходное разрешение у вас есть на телефоне и какой DPI установлен. Вы можете сделать это, подключив свой телефон к компьютеру с помощью USB-кабеля и введя следующие две команды в окне командной строки:
Размер оболочки adb wm
adb-оболочка в m-плотности
Команда «wm size» отобразит разрешение (например, 1080×1920), а «плотность wm» отобразит заданное значение DPI (например, 440).
Сохраните эти настройки, чтобы при необходимости вернуться к исходным значениям.
Шаг 3: измените разрешение и DPI на Android
Как только мы узнаем нашу резолюцию и оригинальный DPI, мы теперь можем изменить эти значения. В настоящее время самыми популярными решениями в смартфонах являются:
- 1440p, 1440×2560 с DPI около 560
- 1080p, то есть 1080×1920 с DPI около 420
- 720p, то есть 720×1280 при DPI около 280
Поэтому, если у вас есть экран 1440p, вам следует уменьшить разрешение до 1080p или 720p. В свою очередь, если у вас есть экран 1080p, уменьшите разрешение до 720p. Переход на более низкие значения, чем 720p, может серьезно ухудшить качество отображаемого изображения, и я не рекомендую это делать.
Что касается DPI, то он очень коротко соответствует размеру элементов на экране и варьируется в зависимости от устройства. Вы должны поэкспериментировать с этим значением, добавив приблизительно 10-20 точек вверх или вниз для соответствующего разрешения.
Итак, как вы меняете разрешение и DPI? Мы будем использовать те же команды, что и на втором этапе, но на этот раз мы добавим к ним свои собственные параметры.
Чтобы изменить разрешение, введите в командной строке следующую команду:
adb shell wm размер 720×1280
Вышеупомянутая команда установит разрешение 720p на ваш смартфон. Конечно, вы можете заменить значение любым другим, который вы хотите установить.
Затем отрегулируйте DPI до определенного разрешения. Для этого введите следующую команду:
плотность оболочки adb wm 280
Эта команда установит DPI на 280, что во многих случаях соответствует значению для разрешения 720p. Как и выше, вы можете, конечно, ввести любое другое значение.
После использования двух приведенных выше команд некоторые элементы (например, экранные кнопки) могут оставаться очень большими или очень маленькими. В этой ситуации перезагрузите телефон — некоторые элементы интерфейса должны быть просто перегружены во время перезагрузки. Если в будущем вы захотите восстановить исходное разрешение и заводской DPI, просто используйте приведенные выше команды и введите значения, которые вы проверили на втором шаге.
Источник
DPI экрана смартфона — что это, как узнать и изменить?
Что такое DPI экрана смартфона, и на что влияет этот показатель?
Возможности современных экранов позволяют комфортно справляться с любой повседневной задачей. В данное время дисплеи отличаются не только размером диагонали, но и огромным количеством других характеристик. Одна из них — плотность размещения пикселей (dpi) — встречается повсеместно. Рассказываем, что значит этот показатель, и зачем он нужен?
Что такое DPI экрана?
Параметр DPI (dots per inch) нужен для отображения количества точек, которое приходится на один линейный дюйм поверхности дисплея. К примеру, обозначение 326 dpi говорит о том, что разрешающая способность экрана равна 326 пикселям по вертикали и горизонтали в квадрате с габаритами 1 x 1 дюйм.
Этот параметр, как правило, пропорционален разрешению дисплея, отвечающему за максимальное число точек в рамках всей матрицы устройства. Как можно догадаться, смартфоны с большой диагональю должны задействовать оптимальные показатели разрешения и DPI. Устройства, обладающие крупным дисплеем и непропорционально низкой плотностью пикселей, имеют проблемы с качеством изображения (зернистость и пиксельность).
Картинка в таком случае выглядит нечеткой и размытой, поскольку пиксели должны растягиваться, чтобы занять весь экран телефона. Судя по некоторым исследованиям, человеческий глаз способен различать отдельные точки дисплея при DPI, который не превышает 350, а для комфортного просмотра достаточно показателя 250 DPI.
Как узнать DPI экрана смартфона?
Когда пользователь скачивает новое приложение, система производит анализ параметров дисплея, установленного на телефоне. Это нужно, чтобы визуальный контент отображался корректно в зависимости от текущего разрешения и плотности пикселей. После того, как требуемые характеристики экрана будут определены, происходит загрузка и установка подходящей версии программы.
При установке ПО из сторонних источников владельцу смартфона в некоторых случаях нужно самостоятельно подбирать файл APK с нужным dpi. По этой причине иногда бывает полезно знать значение данного параметра на своем телефоне. Если текущая плотность пикселей неизвестна, исправить это можно при помощи специальной программы Display Info. После запуска утилиты найти информацию о DPI можно в строке «Density» (рядом с остальными сведениями об экране смартфона).
Зная параметр DPI, нужно скачивать версии программ, которые обладает оптимальными настройками изображения. Выбирать следует файл, где DPI в имени или описании совпадает с тем, что показала утилита Display Info. Если такого варианта нет, можно установить версию с немного большей плотностью пикселей либо файл с пометкой «nodpi», который подстраивается под любой экран.
Можно ли изменить DPI?
Если версии ПО с подходящим DPI не существует, можно изменить данный параметр на самом устройстве. Как правило, большая часть из известных сегодня способов предполагает наличие root-доступа. Изменить значение DPI поможет бесплатная утилита Easy DPI Changer.
Также проделать данную операцию можно вручную. Для этого потребуется открыть файл build.prop в папке system, после чего изменить значение в строке ro.sf.lcd_density. После знака «=» здесь располагается текущий dpi. Сменив данное число на любое другое, нужно сохранить изменения в файле и выполнить перезагрузку устройства, чтобы новые параметры вступили в силу.
Если на смартфоне нет root-прав, настроить нужный DPI можно с помощью подключения смартфона к ПК и программы Adb Run. Для начала потребуется подключить телефон к компьютеру и перевести его в режим отладки. После этого в окне Adb Run нужно ввести команду adb shell wm density 480 (число в конце обозначает запрашиваемое значение DPI и может быть любым) и нажать клавишу Enter. Теперь остается перезагрузить телефон. Если нужно вернуть изначальное значение DPI, Необходимо ввести команду adb shell wm density reset и также выполнить перезапуск телефона.
Итоги
Значение DPI экрана означает плотность размещения пикселей на экране мобильного телефона. Этот показатель используется для определения наиболее оптимальных настроек изображения в программах для Android. В случае необходимости DPI можно редактировать при помощи специальных утилит.
Источник
Как изменить DPI на Android? (изменить разрешение экрана, 3 способа)
Возможно вам сказали на форуме «изменить DPI на Android» и теперь вы судорожно пытаетесь понять, что это и как, а также, где это изменить? Сайт Android +1 расскажет что такое DPI и как его изменить с помощью трех способов.
Все больше и больше людей покупают Android, и после сталкиваются с ситуациями когда в этой операционной системе нужно что-то настроить. В данной статье будет рассказано как изменить плотность дисплея или DPI.
Что такое DPI?
DPI — это плотность размещения пикселей (точек) на дюйм. То есть, предположим, у нас есть два смартфона, оба имеют разрешение экрана 1920X1080, но у первого размер дисплея 4.5 дюйма, а у другого, например 5.2 значит, первый смартфон имеет DPI выше, чем второй.
Зачем изменять DPI?
Некоторые программы могут некорректно выглядеть с текущим DPI на вашем Android, для этого, чтобы исправить работу, изменяют плотность экрана.
Как узнать DPI телефона Android
и как узнать как узнать разрешение экрана?
Чтобы узнать какой текущий DPI установлен на вашем планшете или смартфоне, достаточно скачать специальное приложение с магазина Google Play — Screen Resolution.
Как еще вариант, если у вас установлено приложение Root Browser,
найти файл build.prop в папке system и посмотреть значение строки:
Как изменить DPI на Android?
Стоит изменять DPI с не большим шагом (10 — 20), так как резко изменив значение, могут возникнуть ошибки в работе операционной системы!
Для того чтобы у вас появилась возможность изменить DPI, вам в любом случае будут нужны root права (кроме первого способа):
Способ 1. Установка DPI без наличия Root прав Android
- Установите драйвера Android
- Установите программу ADB
- Включите «Отладку По USB«
- Введите команду в окне ADB
adb shell wm density XXX где XXX необходимое значение DPI(480, 320).
Если что-то пошло не так, не удается сбросить DPI или изменить на другое значение, то тогда введите команду:
adb shell wm density reset
Перезагрузите Android!
Способ 2. С наличием root, при помощи приложения
Скачайте и установите приложение Textdroid DPI
Запустите установленное приложение и измените на необходимое значение. Далее нажмите на кнопки «Apply» и «Reboot» чтобы изменения вступили в силу.
Способ 3. С наличием Root прав, путем правки файла buid.prop
Запустите приложение Root Browser, найти файл build.prop в папке system и найдите параметр:
ro.sf.lcd_density=
Задайте собственный DPI, сохраните документ и перезагрузите Android.
Как изменить разрешение на Android?
- Установите драйвера Android
- Установите программу ADB
- Включите «Отладку По USB«
- Введите команду в окне ADB
adb shell wm size YYYYxZZZZ где YYYYxZZZZ необходимое значение разрешение (1920×1080).
Вот и все! Нет ничего сложного! Больше разных статей и инструкций читайте в разделе Статьи и Хаки Android. Оставайтесь вместе с сайтом Android +1, дальше будет еще интересней!
Источник