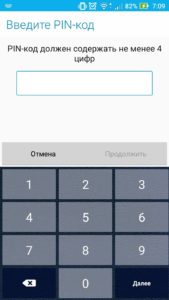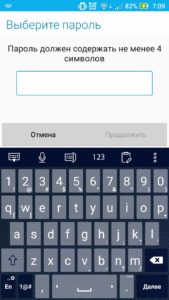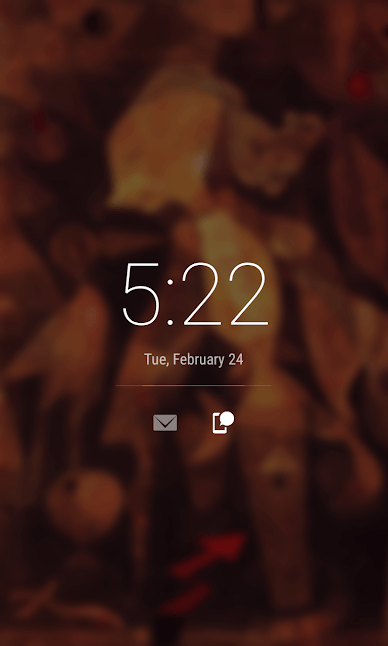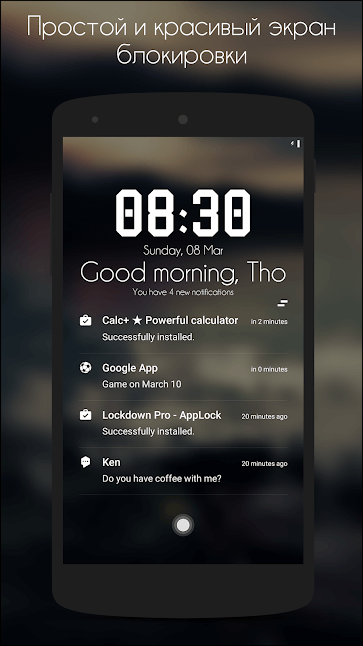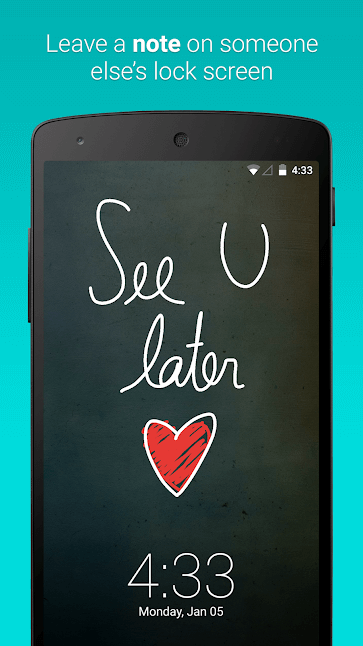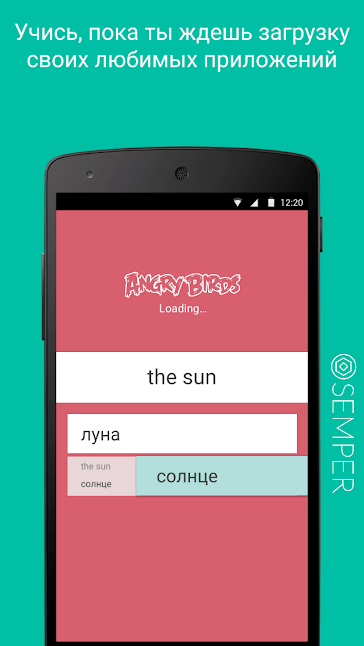- Настройка экрана блокировки на Android-устройствах
- Описание
- Настройка экрана блокировки
- Способы блокировки дисплея на Android
- Настройка «Провести по экрану»
- Защита посредством графического ключа
- Установка PIN-кода
- Выбор буквенно-цифрового пароля
- Блокировка посредством приложений сторонних разработчиков
- Отключение блокировки в стандартном Android-интерфейсе
- Отключение блокировки дисплея на телефонах Samsung
- Установка обоев на экране блокировки
- Как кастомизировать экран блокировки смартфона
- AcDisplay — Для любителей минимализма
- Hi Locker — На случай, если вы скучаете по старому-доброму Android
- LokLok — Самый креативный подход к оформлению экрана блокировки
- CM Locker — На случай, если у вас в приоритете безопасность
- Semper — Прокачает ваш мозг
- Меняем экран блокировки смартфона — практическое руководство
- Как изменить экран блокировки на андроид
- Системные функции
- Специальные утилиты
- Echo Notification Lockscreen
- Next Lock Screen
Настройка экрана блокировки на Android-устройствах
Описание
Обеспечение высокого уровня безопасности личных данных на Android-устройстве подразумевает установку экрана блокировки. К тому же разработчики современных гаджетов предусмотрели, что, помимо безопасности, защитный дисплей может обеспечивать дополнительную практичность при использовании девайса. Попробуем разобраться, как настроить экран блокировки на Android, чтобы впоследствии для использования обычных функций телефона не приходилось каждый раз снимать блок с устройства.
Настройка экрана блокировки

Например, используя ZenUI Launcher, созданный компанией ASUS специально для своих устройств, вы сможете не только убрать камеру, но и разместить на экране блокировки ярлыки трех предустановленных на телефоне приложений.
В целом же настройки дисплея защиты усовершенствуются с каждой новой версией ОС Android. Подробнее с тем, какие ярлыки установлены на смартфоне, вы ознакомитесь, зайдя в настройки и перейдя в раздел «Мое устройство». Здесь нужно найти пункт «Экран блокировки», а и в нем – «Изменить ссылки».
Если же вы хотите убрать экстренный вызов с экрана блокировки, придется постараться, поскольку эти настройки часто вшиты в прошивку и их изменение – индивидуальный процесс для каждой модели гаджета. При решении вопроса именно для вашей модели устройства лучше обратиться к компетентным специалистам или посетить форум 4PDA.
Способы блокировки дисплея на Android
Настройка безопасности любого Android-устройства проводится согласно предпочтениям пользователя. При этом принцип установки и доступ к основным настройкам осуществляется стандартизированными методами.
Чтобы вплотную заняться вопросом безопасности личных данных, необходимо перейти в настройки девайса и пролистать их до графы «Безопасность (или «Безопасность и местоположение)». Затем остается подобрать актуальный инструмент блокировки.
Кроме того, в настройках безопасности можно изменить PIN-код SIM-карты, настроить условия шифрования устройства, выбрать инструменты для умной разблокировки Smart Lock, а также активировать массу других, не менее примечательных функций, направленных на обеспечение высокого уровня защищенности.
Настройка «Провести по экрану»
«Провести по экрану» – это первый метод блокировки экрана, который пользователю предлагают современные разработчики. Если установить блокировку экрана на Android таким способом, вы не добьетесь высокой защиты, так как разблокировать телефон сможет любой пользователь. Достаточно провести в сторону пальцем по дисплею – и все функции гаджета тут же становятся доступными. Примечательной особенностью такого способа блокировки является тот факт, что в некоторых моделях устройств вы можете установить различные ярлыки приложений, которые будут запускаться при движении пальца в том или ином направлении.
Защита посредством графического ключа
В данном случае необходимо, пользуясь имеющимися на экране точками, создать уникальный рисунок, который впоследствии будет служить способом активации гаджета. Графический ключ нельзя назвать одним из самых надежных методов защиты, поскольку он легко запоминается. Поэтому не стоит демонстрировать секретный рисунок родным и близким. Если вы хотите основательно защитить информацию на устройстве, обратитесь к более серьезным инструментам безопасности.
Установка PIN-кода
Использование PIN-кода уже давно считается одним из лучших средств защиты. Набор цифр на смартфоне не требует лишних телодвижений, а сам пароль может состоять из десятка хаотично подобранных символов. Единственный недостаток метода – неудобство при наборе секретной комбинации одной рукой на большом дисплее. Также многие пользователи отмечают потерю времени при вводе PIN.
Выбор буквенно-цифрового пароля
Это самый надежный вид защиты на современных смартфонах и планшетах, работающих под операционной системой Android. Разгадать такой пароль практически невозможно, так как он может состоять из хаотично подобранных букв и цифр, известных только пользователю. Минус буквенно-цифрового пароля такой же, как и у PIN-кода: если у вас большой дисплей, придется использовать две руки для разблокировки устройства. К тому же ввод серьезного многозначного кода требует временных затрат, что влияет на общие показатели практичности при использовании телефона.
Блокировка посредством приложений сторонних разработчиков
Если вы хотите изменить блокировку экрана, но стандартные инструменты, которые предлагает ОС Android, не устраивают, следует обратить внимание на программные продукты сторонних разработчиков. В Google Play представлен широкий выбор таких утилит. Многие из них обеспечивают пользователя привлекательными условиями визуализации экрана блокировки. То есть вы сможете использовать различные виджеты и выносить удобные для себя утилиты, требующие быстрого запуска.
Кроме того, разработчики предлагают уникальные способы разблокировки. Например, программа DIY Locker позволяет установить в качестве графического ключа изображения контактов. Для разблокировки девайса требуется соединить эти изображения в определенной последовательности.
Отключение блокировки в стандартном Android-интерфейсе
Если вам не нужна блокировка экрана, отключите данный элемент на своем устройстве. Для этого понадобится:
- В настройках найти раздел «Безопасность».
- Перейти в пункт «Блокировка экрана».
- Выбрать «Нет», что означает отсутствие элементов блокировки.
Такой метод актуален для девайсов, работающих на «чистой» операционной системе Android. Для устройств с предустановленными дополнительными оболочками настройка может проходить по-другому.
Отключение блокировки дисплея на телефонах Samsung
Если ваш гаджет имеет измененный производителем интерфейс (например, в устройствах Samsung), вышеописанная инструкция не поможет убрать экран блокировки. Для успешного выполнения задачи следует:
- Войти в настройки.
- Перейти во вкладку «Мое устройство» и зайти в раздел «Экран блокировки».
- Найти пункт «Блокировка экрана».
- Выбрать «Нет».
После этих несложных манипуляций экран больше не будет блокироваться, даже после перезагрузки гаджета. Примечателен также факт, что многие разработчики оболочек предлагают пользователям пункт настройки экрана блокировки уже в стандартном перечне настроек устройства. То есть вы сможете адаптировать блокировку под свои требования с помощью нескольких тапов по дисплею.
Установка обоев на экране блокировки
Смартфоны и планшеты, работающие под операционной системой Android, предоставляют возможность пользователям адаптировать внешний вид гаджета под любое настроение. Экран блокировки в данном случае – не исключение. Используя стандартные способы, а также утилиты сторонних разработчиков, вы сможете установить на экран блокировки любое изображение или виджет.
Источник
Как кастомизировать экран блокировки смартфона
На экран блокировки смартфона выводится масса интересной и нужной информации. А еще масса интересной информации ждет вас на нашей страничке в Яндекс.Дзен. Так что не подписывайтесь обязательно. При этом операционная система Android тем и хороша, что не загоняет нас в рамки и даже то, что неплохо работает, каждый пользователь может сделать еще лучше, кастомизировав любой элемент интерфейса, что называется, под себя. И сегодня мы поговорим о том, как же сделать экран блокировки смартфона более функциональным.
Кастомизировать экран блокировки может быть крайне полезно
AcDisplay — Для любителей минимализма
AcDisplay — идеальное приложение, если вы хотите получать только самую необходимую информацию о состоянии смартфона, не перегружая себя лишними деталями. При этом, по аналогии с так популярной нынче «темной темой», вы сможете экономить часть заряда батареи. Каким образом? Все просто: та часть дисплея, на которую будет выводиться информация о смартфоне будет «подсвечиваться», в то время, как неиспользуемая часть экрана останется затемненной.
Hi Locker — На случай, если вы скучаете по старому-доброму Android
Hi Locker позволяет вам изменить экран блокировки и превратить его в нечто подобное, что мы видели на Android Lollipop. При этом Hi Locker не блокирует современные функции, добавленные в более свежие версии операционной системы и не конфликтует со сканерами отпечатков пальцев и другими биометрическими сенсорами.
LokLok — Самый креативный подход к оформлению экрана блокировки
Пожалуй, самым интересным подходом к проработке приложения отметились авторы LokLok. На первый взгляд тут довольно стандартно, но на самом деле при использовании LokLok вы можете получить быстрый доступ к элементам рисования, нарисовать что-то на экране и сохранить получившийся рисунок. Казалось бы, что тут такого? Ничего, если бы приложение не позволяло вам отправлять результаты творчества друзьями, которые при следующей разблокировке увидят ваше «графическое сообщение». Довольно интересная находка.
CM Locker — На случай, если у вас в приоритете безопасность
CM Locker имеет массу опций по ограничению доступа к смартфону и не только. Тут и набор разнообразных видов разблокировки: от биометрии до сложных паролей, и модификация экрана блокировки по вашему желанию, и куча всего еще. Но самое интересное заключается в том, что приложение может работать не только для разблокировки телефона. Оно позволяет установить дополнительные пароли на ваши контакты или галерею снимков. Так что тем, кто считает, что еще одна степень защиты никогда не повредит, стоит присмотреться к CM Locker
Semper — Прокачает ваш мозг
Semper — это довольно уникальный продукт, который создан не совсем для того, чтобы изменить экран блокировки. Если быть точнее, то Semper — это целый набор различных задачек на логику, на математические способности, на грамматику и на другие аспекты вашего интеллекта. Semper предлагает выполнять несложные действия всякий раз, когда вы пользуетесь смартфоном. Например, вам нужно будет решить простой пример для того, чтобы разблокировать телефон. Или выучить новое слово на неизвестном языке, пока скачивается приложение из Play Store. Semper позволяет, что называется, совместить приятное с полезным.
Источник
Меняем экран блокировки смартфона — практическое руководство
Как изменить экран блокировки на андроид
Экран блокировки – то, что мы видим на смартфоне чаще всего. Он отображается при каждом включении телефона. Стандартное блокировочное изображение малоинформативно: оно содержит только запрос на снятие установленного блока (обычный перетаскиваемый замок, поле для ввода графического ключа, запрос пин-кода или другой используемый вариант) и верхнюю строку статуса, отображающую параметры подключения к сетям и информационные значки событий. Рассмотрим варианты того, как изменить экран блокировки на устройствах Андроид.
Системные функции
Операционная система предоставляет не особо разнообразные возможности по настройке блокировочной информации на дисплее. Максимум, что можно сделать средствами Андроид – изменить фон экрана блокировки.
В зависимости от производителя смартфона, способы осуществления подобных действий несколько отличаются.
Владельцы устройств Леново, как правило, могу изменить экран блокировки на Андроид по следующему алгоритму:
- зайти в стандартную «Галерею», содержащую фото, рисунки и другие графические файлы, и выбрать нужное изображение;
- тапнуть на кнопку контекстного меню, расположенную над картинкой в правом верхнем углу экрана;
Обладатели мобильных устройств прочих производителей вносят изменения фонового изображения блокировочного экрана другим способом:
- Заходим в меню «Настройки» и выбираем пункт «Экран блокировки». Если такого пункта нет, открываем меню «Темы».


Переходим во вкладку «Обои экрана блокировки». В появившемся меню выбора ищем интересующую картинку и подтверждаем свои действия нажатием «Установить» в верхней части экрана.
При работе в последних версиях операционной системы существует еще один вариант изменения фонового изображения:
- коснуться пальцем любого места на рабочем столе, свободного от иконок, и удерживать соприкосновение до появления всплывающего меню;
- выбрать пункт «Установить обои»;
В некоторых модификациях ОС последний пункт выполняется в обратном порядке: вначале указывается, где будет использоваться графический объект, а уже потом выбирается необходимый файл.
Следует иметь в виду, что в ранних версиях Андроида не всегда предусматривалась возможность отдельного изменения фона блокировочного экрана. В устройствах, работающих под управлением таких модификаций операционной системы, фоновый рисунок для рабочего стола и дисплея блокировки общий. Соответственно, установка нового изображения изменит оба экрана одновременно.
Из стандартных возможностей ОС можно также отметить функцию включения уведомлений на экране блокировки. При принятии подобной настройки значки непринятых вызовов, поступивших сообщений и событий в приложениях будут не только отображаться мелкой пиктограммой в верхней строке статуса, но и выводиться более крупным изображением на блокировочный дисплей. Установить такую опцию можно в меню «Экран блокировки» или в разделе «Безопасность».
Специальные утилиты
Если пользователя интересуют расширенные возможности использования блокировочного изображения, тогда необходимо установить одно из многочисленных бесплатных приложений для работы с дисплеем. Скачать подобные программы можно в стандартном магазине Play Market (Google Store).
В отличие от большинства утилит, призванных вносить изменения в настройки системы, софт для работы с дисплеем не требует режима корневого доступа (root-прав). Помимо этого, отсутствует необходимость перезагрузки мобильного устройства после того, как пользователь изменил настройки экрана блокировки на Андроиде.
Остановимся на наиболее распространенных приложениях и кратко осветим их основные возможности.
Echo Notification Lockscreen
Приоритетом программы является удобная подача уведомлений на дисплей блокировки. Внутренний алгоритм анализа и обработки позволяет Echo сортировать извещения по степени важности, а также преобразовывать их в напоминания, осуществляемые в установленное время.
Просмотр важных сообщений осуществляется непосредственно в режиме блокировки. Программа поддерживает не только разблокировку перемещением блокирующего замка, но и графические ключи.
Next Lock Screen


Как ни удивительно, но эта программа для Android разработана компанией Microsoft. Этим объясняется ее популярность и богатый функционал. Приложение позволяет выполнять следующие действия, не выходя из режима блокировки:
- избранные программы запускаются одним кликом, а звонок на телефонные номера осуществляется одним свайпом;
- доступна активация сетевых подключений: Wi-Fi, Bluetooth и прочих;
- на экране отображается текущая информация о погоде и ближайшие события, занесенные в «Календарь»;
- можно пользоваться фонариком.
Next Lock Screen поддерживает свайп замка, графический ключ и ПИН-код.
Источник